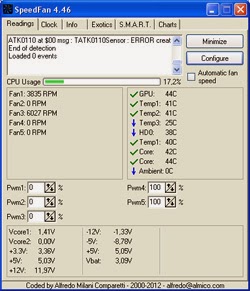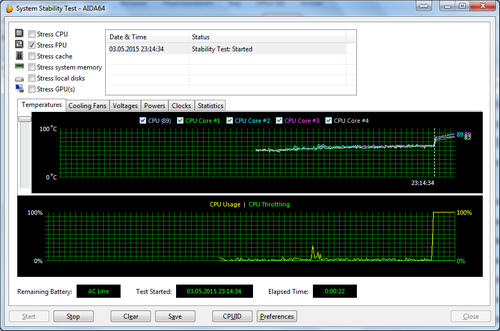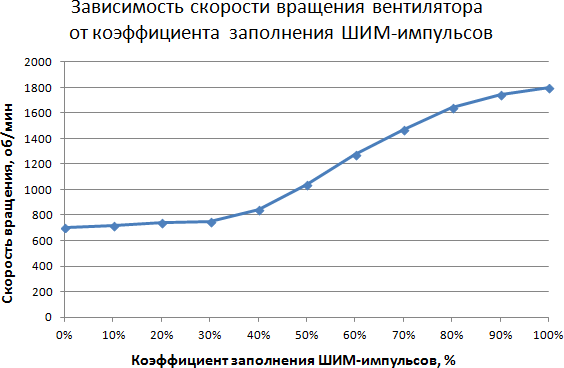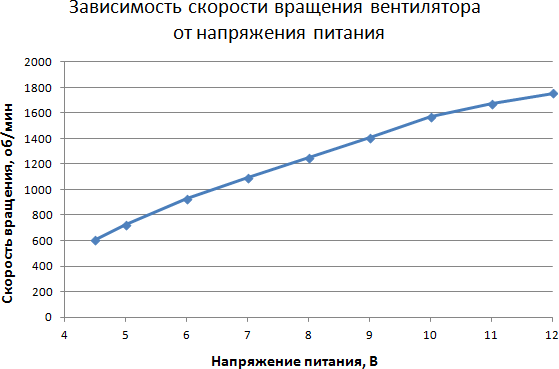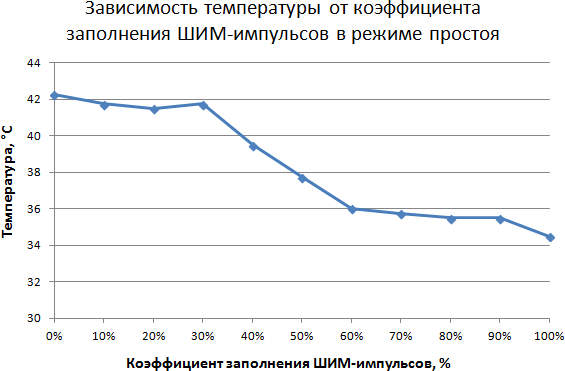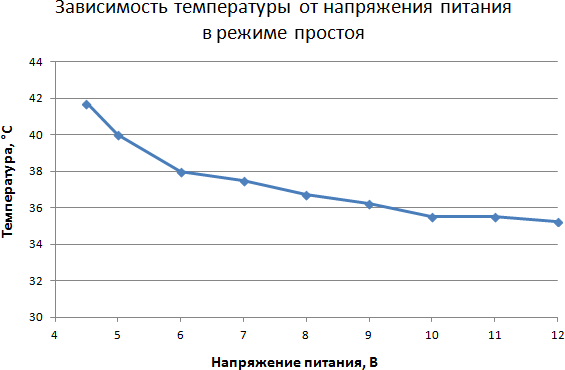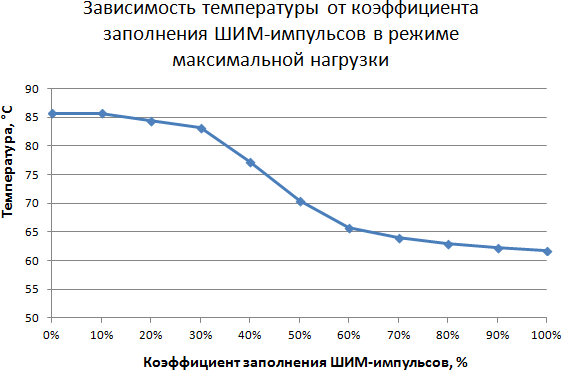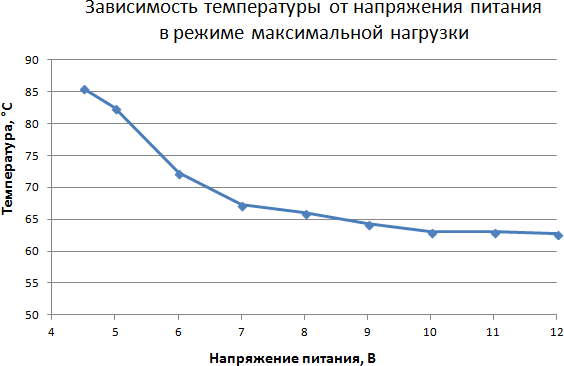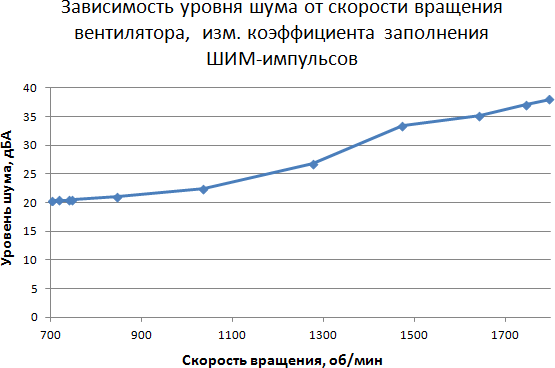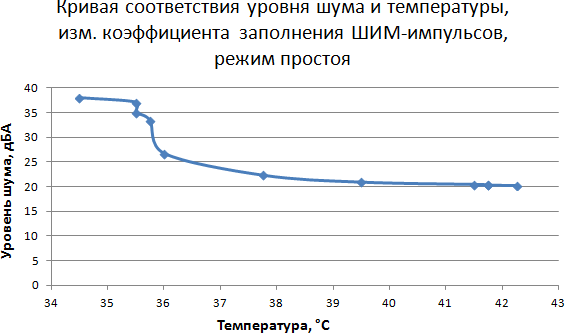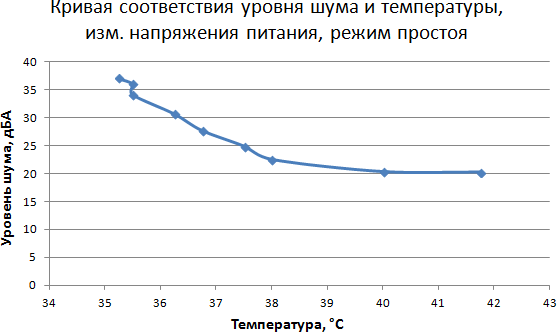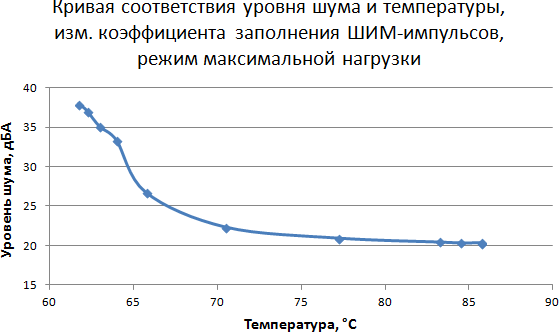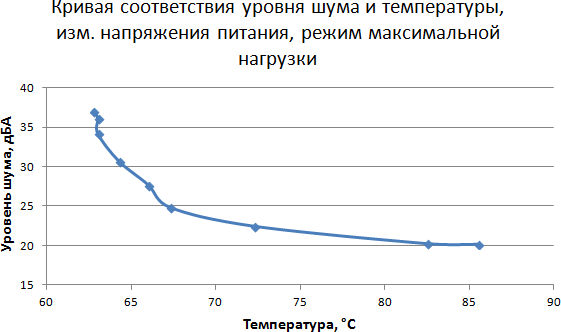как узнать скорость кулера
Компьютерный блог в помощь пользователям за операционной системой Windows. Варианты решения компьютерных проблем и популярных ошибок. Компьютерные инструкции, полезные статьи, качественные программы, обзоры по востребованным утилитам в системе Windows. Самостоятельное обслуживание и настройка ОС Windows 7/8/10 и программ. Устранение неполадок в windows, оптимизация и защита компьютера. Обзоры проверенных и полезных интернет-сервисов. А также много других статей на тему информационных технологий.
Pages
среда, 13 ноября 2019 г.
Как узнать частоту вращения вентилятора, и управлять ею?
Иногда возникает такая потребность, узнать частоту вращения вентилятора (кулера), а также порой нужно управлять частотой оборотов.
Бывают случаи, когда вам кажется охлаждения вашего компьютера не соответствует нормам, то есть что-то происходит с компьютером, а так как компьютер новый то обычно на корпусе системного блока присутствуют разного рода наклейки пломбы.
SpeedFan еще надо настроить! Открываете программу, ставите галочку в пункте «automatiс fan speed» потом жмем на кнопку «configure» в появившемся окне выбираете вкладку «speed» выбираете строку на «speed1«, ставите значение «maximum value» на значение 40% и ставите галочку правее значения, затем выбираете строку на «speed2«, ставите значение «maximum value» на значение 60% и ставите галочку правее значения, потом выбираете строку на «speed3«, ставите значение «maximum value» на значение 100% и ставите галочку правее значения, переходите на вкладку «options«, там ставите галочки в пунктах «start minimized«, «minimize on close» и «set fans to 100% on program exit«, потом жмете «ok» если вы сделали все правильно, то вентилятор должен начать работать тише, а если закрыть программу speedfan то она не закроется совсем, а свернется в трей. Для того, что бы все осталось после перезагрузки, вам надо скопировать ярлык программы speedfan в автозапуск.
Узнаем количество оборотов вентилятора у разных компонентов в системном блоке
Всем привет! Сегодня обсудим, как узнать количество оборотов кулера компьютера — процессора, видеокарты, на корпусе или блока питания, с помощью какой программы можно определить их скорость вращения, и как ее отрегулировать в случае необходимости. О конструкции охладителя для ПК можно почитать в этой статье.
Приложение SpeedFan и его возможности
Есть простая и бесплатная, но очень неплохая программа для управления работой вентилятора — SpeedFan. С ее помощью можно отрегулировать работу любого пропеллера, подключенного к материнской плате к подходящему разъему, а также посмотреть его параметры. Давайте рассмотрим, как это сделать.
После запуска приложения откройте вкладку показатели. Слева вверху есть список вентиляторов, подключенных к материнке. Отображаются они как FAN1, FAN2 и далее по списку. Информацию SpeedFan считывает с датчиков, встроенных в системную плату.
Названием FAN1 здесь обычно маркируется кулер центрального процессора. Скорость указана в RPM, то есть оборотах в секунду. Чтобы ее отрегулировать, в разделе чуть ниже с помощью кнопок со стрелками измените процентное значение. По умолчанию там всегда установлено 100%.
Если процессорный кулер слишком сильно шумит, обороты можно снизить до 80% и проверить, не начинает ли перегреваться CPU. Справа вверху указаны актуальные температуры ключевых компонентов ПК.
Если после снижения частоты вращения лопастей ЦП не начинает перегреваться, можно оставить такое значение.
Следите, чтобы процессор не нагревался сильнее 85 – 90 градусов, иначе в кристалле могут начаться необратимые процессы, которые разрушат его структуру и связи между микросхемами.
Недостаток SpeedFan в том, что она не определяет скорость вентиляторов, которые подключены не к системной плате, а напрямую к блоку питания. Также она не определяет частоту вращения кулера в самом БП.
Диагностические утилиты
Узнать скорость вращения крыльчатки на видеокарте можно с помощью диагностических утилит — например, AIDA64, Everest, Speccy, HWMonitor или PC Wizard. Однако не все модели видеокарт корректно коннектятся с этими приложениями.
С помощью этих же утилит вы можете посмотреть скорость вращения лопастей вентилятора центрального процессора.
Однако управлять параметрами работы устройства с помощью этих приложений невозможно. Они предназначены только для мониторинга рабочих параметров и не могут влиять на функции оборудования.
К сожалению, узнать скорость вращения лопастей на кулере блока питания можно только на дорогих моделях со встроенными датчиками, так же, как и подключенных к нему вентиляторов.
Как правило, такие девайсы поддерживают фирменную утилиту, разработанную производителем. Модели же попроще без встроенных датчиков информации о работе крыльчатки не предоставят.
Также советую почитать о правильной установке вентиляторов охлаждения в системном блоке. Подписывайтесь на меня в социальных сетях и делитесь публикациями этого блога, буду весьма признателен. До скорой встречи!
Как настроить скорость вращения кулеров (вентиляторов)
Поиграв минут 40-50 в одну компьютерную игру (прим.: название вырезано) — температура процессора вырастает до 70-85 градусов (Цельсия). Поменял термопасту, почистил от пыли — результат такой же.
Ниже рассмотрю, как можно отрегулировать их скорость вращения, и на что обратить внимание.
Увеличение/уменьшение скорости вращения кулеров
Основы, важное примечание
Вообще, на современном компьютере (ноутбуке) скорость вращения кулеров устанавливает материнская плата, на основе данных от датчиков температуры (т.е. чем она выше — тем быстрее начинают вращаться кулеры ☝) и данных по загрузке.
Параметры, от которых отталкивается мат. плата, обычно, можно задать в BIOS.
☝ В чем измеряется скорость вращения кулера
Что касается, кулера, то оптимальная скорость вращения, обычно, составляет порядка 1000-3000 rpm. Но это очень усредненное значение, и сказать точное, какое нужно выставить — нельзя. Этот параметр сильно зависит от типа вашего кулера, для чего он используется, от температуры помещения, от типа радиатора и пр. моментов.
Способы, как регулировать скорость вращения:
Способ 1: регулировка с помощью SpeedFan (универсальный вариант)
Кроме этого, можно динамически изменять скорость вращения вентиляторов ПК, в зависимости от температуры компонентов.
Все изменяемые значения, статистику работы и пр., программа сохраняет в отдельный log-файл. На основе них, можно посмотреть графики изменения температур, и скоростей вращения вентиляторов.
Выбор русского языка в SpeedFan
Главное окно и внешний вид программы SpeedFan
Главное окно программы SpeedFan
Важно!
Список некоторых показателей в SpeedFan не всегда будет совпадать с тем кулером, которым он подписан. Дело все в том, что некоторые сборщики компьютеров подключают (по тем или иным соображениям), например, кулер для процессора не в гнездо CPU Fan.
Настройка скорости вращения вентиляторов в SpeedFan
Вариант 1
Вариант 2
Если вы хотите, чтобы был задействован «умный» режим работы (т.е. чтобы программа динамически меняла скорость вращения, в зависимости от температуры процессора ), то необходимо сделать следующее (см. скриншот ниже):
Режим автоскорости вентиляторов
Желательно также зайти во вкладку «Температуры» и найти датчик температуры процессора.
В его настройках задайте желаемую температуру, которую будет поддерживать программа, и температуру тревоги. Если процессор нагреется до этой тревожной температуры — то SpeedFan начнет раскручивать кулер на полную мощность (до 100%)!
Способ 2: с помощью утилиты MSI Afterburner (регулировка кулера видеокарты)
Вообще, эта утилита предназначена для разгона видеокарт (однако, в своем арсенале имеет опции для записи видео, тонкой подстройки кулера, функцию вывода FPS на экран и др.).
MSI Afterburner — открываем настройки программы
Запускать вместе с Windows
3) После, перейти во вкладку «Кулер» и переставить контрольные точки на графике согласно вашим требованиям. См. на скрин ниже : первая контрольная точка показывает нам, что при температуре в 40°C — кулер будет работать всего на 30% своей мощности.
Передвигаем контрольные точки под нужный режим
Собственно, вам нужно-то всего передвинуть 3-4 точки, и дело «решено»! 👌
Способ 3: утилиты от производителя (обычно, для игровых устройств)
FAN SPEED — скорость вращения кулеров (Dragon Center)
Чаще всего параметр «Fan Speed» для ручной настройки нужно перевести в режим «Advanced» (расширенный).
Fan Speed — переводим в режим Advanced (т.е. расширенные настройки)
А после отрегулировать кулер так, как это нужно вам. Например, если наступило лето (за окном стало жарко) и вы загрузили новый игровой хит — стоит прибавить мощности ☝.
Ручная регулировка кулера видеокарты (GPU) и ЦП (CPU)
Разумеется, у разных производителей могут быть свои решения. Dragon Center — это только пример.
Способ 4: настройка вращения кулера в BIOS
Не всегда утилиты SpeedFan, MSI Afterburner (и другие) корректно работают (особенно на ноутбуках).
Дело в том, что в BIOS есть специальные функции, отвечающие за автоматическую регулировку скорости вращения кулеров. Называться в каждой версии BIOS они могут по-разному, например, Q-Fan, Fan Monitor, Fan Optomize, CPU Fan Contol и пр.
И сразу отмечу, что далеко не всегда они работают хорошо, по крайне мере SpeedFan позволяет очень точно и тонко отрегулировать работу кулеров, так чтобы они и задачу выполняли, и пользователю не мешали. 👌
👉 В помощь! Г орячие клавиши для входа в меню BIOS, Boot Menu, восстановления из скрытого раздела.
Настройка вращения кулеров в BIOS
Настройки UEFI (AsRock)
Правда, в некоторых (например, у линейки HP Pavilion) кулер можно отключить (опция «Fan Always On» — кулер отключается, когда вы не нагружаете устройство 👇).
На этом сегодня всё, всем удачи и оптимальной работы вентиляторов.
Table of Contents:
Вентилятор процессора предназначен для предотвращения перегрева процессора. Возможно, вы захотите узнать, достаточно ли быстро вращается ваш вентилятор процессора, чтобы поддерживать процессор в прохладном состоянии. ЦП, как правило, имеют «максимальную допустимую температуру», что означает, что, как только температура ЦП превысит это, компьютер может начать время от времени зависать или перезагружаться без какого-либо предупреждения. Экстремальная температура также может сократить срок службы вашего процессора.
Следите за скоростью вентилятора вашего процессора, чтобы избежать перегрева.
Шаг 1
Перезагрузите компьютер и дождитесь появления «приглашения BIOS». Нажмите клавишу, соответствующую BIOS, прежде чем компьютер полностью загрузит операционную систему. Обычно это клавиши «Del», «F10» или «F6», хотя они могут различаться в зависимости от типа используемой вами BIOS. Если компьютер загружается слишком быстро, и вы не можете прочитать инструкции о том, как перейти в BIOS, нажмите клавишу «Пауза», чтобы на мгновение остановить экран, а затем «Сбой», чтобы возобновить работу.
Шаг 2
Перейдите на вкладку «Питание» (или что-то подобное) на экране BIOS, а затем выберите «Мониторинг оборудования», «Состояние системы», «Состояние компьютера» или что-то подобное. Вы увидите скорость вентилятора ЦП (обычно измеряется «об / мин»), а также температуру ЦП.
Шаг 3
Проверьте, есть ли в программе установки материнской платы «дополнительное программное обеспечение», позволяющее контролировать температуру вашего процессора. Это если установленный вами BIOS не контролирует скорость вращения вентилятора процессора. Вставьте установщик материнской платы в оптический привод и проверьте, есть ли у него такое программное обеспечение. Если это так, установите его на свой компьютер и запустите программу, чтобы проверить скорость вращения вентилятора вашего процессора.
Как регулировать скорость вентиляторов в SpeedFan. Подробная инструкция (Сентябрь 2021).
Методика тестирования кулеров
Предисловие
Тестирование процессорных кулеров (или процессорных охладителей), несмотря на относительную простоту самих устройств, не такая простая задача. Наверное, главная проблема при проведении тестирования процессорных кулеров — определение метода и способа их тестирования. В интернете можно найти несколько различных подходов к этой проблеме, но, как говорится, сколько людей, столько и мнений, поэтому далее мы представим наш собственный взгляд на тестирование кулеров.
Обычно тестирование кулеров сводится к измерению температуры процессора при различных режимах его загрузки, то есть оценивается эффективность охлаждения конкретного процессора. Еще одним важным параметром для кулеров является шум, издаваемый ими при работе, который можно измерить с помощью чувствительного шумомера. На наш взгляд, совокупность этих двух параметров может достаточно четко охарактеризовать конкретную модель кулера и позволит в дальнейшем выбирать для покупки оптимальную модель на основе этих данных. Главная идея нашего тестирования заключается в том, чтобы построить кривую соответствия уровня шума и температуры для определенной модели кулера. При этом мы сознательно обходим такое понятие, как скорость вращения крыльчатки вентилятора кулера. Это объясняется тем, что на текущий момент существует множество моделей с несколькими вентиляторами, а также системы водяного охлаждения, в которых само понятие скорости вращения несколько расплывчато. Как мы думаем, для пользователя важными параметрами являются именно шум и эффективность охлаждения, а сравнение кулеров по остальным параметрам — весьма спорный подход к тестированию.
Конечно, построить такой график достаточно просто, имея отдельный стенд для тестирования и чувствительный шумомер, но есть небольшой нюанс, на который бы хотелось обратить внимание. Он заключается в том, что если мы привязываемся к одному стенду для тестирования, а управление кулером передаем системной плате, то после установки кулера на процессор тестируется уже не столько сам кулер, сколько связка из трех устройств: кулер, материнская плата и процессор. Таким образом, результаты для разных системных плат могут сильно отличаться друг от друга, и для корректного, на наш взгляд, сравнения кулеров такой метод не совсем подходит. Для того чтобы отвязаться от конкретной системной платы, мы реализовали свою собственную систему управления кулером, которая включает в себя управление двумя популярными способами, используемыми на современных системных платах.
Первый из них заключается в том, чтобы динамически изменять напряжение питания, регулируя тем самым обороты крыльчатки вентилятора на кулере (в случае водяной СО регулируется скорость водяного потока и охлаждающих вентиляторов). То есть по мере роста температуры процессора увеличивается и напряжение питания кулера, а следовательно, возрастает скорость вращения вентилятора. Для современных системных плат диапазон изменения напряжения составляет от 6 до 12 В. Причем если 12 В — это достаточно четкий верхний предел, то для некоторых материнских плат нижняя граница напряжения может быть и ниже 6 В. Стоит также отметить, что изменение таблицы соответствия текущей температуры процессора и напряжения питания кулера обычно доступно для пользователя в весьма условной форме, а сама таблица может изменяться от одной версии BIOS к другой. Кулеры, поддерживающие только технологию динамического изменения напряжения питания, оснащаются 3-контактными разъемами: два контакта используются для подачи напряжения питания, а третий служит для передачи сигнала тахометра, с помощью которого контролируется текущая скорость вращения вентилятора (обычно она указывается в оборотах в минуту, об/мин, или Rotation Per Minute, RPM).
Второй способ управления скоростью вращения вентилятора — применение управляющего сигнала с широтно-импульсной модуляцией (ШИМ, или Pulse Width Modulation, PWM). Специальный ШИМ-контроллер на материнской плате формирует последовательность прямоугольных импульсов, подаваемых на контроллер вентилятора. Эти импульсы применяются как управляющие сигналы для работы вентилятора. Частота управляющих ШИМ-импульсов остается неизменной, меняется лишь их коэффициент заполнения (Duty Cicle), определяемый как отношение времени, которое ШИМ-сигнал находится при высоком напряжении, к длительности всего импульса. Для системных плат типичная частота следования ШИМ-импульсов составляет 21-23 кГц (стандартом допускается от 21 до 28 кГц), а коэффициент заполнения импульсов варьируется от 40% до 100%, однако нижняя граница зависит от конкретного ШИМ-контроллера и может быть ниже 40%. Отметим, что все кулеры, поддерживающие ШИМ-технологию, оснащены 4-контактным разъемом и обратно совместимы с управлением через динамическое изменение напряжения питания.
Условия и инструменты тестирования
С учетом этих особенностей мы постарались обеспечить независимость результатов испытаний от материнской платы с помощью отдельного ШИМ-контроллера и блока питания, к которым и подключается исследуемая модель кулера. Увы, отказаться от использования процессора как основного «нагревательного» элемента нельзя в силу того, что реализовать управляемую модель процессора с изменяемыми параметрами мы пока не можем.
Поэтому для тестирования эффективности охлаждения мы использовали стенд, состоящий из системной платы Biostar TPower X79 и процессора Intel Core i7-3820 c TDP 130 Вт. У процессора был отключен режим Turbo Boost, и для всех ядер был выставлен множитель 38, то есть все ядра Intel Core i7-3820 работали на фиксированной частоте 3,8 ГГц, а напряжение питания процессора составляло 1,35 В. На стенде была установлена видеокарта Nvidia GeForce 7600 GS с интерфейсом PCI-E. В качестве оперативной памяти использовались два модуля Kingston KVR1333D3N8K2 и один модуль Patriot G2 (PGD34G1600ELK), работающие на частоте 1333 МГц и общим объемом 3 ГБ. Мы предполагаем, что в дальнейшем можем перейти к использованию другой платы для тестирования, так как некоторые из кулеров попросту не поддерживают установку на разъем Socket (LGA) 2011. Как только это произойдет, методика будет дополнена.
Для формирования управляющих ШИМ-импульсов применялся отдельный ШИМ-контроллер, который позволял задавать коэффициент заполнения в пределах от 0 до 100% с частотой 25 кГц и амплитудой 5 В. Для задания необходимого напряжения питания использовался внешний блок питания Mastech HY1802D, позволяющий регулировать напряжение питания в диапазоне от 0 до 18 В. Скорость вращения вентилятора контролировалась посредством данных утилиты AIDA64 и данных, полученных с платы ШИМ-контроллера (к ней также был подключен провод от тахометра вентилятора).
Температура окружающей среды в ходе тестирования поддерживалась на уровне 23-25 °C, а сам стенд для тестирования располагался в открытом корпусе Cooler Master Lab Test Bench.
Процессор загружался на 100% с помощью утилиты AIDA64 и ее теста Stress FPU, который использует вычисления с плавающей запятой и в большей степени нагревает процессор.
Температура процессора контролировалась с помощью утилиты Real Temp GT 3.7. Процессор в режиме максимальной нагрузки разогревался до тех пор, пока его температура не стабилизировалась (от 5 до 15 минут). В режиме простоя, то есть когда процессор нагружен не более чем на 3-4%, данные температуры снимались по истечении 10-25 минут. Поскольку утилита показывает температуру для каждого из ядер, за общую температуру мы берем среднее (среднее арифметическое) значение по всем четырем ядрам на момент измерения.
Измерение уровня шума проводилось в специальной звукопоглощающей камере. Высокочувствительный шумомер располагался в 50 см от центра процессорного разъема на высоте 50 см от плоскости системной платы, так что расстояние до процессора по прямой составляло около 70 см. Такое местоположение было выбрано, чтобы не привязываться к габаритам тестируемого кулера. Показания уровня шума снимались после стабилизации в течение 3-5 минут. Отметим, что при измерении уровня шума не использовалась стандартная методика, поэтому полученные нами цифры нельзя сравнивать с уровнем шума, указанным в технических характеристиках кулеров — их можно применять только для сравнения уровня шума кулеров, протестированных именно по нашей методике. Согласно нашим замерам, при отсутствии источников шума показания шумомера в звукопоглощающей комнате составляют 17,9 дБА. Субьективно уровень шума в этой комнате настолько низкий, что воспринимается среднестатистическим человеком как полная и «гнетущая» тишина.
Этапы тестирования
Далее мы приведем данные, полученные нами при тестировании кулера Cooler Master Elite X6 для каждого из этапов, чтобы наглядно продемонстрировать, что́ мы в итоге получаем для каждого из протестированных кулеров. Все данные приведены в отдельном XLS-файле, который можно загрузить для более подробного ознакомления.
Этап 1. Определение зависимости скорости вращения вентилятора кулера от коэффициента заполнения ШИМ-импульсов и/или напряжения питания
Как видно из приведенных графиков, минимальные и максимальные значения скорости вращения для разных типов управления у одной и той же модели кулера могут отличаться. Более того, несмотря на то, что метод динамического изменения питания уже практически не применяется в кулерах, при его использовании иногда можно получить более широкий диапазон скоростей вращения, что позволит добиться совершенно иного графика соответствия шума и скорости вращения. В применении к данному кулеру, управление с помощью ШИМ предпочтительнее, так как диапазон оборотов шире, хотя и ненамного.
Этап 2. Определение зависимости температуры процессора в режиме простоя от коэффициента заполнения ШИМ-импульсов и/или напряжения питания
Управление кулером за счет изменения напряжения питания позволило получить более плавный график снижения температуры, чем при использовании ШИМ-контроллера.
Этап 3. Определение зависимости температуры процессора при его полной загрузке от коэффициента заполнения ШИМ-импульсов и/или напряжения питания
Как видно, в режиме максимальной нагрузки различие между типами управления этого кулера не так явно сказывается на температуре, как в режиме простоя.
Этап 4. Определение уровня шума в зависимости от скорости вращения вентилятора кулера при управлении с помощью ШИМ-импульсов и/или изменением напряжения питания
Этап 5. Построение кривой соответствия уровня шума и температуры в зависимости от скорости вращения вентилятора кулера при управлении с помощью ШИМ-импульсов и/или изменением напряжения питания
Этапы 6 и 7. Определение напряжения питания, при котором вентилятор начинает свое вращение, и определение напряжения питания, ниже которого вентилятор прекращает свое вращение
| Пусковое напряжение, В | 6,6 |
| Остановка крыльчатки, В | 4,5 |
Для вентилятора, установленного на кулер Cooler Master Elite X6, минимальное напряжение, при котором он начинает свое вращение, на 2 В выше, чем минимальное напряжение, при котором он еще крутится. Это достаточно важный параметр, так как эта разница может быть и больше, и меньше в зависимости от модели. К слову сказать, этот параметр зависит еще и от наработки, то есть от износа и загрязненности подшипников, от степени деградации смазки в подшипниках. Стоит учитывать, что большинство системных плат и их BIOS созданы таким образом, что при запуске или перезагрузке подают на подключенные вентиляторы и кулеры максимальное напряжение, что обеспечивает гарантированный запуск всех вентиляторов.
Заключение
В качестве небольшого заключения отметим, что данная методика новая, поэтому в ней могут быть недочеты и в нее, скорее всего, впоследствии будут внесены различные изменения. В силу объективных причин у нас нет возможности оценить уровень шума кулера в различных условиях эксплуатации, а именно в малогабаритных и больших корпусах, так как для каждого случая это будет индивидуальный показатель. Возможно, в будущем мы добавим оценку такого важного параметра, как габариты кулера, поскольку некоторые «монстрообразные» модели далеко не всегда можно разместить на стандартных системных платах из-за того, что они будут мешать другим компонентам ПК. На наш взгляд, любой кулер в конечном счете должен отвечать двум главным критериям: во-первых, он должен справляться с охлаждением процессора при максимальной загрузке, а во-вторых — быть тихим. Если кулер отвечает этим двум критериям, то совершенно неважно, какова скорость его вращения, какой воздушный поток он создает и т. п. Поэтому при тестировании кулеров мы сосредоточились на измерении и сопоставлении именно этих двух характеристик — эффективности охлаждения и уровня создаваемого шума.