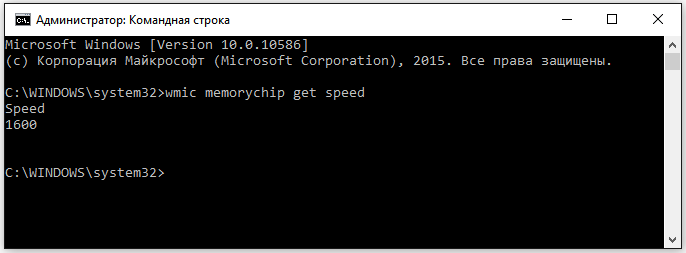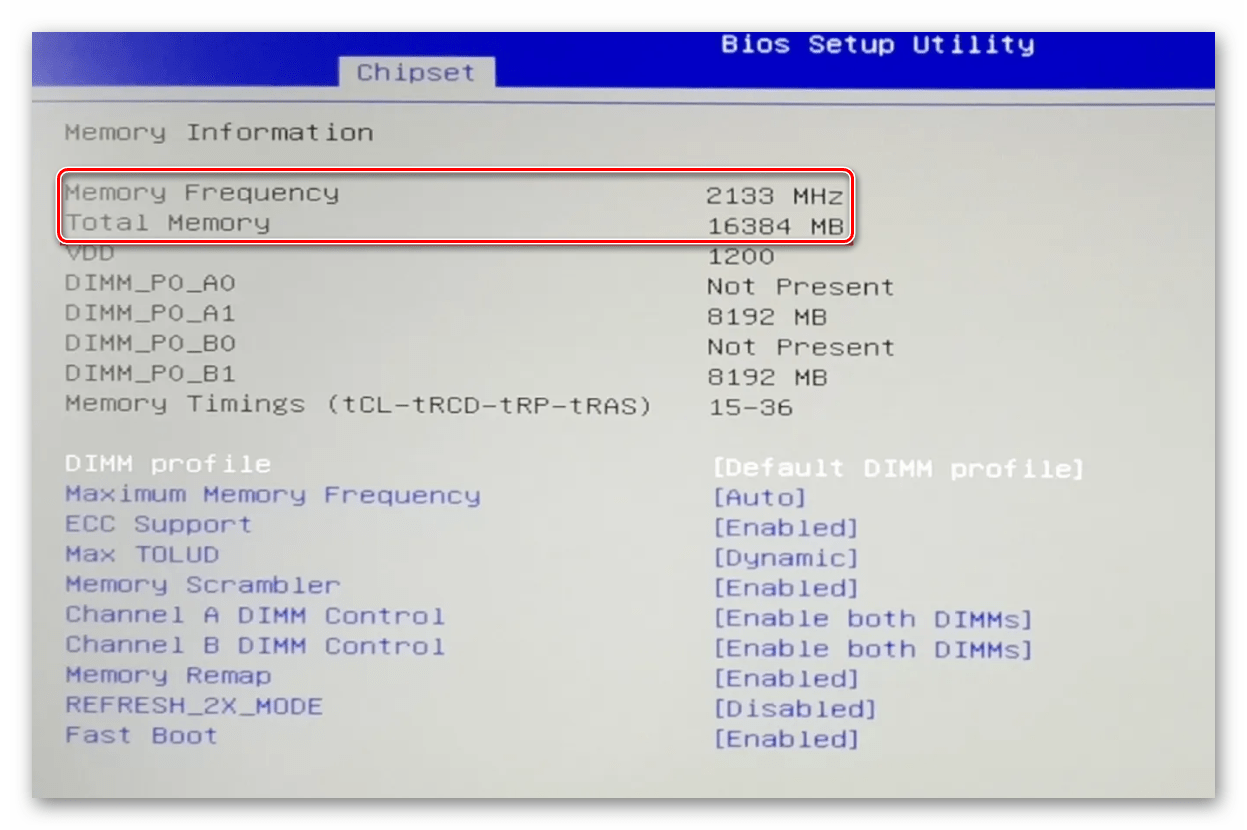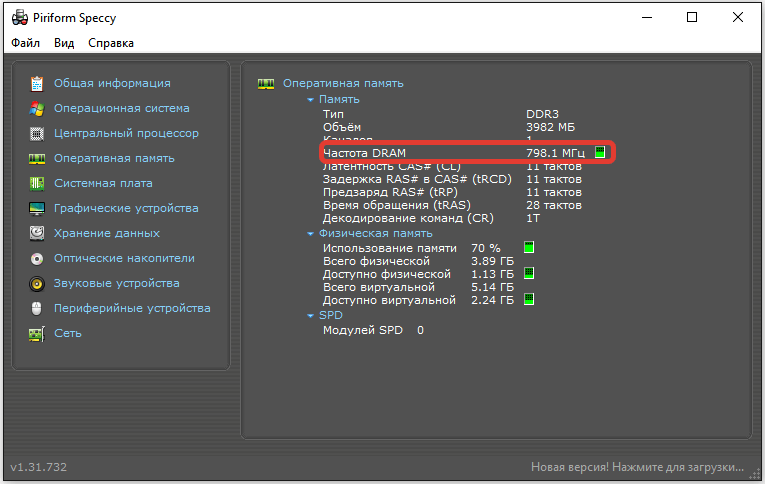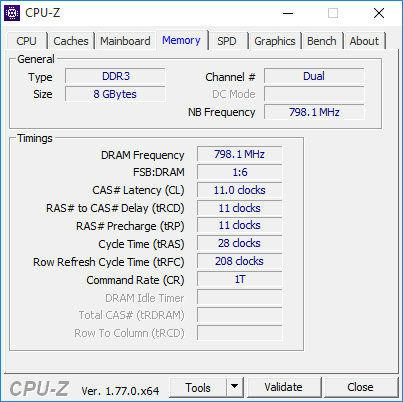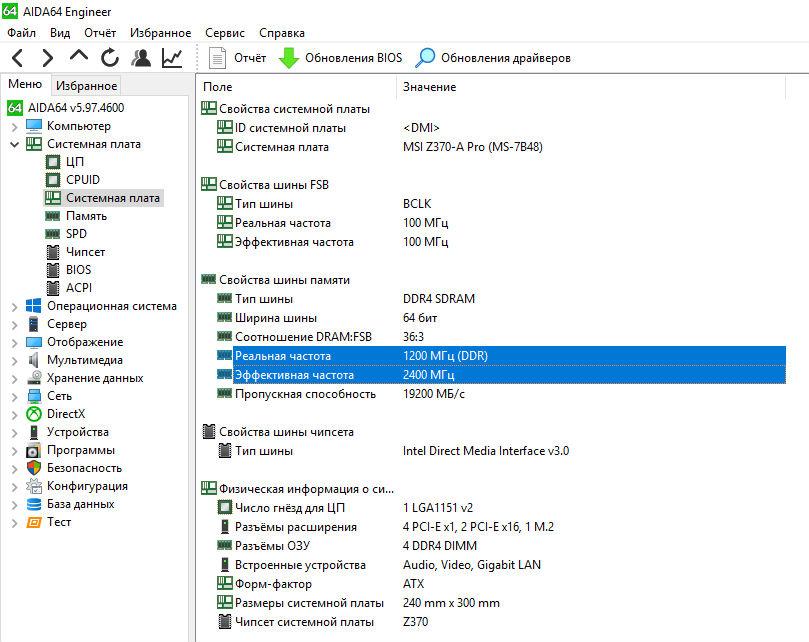как узнать скорость оперативной памяти виндовс 10 через командную строку
Определяем частоту работы оперативной памяти в Windows 10
Каждое комплектующее компьютера или ноутбука имеет собственные технические характеристики, и пользователь должен уметь узнавать эту информацию. Из данной статьи вы узнаете о том, как правильно определить частоту работы оперативной памяти на устройствах под управлением Windows 10.
Методы определения частоты ОЗУ в Windows 10
Существует достаточно много ситуаций, в которых может потребоваться информация о частоте работы оперативной памяти – от банального любопытства до необходимости заменить ОЗУ. Получить нужную информацию можно тремя основными способами. О каждом из них мы и расскажем далее во всех подробностях.
Способ 1: Специализированный софт
В сети можно найти множество программ, которые предоставляют пользователю детальную информацию о каждом комплектующем компьютера. Ознакомиться с перечнем самых популярных приложений такого рода можно по ссылке ниже.
В качестве примера мы покажем, как узнать частоту ОЗУ с помощью программ CPU-Z и AIDA64.
CPU-Z
Несмотря на свое название, данная программа позволяет получить информацию не только о процессоре компьютера, но и о других комплектующих. Распространяется она абсолютно бесплатно.
Для получения информации об ОЗУ с ее помощью нужно сделать следующее:
AIDA64
Данная программа предоставляет гораздо больше информации, чем CPU-Z. Она платная, но имеет пробный период 30 дней, и этого явно хватит для того, чтобы узнать частоту оперативной памяти.
Для определения скорости передачи данных ОЗУ с помощью AIDA64 нужно сделать следующее:
Способ 2: Системная утилита
Если вы относитесь к тем пользователям, которые не любят устанавливать сторонний софт, тогда этот метод для вас. Он позволяет узнать частоту работы оперативной памяти через встроенную утилиту «Командная строка». Сделать это можно следующим образом:
wmic memorychip get speed
Способ 3: BIOS
Данный метод подойдет лишь опытным пользователям, так как предполагает под собой использование БИОСа. Узнать частоту работы ОЗУ можно следующим образом:
Таким образом, использовав любой из описанных методов, вы без труда сможете определить частоту работы оперативной памяти компьютера или ноутбука. Если вы решите обновить ОЗУ, тогда советуем ознакомиться с нашим специальным руководством, которое содержит полезные советы и рекомендации на эту тему.
Помимо этой статьи, на сайте еще 12225 инструкций.
Добавьте сайт Lumpics.ru в закладки (CTRL+D) и мы точно еще пригодимся вам.
Отблагодарите автора, поделитесь статьей в социальных сетях.
Как узнать частоту оперативной памяти в Windows 10
Частоту оперативной памяти можно посмотреть с помощью встроенных средств Windows и сторонних приложений. Это поможет вам определить производительность RAM и проверить ее совместимость с материнской платой.
Через командную строку
Самый быстрый способ узнать частоту оперативной памяти — выполнить запрос в командной строке.
Командная строка показывает частоту оперативной памяти
Если команда выдала число 1600, значит, частота оперативной памяти составляет 1600 МГц. Если в компьютере или ноутбуке установлено несколько планок ОЗУ, то и значений будет несколько. Обычно у них одинаковая частота. Использование несовместимых планок негативно сказывается на производительности, так что если значения отличаются, рекомендуем заменить несовпадающие планки.
В BIOS
BIOS при включении компьютера проверяет все устройства, поэтому осведомлен об их характеристиках. В числе прочего он знает и частоту оперативной памяти. Главная проблема — найти это значение в интерфейсе BIOS.
BIOS тоже показывает частоту оперативной памяти
Это лишь один из вариантов интерфейсов BIOS — а их десятки разных версий и поколений. Поэтому если вы хотите узнать частоту через базовую систему ввода-вывода, то будьте готовы к поискам. Искать надо параметр, в названии которого есть слова «memory» или «frequency».
С помощью сторонних утилит
В статье о лучших программах для диагностики ноутбука мы рассказали об утилитах для мониторинга системы. Они собирают огромное количество информации об устройствах и Windows. С помощью таких программ можно без проблем узнать частоту оперативной памяти и другие характеристики оперативной памяти.
Speccy
Speccy — бесплатная утилита для мониторинга. После запуска она выводит общую информацию о системе. Среди прочих сведений мы видим частоту оперативной памяти. Важное уточнение — это частота шины. Чтобы узнать скорость передачи данных, нужно умножить значение на 2.
Speccy показывает подробные характеристики оперативной памяти
Узнать чуть больше информации об ОЗУ можно на вкладке «Оперативная память». Здесь показан тип, объём, количество каналов, частота, процент загруженности и другие характеристики.
CPU-Z — ещё одна бесплатная программа для диагностики ноутбуков и ПК. Запускаем её и переходим на вкладку «SPD». Здесь нужно выбрать «Slot #1» и посмотреть значение строки «Max Bandwidth». CPU-Z также показывает частоту шины. Чтобы оценить производительность, умножаем полученное значение на 2.
Частота оперативной памяти
Информация об ОЗУ также есть на вкладке «Memory». В ней отображены общие сведения об объёме и частоте памяти.
AIDA64
AIDA64 — мощная программа для мониторинга состояния ноутбуков и компьютеров. Для постоянной работы требуется лицензия, но в течение 30 дней утилитой можно пользоваться бесплатно. AIDA64 показывает заметно больше информации об ОЗУ, чем Speccy или CPU-Z. Частота среди этих сведений тоже есть.
В данном случае реальная частота оперативной памяти составляет 800 МГц, а эффективная — 1600 МГц.
Реальная и эффективная частота памяти в AIDA64
Это лишь несколько программ для мониторинга, которые показывают частоту и другие характеристики оперативной памяти. Вы можете использовать другие утилиты — все они работают примерно по одному принципу, автоматически собирая информацию о компьютере и системе.
Как узнать характеристики оперативной памяти в командной строке
В данной статье показаны действия, с помощью которых можно узнать характеристики оперативной памяти в командной строке.
Чтобы узнать характеристики оперативной памяти установленной в компьютере существуют различные способы, например утилиты сторонних разработчиков. Также некоторая информация представлена в графическом интерфейсе операционной системы Windows, а именно в диспетчере задач на вкладке Производительность.
Данная статья носит информационно познавательный характер и будет полезна для всех пользователей компьютеров с установленной операционной системой Windows.
Как узнать характеристики оперативной памяти в командной строке
Чтобы узнать основные характеристики оперативной памяти, запустите командную строку от имени администратора и выполните следующую команду:
wmic memorychip get Manufacturer,Capacity,PartNumber,Speed,DeviceLocator
Теперь разберём результат выполненной команды.
Столбец Manufacturer отображает производителя модуля памяти. В зависимомти от модели и производителя модуля памяти параметр Manufacturer может быть пустым.
Столбец PartNumber отображает номер детали, присвоенный организацией, ответственной за создание или производство физического элемента.
Параметр PartNumber очень интересный и полезный.
Немного разберём параметр данного примера KHX2400C15D4/8G.
Цифры 2400 говорят о том что частота модуля памяти равна 2400 MHz.
C15 это так называемые тайминги или CAS Latency, если вам будет интересно то можно почитать статью Тайминги_(оперативная_память).
D4 могу предположить что это стандарт (поколение) оперативной памяти DDR4 (в данном примере как раз и есть DDR4, но об этом немного позже).
Хочу отметить что параметр PartNumber от других производителей может не так наглядно выглядеть.
О интересностях всё, теперь о полезности данного параметра. А полезность заключается в том, что Вы можете скопировать параметр PartNumber вашей планки памяти и загуглить его в интернете, помимо характеристик вашего модуля памяти, Вы можете также узнать и его цену, ну только если память не слишком древняя или планка не от какого-нибудь очень китайского noname производителя.
Теперь рассмотрим ещё несколько примеров интересных команд.
Чтобы узнать общее количество слотов для модулей памяти, выполните следующую команду:
wmic memphysical get MemoryDevices
Чтобы узнать какой максимально возможный объём оперативной памяти можно установить, выполните следующую команду:
wmic memphysical get MaxCapacity
Значение указано в килобайтах.
Полный объем установленной физической памяти в русской версии Windows, можно узнать при помощи следующей команды:
systeminfo | find «Полный объем физической памяти»
Значение указано в мегабайтах.
Полный объем установленной физической памяти для системы с английской локализацией, можно узнать выполнив команду:
systeminfo | find «Total Physical Memory»
Для того чтобы узнать форм-фактор модулей памяти, выполните команду:
wmic memorychip get FormFactor
Немного информации о форм-факторе модулей оперативной памяти.
Форм-фактор (от англ. form factor) или типоразмер — стандарт, задающий габаритные размеры технического изделия, а также описывающий дополнительные совокупности его технических параметров, например форму.
Ниже представлены изображения честно позаимствованные с википедии для основных форм-факторов модулей памяти.
Идём далее, при помощи следующей команды, Вы можете узнать тип (поколение) оперативной памяти:
wmic memorychip get MemoryType
Также параметр MemoryType может отображать нули, как показано на скрине ниже, это говорит о том что утилита wmic.exe не может определить тип памяти (в этом примере тип памяти DDR4), так как в спецификации нет значений для DDR4.
Ниже представлены некоторые значения параметра MemoryType :
И ещё одна команда, с её помощью Вы можете узнать напряжение модуля памяти:
wmic memorychip get ConfiguredVoltage
Значение параметра отображается в милливольтах. Если значение 0 или не отображается, то напряжение неизвестно.
Для справки ниже представлены напряжения для разных типов памяти:
6 способов как определить частоту оперативной памяти компьютера или ноутбука
Здравствуйте. Скорость обмена данных между процессором и оперативной памятью (ОЗУ) зависит от ее частоты.
Чем выше частота оперативной памяти, тем выше происходит обмен данными между процессором и ОЗУ и тем лучше будет производительность компьютера.
Перед заменой или добавлением новой планки оперативной памяти необходимо узнать какая оперативная память установлена сейчас.
Давайте рассмотрим, как проверить частоту оперативной памяти на компьютере стандартными средствами Windows и с помощью дополнительных программ.
Как узнать частоту оперативной памяти в Windows
Сначала покажу, как узнать частоту оперативной памяти средствами Windows 10 и через командную строку.
Способ 1: Диспетчер задач Windows 10
Чтобы определить частоту оперативной памяти в Windows 10, нужно открыть диспетчер задач.
Нажмите одновременно сочетание клавиш Ctrl+Shift+Esc как показано ниже.

Откройте вкладку производительность — память. В правом нижнем углу будет указана частота ОЗУ — например, скорость 800 Мгц.

Вступайте в группу ВК — https://vk.com/ruslankomp Помогу решить проблему с вашим ПК или ноутбуком.
Способ 2: Командная строка CMD
Независимо от версии windows, узнать частоту оперативной памяти можно через командную строку.
Чтобы открыть командную строку нажмите Win+R одновременно.

Введите cmd и нажмите Enter.

Чтобы показать текущую частоту оперативной памяти наберите команду и нажмите Enter:
Под строкой Speed будет указана частота планок ОЗУ.

Чтобы узнать расположение планок оперативной памяти по слотам, то введите команду:
и нажмите Enter для применения.
Подсказка! Чтобы не набирать вручную команду, скопируйте команду и вставьте в командную строку, нажав правой кнопкой мыши — вставить. Нажмите Enter.

Таким же образом вы можете узнать другие параметры оперативной памяти, введя следующие команды:
Как проверить частоту оперативной памяти программой
Для определения частоты оперативной памяти будем использовать следующие программы:
Способ 3: AIDA64
Скачиваем AIDA64 по — этой ссылке.
В AIDA64 частоту ОЗУ можно посмотреть другим способом.
Если вы разгоняли частоту, то реальную частоту можно посмотреть в тесте Benchmark.
Реальная частота будет указана в поле Memory Bus — 665,3 MHz. Это значение нужно умножить на 2 для получения корректного результата.

Чтобы посмотреть реальную и эффективную частоту оперативной памяти в AIDA64 нужно перейти.
Способ 4: CPU-Z
Все необходимые параметры оперативки можно узнать с помощью программы CPU-Z — скачать русскую версию.
Распакуйте архив и запустите программу.
Откройте вкладку Память и смотрите:
На вкладке SPD можно увидеть:
Способ 5: Частота ОЗУ в BIOS или UEFI
Чтобы войти в BIOS компьютера нужно при включении нажимать с быстрым интервалом клавишу — Delete. На ноутбуке жмите — F2.
После того, как откроется BIOS или UEFI в зависимости от материнской платы, ищите пункт со словом Memory.

А вот как посмотреть частоту памяти в материнской плате ASUS с UEFI.

Способ 6: Смотрим на планке ОЗУ
Еще один вариант узнать, что за оперативная память стоит на компьютере, это открыть системный блок и посмотреть на наклейке оперативной памяти.
На самой планке напечатана информация: объем и частота. Например: 2 Гб и 1333 Мгц.

Подведем итоги
Используя данную информацию вы сможете:
Если у вас вылетает синий экран на компьютере, то вам поможет статья — как проверить оперативную память на ошибки.
Вступайте в группу ВК — https://vk.com/ruslankomp Помогу решить проблему с вашим ПК или ноутбуком!

1 комментарий к статье “ 6 способов как определить частоту оперативной памяти компьютера или ноутбука ”
Оказывается все это время у меня оперативка работала на частоте 1333Мгц вместо 1600Мгц. Теперь надо разобраться как в биосе поставить, чтобы оператива заработала на 1600Мгц.
Как узнать частоту оперативной памяти Windows 10
Основной параметр оперативной памяти — это частота ее работы. Чтобы узнать эту характеристику в Windows 10 старые методы не так удобны, и многие задаются вопросом, как проверить скорость и определить размер и тип ОЗУ. Следуйте этому руководству по устранению неполадок и воспользуйтесь одним из способов ниже.
Хотя многие обращаются к стороннему программному обеспечению, в наши дни в этом нет необходимости. Конечно, в этом случае вы получите немного больше сведений, но это не часто требуется. Мы покажем вам как это сделать с помощью нескольких встроенных инструментов. Читайте также в нашем обзоре о том как проверить на работоспособность ОЗУ.
Определение с помощью Диспетчера задач
Это встроенная утилита, которая предоставляет информацию о программах, запущенных в настоящее время в вашей системе. Вы также можете получить статистику о наиболее часто используемых приложениях и процессах, которые перестали отвечать. Для этого выполните действия:
Через командную строку
С помощью этой задачи вы можете выполнять различные командные файлы, сценарии, административные функции, устранять неполадки и различные сбои. Вы увидите разрядность ОЗУ используя действия, приведенные ниже:
Приложение CPU-Z
Это бесплатное приложение, которое предоставляет статистику основных компонентов вашего компьютера. Этот удивительный инструмент предлагает информацию о процессоре (кодовое имя уровни кеша, номер и пакет), материнской плате, наборе микросхем и типе RAM [размер и спецификация модуля]. Установите утилиту отсюда: https://www.softportal.com/get-1504-cpu-z.html
Запустите программу и перейдите на вкладку Память на панели управления.
Здесь будет представлены все нужные данные.
Проверка в BIOS
Войдите в свой БИОС, чтобы просмотреть сведения о RAM. Для этого выполните:
Если у вас есть какой-либо другой метод, который поможет решить эту проблему, поделитесь с нами в разделе комментариев ниже.