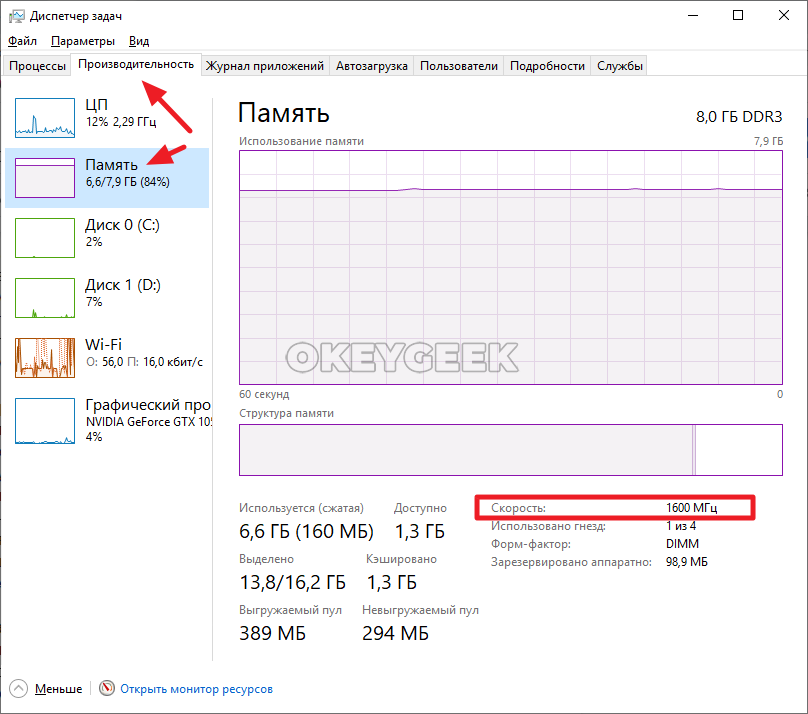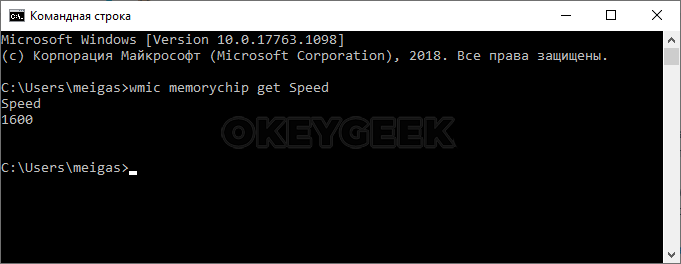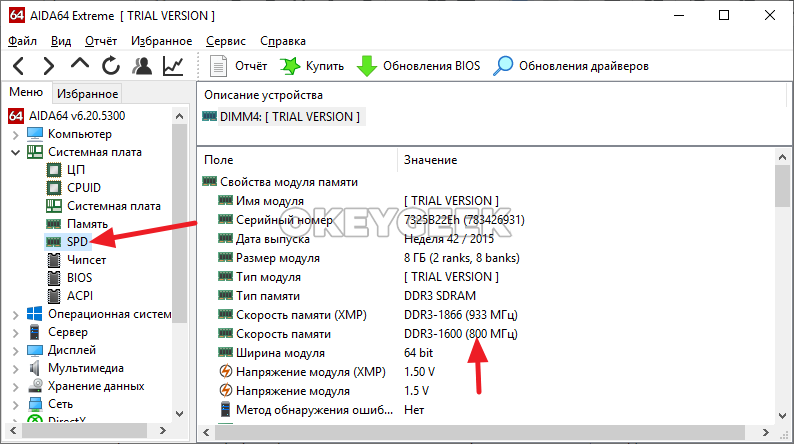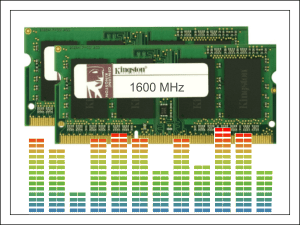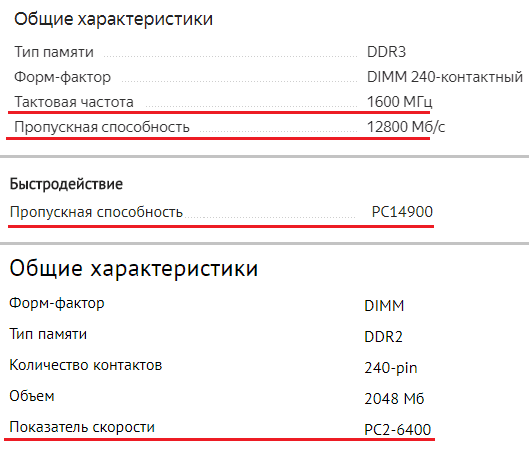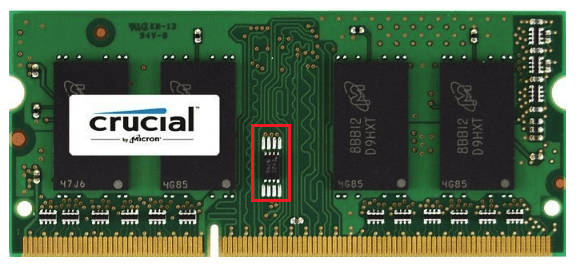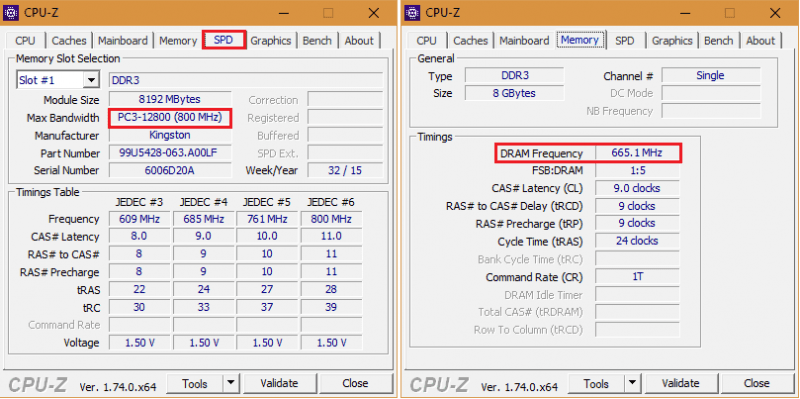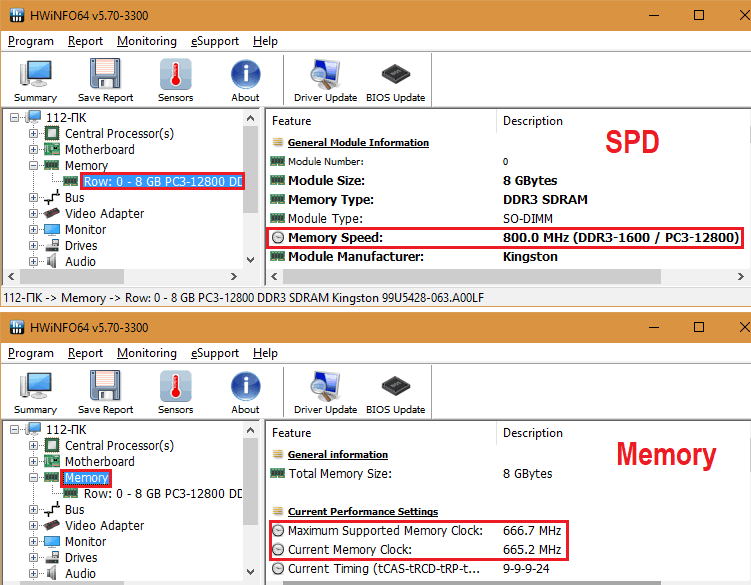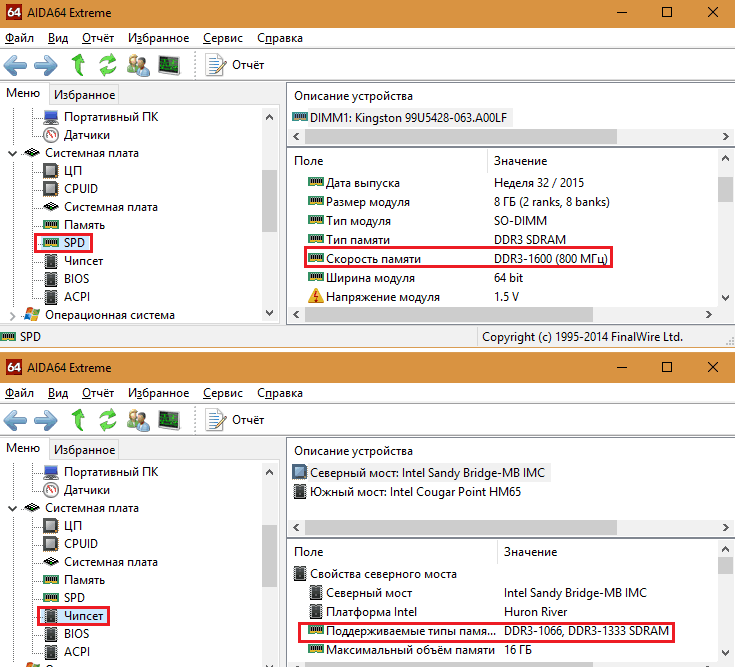как узнать скорость озу
Как узнать частоту оперативной памяти
Частота — один из главных показателей оперативной памяти. Принято считать, что чем больше объем памяти — тем она лучше. Но в данном вопросе важно учитывать и частоту, на которой оперативная память работает. В нашей статье подробно о том, как на компьютере под управлением Windows узнать частоту оперативной памяти.
Частота оперативной памяти — что это?
Частота оперативной памяти измеряется в МГц. Это частота передачи данных другим элементам компьютера на обработку, чтение и для выполнения различных задач. То есть, чем выше частота оперативной памяти — тем быстрее будут переданы данные, и тем быстрее будет работать компьютер с точки зрения пользователя.
Максимальная частота памяти напрямую зависит от типа оперативной памяти. Так, оперативная память типа DDR не может иметь максимальную частоту выше 400 МГц, для памяти DDR2 максимальный показатель равен 1066 МГц, для памяти DDR3 частота максимум может достигать 2400 МГц, а для памяти DDR4 могут быть значения выше, вплоть до 4000 Мгц.
Чем больше частота оперативной памяти, тем лучше для производительности компьютера. Но важно отметить, что более оперативная память с высокой частотой требует большего энергопотребления, сильнее нагревается и может быстрее выйти из строя. Поэтому к вопросу выбора частоты оперативной памяти стоит подходить с учетом того, какая производительность у других компонентов компьютера.
В вопросе определения частоты оперативной памяти важно заметить момент, что в компьютере планка памяти не всегда работает на максимальной частоте. То есть, если имеются программные или аппаратные ограничения, то рабочая частота оперативной памяти может быть ниже, чем заявленная максимальная.
Как узнать частоту оперативной памяти
Узнать частоту оперативной памяти можно средствами операционной системы или при помощи сторонних приложений. При этом способов определить частоту довольно много, поэтому рассмотрим наиболее простые и удобные.
При помощи диспетчера задач
Самый простой способ определить, на которой частоте работает оперативная память компьютера, это использовать диспетчер задач. Нажмите сочетание клавиш Ctrl+Alt+Del и выберите пункт “Диспетчер задач”, чтобы запустить утилиту. Далее переключитесь в ней на вкладку “Производительность” и выберите пункт “Память”. В информации о памяти вы увидите пункт “Скорость” — это и есть частота, на которой работает оперативная память компьютера.
При помощи командной строки
Удобный способ — использовать командную строку для определения частоты оперативной памяти. Запустите командную строку любым удобным методом — через поиск, с помощью утилиты “Выполнить” или другими способами. После этого введите команду:
В окне командной строки отобразится информация о частоте, на которой работает оперативная память.
При помощи программы AIDA64
Практически у каждого продвинутого пользователя компьютера под управлением Windows установлено приложение AIDA64. Эта простая утилита позволяет узнать массу полезной информации о состоянии компьютера. В том числе, она дает возможность узнать частоту оперативной памяти.
Запустите приложение AIDA64 (достаточно будет программы в пробной версии). Далее перейдите на вкладку “Системная плата” и выберите пункт “SPD”. Здесь вы увидите информацию о скорости памяти — это и есть ее частота.
При помощи программы CPU-Z
Запустите программу CPU-Z и переключитесь на вкладку SPD в верхней панели утилиты. Здесь нужно будет выбрать слот, где у вас установлена оперативная память, информация по которой интересует. В соответствующей строке будет указана информация о реальной частоте оперативной памяти.
Как узнать частоту оперативной памяти
– Быстрее, еще быстрее, ну ускорься, пожалуйста, хоть немного, а то меня сейчас…
– Не могу, дорогой Геймер, ведь я достигла своей предельной тактовой частоты.
Примерно так мог бы выглядеть диалог не слишком быстрой оперативной памяти и Геймера, у которого на счету каждая доля секунды.
Тактовая частота оперативной памяти (ОЗУ, RAM) – второй по значимости параметр после объема. Чем она выше, тем быстрее происходит обмен данными между процессором и ОЗУ, тем шустрее работает компьютер. Оперативка с низкими тактами может стать «бутылочным горлом» в ресурсоемких играх и программах. И если вы не хотите каждый раз упрашивать капризную железку немного прибавить скорость, при покупке всегда обращайте внимание на эту характеристику. Сегодня поговорим, как узнать частоту оперативной памяти по описанию в каталогах магазинов, а также той, что установлена на вашем ПК.
Как понять, что за «зверя» предлагает магазин
Кто-то подумает, что речь в этом примере идет о четырех разных планках. На самом деле так можно описать один и тот же модуль RAM с эффективной частотой 1600 МГц! И все эти числа косвенно или прямо указывают на нее.
Чтобы больше не путаться, разберемся, что они означают:
На скриншоте ниже показано описание скоростных характеристик оперативки из каталогов трех компьютерных магазинов. Как видно, все продавцы обозначают их по-своему.
Разные модули ОЗУ в рамках одного поколения – DDR, DDR2, DDR3 или DDR4, имеют разные частотные характеристики. Так, самая распространенная на 2017 год RAM DDR3 выпускается с частотностью 800, 1066, 1333, 1600, 1866, 2133 и 2400 МГц. Иногда ее так и обозначают: DDR3-1333, DDR3-1866 и т. д. И это удобно.
Собственную эффективную частоту имеет не только оперативка, но и устройство, которое ею управляет – контроллер памяти. В современных компьютерных системах, начиная с поколения Sandy Bridge, он входит в состав процессора. В более старых – в состав компонентов северного моста материнской платы.
Практически все ОЗУ могут работать на более низких тактах, чем указано в характеристиках. Модули оперативки с разной частотностью при условии сходства остальных параметров совместимы между собой, но способны функционировать только в одноканальном режиме.
Если на компьютере установлено несколько планок ОЗУ с разными частотными характеристиками, подсистема памяти будет вести обмен данными со скоростью самого медленного звена (исключение – устройства с поддержкой технологии XMP ). Так, если частота контроллера составляет 1333 МГц, одной из планок – 1066 МГц, а другой – 1600 МГц, передача будет идти на скорости 1066 МГц.
Как узнать частоту оперативки на компьютере
Однако в CPU-Z есть еще один раздел – «Memory», а в нем – параметр «DRAM Frequency», равный 665,1 MHz. Это, как вы, наверное, догадались, фактические данные, то есть частотный режим, в котором в действительности функционирует ОЗУ. Если мы умножим 665,1 на 2, то получим 1330,2 MHz – значение, близкое к 1333 – частоте, на которой работает контроллер памяти этого ноутбука.
Помимо CPU-Z, аналогичные данные показывает и другие приложения, служащие для распознавания и мониторинга железа ПК. Ниже приведены скриншоты бесплатной утилиты HWiNFO32/64 :
И платной, но горячо любимой российскими пользователями AIDA64 :
Где и что смотреть, думаю, понятно.
Наконец, последний способ узнать частоту оперативной памяти – это чтение этикетки, приклеенной к самой планке.
Если вы прочитали статью сначала, вам не составит труда найти в этих строчках нужные сведения. В примере, показанном выше, интересующий показатель составляет 1600 MHz и скрывается в слове “PC3L-12800s”.
6 способов как определить частоту оперативной памяти компьютера или ноутбука
Здравствуйте. Скорость обмена данных между процессором и оперативной памятью (ОЗУ) зависит от ее частоты.
Чем выше частота оперативной памяти, тем выше происходит обмен данными между процессором и ОЗУ и тем лучше будет производительность компьютера.
Перед заменой или добавлением новой планки оперативной памяти необходимо узнать какая оперативная память установлена сейчас.
Давайте рассмотрим, как проверить частоту оперативной памяти на компьютере стандартными средствами Windows и с помощью дополнительных программ.
Как узнать частоту оперативной памяти в Windows
Сначала покажу, как узнать частоту оперативной памяти средствами Windows 10 и через командную строку.
Способ 1: Диспетчер задач Windows 10
Чтобы определить частоту оперативной памяти в Windows 10, нужно открыть диспетчер задач.
Нажмите одновременно сочетание клавиш Ctrl+Shift+Esc как показано ниже.

Откройте вкладку производительность — память. В правом нижнем углу будет указана частота ОЗУ — например, скорость 800 Мгц.

Вступайте в группу ВК — https://vk.com/ruslankomp Помогу решить проблему с вашим ПК или ноутбуком.
Способ 2: Командная строка CMD
Независимо от версии windows, узнать частоту оперативной памяти можно через командную строку.
Чтобы открыть командную строку нажмите Win+R одновременно.

Введите cmd и нажмите Enter.

Чтобы показать текущую частоту оперативной памяти наберите команду и нажмите Enter:
Под строкой Speed будет указана частота планок ОЗУ.

Чтобы узнать расположение планок оперативной памяти по слотам, то введите команду:
и нажмите Enter для применения.
Подсказка! Чтобы не набирать вручную команду, скопируйте команду и вставьте в командную строку, нажав правой кнопкой мыши — вставить. Нажмите Enter.

Таким же образом вы можете узнать другие параметры оперативной памяти, введя следующие команды:
Как проверить частоту оперативной памяти программой
Для определения частоты оперативной памяти будем использовать следующие программы:
Способ 3: AIDA64
Скачиваем AIDA64 по — этой ссылке.
В AIDA64 частоту ОЗУ можно посмотреть другим способом.
Если вы разгоняли частоту, то реальную частоту можно посмотреть в тесте Benchmark.
Реальная частота будет указана в поле Memory Bus — 665,3 MHz. Это значение нужно умножить на 2 для получения корректного результата.

Чтобы посмотреть реальную и эффективную частоту оперативной памяти в AIDA64 нужно перейти.
Способ 4: CPU-Z
Все необходимые параметры оперативки можно узнать с помощью программы CPU-Z — скачать русскую версию.
Распакуйте архив и запустите программу.
Откройте вкладку Память и смотрите:
На вкладке SPD можно увидеть:
Способ 5: Частота ОЗУ в BIOS или UEFI
Чтобы войти в BIOS компьютера нужно при включении нажимать с быстрым интервалом клавишу — Delete. На ноутбуке жмите — F2.
После того, как откроется BIOS или UEFI в зависимости от материнской платы, ищите пункт со словом Memory.

А вот как посмотреть частоту памяти в материнской плате ASUS с UEFI.

Способ 6: Смотрим на планке ОЗУ
Еще один вариант узнать, что за оперативная память стоит на компьютере, это открыть системный блок и посмотреть на наклейке оперативной памяти.
На самой планке напечатана информация: объем и частота. Например: 2 Гб и 1333 Мгц.

Подведем итоги
Используя данную информацию вы сможете:
Если у вас вылетает синий экран на компьютере, то вам поможет статья — как проверить оперативную память на ошибки.
Вступайте в группу ВК — https://vk.com/ruslankomp Помогу решить проблему с вашим ПК или ноутбуком!

1 комментарий к статье “ 6 способов как определить частоту оперативной памяти компьютера или ноутбука ”
Оказывается все это время у меня оперативка работала на частоте 1333Мгц вместо 1600Мгц. Теперь надо разобраться как в биосе поставить, чтобы оператива заработала на 1600Мгц.
5 способов, как узнать частоту оперативной памяти (RAM, ОЗУ) и где посмотреть
Пару лет назад я написал заметку про определение установленной оперативки и казалось бы все, вопрос на этом исчерпан… однако, ввиду участившихся вопросов о том как узнать частоту оперативной памяти в Windows 10, было принято решение написать более подробно про данный показатель скорости ОЗУ. Иначе бы вы не читали сейчас этот короткий пост.

Раз уж в заголовке присутствует Windows — мы не будем рассматривать варианты вроде «разобрать системник» или «поднять документы о покупке»… в работе нам понадобится только Windows 10 или любая другая утилита из данного руководства.
Частота памяти
Прежде немножко теории по рассматриваемому вопросу. Частота – это показатель быстродействия оперативной памяти, измеряется в МГц. Чем выше частота памяти, тем быстрее из неё передаются данные на обработку другим системным компонентам. Чем тип памяти новее, тем более высокую частоту она может поддерживать. Например, минимальная частота памяти типа DDR2 – 200 МГц, максимальная памяти типа DDR4 — 4600 МГц. Максимально поддерживаемые частоты – это стандартизированные для каждого типа памяти номинальные показатели с определённым шагом.
Память может работать на меньшей частоте, чем поддерживаемая, но также может и на большей, если возможности материнской платы предусматривают разгон – возможность выставления в BIOS нужной частоты «оперативки». Для современных обывательских нужд никакой разгон не нужен, вполне достаточно изначально поддерживаемой частоты до 2133 МГц, но желательно не ниже 1333 МГц. Для игровых компьютеров оптимальный предел частоты – 3600 МГц. Работа на большей частоте провоцирует быстрый износ «оперативки» и вызывает необходимость обеспечения дополнительного охлаждения.








Шильдик на детали
Всего существует три способа узнать тактовую частоту ОЗУ. Первый из них подходит, если вы не имеете желания или даже возможности включить компьютер. Достаточно снять боковую крышку системника и извлечь интересующий модуль из блока. Нужный параметр указывается на плате.
Однако на ноутбуке это сделать сложнее из-за особенностей конструкции: приходится откручивать нижнюю крышку, снимать клавиатуру, чтобы получить доступ к фиксаторам и демонтировать еще некоторые компоненты. Тут уж можно наворотить дел – вплоть до того, что случайно разбить экран, поэтому следует быть предельно аккуратным.
Где на планке указана частота: обычно на приклеенном шильдике сразу же после типа ОЗУ. Значение параметра приводится в МГц – например, 1 333. Однако есть варианты.
Некоторые производители приводят второй тип обозначения, соответствующий пиковой скорости чтения данных. В этом случае узнать частоту вы можете из этой таблицы:
Текущая частота памяти
Чтобы прикинуть эффективность апгрейда, нужно оценить исходные ресурсы. Прежде всего текущую частоту оперативной памяти. Таковую можно посмотреть в BIOS или в программе AIDA64. Показатель частоты, на которой память работает по факту, отображается в разделе и подразделе с одним и тем же названием «Системная плата», в блоке свойств шины памяти. Это графа параметров «Эффективная частота». Здесь будет отображаться настоящий, не номинальный показатель, потому он может незначительно отличаться от номинальной частоты.
Узнав текущий показатель, сможем противопоставить его потенциалу имеющейся компьютерной системы. Ну и тогда уже правильно действовать в зависимости от ситуации. К примеру, в нашей, представленной на скриншоте выше, ситуации именно планки «оперативки» являются слабым звеном. Память работает в условиях небольшого разгона, текущая её частота – 1600 МГц, а её предел – 1333 МГц. Максимальную поддерживаемую частоту планок памяти, кстати, также можно посмотреть в AIDA64. Идём в раздел «Компьютер», в подраздел «Разгон», смотрим блок свойств набора микросхем. В нём должны отображаться базовые характеристики планок – тип памяти, объём, тайминги, а также максимальная поддерживаемая частота.
Итак, планки работают на большей, нежели поддерживаемая, частоте 1600 МГц. Такое возможно благодаря потенциалу материнской платы и процессора. Первая поддерживает частоту памяти максимум 2133 МГц и предусматривает разгон. Второй, как и сама память, формально ограничен пределом 1333 МГц, но это серверный процессор, который без особого напряга мог бы работать сверх своего формального предела даже с частотой на шаг больше — 1866 МГц. Если бы в этом была необходимость. Если же материнка не поддерживает разгон, память, соответственно, будет работать только на своей максимально возможной частоте, той, что указана в её базовых характеристиках. А если планки ещё и разные, то работа более производительной планки будет ограничиваться пределом планки с меньшей частотой.
И вот чтобы правильно сделать апгрейд компьютера, нужно разобраться в ситуации – стоит ли просто добавить объём, либо же лучше приобрести новые планки «оперативки» с более высокой частотой, а старые сбыть на вторичном рынке. Вот здесь и нужно знать потенциал своих материнской платы и процессора, чтобы выбрать оптимальный вариант действий. Чтобы не купить память с низкой частотой, но и не переплатить за частоту, которую не поддерживают материнка или процессор.





Определение скорости при помощи ПО
Есть специальные программы, которые подробно “расскажут” о вашей ОЗУ и других составляющих ПК:
Популярная простая утилита, она также может показать подробную информацию почти по всем составляющим ПК, но нас интересует оперативная память. Для этого идем в раздел Memory, здесь вы увидите тип своей ОЗУ, частоту (NB Frequency), объем и прочие показатели.
AIDA64 Engineer
После установки программы перед вами появится главное окно, переходим в раздел Системная плата, затем в появившемся списке кликаем на пункт SPD. Далее перед нами появиться вся информация об ОЗУ. Обратите внимание на пункты Реальная частота и Эффективная частота, эффективная, как правило, в 2 раза больше реальной, это нормально, показатели разнятся из-за того, что модули DDR работают с двойной пропускной способностью.
HWiNFO64-32
Еще одна хорошее ПО для проверки скорости ОЗУ. Интерфейс простой и понятный. Идем в пункт Memory и смотрим необходимые данные.
Официальные странички спецификаций компьютерных устройств
Чтобы узнать максимальную поддерживаемую процессором и материнкой частоту «оперативки», необходимо отправиться на страничку спецификаций на официальном сайте производителя этих комплектующих. Вот, к примеру, отметка о поддерживаемых частотах одной из моделей материнских плат Asus.
У процессоров Intel единый формат страничек спецификаций на официальном сайте, и для каждой модели предусматривается блок «Спецификация памяти», где указываются данные о поддержке оперативной памяти, в частности, тип и максимальная частота.
У серий процессоров AMD разное оформление страниц спецификаций, но в любом случае должен быть блок с данными о поддержке «оперативки», её частоты в частности.
Что делать — оперативная память Windows 10 перегружена?
Несколько проверенных советов:

Перезагруженная ОЗУ
Видео — Как очистить оперативную память Компьютера
Сторонние сайты с характеристиками компьютерных устройств
Если речь идёт о компьютерах на базе устаревших комплектующих, их страничек спецификаций на сайтах производителей может не быть. Такова судьба старого железа после прекращения его поддержки. Тогда нужно просто искать в поисковике. На ресурсах, посвящённых обзору комплектующих, сайтах-агрегаторах и торговых площадках могут остаться сведения о поддерживаемой устройством максимальной частоте оперативной памяти.
А можно прибегнуть к помощи программы AIDA64. Изложенный ниже метод определения максимальной частоты памяти можно использовать и в случае с устаревшим железом ПК, и в случае с ноутбуками.
Что такое ОЗУ и для чего это нужно
Оперативным запоминающим устройством (ОЗУ) является память компьютера. Центральный процессор обрабатывает поступающую информацию при помощи оперативной памяти, которая считается промежуточным звеном в функциональности системной платы.
Примечание! Если в компьютере будет установлено 2 платы ОЗУ с разной частотой, тогда информация будет обрабатываться со скоростью от меньшей плашки. Многие пользователи ПК об этом и не подозревают. Устанавливая на материнской несколько таких плат, ожидают от системы более мощной производительности.

Как узнать частоту оперативной памяти
Найти модуль оперативной памяти с информацией о нём можно, как с помощью сторонних программ, так и без использования их.
Особенности в случае с ноутбуками
У ноутбуков есть свои нюансы. Во-первых, апгрейд ноутбука в части оперативной памяти не всегда возможен. Во-вторых, даже если мы и найдём на официальных страничках современных мобильных процессоров данные о поддержке частоты памяти, с поиском в сети данных о поддержке частоты материнской платой нам повезёт далеко не в каждом случае. На официальных страницах спецификаций ноутбуков обычно нет такой информации. И в сети по редким моделям трудно отыскать столь специфические сведения. В случае с ноутбуками можно прибегнуть к помощи программы AIDA64. В разделе «Системная плата», в подразделе «Чипсет», кликаем устройство «Северный мост». И в блоке свойств северного моста смотрим данные о типе и частотах «оперативки».
Как проверить и протестировать ОЗУ с помощью сторонних утилит
В интернете существует довольно много программ для проверки и тестирования ОЗУ. Скачивать и устанавливать желательно те версии, которые проверенные временем, не содержат дополнительного стороннего оборудования и вирусов:
| Название | Описание |
| Windows Memory Diagnostic Utility | Одна из эффективных программ, которая работает без ОС. Разработчиком является компания Microsoft. Это самый лучший вариант для поиска ошибок в ОЗУ |
| MemTest86+ | Эта программа работает без загрузки ОС. Обладает высокой скоростью прохождения тестов, показывает сведения об объеме памяти |
| SuperRam | Это многофункциональная утилита. Она проводит тестирования на скорость памяти и мониторит ресурсы. Главная функция SuperRam – основное направление на оптимизацию ОЗУ. Программа сканирует ОЗУ и освобождает объем, который не используется ЦП |
| MEMTEST | Совсем маленькая утилита. В Free версии диагностирует заявленный объем памяти. В других, платных версиях есть расширенные функции по отображению сведений об ОЗУ |
| RightMark Memory Analyzer | Эта утилита уже с встроенным графическим интерфейсом для работы с Windows. Главным аргументом программы считается настройка приоритета осуществления проверки ОЗУ не нагружая систему |
Тесты и проверки оперативной памяти необходимо проводить в тех случаях, когда:
Проведём проверку и сделаем тест оперативной памяти с помощью программы MEMTEST
Данная программа практически не занимает место на вашем компьютере и при установке её, лучше выбирать «Установку на рабочий стол», чтобы после проверки можно было легко удалить из системы.

Запускаем программу memtest

Нажимаем «Start Testing»
Примечание! Процесс тестирования проводится в нижней части этой утилиты и займёт определённое время, при этом процессор не будет перегружен, как и оперативная память. Что не скажется на работе в реальном времени далее с компьютером.
Видео — Как проверить оперативную память программой Memtest86+
Что предпринять если Windows 10 не видит оперативное запоминающее устройство
Материнские платы имеют ограничения в объеме для восприятия ОЗУ. В старые модели подходят максимум 4 ГБ ОЗУ, на более новых 16 ГБ, а в настоящее время уже существуют и 32 ГБ. Чтобы узнать возможности вашей «материнки» посмотрите характеристики на оф. сайте производителя. Уделите внимание и частоте ОЗУ.

Материнские платы имеют ограничения в объеме для восприятия ОЗУ
Убедиться в работоспособности памяти.
Случается и такое, что оперативная память была куплена с браком или повреждена при доставке и чтобы проверить, нужно провести манипуляции на материнской плате.
Внимание. Все действия с планками ОЗУ необходимо проводить, когда компьютер отключен от сети.
Плашки нужно вынимать поочередно, включая по одной в один разъём. Загружайте компьютер и входите в BIOS, через нажатия на кнопку Delete. В инструкции выше было написано, как проверить частоту ОЗУ. Также вы можете проверить оперативные планки на другом компьютере, совершая такие же действия.

Поочередно проверяем ОЗУ на материнской плате
Сброс настроек БИОС.
Внимание! Не забудьте отключить от сети ваш системный блок, перед вытаскиванием батарейки.
Этот способ не навредит вашей установленной ОС, он приведёт только к сбросу настроек самого контента BIOS. На материнской плате находится круглая батарейка. Её необходимо вытащить. Подождать 15 сек. и вставить на место. Для надёжного сбрасывания к заводским настройкам BIOS можно отвёрткой аккуратно закоротить контакты, как изображено на фото ниже.

Отвёрткой аккуратно нужно закоротить контакты
Разгон — это просто: оперативная память
Мы уже рассказывали о том, как разгонять процессоры и видеокарты. Еще один компонент, достаточно ощутимо влияющий на производительность отдельно взятого компьютера, – оперативная память. Форсирование и тонкая настройка режима работы ОЗУ позволяют повысить быстродействие ПК в среднем на 5–10%. Если подобный прирост достигается без каких-либо денежных вложений и не влечет риски для стабильности системы – почему бы не попробовать? Однако начав готовить данный материал, мы пришли к выводам о том, что описания собственно процесса разгона будет недостаточно. Понять, почему и для чего надо изменять определенные настройки работы модулей, можно, лишь вникнув в суть работы подсистемы памяти компьютера. Потому в первой части материала мы кратко рассмотрим общие принципы функционирования ОЗУ. Во второй приведены основные советы, которых следует придерживаться начинающим оверклокерам при разгоне подсистемы памяти.
Основные принципы функционирования оперативной памяти одинаковы для модулей разных типов. Ведущий разработчик стандартов полупроводниковой индустрии JEDEC предоставляет возможность каждому желающему ознакомиться с открытыми документами, посвященными этой тематике. Мы же постараемся кратко объяснить базовые понятия.
Итак, оперативная память – это матрица, состоящая из массивов, именуемых банками памяти. Они формируют так называемые информационные страницы. Банк памяти напоминает таблицу, каждая ячейка которой имеет координаты по вертикали (Column) и горизонтали (Row). Ячейки памяти представляют собой конденсаторы, способные накапливать электрический заряд. С помощью специальных усилителей аналоговые сигналы переводятся в цифровые, которые в свою очередь образуют данные. Сигнальные цепи модулей обеспечивают подзарядку конденсаторов и запись/считывание информации.
Алгоритм работы динамической памяти можно описать такой последовательностью:
На выполнение операций, происходящих внутри оперативной памяти, уходит некоторое время. Именно его и принято называть таким знакомым словом «тайминги» (от англ. time). Следовательно, тайминги – временные промежутки, необходимые для выполнения тех или иных операций, осуществляющихся в работе ОЗУ.
Схема таймингов, указываемых на стикерах модулей памяти, включает в себя лишь основные задержки CL-tRCD-tRP-tRAS (CAS Latency, RAS to CAS Delay, RAS Precharge и Cycle Time (или Active to Precharge)). Все остальные, в меньшей мере оказывающие влияние на скорость работы ОЗУ, принято называть субтаймингами, дополнительными или второстепенными таймингами.
Приводим расшифровку основных задержек, возникающих при функционировании модулей памяти:
CAS Latency (CL) – пожалуй, самый важный параметр. Определяет минимальное время между подачей команды на чтение (CAS) и началом передачи данных (задержка чтения).
RAS to CAS Delay (tRCD) определяет интервал времени между подачей команд RAS и CAS. Обозначает число тактов, необходимых для поступления данных в усилитель.
RAS Precharge (tRP) – время, уходящее на перезарядку ячеек памяти после закрытия банка.
Row Active Time (tRAS) – временной промежуток, на протяжении которого банк остается открытым и не требует перезарядки.
Command Rate 1/2T (CR) – время, необходимое для декодирования контроллером команд и адресов. При значении 1T команда распознается за один такт, при 2T – за два.
Bank Cycle Time (tRC, tRAS/tRC) – время полного такта доступа к банку памяти, начиная с открытия и заканчивая закрытием. Изменяется вместе с tRAS.
DRAM Idle Timer – время простоя открытой информационной страницы для чтения данных с нее.
Row to Column (Read/Write) (tRCD, tRCDWr, tRCDRd) напрямую связан с параметром RAS to CAS Delay (tRCD). Вычисляется по формуле tRCD(Wr/Rd) = RAS to CAS Delay + Rd/Wr Command Delay. Второе слагаемое – величина нерегулируемая, определяет задержку на выполнение записи/чтения данных.
Пожалуй, это базовый набор таймингов, зачастую доступный для изменения в BIOS материнских плат. Расшифровку остальных задержек, как и детальное описание принципов работы и определение влияния тех или иных параметров на функционирование ОЗУ можно найти в спецификациях уже упомянутой нами JEDEC, а также в открытых datasheet производителей наборов системной логики.
Таблица соответствия реальной, эффективной частоты работы и рейтинга разных типов ОЗУ
| Тип памяти | Рейтинг | Реальная частота работы памяти, МГц | Эффективная частота работы памяти (DDR, Double Data Rate), МГц |
| DDR | PC 2100 | 133 | 266 |
| PC 2700 | 167 | 333 | |
| PC 3200 | 200 | 400 | |
| ЗС 3500 | 217 | 434 | |
| PC 4000 | 250 | 500 | |
| PC 4300 | 266 | 533 | |
| DDR2 | PC2 4300 | 266 | 533 |
| PC2 5400 | 333 | 667 | |
| PC2 6400 | 400 | 800 | |
| PC2 8000 | 500 | 1000 | |
| PC2 8500 | 533 | 1066 | |
| PC2 9600 | 600 | 1200 | |
| PC2 10 400 | 650 | 1300 | |
| DDR3 | PC3 8500 | 533 | 1066 |
| PC3 10 600 | 617,5 | 1333 | |
| PC3 11 000 | 687,5 | 1375 | |
| PC3 12 800 | 800 | 1600 | |
| PC3 13 000 | 812,5 | 1625 | |
| PC3 14 400 | 900 | 1800 | |
| PC3 15 000 | 933 | 1866 | |
| Отметим, что числовое обозначение рейтинга в данном случае согласно спецификациям JEDEC указывает на скорость в миллионах передач в секунду через один вывод данных. Что касается быстродействия и условных обозначений, то вместо эффективной частоты работы правильнее говорить, что скорость передачи данных в два раза больше тактовой частоты модуля (данные передаются по двум фронтам сигналов тактового генератора). | |||
Основные тайминги памяти
Подобную формулу задержек часто можно обнаружить на стикерах модулей ОЗУ. В ней представлены лишь основные тайминги, в наибольшей мере влияющие на производительность подсистемы памяти.
Понять, что обозначают эти четыре задержки, и для начала хотя бы запомнить названия, – один из шагов к успешному разгону. Данные тайминги по возможности следует понижать до минимума.
Объяснение одного из таймингов tRP (Read to Precharge, RAS Precharge) с помощью типичной схемы в datasheet от JEDEC. Расшифровка подписей: CK и CK – тактовые сигналы передачи данных, инвертированные один относительно другого (Differential Clock); COMMAND – команды, поступающие на ячейки памяти; READ – операция чтения; NOP – команды отсутствуют; PRE – подзарядка конденсаторов – ячеек памяти; ACT – операция активации строки; ADDRESS – адресация данных к банкам памяти; DQS – шина данных (Data Strobe); DQ – шина ввода-вывода данных (Data Bus: Input/Output); CL – CAS Latency в данном случае равен двум тактам; DO n – считывание данных со строки n. Один такт – временной промежуток, необходимый для возврата сигналов передачи данных CK и CK в начальное положение, зафиксированное в определенный момент.
Упрощенная блок-схема, объясняющая основы работы памяти стандарта DDR2. Она создана с целью демонстрации возможных состояний транзисторов и команд, которые их контролируют. Как видите, чтобы разобраться в столь «простой» схеме, потребуется не один час изучения основ работы ОЗУ (мы уже не говорим о понимании всех процессов, происходящих внутри чипов памяти).
Основы разгона оперативной памяти
Быстродействие ОЗУ в первую очередь определяют два показателя: частота работы и тайминги. Какой из них окажет большее влияние на производительность ПК, следует выяснять индивидуально, однако для разгона подсистемы памяти нужно использовать оба пути. На что же способны ваши модули? С достаточно высокой долей вероятности поведение плашек можно спрогнозировать, определив названия используемых в них чипов. Наиболее удачные оверклокерские микросхемы стандарта DDR – Samsung TCCD, UCCC, Winbond BH-5, CH-5; DDR2 – Micron D9xxx; DDR3 – Micron D9GTR. Впрочем, итоговые результаты будут зависеть и от типа РСВ, системы, в которой установлены модули, умения владельца разгонять память и просто от удачи при выборе экземпляров.
Пожалуй, первый шаг, который делают новички, – повышение рабочей частоты ОЗУ. Она всегда привязана к FSB процессора и выставляется с помощью так называемых делителей в BIOS платы. Последние могут выражаться в дробном виде (1:1, 1:1,5), в процентном выражении (50%, 75%, 120%), в режимах работы (DDR-333, DDR2–667). При разгоне процессора путем увеличения FSB автоматически возрастает частота работы памяти. К примеру, если мы использовали повышающий делитель 1:1,5, то при изменении частоты шины с 333 до 400 МГц (типично для форсирования Core 2 Duo) частота памяти поднимется с 500 МГц (333×1,5) до 600 МГц (400×1,5). Поэтому, форсируя ПК, следите, не является ли камнем преткновения предел стабильной работы оперативной памяти.
Следующий шаг – подбор основных, а затем дополнительных таймингов. Их можно выставлять в BIOS материнской платы или же изменять специализированными утилитами на лету в ОС. Пожалуй, самая универсальная программа – MemSet, однако владельцам систем на базе процессоров AMD Athlon 64 (K8) очень пригодится A64Tweaker. Прирост производительности можно получить лишь путем понижения задержек: в первую очередь CAS Latency (CL), а затем RAS to CAS Delay (tRCD), RAS Precharge (tRP) и Active to Precharge (tRAS). Именно их в сокращенном виде CL4-5-4-12 указывают изготовители модулей памяти на стикерах продуктов. Уже после настройки основных таймингов можно переходить к понижению дополнительных.
Компоновка модулей памяти
На результаты разгона оперативной памяти значительное влияние оказывает увеличение напряжения питания плашек. Безопасный для длительной эксплуатации предел зачастую превышает заявленные производителями значения на 10–20%, однако в каждом случае подбирается индивидуально с учетом специфики чипов. Для наиболее распространенной DDR2 рабочее напряжение зачастую равно 1,8 В. Его без особого риска можно поднять до 2–2,1 В при условии, что это влечет за собой улучшение результатов разгона. Впрочем, для оверклокерских модулей, использующих чипы Micron D9, производители заявляют штатное напряжение питания на уровне 2,3–2,4 В. Превышать эти значения рекомендуется только для кратковременных бенчинг-сессий, когда важен каждый дополнительный мегагерц частоты. Отметим, что при длительной эксплуатации памяти при напряжениях питания, отличающихся от безопасных для используемых чипов значений, возможна так называемая деградация модулей ОЗУ. Под этим термином понимают снижение разгонного потенциала модулей со временем (вплоть до неспособности работать в штатных режимах) и полного выхода плашек из строя. На деградационные процессы особо не влияет качество охлаждения модулей – даже холодные чипы могут быть им подвержены. Конечно, есть и примеры длительного успешного использования ОЗУ при высоких напряжениях, но помните: все операции при форсировании системы вы проводите на свой страх и риск. Не переусердствуйте.
Прирост производительности современных ПК можно получить, используя преимущества двухканального режима (Dual Channel). Это достигается за счет увеличения ширины канала обмена данными и роста теоретической пропускной способности подсистемы памяти. Такой вариант не требует специальных знаний, навыков и тонкой настройки режимов работы ОЗУ. Для активации Dual Channel достаточно иметь два или четыре модуля одинакового объема (при этом необязательно использовать полностью идентичные плашки). Двухканальный режим включается автоматически после установки ОЗУ в соответствующие слоты материнской платы.
Зависимость разгона модулей Team TXDD1024M1066HC5-D от напряжения питания и основных таймингов
Все описанные манипуляции приводят к увеличению быстродействия подсистемы памяти, однако заметить прирост невооруженным глазом зачастую сложно. При хорошей настройке и ощутимом повышении частоты работы модулей можно рассчитывать на прибавку производительности порядка 10–15%. Среднестатистические показатели более низкие. Стоит ли овчинка выделки и нужно ли тратить время на игры с настройками? Если хотите детально изучить повадки ПК – почему бы и нет?
ЕРР и XMP – разгон ОЗУ для ленивых
Далеко не все пользователи изучают особенности настройки ПК на максимальное быстродействие. Именно для новичков оверклокинга ведущие компании предполагают простые способы повышения производительности компьютера.
В отношении ОЗУ все началось с технологии Enhanced Performance Profiles (EPP), представленной NVIDIA и Corsair. Материнские платы на базе nForce 680i SLI первыми предоставили максимальную функциональность в плане настройки подсистемы памяти. Суть ЕРР довольно проста: производители ОЗУ подбирают гарантированные нестандартные скоростные режимы функционирования собственных продуктов, а разработчики системных плат предоставляют возможность их активировать через BIOS. EPP – расширенный перечень настроек модулей, дополняющий базовый набор. Существует две версии ЕРР – сокращенная и полная (два и одиннадцать резервных пунктов соответственно).
| Параметр | Возможные значения для ЕРР | Поддерживается | ||
| JEDEC SPD | Сокращенный профиль ЕРР | Полный профиль ЕРР | ||
| CAS Latency | 2, 3, 4, 5, 6 | Да | Да | Да |
| Minimum Cycle time at Supported CAS | JEDEC + 1,875 нс (DDR2-1066) | Да | Да | Да |
| Minimum RAS to CAS Delay (tRCD) | JEDEC* | Да | Да | Да |
| Minimum Row Precharge Time (tRP) | JEDEC* | Да | Да | Да |
| Minimum Active to Precharge Time (tRAS) | JEDEC* | Да | Да | Да |
| Write Recovery Time (tWR) | JEDEC* | Да | Да | Да |
| Minimum Active to Active/Refresh Time (tRC) | JEDEC* | Да | Да | Да |
| Voltage Level | 1,8–2,5 В | – | Да | Да |
| Address Command Rate | 1Т, 2Т | – | Да | Да |
| Address Drive Strenght | 1.0х, 1.25х, 1.5х, 2.0х | – | – | Да |
| Chip Select Drive Strenght | 1.0х, 1.25х, 1.5х, 2.0х | – | – | Да |
| Clock Drive Strenght | 0.75х, 1.0х, 1.25х, 1.5х | – | – | Да |
| Data Drive Strenght | 0.75х, 1.0х, 1.25х, 1.5х | – | – | Да |
| DQS Drive Strenght | 0.75х, 1.0х, 1.25х, 1.5х | – | – | Да |
| Address/ Command Fine Delay | 0, 1/64, 2/64, 3/64 MEMCLK | – | – | Да |
| Address/ Command Setup Time | 1/2, 1 MEMCLK | – | – | Да |
| Chip Select Delay | 0, 1/64, 2/64, 3/64 MEMCLK | – | – | Да |
| Chip Select Setup Time | 1/2, 1 MEMCLK | – | – | Да |
| * Диапазон значений соответствует требованиям, определенным JEDEC для модулей DDR2 | ||||
| Расширенные профили ЕРР позволяют автоматически управлять ощутимо большим количеством задержек модулей стандарта DDR2, чем базовый набор, сертифицированный JEDEC. | ||||
Дальнейшее развитие данной темы – концепция Xtreme Memory Profiles (ХМР), представленная компанией Intel. По своей сути данное новшество не отличается от ЕРР: расширенный набор настроек для ОЗУ, гарантированные производителями скоростные режимы записаны в SPD планок и при необходимости активируются в BIOS платы. Поскольку Xtreme Memory Profiles и Enhanced Performance Profiles предоставлены разными разработчиками, модули сертифицируются под их собственные наборы системной логики (на чипсетах NVIDIA или Intel). XMP, как более поздний стандарт, относится только к DDR3.
Безусловно, несложные в активации резервов ОЗУ технологии EPP и XMP пригодятся новичкам. Однако позволят ли производители модулей просто так выжать максимум из своих продуктов? Хотите еще больше? Тогда нам по пути – будем глубже вникать в суть повышения быстродействия подсистемы памяти.
Итоги
| Утилита MemSet – один из главных инструментов людей, занимающихся тонкой настройкой (так называемым твикингом) подсистемы памяти. Позволяет кроме основных изменять целый ряд дополнительных таймингов ОЗУ и выдает базовую сервисную информацию. |
В небольшом материале сложно раскрыть все аспекты работы модулей, принципы функционирования динамической памяти вообще, показать, насколько повлияет изменение одной из настроек ОЗУ на общую производительность системы. Однако надеемся, что начало положено: тем, кто заинтересовался теоретическими вопросами, настоятельно рекомендуем изучить материалы JEDEC. Они доступны каждому желающему. На практике же опыт традиционно приходит со временем. Одна из главных целей материала – объяснение новичкам основ разгона подсистемы памяти.
Тонкая настройка работы модулей – дело довольно хлопотное, и если вам не нужна максимальная производительность, если каждый балл в тестовом приложении не решает судьбу рекорда, можно ограничиться привязкой к частоте и основным таймингам. Существенное влияние на быстродействие оказывает параметр CAS Latency (CL). Выделим также RAS to CAS Delay (tRCD), RAS Precharge (tRP) и Cycle Time (или Active to Precharge) (tRAS) – это базовый набор, основные тайминги, всегда указываемые производителями. Обратите внимание и на опцию Command Rate (наиболее актуально для владельцев современных плат на чипсетах NVIDIA). Впрочем, не стоит забывать о балансе характеристик. Системы, использующие неодинаковые контроллеры памяти, по-разному могут реагировать на изменения параметров. Разгоняя ОЗУ, следует придерживаться общей схемы: максимальный разгон процессора при пониженной частоте модулей → предельный разгон памяти по частоте с наихудшими задержками (изменением делителей) → снижение таймингов при сохранении достигнутых частотных показателей.
Дальше – тестирование производительности (не ограничивайтесь лишь синтетическими приложениями!), затем новая процедура разгона модулей. Установите значения основных таймингов меньше на порядок (скажем, 4-4-4-12 вместо 5-5-5-15), с помощью делителей подберите максимальную частоту в таких условиях и протестируйте ПК заново. Таким образом возможно определить, что больше всего «по душе» вашему компьютеру – высокая частота работы или низкие задержки модулей. После чего переходите к тонкой настройке подсистемы памяти, поиску минимальных значений для субтаймингов, доступных для корректировки. Желаем удачи в этом нелегком деле!