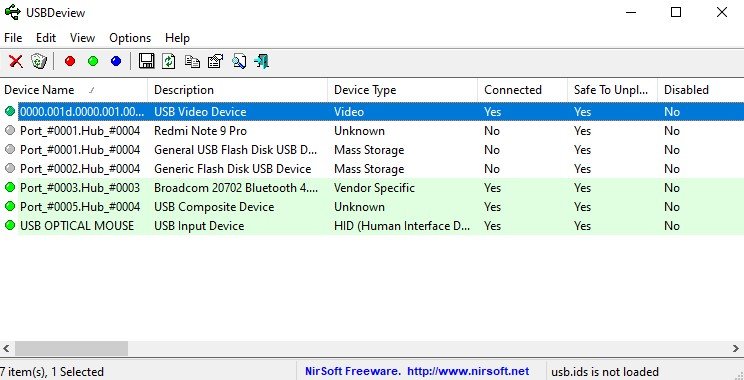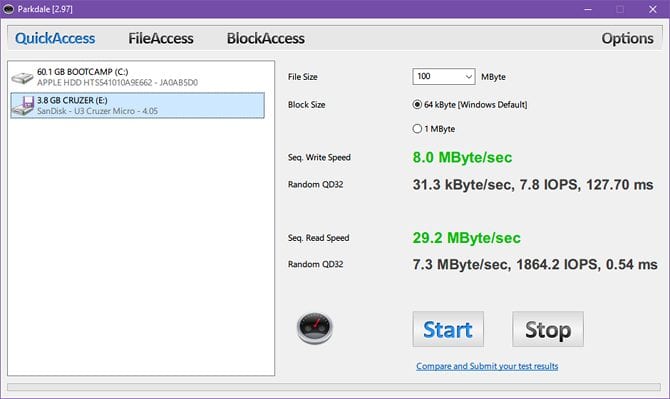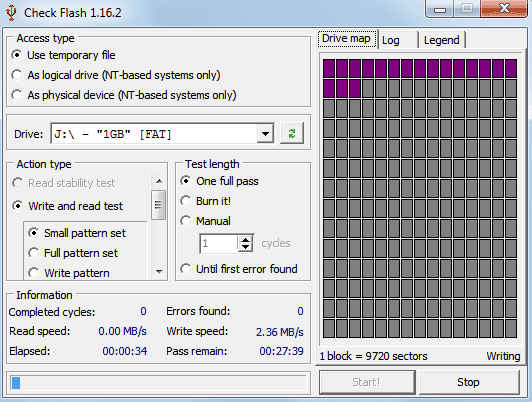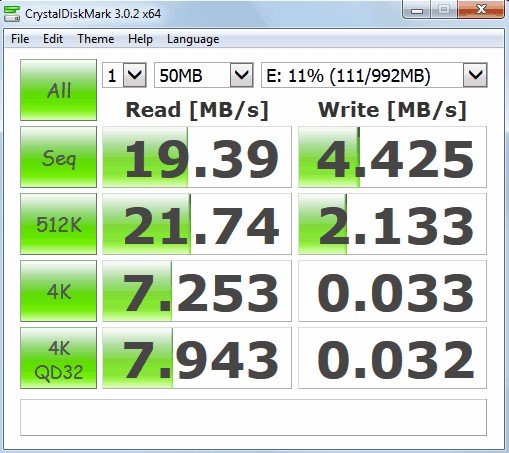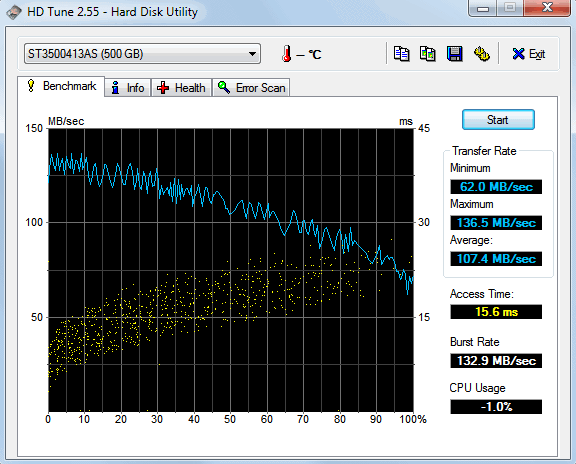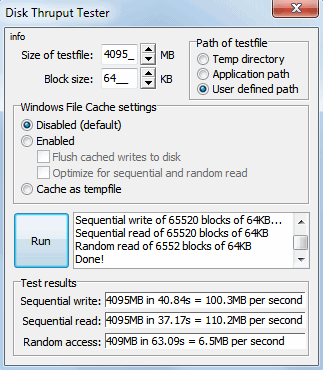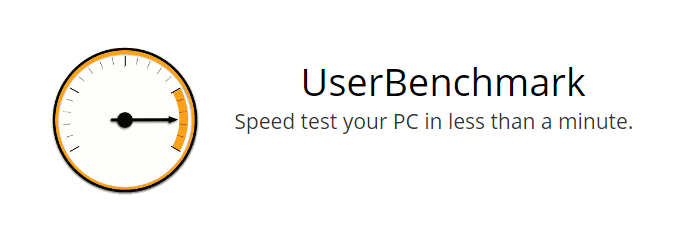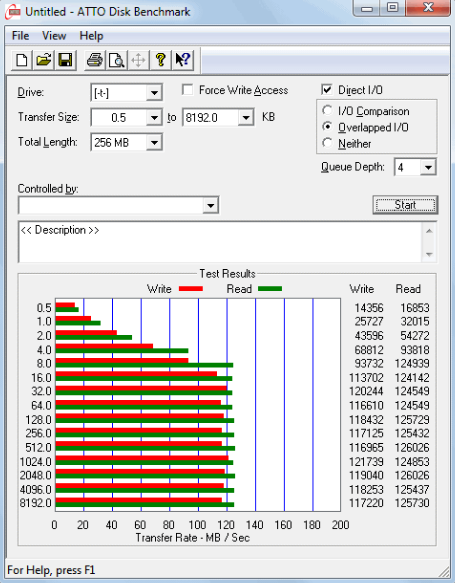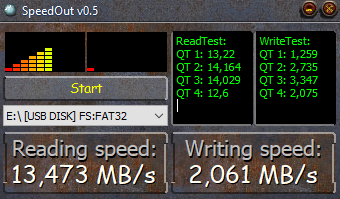как узнать скорость передачи данных флешки
Средства для тестирования скорости USB накопителей
Тестирование проводилось на примере USB накопителя Transcend JetFlash 790.
Технические характеристики, заявленные производителем USB накопителя Transcend JetFlash 790, используемого в тестировании:
Не следует в процессе тестирования использовать USB-удлинители и USB-концентраторы, чтобы это отрицательно не отразилось на результаты.
Содержание
Использование командной строки Windows 10
Например, моему накопителю была присвоена буква G.
Рис.1 Проводник Windows
Чтобы проверить скорость чтения данного накопителя, необходимо в командной строке ввести:
Рис.2 Результат команды winsat disk / seq / read / drive G
Чтобы проверить скорость записи данного накопителя, необходимо в командной строке ввести:
Рис.3 Результат команды winsat disk /seq /write /drive G
CrystalDiskMark
Программа адаптирована под операционные системы Microsoft Windows XP/Vista/7/8/8.1/10/ Server 2003/2008/2012/2016/2019. На официальном сайте программы доступны две ее редакции – обычная редакция Standard Edition и редакция Shizuku Edition с оформлением интерфейса в стиле японских мультфильмов. Программа доступна для скачивания в портативной и обычной версиях.
Скачать данную утилиту можно с нашего сайта:
Рис.4 Окно программы CrystalDiskMark
Рис.5 Окно программы CrystalDiskMark
На рисунке ниже показан данный тестовый файл, который был создан программой CrystalDiskMark в период тестирования накопителя.
Рис.6 Тестовый файл CrystalDiskMark
Чем больше количество циклов чтения и записи, тем больше необходимо времени на тест.
Рис.7 Окно программы CrystalDiskMark
В программе CrystalDiskMark предусмотрено 4 варианта тестов. Кнопка All позволяет запустить все варианты тестов чтения и записи данных.
Можно запустить отдельный вариант теста, нажав на одну из кнопок:
Рис.8 Окно программы CrystalDiskMark
Все эти тесты покажут среднюю скорость чтения и записи данных при определенных условиях.
Скорость чтения отображается в столбце Read ( MB/ s), скорость записи в столбце Write ( MB/ s).
Рис.9 Результат теста в программе CrystalDiskMark
H2testw
H2testw – утилита для проверки скорости и объема памяти USB-накопителей и SD-карт. Также программа позволяет проверить накопитель на наличие ошибок. Программа не требует инсталляции.
При использовании данной утилиты не рекомендуется хранить на ней важную информацию.
Рис.10 Окно программы H2testw
Рис.11 Окно программы H2testw
Рис.12 Окно программы H2testw
Рис.13 Окно программы H2testw
Тест состоит из двух этапов.
Рис.14 Результат теста в программе H2testw
По результатам данного теста скорость записи накопителя 35.5 Мб/с, скорость чтения 120 Мб/с. Ошибки не найдены. Отчёт можно сохранить, нажав кнопку Copy to clipboard, а файлы *.h2w удалить с накопителя, если не планируется повторная проверка.
Как узнать скорость чтения/записи флешки (определяем реальную скорость работы)
Не так давно на AliExpress заказал себе флешку на 32 ГБ. Она вроде бы работает, но информация на нее очень долго копируется (хотя поддерживает USB 3.0 и подключаю я ее к такому же порту).
Не скажите, как проверить флешку, всё ли с ней в порядке, какая ее реальная скорость работы?
PS Кажется, начал понимать почему многие товары на AliExpress так дешевы.
К сожалению, сам магазин здесь не причем — флешку не надлежащего качества вы могли купить и в любом другом месте (здесь уж как повезет). Хотя, конечно, покупая флешки известных брендов (Adata, Kingston, Sandisk и пр.) — нарваться на различные подвохи маловероятно.
И так, ниже в статье я рассмотрю процесс тестирования в нескольких утилитах, которые помогут вам проверить работу вашей флешки. Начнем. 👌
Как определить реальную скорость работы флешки
Способ 1: с помощью быстрого теста в CrystalDiskMark
DiskMark — компактная небольшая утилита, но очень эффективная в плане тестирования различных накопителей: жестких дисков (HDD), SSD-накопителей, флешек, карт памяти и пр.
Позволяет очень быстро получить реальные данные по скорости чтения/записи с диска. В установке не нуждается, достаточно извлечь архив и запустить исполняемый файл. Ниже приведу небольшую инструкцию по тестированию USB-флешки в ней.
Способ 2: с помощью USB-Flash-Benchmark
USB-Flash-Benchmark не поддерживает русский язык, но пользоваться ей достаточно просто. Рассмотрю по шагам.
1) Вставляете флешку в USB-порт компьютера/ноутбука. Обратите внимание, что, если у вас флешка поддерживает USB 3.0 — подключайте ее так же к USB 3.0 порту (обычно, такие порты помечаются синим цветом).
Еще один показательный пример: USB 2.0 и USB3.0
2) Скачиваете и запускаете утилиту USB-Flash-Benchmark (устанавливать ее не нужно, достаточно извлечь архив).
3) Далее в утилите выбираете букву диска (наш USB носитель) и нажимаете кнопку «Benchmark» (см. скриншот окна ниже).
Кстати, обратите внимание, что, выбрав нужный накопитель — Вы увидите всю информацию по нему: серийный номер, производителя, модельный ряд, VID, PID, реальный размер. Информация очень полезная, кстати говоря.
Во время тестирования не работайте с флешкой и не прерывайте работу программы.
4) На тест моей флешки потребовалось около 5-7 мин. времени (время зависит от размера флешки и скорости работы порта). В результатах вы увидите график со средними значениями для каждого размера файлов (16, 8, 4 MB).
Результаты тестирования // обратите внимание на ссылку «Report Link»
5) Вот, собственно, и сами цифры: примерно 32,1 MB/s — скорость чтения, и 12,03 MB/s — скорость записи.
Цифры, прямо скажем, небольшие, но и флешка относится к бюджетным вариантам, и используется крайне редко.
Результаты теста моей флешки Toshiba на сайте утилиты (данные усреднены)
Способ 3: проверка флешки Check Flash на скорость и наличие ошибок
Это бесплатная утилита, которая проверит не только скорость флеш-накопителя, но и оценит его работоспособность, проверит на ошибки. Утилита поддерживает практически все типы USB-флешек. В установке не нуждается, поддерживает русский язык в полном объеме.
Кроме непосредственной проверки на ошибки и скорость, Check Flash может редактировать информацию о разделах, выполнять сохранение и восстановление образов раздела (или всего диска целиком), проводить полное стирание содержимого накопителя (чтобы никто и ничего не смог восстановить с него).
Далее запустится тест, останется только ждать. Кстати, утилита работает достаточно долго. Я, если проверяю сам, обычно конца не дожидаюсь (минут за 10-15) — получите объективные результаты (если ошибок нет — скорее всего с накопителем все в порядке).
👉 Примечание : скорость проверки и работы утилиты (по заверению разработчика) равна максимальной скорости работы вашего накопителя.
Нередко сейчас можно встретить в продаже флешки размеров в 300-500 и даже 1000 ГБ (все зависит от фантазии продавца и доверчивости покупателя)!
Как узнать реальный объем флешки и восстановить ее работоспособность (китайские подделки на 120, 240, 500-1000 ГБ).
Как проверить скорость записи и чтения USB флешки
Если Вы заинтересовались покупкой флешки, но придя в магазин, обнаружили, что их выбор достаточно велик, то сразу возникает вопрос: как правильно выбрать USB флешку? Здесь нужно обратить внимание не только на производителя, объем памяти и цену, про цвет и внешний вид, думаю, говорить не стоит, но и на такой параметр, как скорость записи и чтения.
Вот про это мы и поговорим в данной статье. Разберемся, как с помощью различных программ можно определить скорость записи файлов на флешку и скорость чтения с USB накопителя.
Зачем нужно обращать внимание на такие параметры? В первую очередь, для того, чтобы сохранить свои нервы и время. Ведь чем выше будут данные показатели, тем быстрее будет проходить процесс копирования файлов на флешку и с нее.
На данные показатели влияет файловая система USB накопителя: FAT 32 или NTFS, и тип интерфейса флешки: USB 2.0 или USB 3.0.
На данный момент флешки с интерфейсом USB 2.0 наиболее популярные, разъемы для них можно встретить во всех моделях ноутбуков и компьютерах. Средняя скорость записи на них 5-10 МБ/с, чтения – 20-30 МБ/с.
Разъемы с интерфейсом USB 3.0 также можно встретить во многих последних моделях ноутбуков и компьютеров. Заглянув в него, можно увидеть, что он синего цвета. Данный тип интерфейса становится все популярнее, и скоро совсем вытеснит своего предшественника: USB2.0. При подключении USB-накопителя в данный разъем, средняя скорость записи: 50-150 МБ/с, чтения: 100-250 МБ/с.
Обратите внимание! Выполняя проверку флешки, вставляйте ее в соответствующий разъем. Если интерфейс USB-флешки у Вас 2.0, тогда и разъем должен быть 2.0. Если 3.0, тогда ищем USB-разъем с синей полосой внутри. Если у Вас компьютер, тогда данный разъем может находиться на задней панели системного блока.
Прочесть информацию про файловые системы Вы можете в статье: какая файловая система лучше FAT 32 или NTFS.
Проверяем скорость записи и чтения с помощью Проводника Windows
Чтобы определить, какая скорость записи и чтения файлов со съемного накопителя, можно воспользоваться стандартным Проводником, который есть в каждой операционной системе Windows. Вставьте устройство в USB разъем компьютера или ноутбука с подходящим интерфейсом. Затем зайдите на флешку через Проводник.
Скорость записи на флешку определяем следующим образом: берем файл большого размера и копируем его с компьютера на флешку. Можно перетащить его мышкой в окно Проводника с открытой флешкой, а можете воспользоваться комбинацией Ctrl+C – копировать и Ctrl+V – вставить.
Как видите, в начале записи, скорость 41,7 МБ/с.
Затем значение уменьшается: 30,2 МБ/с.
Чтобы определить скорость чтения файлов с USB накопителя, откройте флешку в Проводнике и скопируйте с нее файл на компьютер или ноутбук.
В окне «Копирование» нажимаем на «Больше сведений», и внизу видим примерную скорость чтения. Она также будет меняться в процессе копирования файлов. У меня сначала была 22,3 МБ/с.
А под конец стала 17,8 МБ/с.
Проверка скорости записи и чтения программой Check Flash
Проверить скорость съемного носителя можно и с помощью различных программ. Начнем с бесплатной программки Check Flash. Интерфейс у нее на русском языке, устанавливать на компьютер не нужно, просто скачайте архив, извлеките из него файлы и запустите программу. Единственным недостатком можно считать то, что для нее давно не было никаких обновлений: последняя версия 2013 года.
Даже выбрав малый набор для записи и чтения, проверка занимает много времени. Я брала флешку с объемом 16 Гб, и 1/3 часть процесса проверки заняла 15 минут. Это видно на скриншоте ниже.
Выполняем тест скорости флешки программой USB-Flash-Banchmark
Рассмотрим еще одну программу – USB-Flash-Banchmark. Установки также не требует, бесплатная, с понятным интерфейсом, хоть и на английском языке.
Запускаем программу. В поле «Drive» выберите нужное USB устройство. Чтобы убедиться, что Вы выбрали правильно, можно посмотреть блок ниже. В поле «Product» будет название производителя: Silicon-Power, и объем устройства – 16G.
Программа поочередно будет записывать и считывать с флешки файлы разного размера. Файл определенного размера записывается и считывается три раза.
После этого внизу, под тремя строчками вида: «2k:2560 Read Speed:0.88MB/s», будет указано: «2k:2560 Average Read Speed:0.88MB/s» – это значит, средняя скорость считывания файла размером 2k – 0.88 МБ/с. А если в строке будет написано «Average Write Speed» – это средняя скорость записи.
Чуть ниже всю эту информацию можно увидеть в виде графиков. Зеленая линия – это считывание, красная – запись.
Когда программа закончит проверку, появится вот такое окно с ссылкой. Скопируйте ее и вставьте в адресную строку браузера.
После этого, откроется страничка в Интернете, где можно наглядно посмотреть результат работы программы. В блоке «Device information» – информация об устройстве, будет указана скорость считывания файлов – «Read Speed», и скорость записи на флешку – «Write speed». Как видите, у меня 16.88 МБ/с и 8.09 МБ/с, соответственно.
Ниже в отчете будет представлен график, какие по размеру файлы, с какой скоростью были записаны и считаны с флешки.
Узнаем скорость флешки с помощью программы Parkdale
Программа Parkdale бесплатная и установки не требует.
Результаты отображаются следующим образом. В поле «Seq. Write Speed» – можно посмотреть среднюю скорость записи USB носителя, а в поле «Seq. Read Speed» – указана средняя скорость считывания.
Определяем скорость флешки программой CrystalDiskMark
Расскажу про еще одну программу – CrystalDiskMark. Устанавливать на компьютер ее не нужно. Более того, в архиве есть 2 версии, для 32-х разрядных и для 64-х разрядных операционных систем. Запустите ту, которая подходит Вам.
В главном окне программы, вверху, нужно установить несколько параметров: «1» – сколько раз будет записан/считан файл, «100MiB» – размер тестового файла, и в последнем поле, нужно выбрать букву диска, которая соответствует флешке, у меня «F:».
Для начала проверки, нажмите кнопку «All».
Выбирайте одну из описанных программ, и проверяйте, какая скорость записи и чтения у Вашего USB-накопителя. Из всех, которые я описала, мне понравились две: USB-Flash-Banchmark и Check Flash.
Как узнать скорость передачи данных флешки
Каждый раз, когда мы покупаем новое компьютерное оборудование, будь то ОЗУ, жесткий диск, процессор и т. д., одним из факторов, который помогает нам принять решение о покупке, является его производительность. Возьмем, например, SSD-накопители. Накопители SSD заменяют жесткие диски, поскольку они обеспечивают более высокую скорость чтения/записи.
Нечто подобное происходит, когда мы покупаем флешку. Мы должны помнить, что не все USB-накопители одинаковы. Например, если вы покупаете медленную USB-флешку с огромной емкостью, на ее полное заполнение уйдут часы.
Если у вас уже есть USB-накопители, вы можете определить, насколько они быстрые. В этой статье будут перечислены некоторые из лучших бесплатных инструментов, которые позволят вам проверить производительность ваших USB-накопителей или SD-карт.
1. USBDeview
USBDeview — это небольшая утилита, в которой показаны все USB-устройства, подключенные к вашему компьютеру на данный момент. Также программа покажет все USB-устройства, которые вы использовали ранее. У этого инструмента есть возможность протестировать флеш-накопитель и, при желании, опубликовать результат на веб-странице Speed Tests для сравнения. Помимо всего этого, инструмент скорости USB-флэш-памяти также позволяет удалять текущие и любые предыдущие USB-устройства, подключенные к компьютеру.
2. Parkdale
Parkdale — это мини-утилита, предназначенная для проверки скорости чтения и записи ваших жестких дисков. С помощью этой утилиты вы можете получить скорость чтения и записи вашего жесткого диска, устройств CD-ROM и сетевых серверов в килобайтах, мегабайтах или даже гигабайтах в секунду. Parkdale действительно отличный инструмент для периодических осмотров.
3. Check Flash
Check flash — это расширенный инструмент тестирования, позволяющий проверить скорость чтения и записи. Этот инструмент также позволяет редактировать информацию о разделах, сохранять и восстанавливать целые образы дисков и разделов. Итак, если вы ищете более простое решение для проверки скорости USB-накопителя, USBDeview может быть лучшим вариантом для вас.
4. CrystalDiskMark
CrystalDiskMark — еще один отличный инструмент, который вы можете использовать для проверки производительности ваших USB-накопителей. Данный инструмент также может проверить скорость ваших SSD-накопителей. Самое лучшее в CrystalDiskMark заключается в том, что он позволяет пользователям выбирать размер теста по умолчанию перед запуском теста.
5. HD Tune
HD Tune — это инструмент, который может проверить скорость вашего USB-накопителя. Лучшее в этой утилите для тестирования дисков — это то, что она проверяет скорость чтения и записи. HD Tune также имеет профессиональную версию, которая предлагает некоторые более продвинутые функции. Итак, это еще один лучший инструмент, который вы можете использовать для проверки скорости вашего USB-накопителя.
6. Disk Thruput Tester
Disk Thruput Tester — еще один лучший инструмент для Windows, который может помочь вам проверить скорость USB-накопителя. Самое замечательное в этом инструменте то, что он также может проверять скорость вашего SSD и HDD. Кроме того, инструмент позволяет пользователям выбирать размер теста по умолчанию для выполнения теста.
7. UserBenchmark
UserBenchmark — это, по сути, сайт, который выделяет лучшие USB-накопители с точки зрения сбалансированной производительности и цены. Однако сайт также предлагает пользователям программное обеспечение User Benchmark, которое может проверить скорость любого USB-накопителя менее чем за минуту. В UserBenchmark скорости объединяются в единую эффективную скорость, которая измеряет производительность для таких задач, как копирование фотографий, видео и музыки.
8. ATTO Disk Benchmark
ATTO Disk Benchmark — еще один лучший бесплатный инструмент, который вы можете использовать для проверки скорости вашего USB-накопителя в Windows. Отличительной особенностью ATTO Disk Benchmark является то, что он может тестировать скорость SSD, жестких дисков и USB-накопителей. Пользовательский интерфейс ATTO Disk Benchmark довольно простой и хорошо организованный, и он показывает результаты тестирования скорости чтения и записи.
9. Speedout
Если вы ищете небольшую и простую в использовании портативную утилиту для своего компьютера с Windows, чтобы проверить скорость чтения и записи, вам нужно попробовать SpeedOut. Программное обеспечение не загружает процессор и системную память и требует всего несколько секунд для завершения теста. Однако Speedout не показывает никаких других деталей, кроме скорости чтения и записи.
Итак, это лучшие инструменты, которые позволяют вам проверить скорость вашего USB-накопителя на компьютере с Windows. Если вам известны другие подобные программы, пожалуйста, напишите об этом в поле для комментариев.
Как узнать скорость чтения и записи данных флешки
Какие показатели скорости чтения и записи данных флешки являются нормой. Обзор способов для проверки скорости работы флешки (Windows-программы).
На скорость работы флешек воздействуют многие факторы – файловая система, программное обеспечение, с помощью которого проводится та или иная операция, корректность работы USB-драйверов ОС, наличие USB-удлинителя, выставленный режим USB-контроллера в BIOS и пр. Но, безусловно, главными критериями, определяющими, насколько быстро будет осуществляться чтение и запись данных, являются интерфейс USB 2.0 или 3.0 и тип флэш-памяти носителя. И если с последним всё обстоит относительно просто – нужно покупать флешки от проверенных производителей, то с интерфейсом USB 3.0 – сложнее. Этот интерфейс должны поддерживать как флешка, так и компьютерное устройство. Более того, в среде операционной системы должны быть установлены и корректно работать драйверы USB 3.0. Как проверить скорость работы флешки? И какие нормы существуют для показателей чтения и записи данных?
Скоростные нормативы для флешек
В теории интерфейс USB 2.0 обладает пропускной способностью 60 Мб/с, а его наследник USB 3.0 – 625 Мб/с. Но многие флеш-накопители задействуют лишь часть потенциала этого интерфейса. Считается, что более-менее хорошая флешка при подключении к USB-порту 2.0 должна линейно читать данные не медленнее 20 Мб/с, а записывать – не медленнее 5 Мб/с. Нормативы-минимум для флешек, подключённых к USB 3.0, больше примерно втрое: скорость чтения данных не должна быть менее 65 Мб/с, а записи – не менее 5 Мб/с. Чем выше показатели конкретного устройства от приведённых, тем, соответственно, лучше.
Для многих современных флешек 3.0, причём даже для бюджетных моделей, в принципе, не проблематично выдавать на деле линейную скорость чтения более 100 Мб/с. Но вот редкие из них могут похвастаться тем, что записывают данные быстрее 30 Мб/с. Так что если ваша модель устройства может писать в пределах 20-25 Мб/с, можно смело говорить об успешном выборе в рамках существующих реалий.
Проверить настоящую скорость работы флешки можно с помощью специального софта для тестирования носителей данных, поддерживающих работу с флеш-устройствами. Ниже поговорим о пятёрке таких программ для Windows.
1. FlashBench
Портативная, не требующая установки в среду ОС утилита FlashBench – это программное средство от известного бенчмарк-сервиса Usbflashspeed.Com, с помощью которого измеряется скорость чтения и записи разных типов флеш-накопителей. Результаты проведения теста этой утилитой выгружаются на сайт сервиса, где их можно сравнить с показателями других устройств, протестированных пользователями. FlashBench доступна на сайте сервиса бесплатно. Для запуска теста в её окне нужно выбрать букву флешки и нажать кнопку «Benchmark».
В окне утилиты справа будем наблюдать показатели скорости, с которой считываются и записываются тестовые файлы разных размеров. По итогу теста получим ссылку, ведущую на сайт сервиса.
Пройдя по ссылке, в окне браузера увидим максимальные показатели скорости, зафиксированные во время теста.
Кликнув ссылку с названием модели устройства, можем сравнить свои результаты с результатами этой же модели флешки, которые выгрузили на сайт другие пользователи. Также можем выйти на главную страницу сайта и сравнить наши показатели с показателями других флеш-накопителей.
2. Check Flash
Check Flash – ещё одна бесплатная портативная утилита для тестирования флеш-накопителей. Тестирует не только на предмет измерения скорости работы с данными, но также на предмет наличия проблемных ячеек памяти. Вычисляет фактический объем накопителя. При запуске программы нужно выбрать тип доступа. Типы «Как логический диск» и «Как физическое устройство» нужны для полной диагностики флешки, и они удаляют данные, хранящиеся на ней. Если нужно проверить только скорость, можно выбрать тип доступа с сохранностью данных «Использовать временный файл». В графе «Действие» оставляем всё по умолчанию. Далее жмём «Пуск».
По итогу проведения теста внизу, в графе «Информация» увидим зафиксированные утилитой показатели скорости чтения и записи.
3. CrystalDiskMark
CrystalDiskMark – одна из самых известных утилит для тестирования разных типов носителей данных. Бесплатная, существует в портативной версии. С её помощью можно проверить, как быстро читает и записывает данные любой подключаемый к компьютеру флеш-накопитель, выбрав его букву в перечне дисков.
CrystalDiskMark по итогу выдаёт разные показатели скорости:
4. Novabench
NovaBench – универсальная программа для диагностики комплектующих компьютера. Сделана в современном стиле юзабилити: не даёт лишней информации, а нужную представляет в понятном для обывателя формате. Базовая подборка функционала программы доступна в бесплатной редакции, и она, в частности, включает простейший тест, насколько быстро носители данных могут читать и записывать информацию.
После запуска «Disk Test» откроется окно проводника, в котором необходимо указать диск флешки. По итогу недлительного тестирования увидим показатели линейной скорости.
5. AIDA64
Наиболее полную картину скоростных возможностей разных типов носителей получим по итогу проведения бенчмарков в составе известной программы AIDA64.
На борту AIDA64 представлено несколько тестов на предмет определения скорости работы с данными – линейная, случайные файлы, доступ к данным и т.п. Чтобы запустить проверку линейной скорости чтения, выбираем флешку в перечне носителей и тип теста «Liner Read».
Далее на графике по центру окна и на панели справа будем видеть зафиксированные показатели скорости чтения – текущий, минимальный, усреднённый и максимальный.
Для проведения теста скорости записи флешки придётся либо попрощаться с её содержимым, либо временно поместить данные на жёсткий диск.
Чтобы проверить линейную скорость записи данных, выбираем флешку в перечне носителей и, собственно, сам тест.
Стартуем и даём согласие на удаление хранящихся данных.
По итогу в таком же формате, как и при проверке скорости чтения данных, смотрим на показатели теста их записи.