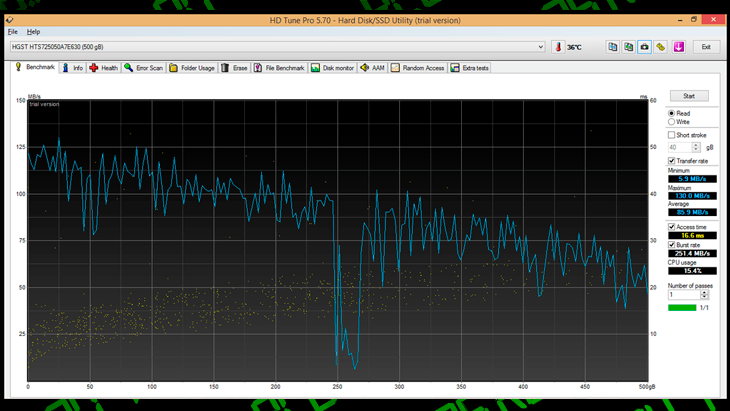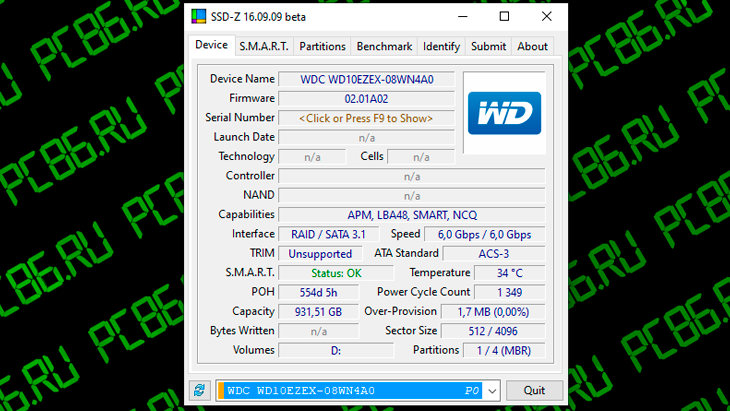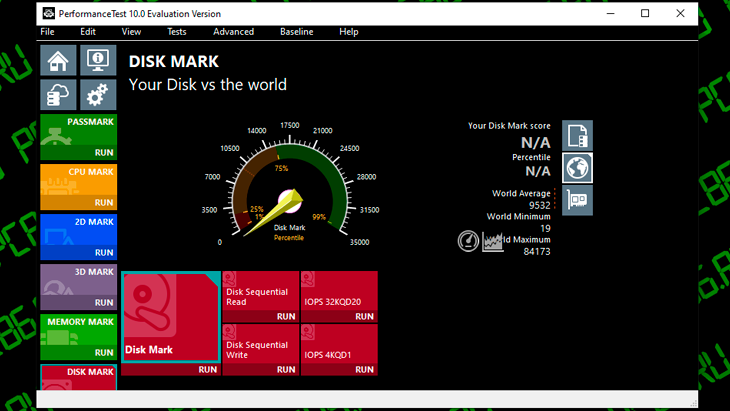как узнать скорость ssd
Тест скорости SSD диска. Программы для проверки скорости чтения/записи SSD накопителя

Чаще всего протестировать скорость чтения/записи на SSD требуется после покупки нового накопителя (иногда для диагностики медленной работы компьютера, отдельных программ). Встроенного средства в Windows для выполнения этой работы — разумеется, нет 😉.
Собственно, в этой статье я приведу несколько утилит, с помощью которых можно достаточно быстро (в течении 3-5 мин.!) оценить скорость работы SSD.
Для начала тестирования: отключите все программы, нагружающие диск (игры, редакторы, торренты и т.д.). Также обратите внимание, сколько свободного места на вашем накопителе (рекомендуется, чтобы это число было не менее 20-25% (влияет на результаты теста)).
Чем проверить скорость чтения/записи SSD накопителя
Вариант 1: CrystalDiskMark
Очень простая и бесплатная программа для теста скорости работы дисков (HDD, SSD, и др. накопителей). Для начала теста нужно:
CrystalDiskMark — скриншот теста скорости диска
Расшифрую некоторые моменты:
👉 Ремарка!
Вообще, многие пользователи (в основном) смотрят на последовательную скорость чтения/записи (Seq). Однако, если верить статистике, то больше половины операций (>70%) с диском приходится на небольшие файлы.
Рейтинг скорости работы SSD (случайная запись/чтение блоков в 4 КБ)
Вариант 2: AS SSD Benchmark
AS SSD Benchmark — тестирование SSD накопителя
По представлению результатов мало чем отличается от предыдущей утилиты: также отображается небольшая табличка со скоростью чтения/записи на диск при различных условиях (разве только здесь еще появляются очки (Score), и результаты теста можно отправить в скриншот или XML файл).
Вариант 3: SSD-Z
SSD-Z — скрин окна программы
Сравнительно-малоизвестная утилита, предлагающая достаточно богатый функционал. С помощью нее вы сможете:
Кстати, не могу не отметить, что хоть эта утилита и специализируется на SSD, но она работает и с большинством HDD дисков, предлагая аналогичный функционал.
Добавлю, что SSD-Z не нуждается в установке (т.е. программу можно записать на любую из флешек и всегда иметь под-рукой).
Вариант 4: HD Tune
Скриншот теста диска (HD Tune)
Многофункциональная программа для работы с жесткими дисками (HDD), твердотельными накопителями (SSD), USB-флешками и пр. С помощью HD Tune можно:
Что касается теста скорости : то программа показывает не только конкретный показатель (величину), но и строит график (в идеале он должен напоминать прямую без больших волн). Пример на скриншоте выше.
Где посмотреть реальные тесты дисков
Эти данные могут вам пригодиться при покупке нового SSD (чтобы выбрать наиболее быстрый накопитель исходя из своих возможностей). Ведь всегда лучше доверять тем цифрам, которые получены на практике, чем обещаниям производителей на упаковке 😉.
Кстати, если подбираете диск для ноутбука, то некоторые азы и моменты, на которые следует обратить внимание — можете почерпнуть из одной моей прошлой статьи (ссылка ниже).
Как выбрать диск для ноутбука, что лучше: SSD накопитель или HDD (жесткий диск).
Таким образом достаточно легко отобрать себе именно то, что нужно.
Кстати, здесь же на сайте можно загрузить спец. утилиту и проверить производительность основных своих компонентов: ЦП, памяти, видеокарты и пр.
Таблица с SSD дисками на https://ssd.userbenchmark.com/ (Кликабельно)
Аналогичный сайт (правда, таблиц здесь куда больше). Кроме SSD, собрана статистика по процессорам, видеокартам, ОЗУ, HDD и пр. комплектующим.
Рейтинг дисков с сайта harddrivebenchmark.net
👉 Кстати, ниже привел небольшое видео, которое показывает разницу в скорости работы компьютера (при использовании M2 NVME, SSD, HDD) на практике (от момента включения устройства до входа в игру!).
Быстро и просто проверяем скорость SSD
Скорость чтения и записи информации на диск зачастую отличается от данных производителя. Чтобы узнать реальные цифры, потребуется воспользоваться специальной программой. Их существует достаточно много, однако образцовым считается софт под названием CrystalDiskMark. В текущей статье будет рассмотрена проверка скорости SSD, дана расшифровка полученных значений. Также описана процедура просмотра информации о диске с определением технического состояния.
Проверка скорости через CrystalDiskMark
Программа предоставляется на бесплатной основе и проводит несколько видов тестирования скорости, позволяя оценить реальные возможности твердотельного или жесткого диска. Кроме того, с помощью CrystalDiskMark можно провести замер скорости SD-карты или флешки.
Скачивание и установка
Получение установочного пакета происходит на официальном сайте разработчиков. Кликнуть по ссылке CrystalDiskMark, нажать «Download», затем выбрать желаемый формат файла (например, zip-архив или exe-файл). Скачивание начнется автоматически, потребуется только указать путь в памяти компьютера.
Программа автоматически откроется. Теперь следует выставить желаемые параметры.
Настройка
Программа для проверки SSD настраивается достаточно просто, требуется только знать значение каждого параметра. Инструкция:
На этом базовая настройка программы завершена. Если нет желания вникать в подробности, достаточно только указать букву диска, остальные параметры оставить «как есть».
Проверка скорости диска и чтение результатов
CrystalDiskMark v6.0.2 предусматривает 4 варианта тестов:
Глубина очереди запросов – это количество запросов на запись и чтение информации, которые в одновременном порядке направляются системой к контроллеру SSD. В последней версии программы появилась возможность выбирать количество потоков записи файла. Последние три теста показывают более реальные сведения о возможностях диска в различных ситуациях.
Третий тест считается самым приближенным к реалиям, в то время как первый чаще используется для сравнения скорости работы накопителей.
Пользователь может запустить полную проверку, нажав кнопку «All», или оценить отдельный сценарий работы диска, выбрав конкретный тест. В левой колонке будет обозначена скорость чтения в мегабайтах за секунду, в правой – записи. Последний показатель всегда ниже первого.
Просмотр информации о SSD
Наряду с замером скорости, часто проводится проверка SSD диска на ошибки. Выполняется она с помощью программы, которая выпущена теми же разработчиками. Для загрузки: кликнуть по ссылке и выбрать пункт «CrystalDiskInfo». Дальнейшие действия аналогичны тем, что описаны при установке CrystalDiskMark.
После запуска в окне программы можно увидеть следующие сведения:
Теперь вы знаете, как проверить SSD диск на работоспособность. «Здоровье» диска отображается в графе «Техсостояние», а также в таблице внизу – строка «Оставшийся ресурс SSD» (лучший показатель – 100, а пороговый, при котором возникает вероятность потери данных – 10).
Следуя представленным рекомендациями, получится без проблем провести замер скорости SSD диска и сравнить полученные результаты с заявлениями производителя. Следует учитывать, что на показатели также влияет общая производительность компьютера, поэтому цифры могут отличаться на разных машинах.
Проверка скорости жесткого диска и SSD
Жесткий диск после приобретения стоит сразу же проверить на наличие битых секторов – ячеек памяти и узнать его реальные скоростные характеристики. Рассмотрим инструменты, которые позволяют это сделать.
Что влияет на скорость чтения и записи
Быстродействие накопителя зависит от десятков факторов и него самого. Среди них:
Два первых актуальны для HDD и SSD, остальные – только для винчестеров.
Программы для проверки скорости SSD и HDD
Узнать, насколько быстр ваш накопитель, соответствуют ли завяленные скоростные характеристики заявленным, можно самому. Для этого разработаны десятки инструментов, в том числе фирменные, поставляющиеся с накопителями.
Перед запуском любого теста закрывайте все приложения, активно использующие хранилище (менеджеры закачек, игры).
Командная строка или PowerShell
В Windows есть собственный инструмент для оценки производительности дисковой подсистемы: случайного и последовательного чтения и записи.
Тест длится не более минуты.
CrystalDiskMark
Небольшое приложение, созданное на базе инструмента для оценки скорости цифровых накопителей Diskspd. Работает не только с внутренними накопителями, но и подключаемым по USB (внешние HDD, флешки).
Перед запуском тестирования указывается количество проходов – чем больше, тем актуальнее результат, размер записываемого файла, логический том для проверки. Поддерживается четыре алгоритма оценки быстродействия диска, запускаются как по одному, так и комплексно.
Показатели от проверки до проверки могут значительно отличаться, как и скорость для каждого логического раздела.
HD Tune Pro
Функциональный инструмент для оценки скорости чтения или записи накопителя с построением графика в реальном времени. Кроме функции бенчмарка выведет на дисплей сведения о самотестировании, поддерживаемых технологиях и стандартах, построит дерево каталогов. Отдельные модули покажут активность использования HDD/SSD, позволят затереть удалённые файлы, обнаружить битые секторы на поверхности диска.
HD Tune определяет скорость двумя способами:
AS SSD Benchmark
Аналог CrystalDiskMark, адаптированный под SSD. Проводит последовательные и случайные запись/чтение с разной глубиной очереди и числом потоков. Определяет время доступа при различных операциях.
Информационно-диагностический инструмент для накопителей, аналогичный CPU-Z. Программа определит скорость SSD в шести режимах, покажет температуру устройства, данные его самодиагностики, сведения о логической структуре.
PassMark PerformanceTest
Лёгкий бенчмарк для оценки производительности ноутбука и компьютера. Позволяет сравнить результаты с оценками пользователей со всего мира. Включает пакет тестов для проверки запоминающих устройств в режимах последовательных и случайных чтения и записи, поиска. Определит количество операций обращения к устройству за секунду (IOPS).
По окончании теста отобразит место вашего результата в мировом рейтинге среди владельцев аналогичных комплектующих. Отправит оценку на серверы разработчика.
DiskSpd
Консольная утилита, ставшая базой для написания CrystalDiskMark и ей подобных утилит. Предназначена для оценки производительности хранилищ Windows посредством нагрузки дисковой подсистемы несколькими операциями чтения/записи. Эмулирует разнообразные запросы к хранящимся на дисках документам, записывает сгенерированные файлы. Если в качестве цели в режиме записи указать диск – файлы на нём будут повреждены – нужно задавать файлы.
Для запуска теста выполните команду вида:
HDDScan
Бесплатное средство для диагностики винчестеров и RAID-массивов, твердотельных и переносных накопителей. Отобразит и экспортирует данные S.M.A.R.T., откроет доступ к опции управления уровнем издаваемого шума. Проведёт тестирование в режиме чтения, записи, перезаписи, проверит целостность передачи данных. HDDScan просканирует устройство на предмет повреждённых секторов.
Оптимальные значения тестов скорости
Полученные результаты зависят как от описанных в первом разделе факторов, так и от иных, например, самого накопителя. Для HDD скорость чтения и памяти может быть как 60 Мб/с, так и 160 Мб/с, причем скорость чтения обычно на десяток и более процентов выше, чем записи. Для SSD разброс будет ещё значительнее: скорость чтения может достигать 600 Мб/с на рядовых устройствах и превышать 6000 Мб/с на премиальных, записи – 300-5000 МБ/с.
SSD в несколько раз быстрее классических HDD. В них хоть и ограничено количество циклов записи в одну ячейку, ресурс позволяет не задумываться об этом. Накопитель – ценнейший компонент компьютера, ноутбука и, особенно, сервера, и он нуждается в периодическом тестировании с целью выявления неполадок, обязательном – после приобретения. Своевременная диагностика и создание резервных копий сберегут ваши файлы от потери в случае выхода накопителя из строя.
Софт для проверки SSD-накопителей
Содержание
Содержание
Ресурс, скоростные характеристики и температура — основные параметры SSD-накопителей, которые напрямую влияют на долговечность и оптимальную производительность устройства. Для их мониторинга и общего состояния накопителя существует множество утилит, которые будут полезны как начинающим, так и опытным пользователям. Посмотрим, как же проверить качество вашего твердотельника.
CrystalDisk
Открывают нашу подборку программы от CrystalDisk. Они остаются одними из самых популярных приложений для диагностики накопителей. CrystalDiskInfo позволяет проверить количество записанной информации на диск, в каком режиме он работает, версию прошивки и общее техническое состояние.
Большая часть основного окна отведена под S.M.A.R.T. диска с важными для диагностики атрибутами. Во вкладке «Сервис» можно задать частоту сканирования устройства, а также критическую температуру накопителя, после достижения которой программа будет сигнализировать пользователю.
CrystalDiskMark — утилита для тестирования скоростных характеристик накопителя. Пользователю доступно задание размера записываемого файла и количества запусков каждого теста. Операции чтения/записи могут проводиться по четырем заранее заданным шаблонам:
Имеется возможность провести каждый тест отдельно или запустить их все вместе кнопкой «All». Приятное дополнение — возможность смены внешнего вида обеих программ при помощи нескольких видов изданий.
AS SSD Benchmark
Интерфейс программы AS SSD Benchmark во многом схож с CrystalDiskMark, но имеет ряд дополнительных возможностей. В главном окне программы можно найти стандартные пункты «Seq, 4K, 4K-64Thrd» для тестирования в режимах последовательного чтения/записи, случайного чтения/записи 4 Кб блоков и 4 Кб блоков с глубиной очереди 64. «Acc.time» — с помощью данного пункта можно измерить время доступа чтения/записи, а вкладка «Score» отображает итоговое количество набранных баллов после тестов, что может пригодиться при сравнении результатов с другими накопителями.
Утилита имеет в своем арсенале еще пару интересных синтетических бенчмарков. Найти их можно во вкладке «Tools». С помощью бенчмарка «Copy Benchmark» можно проверить скорость накопителя при работе с файлом крупного образа, игры или программы. В свою очередь, бенчмарк «Compression Benchmark» позволяет использовать в тестах блоки данных с различным уровнем сжатия. После проведения тестов программой полученные результаты можно сохранить в отдельном XML файле или в виде скриншота формата png.
HD Tune Pro
Утилита HD Tune Pro сочетает в себе целое множество разносторонних функций по мониторингу состояния накопителя. Например, раскрывает подробнейшую информацию о диске: версия прошивки, серийный номер, емкость, температура, оставшийся ресурс, разделы и свободное место. Для проведения тестов предусмотрены несколько вкладок. Во вкладке «Benchmark» можно провести стандартные тесты чтения/записи, с измерением времени доступа и пиковых значений скорости.
Главная особенность утилиты — построение графика скорости накопителя, на котором наглядно видно, где именно произошли провалы в скорости во время теста. Благодаря вкладке «File Benchmark» можно задать конкретный размер тестируемого файла, то есть опытным путем вычислить размер кэша накопителя, сравнить скорость между пустым и заполненным накопителем. Также пользователю доступны отдельные тесты во вкладках «Random Access» и «Extra tests», имитирующие различные сценарии.
SSD Life
Обладая достаточно простеньким интерфейсом, утилита SSD Life содержит в себе набор полезнейшей информации о диске. Пользователю доступна информация о модели накопителя, его версии прошивки, состоянии функции TRIM, свободном пространстве и количестве записанных на него данных. Интересной особенностью программы является отображение приблизительного срока службы накопителя с учетом интенсивности его текущего использования.
Также в главном окне программы можно обнаружить S.M.A.R.T. — кнопку, активирующую отдельную вкладку с внутренней информацией диска. Данные атрибуты будут весьма полезны для мониторинга диска, а как правильно ими пользоваться, можно узнать из данного материала.
Встроенные средства Windows
Текущее состояние накопителя можно проверить и с помощью стандартных средств Windows. Тут нам поможет простая функция, использующая данные S.M.A.R.T. диска. Для активации функции нужно зайти в командную строку от имени администратора и ввести команду «wmic diskdrive get status».
Windows проверит все подключенные накопители и в случае отсутствия каких-либо проблем выведет на экран атрибут «ОК».
Фирменное ПО
Практически у каждого крупного производителя SSD-накопителей имеется фирменная утилита для контролирования состояния диска. В зависимости от изготовителя, фирменное ПО может различаться интерфейсом и наполнением функций, но базовые возможности у них практически идентичны.
Это проверка оставшегося заявленного ресурса накопителя, его температуры, количества занятого места и диагностическое сканирование устройства. Интерфейс утилит, как правило, очень прост и интуитивно понятен даже для начинающих пользователей.
Кроме явного плюса такого ПО в виде приложения «все в одном», немаловажным фактором в пользу установки фирменной утилиты является возможность обновления прошивки накопителя. В приложении можно узнать текущую версию прошивки и доступность новых версий. Актуальная версия микропрограммы накопителя, в свою очередь, способствует более стабильной и оптимальной производительности устройства.
Как проверить скорость диска: HDD, SSD. Тест, определение разницы в скорости между SSD и HDD, стоит ли переходить на твердотельный диск?
Многие мастера рекомендуют купить SSD диск для более быстрой работы ПК (говорят даже компьютер будет включаться за 7-8 сек.). На самом деле скорость работы так вырастет? Смотрел сайты с дисками SSD, на них указана их скорость чтения и записи: к примеру, 535/545 МБ/с и интерфейс подключения SATA 6Gbit/s.
А как мне узнать текущую скорость моего HDD чтобы примерно прикинуть, на сколько вырастет скорость, и вообще, есть ли смысл от SSD? Заранее благодарю за ответ.
То, что после установки SSD отзывчивость и скорость загрузки компьютера (ноутбука) вырастет — это правда. Ваш «большой» вопрос разобью на маленькие и отвечу на каждый из них. Считаю, что так будет удобнее для восприятия (и вам и другим пользователям).
Если у вас тормозит диск, загружен на 100%, рекомендую ознакомиться вот с этой статьей.
Вопросы по скорости работы SSD, HDD
👉 Вопрос 1: какие утилиты и программы понадобятся для теста скорости HDD, SSD?
Ответ:
Пожалуй, это первое, с чего следует начать. Утилит таких много, выбор широкий. Лично я рекомендую выбрать пару утилит от одного производителя, речь идет о: CrystalDiskMark и CrystalDiskInfo. Именно в них и покажу, как, что и куда нажимать далее в статье.
CrystalDiskMark / CrystalDiskInfo
Утилиты можно скачать на одной страничке. Позволяют тестировать скорость работы диска, просматривать температуру диска, интерфейс подключения, показания SMART и многое другое. Поддерживают как HDD диски, так и новомодные твердотельные SSD. Работают во всех версиях Windows: XP, Vista, 7, 8, 8.1, 10 (32/64 bits).
Кстати, есть в наличие портативные версии, не нуждающиеся в установке (т.е. стоит только запустить и можно работать). Также стоит отметить поддержку русского языка. В общем-то, незаменимые утилиты для работы с дисками.
👉 Вопрос 2: как проверить скорость работы диска в CrystalDiskMark?
Ответ:
Скачивание и установку утилиты пропускаю. Далее необходимо:
Результаты тестирования HDD
Выводы:
👉 Вопрос 3: как определить режим работы SATA жесткого диска? Интерфейс подключения.
Ответ:
Что касается режима работы SATA — то просто посмотрите на строку «Режим передачи». Расшифрую пару моментов:
👉 Вопрос 4: какая разница в скорости между SSD и HDD?
Ответ:
Смотря на каком компьютере. Если у вас старый ПК, не поддерживающий SATA 3.0 — то получить максимальную производительность от SSD диска вы не сможете.
Вообще, в среднем, показатель последовательной скорости чтения/записи у SSD диска в 5 раз выше, чем у HDD (см. скриншот ниже, про другие уж показатели, можно промолчать 😉). Думаю, этого скриншота достаточно, чтобы приближенно оценить: например, если у вас раньше ПК загружался за 60 сек. — то после установки SSD: станет ориентировочно за 12-15 сек.
👉 Вопрос 5: правда ли что SSD диски долго не «живут»?
Ответ:
В остальном же, это не так. Вот, например, на скриншоте ниже показаны официальные данные от производителя SSD дисков Kingston. Для диска в 240 ГБ — можно записать порядка 80 ТБ (что около 80000 ГБ!).
Число записываемых байтов, диски SSD Kingston серия A-400
В свою очередь, путем не сложных расчетов, можно получить, что при записи 20 ГБ в день (например, пару игр, фильмов) — диск прослужит порядка 10 лет!
Через 10 лет, скорее всего, ваш компьютер (ноутбук) на котором вы работаете, будет раритетом, и возможно SSD диски-то уже будут заменены еще более новыми устройствами. Очень приличный срок работы, на мой скромный взгляд.
| Описание | Значение | Значение-2 | Значение-3 |
|---|---|---|---|
| Объем накопителя, в ГБ | 240 | 240 | 120 |
| Сколько можно записать (до отказа, с сайта производителя), в ГБ | 80000 | 80000 | 40000 |
| Сколько записывается за день, в ГБ | 20 | 30 | 9 |
| Сколько дней прослужит диск | 4000 | 2666,6 | 4444,4 |
| Сколько лет прослужит диск | 10,95 | 7,30 | 12,17 |
👉 Вопрос 6: время загрузки Windows станет 8 сек., правда?
Ответ:
И да, и нет. Дело в том, что сложно сказать о том, за сколько загрузится ваша ОС Windows, т.к. на это влияет много факторов: какая реальная будет скорость работы нового SSD диска, сколько и какие программы у вас в автозагрузке, версия Windows, оптимизирована ли она и т.д.
👉 Кстати, насчет оптимизации Windows, рекомендую ознакомиться вот с этой инструкцией.
Вот один из примеров на фото ниже: после установки SSD система (Windows 7) стала загружаться за 15 сек., вместо 49. По-моему, весьма неплохое ускорение.
Загрузка Windows разница
Также весьма показательный пример: пока один игрок в WOW ждет загрузки игры, другой уже начал играть и летит на грифоне.
👉 Вопрос 7: стоит ли переходить на SSD диск? Его основные преимущества.
Ответ:
Пожалуй, здесь решает каждый сам для себя. Мое мнение, если есть средства — то, конечно, стоит (по крайней мере, под системный диск с Windows). Приведу основные преимущества, и прокомментирую их, а уж там сами решите.
👉 Вопрос 8: сейчас стали появляться SSD M2 диски (которые в несколько раз быстрее чем SATA диски). Стоит ли на них переходить?
Ответ:
Во-первых, диски SSD M2 могут быть разными: как SATA, так и PCI-E (SATA вариант работает точно с такой же скоростью как классические SSD).
Если говорить о современных SSD M2 (NVMe) — то да, в синтетических тестах они показывают раз в 5 большую производительность, чем SSD (SATA III). Скрин теста привел ниже. 👇
SSD M2: как выбрать накопитель (тонкости с SATA и PCI-E, 2242, 2260, 2280, и ключами).
Однако, на практике (в реальных задачах) — разница в скорости не так уж очевидна. Например, различные документы Word, Excel и пр. «мелочь» будут открываться на SSD (NVMe) также моментально, как и на SSD SATA.
При загрузке Windows — можно выиграть 3-5 сек., некоторые уровни игр будут загружаться быстрее (например, WOW на скрине ниже: 15 сек. против 13 сек.; но это не так существенно (на мой взгляд) ).
Скорость загрузки игры — 15 сек. против 13 сек. (SSD M2 NVMe и SSD SATA)
В общем, если подводить некий итог:
👉 Ниже привел небольшое видео, на котором четко показано насколько быстро ведет себя один и тот же компьютер, к которому подключены разные накопители SSD vs HDD (разница 2,5 раза!).