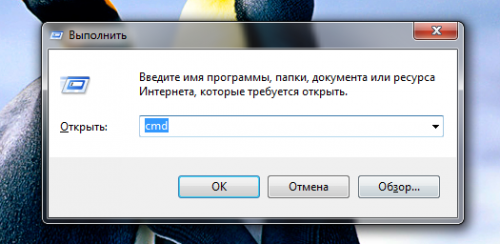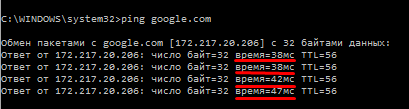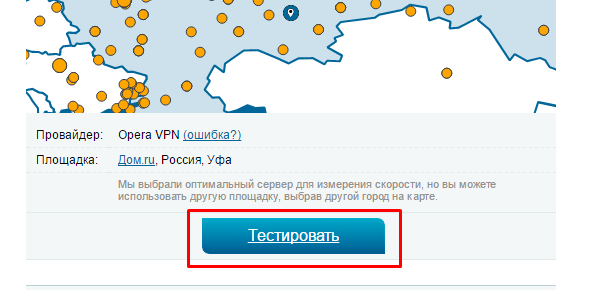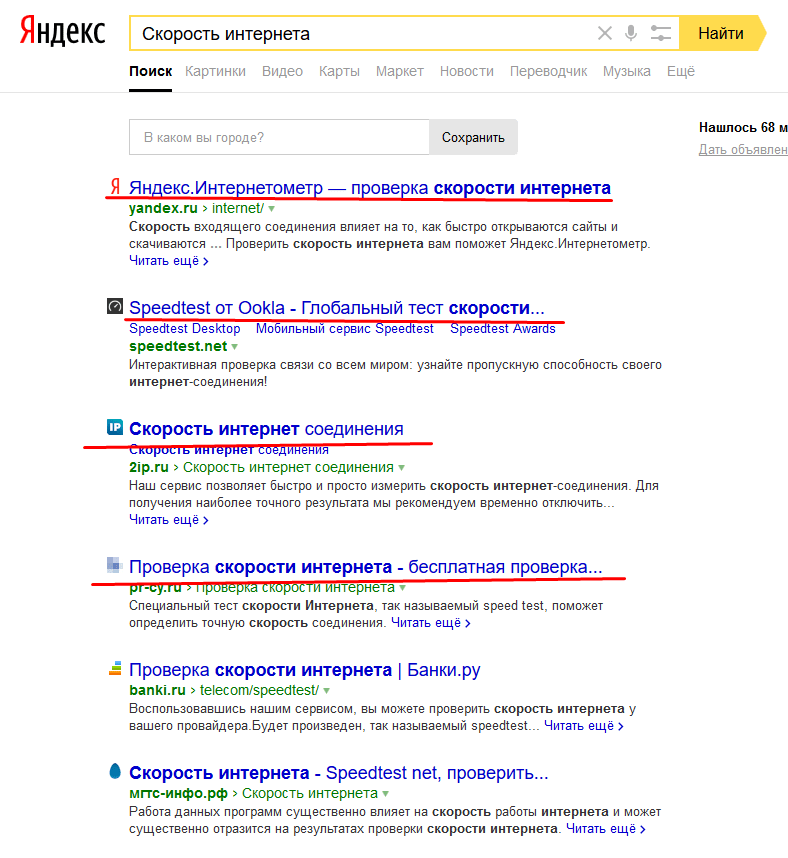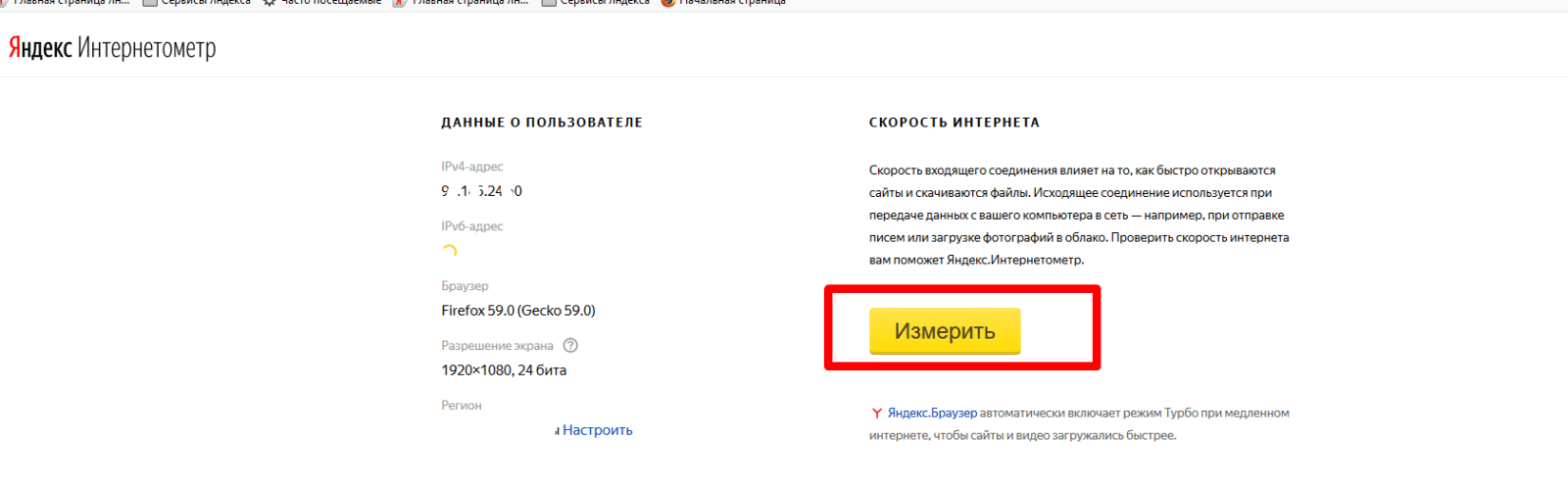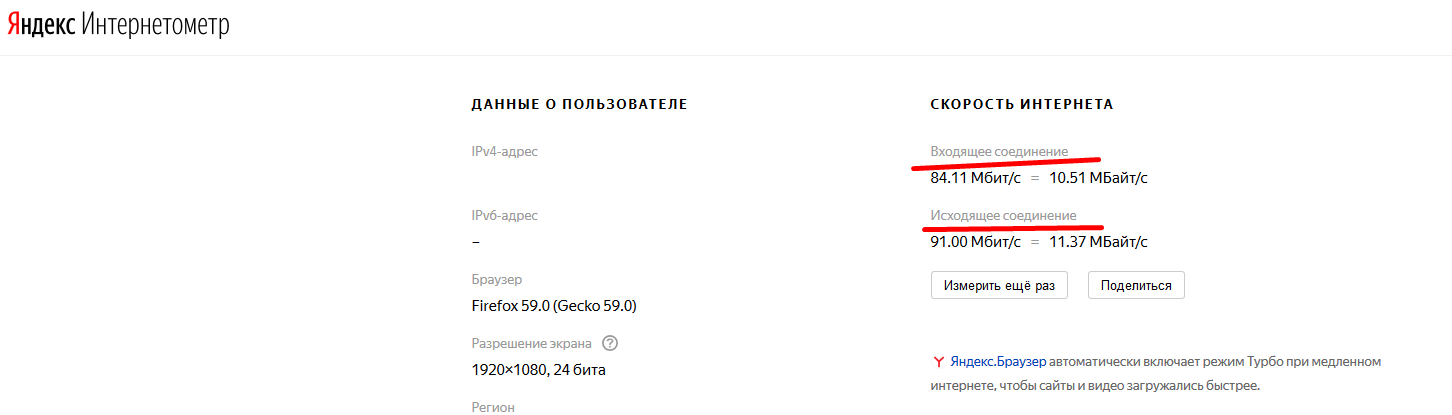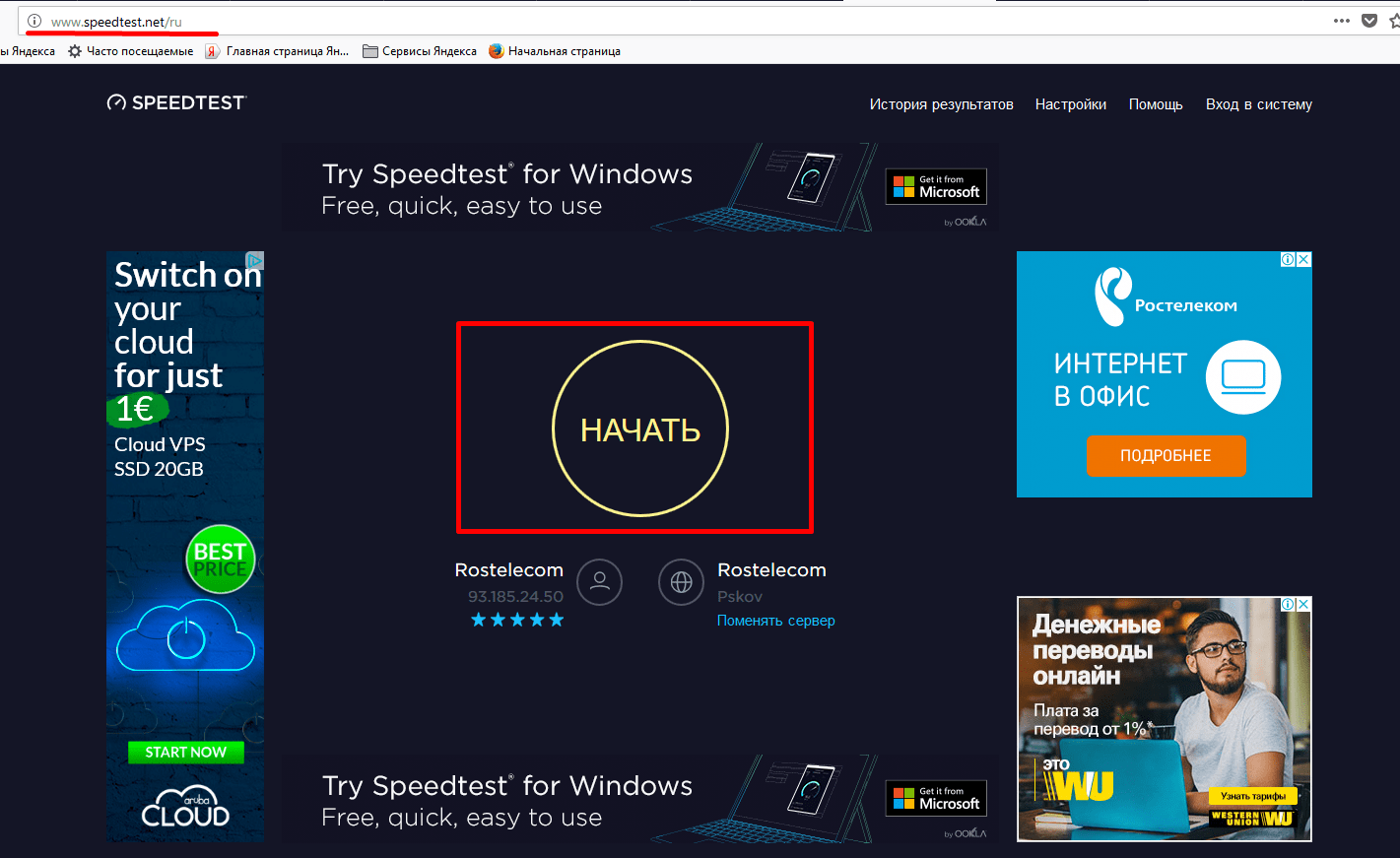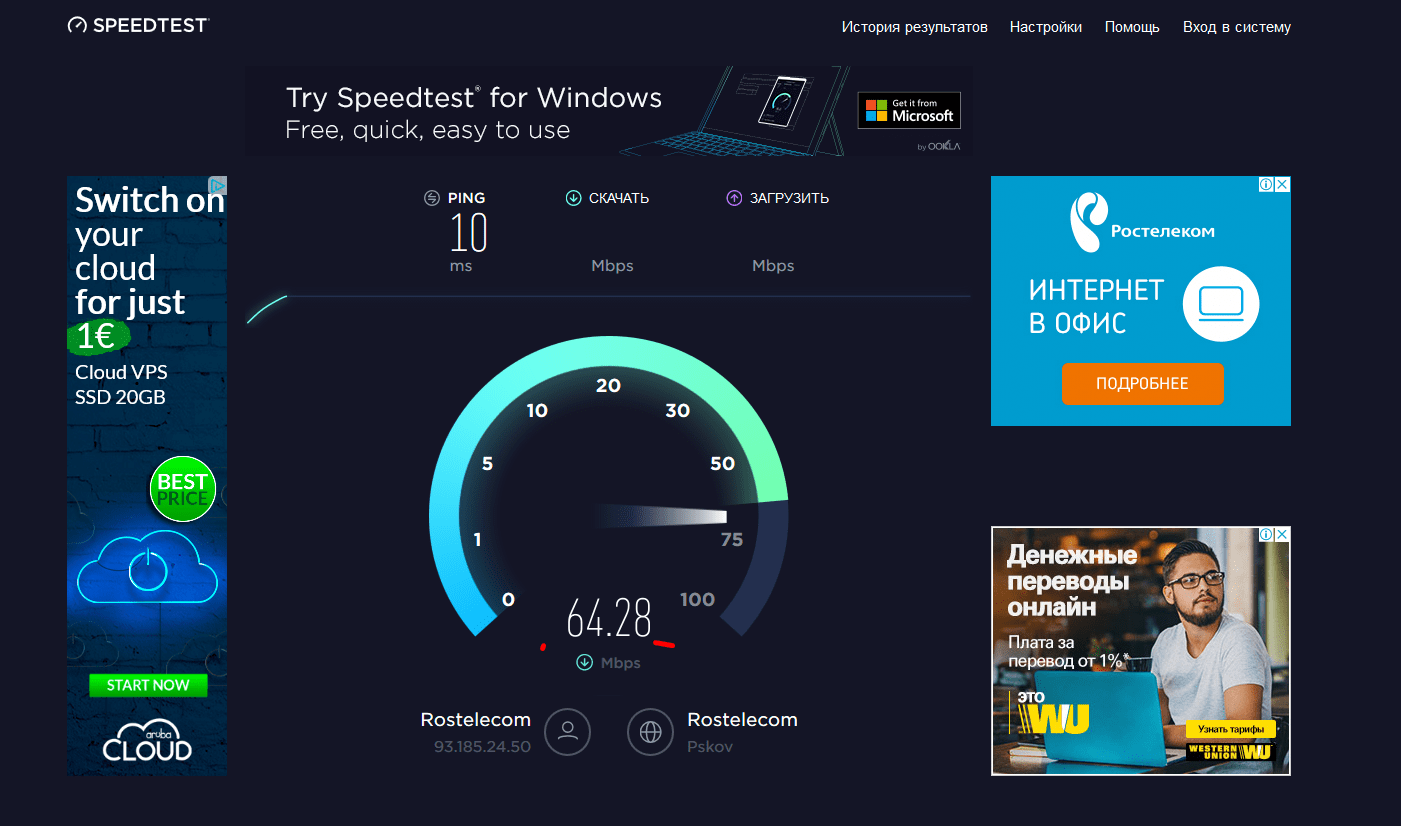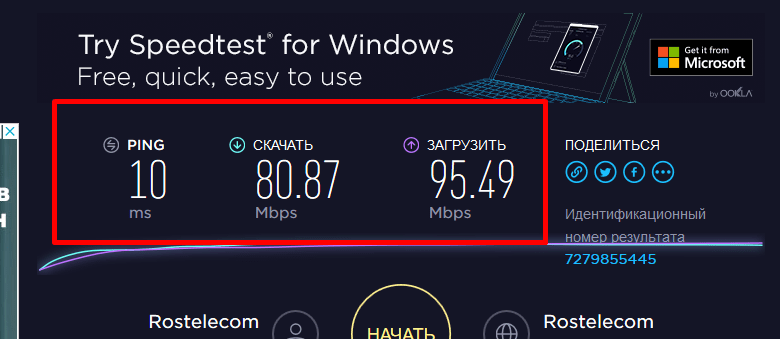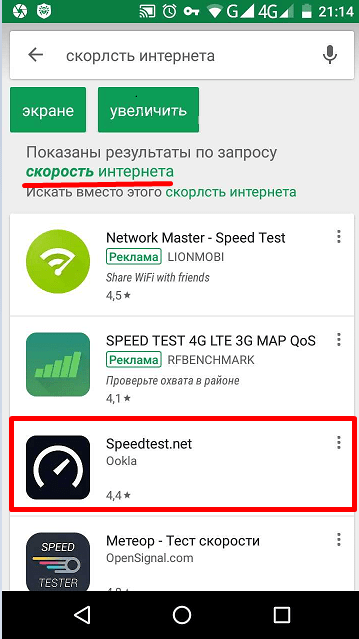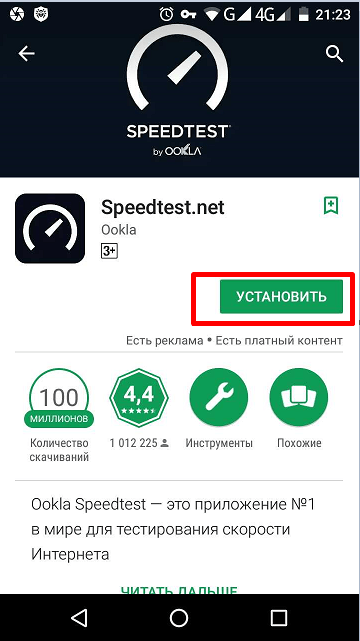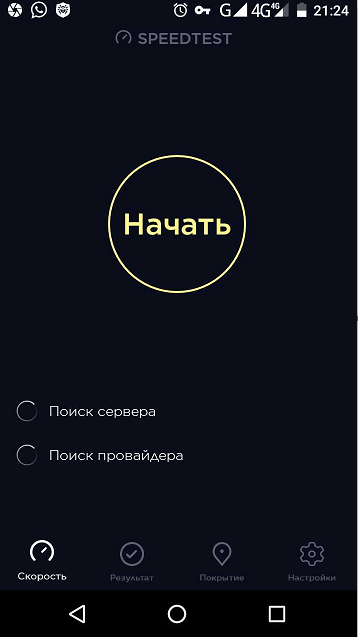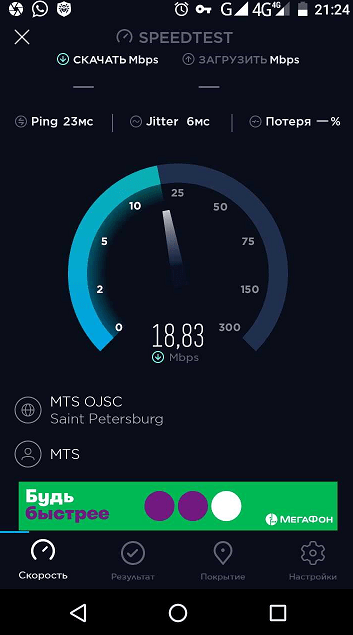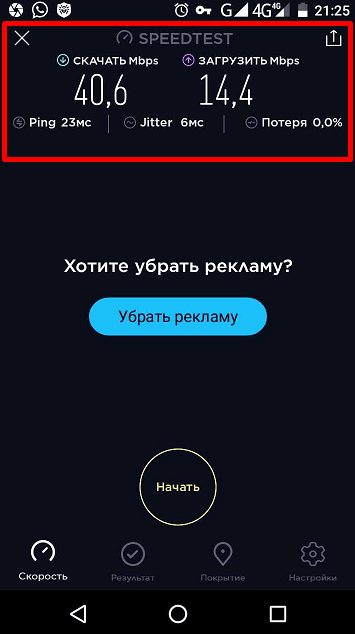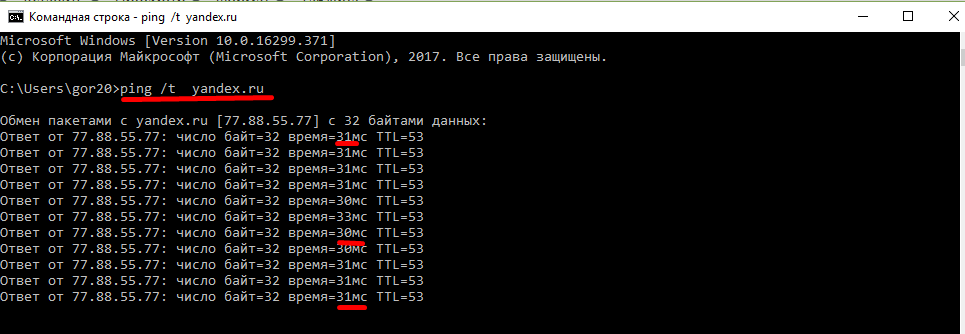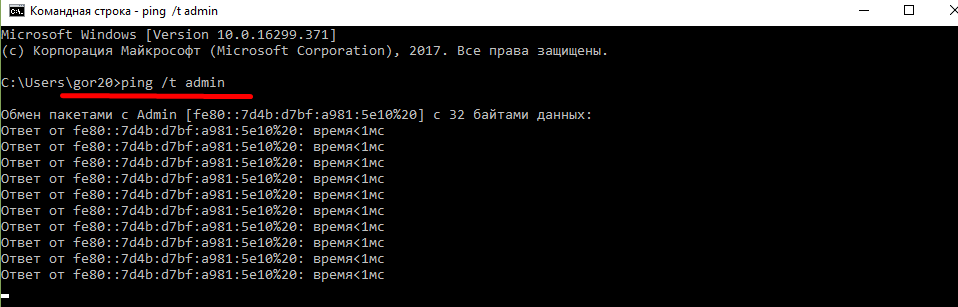как узнать скорость wifi через командную строку
Как узнать скорость Интернета на своем ПК и ноутбуке?
Для тех, кто не просто «серфит» сайты, а привязан к сети работой или играми, особенно актуальна скорость Интернет-соединения. Низкая скорость подключения может привести, например, к неправильному обновлению графиков на биржах ценных бумаг или провисаниям в онлайн-играх. Как же проверить скорость подключения? Рассмотрим несколько способов.
Проверка скорости интернета через командную строку
Проверить скорость Интернет-соединения можно без использования каких-либо программ либо сервисов, используя стандартные операционной системы Windows. Для нижеописанных манипуляций может потребоваться некоторые базисные знания по системному софту, но наша инструкция позволит вам более просто и быстро разобраться во всем.
Для этого необходимо проделать следующие действия:
Как проверить скорость подключения через специальные сервисы?
Для проверки скорости работы Интернета на вашем компьютере можно использовать специальные онлайн-сервисы. Это наиболее доступный и простой метод, который под силу даже неопытным пользователям. Существует множество проверочных ресурсов, но мы рассмотрим 2 наиболее популярных и, как показывает опыт, наиболее точных.
speedtest.net
Пожалуй, этот ресурс является наиболее распространенным среди пользователей. Он имеет понятный графический интерфейс, а сама процедура проверки сопровождается приятной анимацией. Пользоваться сервисом достаточно просто:
Наглядно инструкция к онлайн сервису приводится в следующем видео:
2ip.ru
Этот сайт является многофункциональным и дает доступ к различным сервисам, которые тем или иным образом касаются Интернета. Среди них есть и тестирование скорости соединения. Чтобы открыть тест необходимо перейти на вкладку «Тесты» и найти в перечне «Скорость интернет соединения»:
На данном сайте также подразумевается возможность выбора сервера, но если его не указывать, система сама подберет для вас наиболее оптимальный, по ее мнению, вариант. Для начала теста необходимо нажать кнопку «Тестировать», расположенную в нижней части активного окна:
В среднем проверка занимает несколько минут, а результат выводится в следующей форме:
Таким образом, в считанные минуты вы сможете узнать скорость своего интернет соединения без использования каких-либо сложных программ или манипуляций.
Проверка скорости интернета при помощи Торрент
Существует еще один способ проверить скорость работы вашего Интернета. Для этого вам потребуется скачать любой торрент-клиент, если его нет на вашем компьютере. После чего в списке трекеров необходимо найти какой-либо файл, раздача которого осуществляется более чем 1000 пользователями, а количество скачивающих наиболее минимально. Именно такой файл и необходимо поставить на загрузку.
После старта скачивания должно пройти где-то 2-5 минут, чтобы скорость дошла до своего пика. Именно этот показатель и будет являться показателем скорости скачивания, то есть, получения пакетных данных. Обычно он приравнивается к тому, который указывается провайдерами.
Стоит отметить, что на торрентах в качестве основных единиц измерения используются килобайты и мегабайты. Для перевода данных в килобиты и мегабиты, которые используются провайдерами, необходимо умножить их на 8. То есть, при скорости скачивания в 1 мегабайт/сек, скорость интернета будет составлять 8 мегабит/сек.
Как замерить скорость интернета через командную строку
15.10.2017 [14:55], ann
Сегодня одним из важных показателей работы интернет является ping. Ping — это время, за которое пакет из вашего компьютера отсылается на удалённый компьютер и возвращается обратно. Чем ниже это время — тем лучше, средний пинг сейчас составляет 30-40 мс. Чтобы увидеть задержки – нужно провести ping test интернета через командную строку. Как замерить скорость интернета на данном компьютере или как провести пинг тест через командную строку:
После нажатия клавиши Enter начнётся пинг тест с сайтом mail.ru. Если вы хотите провести тест с другим сервером, укажите его имя или IP-адрес.
Каждую секунду будет отправляться пакет и тут же возвращаться, время отправки каждого пакета будет указано в соответствующей строке. Если время отправки каждого пакета будет одинаковым либо разница в 10 мс., это считается нормой. Но если разница в 100 и более секунд, или некоторые пакеты вообще не отправляются, значит, нужно искать проблему и устранять её либо связываться с техподдержкой провайдера. После того как вам удалось замерить скорость интернета, просто закройте командную строку.
Как проверить скорость интернета на компьютере
Для проведения пинг теста в сети существует куча сайтов с онлайн-тестами. Чтобы измерить скорость интернета онлайн, воспользуемся speedtest.net. На сайте speedtest можно проверить скорость интернета на русском языке. Как онлайн проверить скорость интернета на компьютере бесплатно:
В нашем случае пинг до Москвы (из Крыма) — 34 мс. Скорость скачивания – 46 мб/с., при заявленной провайдером — 50 мб/с. Скорость загрузки — 95 мб/с.
Если вы проверили скорость интернета на сайте speedtest и обнаружили существенные различия показателей с теми, которые заявляет провайдер, проведите диагностику оборудования или обратитесь в техподдержку за просьбой в решении проблемы.
Почему тормозит интернет?
Причин, почему тормозит интернет, может быть десятки. Проверку следует начать с вашего компьютера. Ниже рассмотрим почему тормозит скорость интернета:
Как проверить мощность сигнала Wi-Fi в Windows с помощью командной строки
Проверяем уровень сигнала Wi-Fi через PowerShell или командную строку
Показатель приема Wi-Fi в Windows, как, впрочем, и на любой другой системе управления устройством, – это очень важный признак качества работы девайса. Ведь что такое гаджет без Интернета? Не более чем дорогостоящий набор микросхем: ни поработать, ни отдохнуть.
Но также не менее серьезный дискомфорт может приносить формальное наличие живительных флюидов вай-фай, сигнал от которых, тем не менее, слаб и малоэффективен.
Как правило, качество сигнала можно распознать по заполненности стандартной пиктограммы Wi-Fi: трем уменьшающимся книзу дугам. Эта графика указывает на силу беспроводного соединения, и на нее в первую очередь нужно обращать внимание, когда вас перестает устраивать скорость открытия окон в браузере.
Соответственно, когда подсвечены все бары пиктограммы, это означает, что скорость работы Wi-Fi максимальная или близка к ней. И чем меньше полос, тем ниже будет скорость и тем нестабильнее будет соединение. Возможны разрывы, «плавание» волны и иные неприятные нюансы.
Для проверки качества Wi-Fi используйте не пиктограмму на рабочем столе
На самом деле, как советуют системные администраторы, есть более действенный способ узнать качество интернет-соединения – для этого придется залезть немного в дебри, через командную строку или инструмент Windows: PowerShell. Но не волнуйтесь, проделать по инструкции эти манипуляции будет несложно!
Узнать качество Wi-Fi-сигнала через командную строку Windows
Запустите командную строку, нажав комбинацию клавиш Windows+R и введя cmd.exe в окне «Поиск» (кнопка в виде лупы, возле меню Пуск. В Windows 10 находится на Панели задач).
Запустив строку, введите следующую команду:
Если вы подключены к Сети беспроводным соединением, получите следующий ответ:
Интересующий показатель обозначен в строке «Signal» (Сигнал), которая сообщит мощность вай-фай сигнала в процентах.
Справедливо можно сказать, что сигнал беспроводной Сети является хорошим, если вы видите результаты 85-90 процентов или выше. Не очень качественная передача при 50 процентах или около того. Проблемы начинаются от 30 процентов и ниже.
Если подключение производится по интернет-кабелю, ответом будет следующий вариант:
Как использовать PowerShell*, чтобы найти уровень сигнала Wi-Fi
*Windows PowerShell представляет собой средство командной строки, которое позволяет выполнять команды и сценарии для изменения параметров системы и автоматизации производимых в ней задач.
В поисковой строке набираем «PowerShell»
Если вы предпочитаете использовать PowerShell вместо командной строки, запустите его и введите следующую команду:
Получите такой ответ:
Проценты еще не все
Несмотря на то что показатель уровня сигнала Wi-Fi является полезной точкой понимания, это не окончательная причина, по которой ваше интернет-соединение может быть медленным. Существует множество других проблем, которые могут повлиять на качество ваших загрузок. Вот одни из многих причин:
Кто еще подключен к вашему Wi-Fi (возможно, несанкционированно);
Слабое соединение между точкой доступа и вашим маршрутизатором или модемом;
Проблемы с интернет-соединением провайдера
Список можно продолжать. Таким образом, если у вас плохое качество соединения даже при полностью заполненной пиктограмме Wi-Fi, а проверка показала хороший процент приема (или не показала), пора копать глубже и смотреть, где засела проблема. Возможно, у вас старый маршрутизатор и он не может использовать диапазоны 5 ГГц (поддерживает лишь слабенький 2,4 ГГц) или прохождению сигнала мешают стены (роутер находится слишком далеко), ну и так далее. У вас начинаются увлекательные и многообещающие поиски истины.
Как проверить скорость интернета дома, на компьютере Windows?
Привет, друзья! Всем, всем привет. Сегодня у нас очень простой вопрос на повестке дня. Многие люди, которым только что подключили интернет спрашивают, как можно узнать текущую скорость соединения. Меня недавно опять просили показать, как это делать, вот и родился материал для очередной статьи.
Вспомнил еще, что и я сам после подключения оптоволоконной линии каждый вечер промерял свой интернет, потому как первые две недели фактическая скорость отличалась от заявленной в два раза. Позже, когда наш куст полностью подключили — все стало так же как и было указано в тарифном плане.
Самый мой первый Интернет был тоже от Ростелекома и я помню, радовался, когда скорость поднималась до 46- 50 Кб/сек… Никакой нужды проверять интернет тогда не было, было хорошо, если соединение не обрывалось.
Вот такое устройство сейчас вспомнят многие… Голосовой модем (именно модем!) с поддержкой факса и передачей данных. Robotix и Zyxel были звездами, у меня такие были. Они и сейчас у меня есть, выкидывать как-то рука не поднимается. Работали они в целом исправно, правда денег драли за такой интернет многовато, связь часто рвалась. С легкой руки многие до сих пор зовут современные роутеры модемами, это наследие, оставленное этими устройствами.
Как проверить скорость интернета онлайн, бесплатно?
Самый топовый сервис в моем случае — от Яндекса. Я им пользуюсь редко — было время когда очень долго у меня скорость Интернета по неизвестной причине не мерилась этим сервисом. Перейдя по ссылке получаем:
Нажав «Измерить» получим наглядную информацию о «ширине» полосы пропускания:
Входящее соединение — это скорость, от которой зависит время закачки фильмов и любой информации на компьютер. Когда вы смотрите фильм на ютубе, информация поступает так же через входящее соединение.
Скорость закачки всегда много ниже, чем фактическая скорость интернета. Это объясняется очень многими факторами — нагрузкой сети, настройками программы, потерями на служебную информацию и так далее. Скорость скачивания пропорциональна скорости Интернет-соединения.
Исходящее соединение — это скорость от которой зависит время ваших постов в Инстаграмме, других социальных сетях, и скорость отдачи на том же трекере. С этой скоростью Вы отдаете информацию со своего компьютера. Величину отдачи в отдельных программах можно настраивать. Переходим к следующему сервису — speedtest.net
Здесь так же измеряем ширину канала нажатием кнопки «Начать». Этот сервис красивее и для меня привычнее и предпочтительнее, чем Яндекс:
В итоге у меня получились следующие результаты:
Результаты измерений немного ниже, чем на Яндексе, но особой разницы нет. Зато Ping тут на видном месте, пригодится геймерам, про него еще поговорим ниже. Остальные сервисы я не буду проверять, они работают аналогичным образом. Отличаются только оформление и результаты. Для быстрой проверки сойдет любой.
Проверяем скорость интернета на мобильном телефоне
Когда скорость интернета критически важна в дороге — можно проверять ее и на мобильном телефоне. На смартфоне неудобно вбивать информацию даже в поисковую строку, поэтому быстрее и комфортнее будет воспользоваться специальными приложениями. В пути такие приложения позволяют быстро оценивать ситуацию, поэтому их лучше скачивать заранее. Итак в Google Play вбиваем «Скорость Интернета»:
и находим наше только что тестированное приложение от speedtest.net:
Устанавливаем его, на все разрешения которые просит программа — соглашаемся.
И получаем неплохой результат:
Если Вы решите использовать свой смартфон или планшет в качестве устройства раздающего интернет через WiFi (например, для подключения своего ноутбука к интернету в командировке) то с такими результатами это можно смело сделать. Для отправки почты, подключения к удаленному рабочему столу, или скайпу такого интернета вполне хватит.
Проверка скорости интернет-соединения на компьютере с Windows 10 через командную строку
Для системных администраторов часто бывает необходимым замерить скорость на работе (тестируем сеть, забит канал и так далее). Часто для диагностики сетей используем командную строку, только вот специальной программы для измерения скорости в командной строке нет.
Самая ходовая команда, которая используется для оценки задержек или загруженности канала — это Ping. Запустив командную строку от имени администратора вводим команду ping /t yandex.ru для проверки доступа к определенному сайту, (в данном случае сервису Яндекса):
Тут компьютер в локальной сети поэтому отклик практически мнгновенный. К тому же, это мой комп сам себя и пингует … :):):)
Параметр /t задается, чтобы команда ping выполнялась непрерывно. Таким образом, пока не закрыта консоль в ней будет постоянно отображаться время отклика, что позволяет отслеживать состояние в режиме реального времени — например под нагрузкой.
Существуют специальные приложения для измерения скорости. Одно из таких Curl позволяет производить замеры путем подсоединения к тому же speedtest.net или другому подобному ресурсу. Происходит скачивание тестового архива, во время оного и замеряется скорость. Программа эта требует установки и судя по всему изначально разработана под Linux. После установки в командную строку нужно вставить вот такую длинную команду:
В переводе на русский это означает что с определенной сетевой карты под номером ноль по такому то адресу нужно скачать такой- то архив. Честно говоря я ни разу не пользовался в Windows подобной программой, как то хватало стандартных инструментов. Если есть опыт — пишите в комментариях.
Как проверить скорость интернета от Ростелеком через личный кабинет?
А напоследок огорчу вас. На момент написания статьи ссылки на сервисы для проверки скорости внутри сети Ростелекома не работают, в том числе и в едином личном кабинете. По тем ссылкам, что я переходил ничего не получилось. У вас так же?
Видимо, теперь для Ростелекома это не актуально. Но это не беда, вы можете проверить скорость любым сервисом, упоминавшимся в этой статье. Уверен, что результаты будут положительными. Удачи Вам!
Как узнать реальную скорость Wi-Fi сети (как проверить работу роутера)
Помогите узнать реальную скорость по Wi-Fi сети. Только меня интересует не скорость интернета, а именно скорость от роутера к ноутбуку по Wi-Fi (так сказать, локальная скорость).
Собственно, в этой статье по шагам покажу, как можно легко и быстро узнать реальную (на цифрах) скорость работы Wi-Fi сети. Думаю, информация может пригодиться многим начинающим пользователям.
Для читателей, кто не совсем понял, о чем идет речь. См. скрин ниже: допустим у вас интернет-тариф 100 Мбит\с и роутер подключен кабелем к Интернет-провайдеру. Но работаете вы на ноутбуке, который соединяется по Wi-Fi с роутером.
О том, как узнать скорость интернета (не путать с локальной скоростью Wi-Fi), см. вот эту заметку: https://ocomp.info/kak-uznat-skorost-interneta.html
Проверка скорости Wi-Fi
Проверяем скорость через состояние подключения (теор. скорость)
Как открыть сетевые подключения ncpa.cpl
Состояние Wi-Fi сети
Теоретическая скорость 300 Мбит/с
Однако, хочу заметить, что, когда имеете дело с сетью Wi-Fi, заявленная скорость Windows в 300 Мбит/с (скажем), не выдерживается (реальная, обычно, меньше раза в 2-3)! Но тем не менее, узнать ее стоило, т.к. в некоторых случаях, узнав даже эту цифру, становятся понятна причина медленного интернета.
С чего начать. Настройка компьютера, подключенного кабелем к роутеру
Сеть появилась, все ОК
Далее откройте проводник (сочетание кнопок Win+E ) и перейдите во вкладку «Сеть». Скорее всего, у вас появится ошибка (как в примере ниже), что вы не можете просматривать ресурсы сети, т.к. отключено сетевое обнаружение (так настроена Windows по умолчанию). У кого нет ошибки, тот может пропустить следующие пару шагов.
Сетевое обнаружение отключено
Включаем просмотр общих папок
Чтобы включить сетевое обнаружение, необходимо открыть панель управления Windows по адресу:
Центр управления сетями (Windows 10)
Далее раскройте профиль «Гостевая или общедоступная» и передвиньте ползунки в режим:
Затем раскройте профиль «Все сети» и передвиньте ползунки в режим:
Профиль «Все сети» (Доп. параметры общего доступа)
Расшариваем (делаем общий доступ) к одной из папок
Теперь необходимо сделать общую папку (расшарить), чтобы любой пользователь локальной сети (который подключен к вашему Wi-Fi роутеру) мог загрузить в нее (или скачать из нее) файл(ы).
Создаем папку, заходим в ее свойства, и кликаем по общему доступу
Обратите внимание, что в свойствах папки вы увидите ее сетевой путь. Теперь она должна стать доступной для записи и чтения.
Настройка ноутбука, подключаемого по Wi-Fi к роутеру. Тест и получение реальной скорости
Обновляем вкладку сеть
Имя компьютера и рабочая группа (кликабельно)
Открываем расшаренную папку
Теперь найдите у себя на ноутбуке какой-нибудь «большой» файл (хотя бы на 500-1000 Мб), и скопируйте его в эту папку.
Во время копирования, через несколько секунд после начала, скорость должна «выровняться». Собственно, мы получили реальную скорость передачи данных по Wi-Fi сети (именно на практике, на реальных данных).
В моем примере скорость составила примерно 9,4-9,6 МБ/с.
Средняя скорость около 9,5 Мбайт/с
Результаты тестирования HDD: см. строчку «Seq Q32T1» (т.е. скорость чтения с HDD
PS 2
Вот, собственно, и все. Дополнения по теме приветствуются.
Всем быстрой сети и низкого пинга!