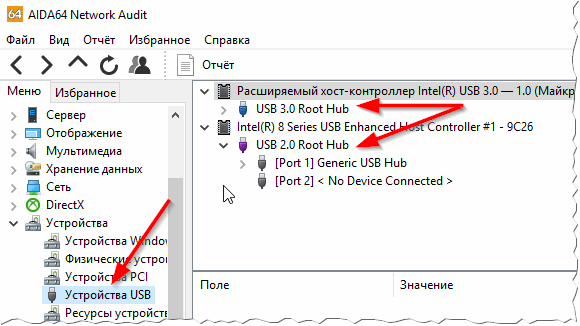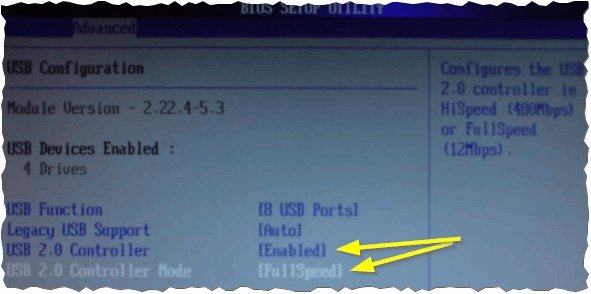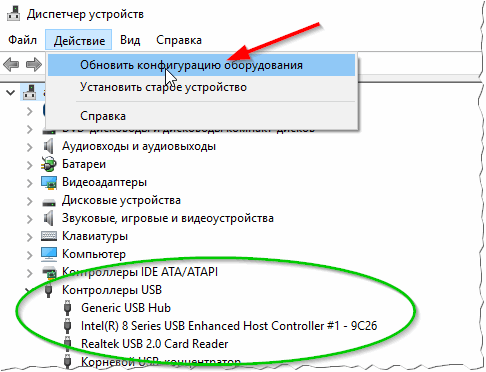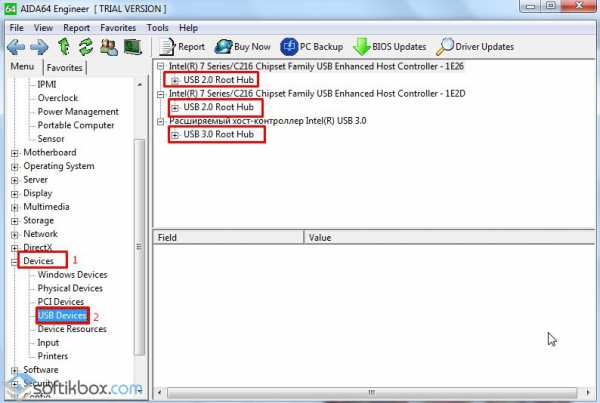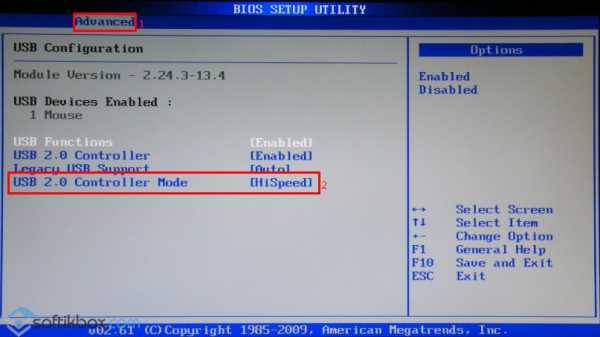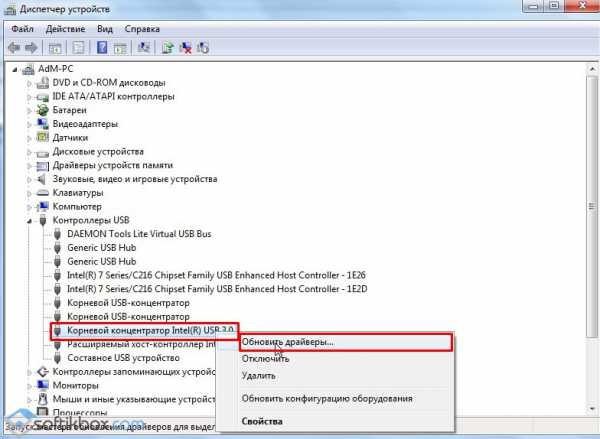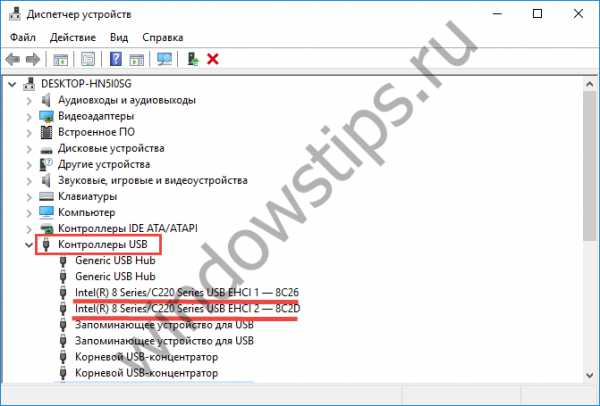как узнать скорость юсб порта на компьютере
Медленно работает USB-порт — как ускорить его работу
Сегодня каждый компьютер оборудован USB-портами. Устройств, которые подключаются к USB, исчисляются десятками (если не сотнями). И если часть устройств не требовательна к скорости порта (мышка и клавиатура, например), то некоторые другие: флешка, внешний жесткий диск, фотоаппарат — очень требовательны к скорости. Если порт будет работать медленно: передача файлов с ПК на флешку (к примеру) и наоборот — превратится в настоящий кошмар…
В этой статье я хочу разобрать основные причины, по которым USB-порты могут работать медленно, а так же привести несколько советов, чтобы ускорить работу с USB. Итак…
1) Отсутствие «быстрых» портов USB
В начале статьи хочу сделать небольшую сноску… Дело в том, что USB-портов сейчас есть 3 вида: USB 1.1, USB 2.0 и USB 3.0 (USB3.0 — помечается синим цветом, см. рис. 1). Скорость работы у них разная!
Рис. 1. USB 2.0 (слева) и USB 3.0 (справа) порты.
Так вот,если подключить устройство (например, флешку), поддерживающую USB 3.0 к порту компьютера USB 2.0 — то работать они будут на скорости порта, т.е. не на максимально возможную! Ниже приведу некоторые технические характеристики.
Технические характеристики USB 1.1:
USB 2.0 отличается от USB 1.1 только большей скоростью и небольшими изменениями в протоколе передачи данных для режима Hi-speed (480Мбит/сек). Существуют три скорости работы устройств USB 2.0:
Преимущества USB 3.0:
Как узнать какие USB-порта есть на вашем компьютере?
1. Самый простой вариант — взять документацию к вашему ПК и посмотреть технические характеристики.
2. Второй вариант — установить спец. утилиту для определения характеристик компьютера. Рекомендую AIDA (или EVEREST).

После установки и запуска утилиты, просто зайдите в раздел: « Устройства/Устройства USB » (см. рис. 2). В этом разделе будут показаны USB-порты, которые есть на вашем компьютере.
Рис. 2. AIDA64 — на ПК есть порты USB 3.0 и USB 2.0.
2) Настройки BIOS
Дело в том, что в настройках BIOS может быть не включена максимальная скорость для USB-портов (например, Low-speed для порта USB 2.0 ). Рекомендуется проверить это в первую очередь.
После включения компьютера (ноутбука) сразу нажимайте кнопку DEL (или F1, F2) для входа в настройки BIOS. В зависимости от версии оного, настройка скорости порта может быть в разных разделах (например, на рис. 3 настройка USB-портов находится в разделе Advanced ).
Рис. 3. Настройка BIOS.
3) Если на компьютере нет портов USB 2.0/USB 3.0
В этом случае можно установить в системный блок специальную плату — контроллер PCI USB 2.0 (или PCIe USB 2.0/PCIe USB 3.0 и т.д.). Стоят они, сравнительно не дорого, а скорость при обмене с USB-устройствами возрастает в разы!
Их установка в системный блок очень простая:
Рис. 4. Контроллер PCI USB 2.0.
4) Если устройство работает на скорости USB 1.1, но подключено к порту USB 2.0
Такое иногда бывает, причем часто в этом случае появляется ошибка вида: «USB-устройство сможет работать быстрее, если его подключить к высокоскоростному порту USB 2.0»…
Случается подобное, обычно, из-за проблем с драйверами. В этом случае можно попробовать: либо обновить драйвера с помощью спец. утилит (https://pcpro100.info/obnovleniya-drayverov/), либо удалить их (чтобы система автоматически их переустановила). Как это делается :
Рис. 5. Обновить конфигурацию оборудования (Диспетчер устройств).
Еще один важный момент: при копировании множества мелких файлов (в отличие от одного большого) — скорость копирования будет в 10-20 раз ниже! Связано это с поиском под каждый отдельный файл свободных блоков на диске, их выделение и обновление дисковых таблиц (и пр. тех. моменты). Поэтому, если возможно, желательно кучу мелких файлов, перед копированием на флешку (или внешний жесткий диск) сжать в один файл-архив (благодаря этому скорость копирования возрастет в разы! Лучшие архиваторы — https://pcpro100.info/vyibor-arhivatora-luchshie-besplatnyie-arhivatoryi/).
На этом у меня все, удачной работы 🙂
Средства для тестирования скорости USB накопителей
Тестирование проводилось на примере USB накопителя Transcend JetFlash 790.
Технические характеристики, заявленные производителем USB накопителя Transcend JetFlash 790, используемого в тестировании:
Не следует в процессе тестирования использовать USB-удлинители и USB-концентраторы, чтобы это отрицательно не отразилось на результаты.
Содержание
Использование командной строки Windows 10
Например, моему накопителю была присвоена буква G.
Рис.1 Проводник Windows
Чтобы проверить скорость чтения данного накопителя, необходимо в командной строке ввести:
Рис.2 Результат команды winsat disk / seq / read / drive G
Чтобы проверить скорость записи данного накопителя, необходимо в командной строке ввести:
Рис.3 Результат команды winsat disk /seq /write /drive G
CrystalDiskMark
Программа адаптирована под операционные системы Microsoft Windows XP/Vista/7/8/8.1/10/ Server 2003/2008/2012/2016/2019. На официальном сайте программы доступны две ее редакции – обычная редакция Standard Edition и редакция Shizuku Edition с оформлением интерфейса в стиле японских мультфильмов. Программа доступна для скачивания в портативной и обычной версиях.
Скачать данную утилиту можно с нашего сайта:
Рис.4 Окно программы CrystalDiskMark
Рис.5 Окно программы CrystalDiskMark
На рисунке ниже показан данный тестовый файл, который был создан программой CrystalDiskMark в период тестирования накопителя.
Рис.6 Тестовый файл CrystalDiskMark
Чем больше количество циклов чтения и записи, тем больше необходимо времени на тест.
Рис.7 Окно программы CrystalDiskMark
В программе CrystalDiskMark предусмотрено 4 варианта тестов. Кнопка All позволяет запустить все варианты тестов чтения и записи данных.
Можно запустить отдельный вариант теста, нажав на одну из кнопок:
Рис.8 Окно программы CrystalDiskMark
Все эти тесты покажут среднюю скорость чтения и записи данных при определенных условиях.
Скорость чтения отображается в столбце Read ( MB/ s), скорость записи в столбце Write ( MB/ s).
Рис.9 Результат теста в программе CrystalDiskMark
H2testw
H2testw – утилита для проверки скорости и объема памяти USB-накопителей и SD-карт. Также программа позволяет проверить накопитель на наличие ошибок. Программа не требует инсталляции.
При использовании данной утилиты не рекомендуется хранить на ней важную информацию.
Рис.10 Окно программы H2testw
Рис.11 Окно программы H2testw
Рис.12 Окно программы H2testw
Рис.13 Окно программы H2testw
Тест состоит из двух этапов.
Рис.14 Результат теста в программе H2testw
По результатам данного теста скорость записи накопителя 35.5 Мб/с, скорость чтения 120 Мб/с. Ошибки не найдены. Отчёт можно сохранить, нажав кнопку Copy to clipboard, а файлы *.h2w удалить с накопителя, если не планируется повторная проверка.
Как убедиться, что флешка работает в USB 3.0?
В современной IT-индустрии часто случается так, что заверения производителя устройства относительно его функциональности не соответствуют действительности. От скепсиса по этому поводу перейдем к решению конкретной технической задачи…
Постановка задачи
В нашей тестовой лаборатории оказался USB Flash накопитель Kingston DataTraveler 3.0. Согласно информации производителя, устройство поддерживает USB 3.0. Проверим, так ли это на самом деле, не разбирая флешку и не нарушая гарантию.
Аппаратный тест
Присмотревшись к разъему, за четырьмя «ближними» контактами, обеспечивающими поддержку USB 2.0, мы, как и ожидалось, обнаружили пять «дальних» контактов, используемых только в режиме USB 3.0 Super Speed. Измеряем сопротивление сигнальных линий USB 3.0 относительно земли, получаем значения, отличные от бесконечности. Вывод: контакты USB 3.0 физически присутствуют и не заканчиваются тупиком. Измерение выполнялось омметром на пределе, используемом для проверки полупроводниковых диодов. Для доступа к «дальним» контактам разъема USB 3.0 можно сконструировать переходник или воспользоваться тонким и длинным щупом, например иглой. Полученный результат является необходимым, но не достаточным условием функционирования устройства в режиме USB 3.0 Super Speed. Может случиться так, что сигнальные цепи заканчиваются терминирующими резисторами, но не подключены к контроллеру. Поэтому переходим к следующему тесту – программному.
Программный тест
Эксперимент выполняем на достаточно новой, еще не исследованной плате Tyan S5533, построенной на чипсете Denlow.
Рис 1. Системная плата Tyan S5533 в ITX-формате
Чтобы исключить влияние драйверов, запускаемых в сеансе операционной системы, наш тест будет «экстремально низкоуровневым», запускаться будем под DOS, а результаты контролировать путем просмотра дампа Memory Mapped I/O регистров контроллера USB.
Последовательность действий такова.
1) Воспользовавшись бета-версией утилиты USB.EXE разработки IC Book Labs, определим адрес блока конфигурационных регистров контроллера XHCI, в нашем примере это bus=0, device=14h, function=0. Также определим базовый адрес блока операционных регистров в пространстве Memory Mapped I/O, в нашем примере он равен F7500000h.
Рис 2. Результаты работы утилиты USB.EXE. Адрес блока конфигурационных регистров XHCI: bus=0, device=14h, function=0. Базовый адрес операционных регистров XHCI равен F7500000h.
2) Как известно, в целях совместимости с программным обеспечением, не поддерживающим контроллер USB 3.0 XHCI, на данной платформе, по умолчанию, порты USB 3.0 обслуживаются контроллером USB 2.0 EHCI. Наша задача – перевести их в режим обслуживания контроллером USB 3.0 XHCI. Воспользуемся документацией Intel 8 Series / С220 Series Chipset Family Platform Controller Hub Datasheet и любой утилитой, позволяющей редактировать содержимое регистров системной логики.
Программируем регистр USB 3.0 Port Routing Mask Register. Записываем по адресу bus=0, device=14h, function=0, register=0DCh байт со значением 0FFh.
Программируем регистр USB 3.0 Port Super Speed Enable Register. Записываем по адресу bus=0, device=14h, function=0, register=0D8h байт со значением 0FFh.
Рис.3. Регистр USB 3.0 Port Routing Mask Register
Рис.4. Регистр USB 3.0 Port Super Speed Enable Register
3) Считываем и расшифровываем согласно рис.5 и рис.6 исходное состояние нескольких битовых полей из младших 16-битов 32-битного регистра PORTSCNUSB3 до подключения устройства к исследуемому порту. Регистр находится по смещению 0570h от базового адреса блока операционных регистров контроллера, его адрес F7500000h+0570h=F7500570h
Прочитанное значение = 02A0h = 0000.0010.1010.0000b
D0=Current Connect Status=0. Устройство не подключено.
D1=Port Enabled/Disabled=0. Порт не используется.
D13=Port Speed=0000b. Скорость не определена.
Рис.5. Регистр USB 3.0 Port Status and Control Register, биты 4
Рис.6. Регистр USB 3.0 Port Status and Control Register, биты 13
4) Подключаем USB 3.0 флэшку, затем повторно считываем регистр и расшифровываем те же битовые поля.
Прочитанное значение = 1203h = 0001.0010.0000.0011b
D0=Current Connect Status=1. Устройство подключено.
D1=Port Enabled/Disabled=1. Порт используется.
D13=Port Speed=0100b. Скорость равна 5.0 Gbit/S, режим USB 3.0 Super Speed работает.
5) Для самоконтроля, подключаем USB 2.0 флэшку к тому же порту, затем повторно считываем регистр и расшифровываем те же битовые поля. Прочитанное значение = 02A0h, что соответствует отсутствию подключения. Так и должно быть, регистр PORTSCNUSB3 «не видит» USB 2.0 устройство, так как оно обслуживается другой подсистемой и статус подключения доступен посредством другого регистра – PORTSCNUSB2, рассмотрение которого выходит за рамки наших исследований.
Резюме
Испытуемая флэшка действительно поддерживает режим USB 3.0.
Если формализовать и запрограммировать описанные действия в виде DOS-программы или UEFI-приложения, получится небольшая утилита, позволяющая быстро определить, в каком скоростном режиме работает USB устройство. Для упрощения нашего примера, мы реализовали его для частного случая – подсистемы USB платы Tyan S5533 и использования первого порта, поэтому адрес регистра PORTSCNUSB3 в нашем примере – константа. В общем случае, для того, чтобы программа была работоспособна на всех платформах, адрес регистра PORTSCNUSB3 должен вычисляться на основании содержимого полей XHCI Capabilities, в соответствии со спецификацией USB 3.0 XHCI. С другой стороны, достигнуть универсальности можно значительно проще и изящнее, используя UEFI-протоколы вместо прямого взаимодействия с регистрами контроллера.
Источники информации
В качестве «подопытного кролика» использовался девайс Kingston DataTraveler 100 G3, объемом 16 GB:
UPD-II
1. Дескрипторы устройств, доступные для просмотра с помощью различных информационных утилит индицируют потенциальные возможности устройства. Скоростной режим, установленный для USB порта при подключении устройства, не всегда соответствует возможностям, декларированным в дескрипторах.
Устройство, декларирующее поддержку USB 3.0, может работать в режиме USB 2.0 из-за заводских недоработок, неисправного кабеля и многих других причин. При этом содержимое дескрипторов может указывать на поддержку режима USB 3.0.
Спецификацией USB рекомендовано, чтобы устройство выдавало разный набор дескрипторов в зависимости от реальной установленной скорости. Но у нас нет гарантии, что эта рекомендация соблюдена разработчиками флешки.
Конечно, содержимое дескрипторов устройства — это более достоверный источник информации, чем надпись на флешке и клятвы продавца. Но по причинам, указанным выше, достоверность отлична от 100 процентов.
Именно стремление довести достоверность до 100% побудила нас на экстремально низкоуровневые исследования.
2. Другой метод – проследить в диспетчере устройств, какой контроллер является родительским для флешки (USB 2.0 EHCI или USB 3.0 XHCI), также неэффективен, так как, согласно спецификации, контроллер USB 3.0 XHCI может поддерживать все виды устройств: от Low-Speed до Super Speed. Поэтому, из того, что для флешки родительским контроллером является xHCI не следует, что устройство работает в режиме Super Speed.
Как проверить скорость работы USB флешки, диска. Как можно ускорить их работу?

В принципе, о скорости USB устройств даже не задумываешься, пока дело не доходит до копирования (чтения) файлов. И вот тут. иногда наступает «дикое» удивление, почему скорость работы USB такая низкая.
Проверка скорости работы USB-устройства
С помощью HD Tune
Многофункциональная программа для работы с дисками (HDD, SSD), флешками и пр. накопителями. Позволяет проводить различные тесты: сканирование на ошибки, просмотр показаний S.M.A.R.T., мониторинг температуры, проверка скорости работы внешних накопителей (например, подключаемых по USB), возможность надёжного удаления всех данных, и многое другое.
В данной статье касаюсь только одной возможности: быстрого тестирования скорости работы, подключенного накопителя к USB. Как это можно сделать (см. так же скрин ниже):
32,5 MB/s (немного, но для старого диска, вполне неплохо).
Важно!
С помощью USB Flash Benchmark
Офиц. сайт: http://usbflashspeed.com/
Что касается запуска тестирования : после загрузки утилиты, извлеките ее из архива и запустите исполняемый файл. После выберите диск и нажмите кнопку «Start. » в меню слева. В общем-то, все еще проще, чем с предыдущей программой.
Результаты тестирования внешнего HDD / Кликабельно
Как можно повысить скорость работы с USB
1) Вместо копирования множества мелких файлов, копируйте один большой.
Кстати, также хочу отметить, если речь идет о картинках, то их в последствии (если вы заархивировали) можно просматривать прямо из архива, не извлекая его. Для этого достаточно установить одну из спец. программ: https://ocomp.info/kak-prosmatrivat-foto-v-arhive.html
Внешне, обычно, они отличны по цвету (USB 3.0 помечаются синим цветом, см. примеры ниже). Конечно, многое еще зависит от самого подключаемого накопителя, но тем не менее.
Порты: USB 2.0 и USB3.0
Еще один пример. USB 2.0 и USB3.0 (помечен синим цветом)
Переходник USB Type-C на HDMI, GbE, USB 3.0
3) Если у вас ПК/ноутбук достаточно старый, и у него нет (или недостаточно) портов USB 3.0
Uspeed USB 3.0 PCI-E Express Card
Кстати, для старых ноутбуков (где нет в принципе USB 3.0), например, можно приобрести спец. гаджеты (в основном в китайских-онлайн магазинах), под слот Expresscard (см. пример такого на скрине ниже).
Такой гаджет под слот Expresscard позволит иметь USB 3.0 на старом ноутбуке
4) Проверьте, установлены ли у вас драйвера на хаб USB 3.0 (мат. плату).
Варианты обновления драйверов:
5) Если у вас тормозит внешний HDD при загрузке файлов.
Многие пользователи под фильмы, сериалы, игры и пр. медиа-контент покупают внешние HDD, подключают к USB и загружают на них файлы с помощью торрент программ. Нередко при этом скорость загрузки падает до нуля ввиду сильной нагрузки на диск.
6) Возможно, что вы приобрели «низкокачественный» накопитель, и он, в принципе, уже работает на своем максимуме
Как проверить юсб порт
Медленно работает USB порт
Каждый настольный компьютер, ноутбук, планшет и любой другой гаджет имеет USB-порты. Если таким устройствам, как клавиатура и мышка не важна скорость порта, то для работы флешек, съёмных жестких дисков и фотоаппаратов она является одним из важных показателей. Если порт работает медленно, то передача файлов с одного устройства на другое занимает много времени. Чтобы исправить такую ситуацию, нужно знать некоторые особенности USB-портов.
Читайте также: Сравнение USB 3.0 и USB 2.0 на реальной практике
Технические характеристики USB-портов
На сегодня есть три виды USB-портов:
Скорость их работы разная. При этом нужно учитывать и скорость подключаемых устройств, которые также имеют свои параметры. К примеру, если у вас есть флешка с разъёмом USB 3.0, а на компьютере установлены порты USB 2.0. Флешка не будет работать быстрее той скорости, которая заявлена для порта 2.0. Это технические особенности устройства, которые изменить можно только путём замены контроллера PCI.
Что же касается технических характеристик USB-порта 1.0 и 1.1, то они следующие:
Порт USB 2.0 отличается от своего предшественника следующими параметрами:
Порт USB 3.0 (3.1) на данный момент является самым популярным и самым быстрым. Среди преимуществ данного порта стоит выделить:
Как проверить, какой порт установлен на компьютере?
Первый и самый простой способ узнать свой тип USB-порта – посмотреть в документации к ПК. Однако если у вас её нет, выполняем следующие действия:
Способы решения проблемы с медленной работой USB-портов
Если ваш ПК поддерживает порт USB 2.0 и вы подключаете к нему носитель с таким же типом шины, но скорость передачи данных ничтожно малая, стоит проверить настройки BIOS. Часто в BIOSe может быть отключена максимальная скорость для портов. Для проверки этого параметра выполняем следующие действия:
Если на вашем ПК нет USB-порта 2.0 или вы хотите добавить 3.0, нужно купить специальный контролер PCI USB 2.0 или 3.0. Стоят такие платы сравнительно недорого. Установить контролер можно самостоятельно. Для этого стоит выполнить следующие действия:
Также стоит отметить, что низкая скорость работы порта может быть вызвана повреждением или отсутствием драйверов. В этом случае может появиться сообщение: «Это устройство может работать быстрее…». Чтобы исправить эту ситуацию, нужно выполнить обновление драйверов. Сделать это можно через диспетчер устройств, нажав правой кнопкой мыши на контролере, который отображается с жёлтым знаком восклицания, и выбрав «Обновить драйвер».
После перезагрузки ПК и повторного подключения проблема будет исправлена, если только вы не подключили флешку USB 3.0 в порт USB 2.0.
Напоследок стоит отметить важный момент. При копировании мелких файлов скорость передачи данных существенно снижается. Это связано с поиском под каждый файл свободного блока на диске. Чтобы ускорить копирование, стоит заранее сжать эти маленькие файлы в один архив.
Как узнать, на компьютере стоят порты USB 2.0 или 3.0
Интерфейс USB 3.0 значительно производительнее своего предшественника – USB 2.0. Тогда как последний ограничивает скорость линейной записи данных на флешку показателем в 30-40 Мб/с, посредством первого файлы на флешку USB 3.0 могут быть скопированы со скоростью порядка 100 Мб/с. Это реальный пример, в теории же предельной пропускной способностью USB 2.0 считается 60 Мб/с, а USB 3.0 – 625 Мб/с. Чтобы воспользоваться преимуществами интерфейса USB 3.0, им должны быть оборудованы и носитель (флешка, USB-HDD, прочие устройства хранения данных), и компьютер. Как узнать, на компьютере стоят порты USB 2.0 или 3.0?
На ноутбуках и материнских платах ПК, выпущенных ранее 2010 года, с высокой долей вероятности будут установлены порты USB 2.0. А вот компьютерные устройства, выпущенные позднее, могут быть оснащены USB 3.0.
Каким интерфейсом USB оснащен компьютер, можно узнать по внешним признакам портов. Порты USB 1.0 имеют 4 контакта, а пластмасса под ними белого цвета. Порты USB 2.0 также оборудованы 4 контактами, но пластмасса под ними, как правило, черного цвета. Внутри порта USB 3.0 находится целых 9 контактов, а пластмасса под ними обычно синего цвета. Современнейшие модели ПК и ноутбуков могут быть оснащены самым производительным на сегодняшний день интерфейсом USB 3.1 с заявленной максимальной пропускной способностью в 1250 Мб/с. Пластик под контактами таких портов может окрашиваться как в черный, так и в синий цвет. От интерфейсов-предшественников же порты USB 3.1 отличает выгравированная рядом надпись «SS» (Super Speed).
Корпуса ПК обычно оснащаются панелью спереди с дополнительными портами USB для удобства подключения устройств. Но за такое удобство владельцы компьютеров, не знающие, что их материнские платы поддерживают USB 3.0, нередко платят томительным ожиданием во время перемещения данных на флешку. Ведь даже современные, но бюджетные корпуса, как правило, оснащаются портами USB 2.0.
Вам может быть интересно: Восстановление Windows 10
Узнать, на компьютере стоят USB-порты 2.0 или 3.0, можно с помощью средств Windows. Заходим в диспетчер устройств и раскрываем ветку «Контроллеры USB». Если в перечне ветки хост-контроллеры значатся как «Расширенный хост-контроллер» («Enhanced Host Controller»), при этом в их названиях не содержится дописка «USB 3.0», это значит, что на компьютере стоят порты USB 2.0.
О наличии портов USB 3.0 будет прямо говорить дописка «USB 3.0» в названиях расширенных хост-контроллеров. О том, что компьютер поддерживает USB 3.0, также свидетельствует наличие в перечне ветки контроллеров, в названии которых присутствует аббревиатура XHCI – указание на универсальный интерфейс eXtensible Host Controller Interface.
Что делать, если не работает USB порт
Бывают случаи, когда после подключения устройства через USB порт, компьютер либо просто приложения начинают работать некорректно. Причины такого сбоя могут быть разные. Перед определением неполадки нужно проверить на работоспособность сам агрегат, USB-порт и драйвер. Давайте же рассмотрим несколько способов, которые помогут уладить данную неприятность самостоятельно. Перезагрузка системы Довольно часто это помогает решить вопрос.
Иногда стоит сделать следующее: выключите компьютер и отсоедините от него все, что подключено посредством USB, в том числе и клавиатуру с мышкой. Далее включить его и после полной загрузки операционной системы в очередном порядке все вновь вернуть на место. Если подключив, к примеру, мышь возникла какая — либо неприятность, то запомните, на каком именно входе это случилось. Подключите ее вновь к иному порту. Если проблема не возникла, значит, неисправен этот. В ином случае суть в самой мышке или кабеле.
Коннектор и USB-кабель
Довольно часто причиной неработоспособности оказывается поврежденный коннектор или кабель. Стоит внимательно осмотреть данные элементы, нет ли на них каких — либо повреждений (трещин, порезов, сколов). Нет ли внутри коннектора или пыли, мелких предметов, иных загрязнений. Соединители можно очистить с помощью кисточки либо воздушного компрессора, например пылесоса. Кабель во время чистки должен быть отключен. Если интерфейсный шнур перебит или через чур изогнут, то необходимо его заменить – сей процесс абсолютно не дорогостоящий.
Что вызывает проблему – устройство либо порт
Если нормальное функционирование компьютера или приложения начинается после подключения устройства к USB, то нужно попробовать подключить в этот же порт другую единицу. Если девайс работает нормально, то проблема скорее всего в самом устройстве. Также попробуйте подключить это же устройство к другому, дабы проверить его работоспособность. Если и на другом ПК начинаются неполадки, значит, его необходимо менять. Если при этом используется USB-хаб, то его нужно исключить из цепи соединения – если возникают проблемы, то устройство нужно подключать только напрямую. Помимо этого, неполадки могут возникать из-за одновременного подключения большого количества периферии либо устройств одинаковых моделей (два принтера, два телефона).
Переустановка драйвера
Если системой была обнаружена проблема с драйвером, то пользователю выдается сообщение об этой проблеме. В таком случае требуется проделать следующее: нажмите “Пуск – Панель управления – Диспетчер устройств”. В списке установленного оборудования есть подраздел “Контроллеры USB” (“Контроллеры универсальной шины USB”). Раскрыв данный раздел, Вы увидите в списке USB-устройств пункт, помеченный знаком восклицания на желтом фоне. Нажмите на нем правую кнопку мыши и в контекстном меню выберите пункт “Удалить”. Далее просто перезагрузите свой ПК. После загрузки операционная система самостоятельно переустановит драйвер, который был удален. Если такая переустановка драйвера не помогла, стоит попробовать обновить его. По вышеописанному методу зайдите в “Диспетчер устройств” и в разделе “Контроллеры USB” найдите проблемный порт. Дважды нажмите по нему левой кнопкой мышки и в открывшимся диалоговом окне найдите вкладку “Драйвер”. В этой вкладке необходимо нажать кнопку “Обновить”. После обновления драйверов необходимо перезагрузить систему.
Периферийные устройства, такие как мышь, клавиатура, Web-камера, принтер обычно подключаются к компьютеру через USB-порты. При этом нередко случается, что один или несколько портов перестают работать. То есть, при подключении к компьютеру, например, флешки она не распознается, клавиатура или мышка может зависать, а принтер может не отвечать и не выполнять печать страниц.
Существует несколько вероятных причин, по которым часть или все USB-порты на компьютере не работают. Попробуем разобраться в этом вопросе и выяснить, что следует сделать, чтобы восстановить нормальное функционирование компьютера.
Проверка настроек BIOS
Первое, на что следует обратить внимание – это настройки BIOS компьютера. Для входа в BIOS вам потребуется работоспособная клавиатура. Если клавиатура подключается к компьютеру через USB и она не работает, то вам необходимо подключить клавиатуру с разъемом PS/2. Иначе, вы просто ничего не сможете сделать.
Итак, заходим в BIOS, для чего при запуске компьютера необходимо нажать клавишу входа, обычно это DEL. Может быть и другая клавиша, которая отображается на экране и указана в руководстве к материнской плате. Войдя в BIOS, найдите раздел, отвечающий за интегрированные устройства (Integrated Peripherals) или раздел «Дополнительно» (Advanced). Здесь следует найти подраздел «Настройка конфигурации устройств» (Onboard Devices Configuration). Именно в нем находятся параметры, отвечающие за работу USB контроллеров: USB Function или USB 2.0 Controller. Данные параметры должны быть включены (Enabled). И если один из них отключен (Disabled), то наведите на него и нажмите Enter, тем самым включив его. Чтобы внесенные вами изменения не сбросились, необходимо их сохранить, нажав F10, и подтвердить сохранение, нажав клавишу Y или Enter.
После перезагрузки компьютера проверяем, работают ли порты USB. И если нет, то следует поискать причину в другом месте.
Не работают USB-порты на передней панели компьютера
Как частный случай у вас могут не работать USB только на передней панели. В такой ситуации необходимо проверить, подключены ли необходимые разъемы на материнской плате и не повреждены ли провода. Для этого открываем боковую крышку системного блока и обращаем внимание на разъем внизу материнской платы. На самой плате имеется надпись USB1 или USB2, как и на самой колодке. Провода от колодки идут на переднюю панель, и если они отключены или в одном месте оборваны, то вы обнаружили причину неисправности. Поврежденные провода следует соединить или заменить. Не лишним будет и проверить контакт в разъеме на материнской плате. Также стоит обратить внимание и на плату, расположенную на передней панели. Возможно, имеет место короткое замыкание, кстати, такое замыкание может быть спровоцировано скопившейся пылью. Поэтому обязательно очистите системный блок от пыли.
Проблемы с самим устройством или кабелем
Следующим источником проблем с USB может быть кабель, с помощью которого подключен, например, принтер. Эту неисправность легко выявить и устранить. Подсоединяем к проверяемому разъему флешку. Если она работает, то пробуем подключить с помощью подозрительного кабеля другое заведомо исправное оборудование, например USB-хаб. Если он также отказывается работать, то причина однозначно в кабеле и его следует заменить.
Перебои с питанием
Встречаются такие ситуации, когда питания для всех устройств попросту не хватает. Например, при подключении внешнего жесткого диска, который использует сразу два разъема USB, может отключаться принтер или клавиатура. В таком случае мощности блока питания недостаточно, чтобы обеспечить энергией всех потребителей. При этом проблема может проявляться не сразу, а через некоторое время после включения компьютера. Путей выхода из ситуации несколько. Если у вас установлен маломощный блок питания, например, 300 Вт, то было бы логично его поменять на более мощный, 450-600 Вт. Также можно использовать активный USB-хаб (с внешним питанием). Он позволит не только увеличить число подключаемых USB-устройств, но и запитать их от отдельного блока питания.
Еще одна причина, влияющая на работу USB – это севшая батарейка CMOS. Но при этом вы будете при каждом включении компьютера наблюдать сбившееся системное время и дату. После замены батарейки проблема уходит. Но это встречается не часто, поэтому следует проверить остальные возможные источники неисправности.
Отсутствие или некорректная установка драйверов USB
Причины, связанные с программными неисправностями в Windows 7/10, можно выявить с помощью Диспетчера устройств. Если вы замечаете, что не работает конкретно одно или несколько устройств вне зависимости от используемого порта, то это может говорить о том, что проблема в самом устройстве. Откройте Панель управления и перейдите в раздел Диспетчер устройств. Там будут отображаться все подключенные устройства. Если в списке имеются пункты, возле которых стоит желтый восклицательный знак или вместо названия стоит Неизвестное устройство, то проблема в этом самом устройстве. Здесь может быть несколько вариантов неполадок.
Часто USB-входы перестают работать после переустановки Windows 7/10. Причиной является неправильная установка драйверов или же необходимые драйвера могут быть вообще не найдены. Придется осуществлять подбор и инсталляцию вручную.
Нередко для устранения неисправности требуется просто обновить драйвера. Так, если отключено автоматическое обновление Windows, да и сама система была установлена достаточно давно, то теряется актуальность программного обеспечения, могут появляться системные ошибки. Устройство при этом начинает работать некорректно, а то и вовсе перестает функционировать. Для обновления (переустановки) драйверов контроллера USB можно воспользоваться CD/DVD-диском с драйверами для материнской платы или скачать необходимые драйвера с сайта производителя системной платы.
Также с помощью Диспетчера устройств можно выключить функцию экономии электропитания для всех портов. Раскройте список использующихся USB устройств, скрытых в разделах «Контроллеры USB», «Мышь и иные указывающие устройства», «Клавиатуры». Кликаем дважды мышкой по нужному устройству, чтобы открыть окно свойств. Теперь переключаемся на вкладку «Управление электропитанием» и убираем галочку «Разрешить отключение этого устройства для экономии электропитания». Таким образом, устройство будет задействовано всегда и при любых обстоятельствах.
Если же какое-то оборудование не опознано, то тут может быть как уже известная нам проблема с драйверами, так и аппаратная проблема, заключающаяся в отсутствии контакта, повреждении кабеля или неисправности контроллера. Причем нередко бывает ситуация, когда при подключении неисправного устройства остальные перестают нормально работать. Клавиатура начинает зависать, так же как и мышка, а принтер перестает печатать. Проблема схожа с нехваткой питания, то есть потребление всей мощности уходит на неисправное устройство, в котором может быть обыкновенное короткое замыкание или другая неисправность.
USB-порты не работают из-за повреждения контроллера
Если ни одно из вышеперечисленных действий не помогло восстановить работоспособность портов USB, то следует проверить контроллер USB материнской платы, который мог выйти из строя. Качественный ремонт и диагностику в таком случае следует поручить специалистам сервисного центра. Как вариант выхода из проблемы – попробуйте установить плату расширения, так называемый USB PC контроллер, устанавливающийся в разъем PCI на материнской плате. Такое решение заметно дешевле ремонта контроллера USB материнской платы, а при использовании дополнительного USB-хаба проблема с недостатком портов будет вообще не актуальна.
Как видите, поиск и устранение проблем с USB-портами довольно хлопотное дело, а все потому, что причин может быть масса. Последовательный поиск и исключение заведомо неверных путей позволит вам выявить и устранить неисправность.
Каждый пользователь хоть раз сталкивался с ситуацией, когда подключенное usb-устройство не работает; поэтому стоит знать, как проверить usb порты на компьютере.
Ведь существует большая вероятность, что не работает сам порт, а устройство исправно.
Физическая проверка порта
Самый простой метод тестирования порта включает такие шаги:
Другой метод требует наличие специального loopback тестера.
С помощью него можно проверить, связана ли неисправность с usb-портом:
В случае обнаружение неполадок, нужно оценить состояние usb-разъема. Для этого важно:
Загрязнение способно вызывать перегрев всей системы. Такая ситуация очень вредная для ноутбуков. Ведь повышение температуры может снизить производительность в считанные секунды. Необходимо очистить разъем с помощью пылесоса или другого устройства.
Проверка и исправление программного повреждения с помощью менеджера устройств на Windows
Следует выполнить такие действия:
Сброс контроллера управления системой на Mac
Сброс контроллера может помочь восстановить работоспособность порта на ноутбуках Apple. Для этого целесообразно следовать инструкции:
Сброс NVRAM и PRAM на Mac
Для проведения процедуры сброса NVRAM и PRAM достаточно выполнить такие действия:
Отсутствие соединения с платой
Все разъемы припаяны к материнской или чаще к вторичной печатной плате на компьютере. При регулярном использовании портов, они могут становиться подвижными, а иногда и вовсе незакрепленными.
Заменить или припаять старый usb-порт нелегко. Для ПК есть возможность найти заменяющую плату, в которую можно вставить новый разъем без особых усилий. Однако если используется ноутбук, понадобится паяльник.
Заключение
В случае, когда тестирование подтвердило тот факт, что usb-порт не работает, стоит отремонтировать его.
Если пользователь хочет совершить ремонт самостоятельно, он должен быть абсолютно уверен в своей квалификации. Поэтому рекомендовано обратиться в сервисный центр для специализированного ремонта.