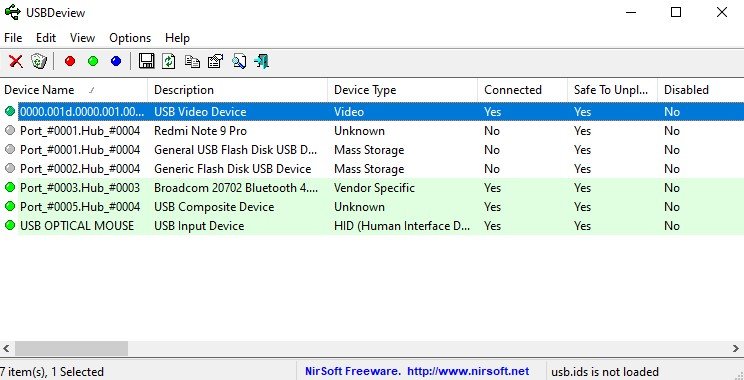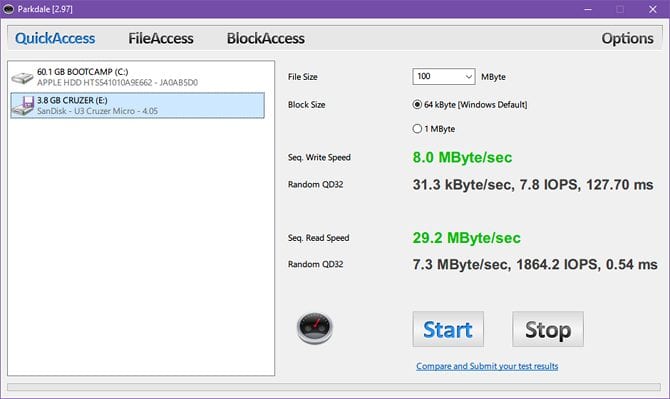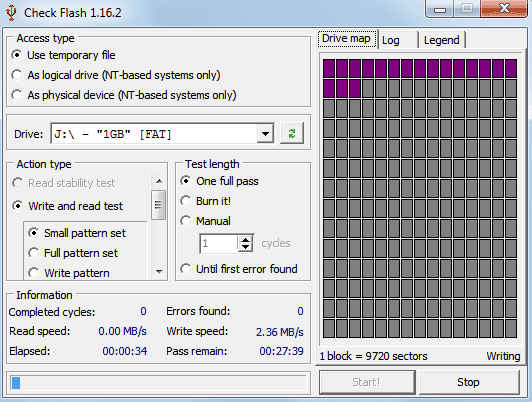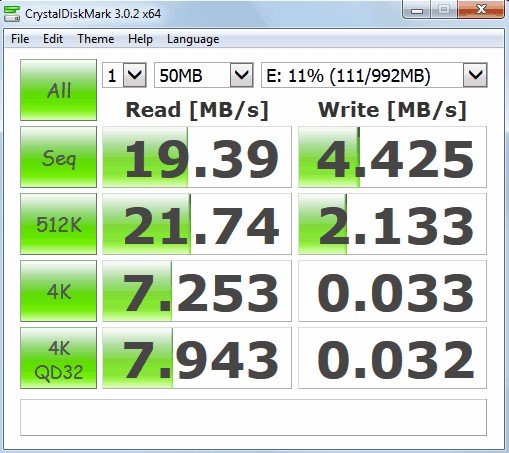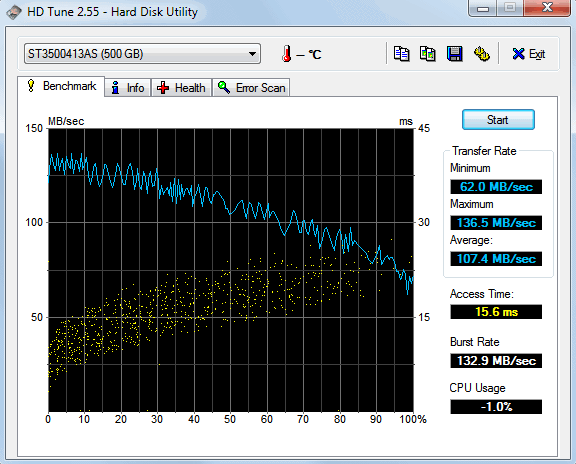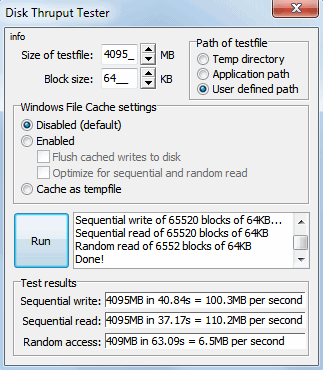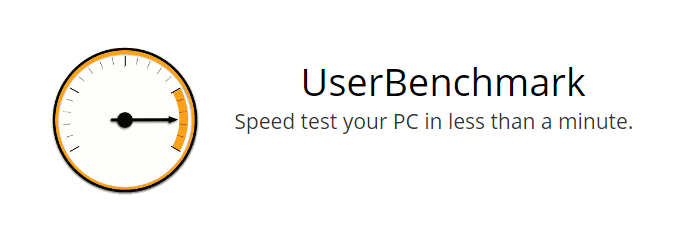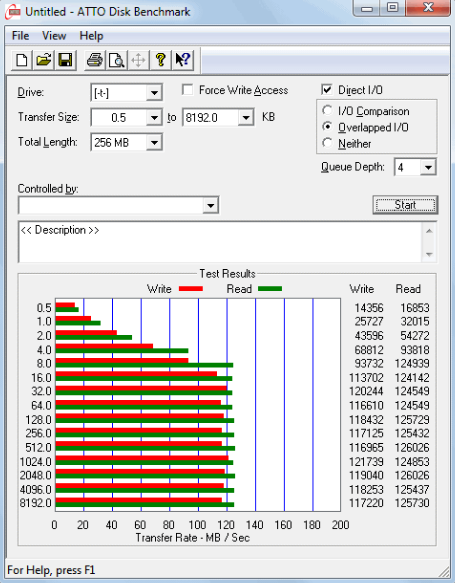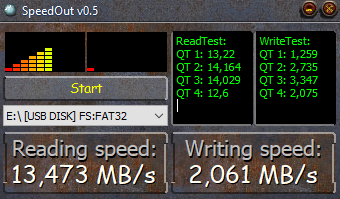как узнать скорость записи флешки
Как узнать скорость записи флешки
Каждый раз, когда мы покупаем новое компьютерное оборудование, будь то ОЗУ, жесткий диск, процессор и т. д., одним из факторов, который помогает нам принять решение о покупке, является его производительность. Возьмем, например, SSD-накопители. Накопители SSD заменяют жесткие диски, поскольку они обеспечивают более высокую скорость чтения/записи.
Нечто подобное происходит, когда мы покупаем флешку. Мы должны помнить, что не все USB-накопители одинаковы. Например, если вы покупаете медленную USB-флешку с огромной емкостью, на ее полное заполнение уйдут часы.
Если у вас уже есть USB-накопители, вы можете определить, насколько они быстрые. В этой статье будут перечислены некоторые из лучших бесплатных инструментов, которые позволят вам проверить производительность ваших USB-накопителей или SD-карт.
1. USBDeview
USBDeview — это небольшая утилита, в которой показаны все USB-устройства, подключенные к вашему компьютеру на данный момент. Также программа покажет все USB-устройства, которые вы использовали ранее. У этого инструмента есть возможность протестировать флеш-накопитель и, при желании, опубликовать результат на веб-странице Speed Tests для сравнения. Помимо всего этого, инструмент скорости USB-флэш-памяти также позволяет удалять текущие и любые предыдущие USB-устройства, подключенные к компьютеру.
2. Parkdale
Parkdale — это мини-утилита, предназначенная для проверки скорости чтения и записи ваших жестких дисков. С помощью этой утилиты вы можете получить скорость чтения и записи вашего жесткого диска, устройств CD-ROM и сетевых серверов в килобайтах, мегабайтах или даже гигабайтах в секунду. Parkdale действительно отличный инструмент для периодических осмотров.
3. Check Flash
Check flash — это расширенный инструмент тестирования, позволяющий проверить скорость чтения и записи. Этот инструмент также позволяет редактировать информацию о разделах, сохранять и восстанавливать целые образы дисков и разделов. Итак, если вы ищете более простое решение для проверки скорости USB-накопителя, USBDeview может быть лучшим вариантом для вас.
4. CrystalDiskMark
CrystalDiskMark — еще один отличный инструмент, который вы можете использовать для проверки производительности ваших USB-накопителей. Данный инструмент также может проверить скорость ваших SSD-накопителей. Самое лучшее в CrystalDiskMark заключается в том, что он позволяет пользователям выбирать размер теста по умолчанию перед запуском теста.
5. HD Tune
HD Tune — это инструмент, который может проверить скорость вашего USB-накопителя. Лучшее в этой утилите для тестирования дисков — это то, что она проверяет скорость чтения и записи. HD Tune также имеет профессиональную версию, которая предлагает некоторые более продвинутые функции. Итак, это еще один лучший инструмент, который вы можете использовать для проверки скорости вашего USB-накопителя.
6. Disk Thruput Tester
Disk Thruput Tester — еще один лучший инструмент для Windows, который может помочь вам проверить скорость USB-накопителя. Самое замечательное в этом инструменте то, что он также может проверять скорость вашего SSD и HDD. Кроме того, инструмент позволяет пользователям выбирать размер теста по умолчанию для выполнения теста.
7. UserBenchmark
UserBenchmark — это, по сути, сайт, который выделяет лучшие USB-накопители с точки зрения сбалансированной производительности и цены. Однако сайт также предлагает пользователям программное обеспечение User Benchmark, которое может проверить скорость любого USB-накопителя менее чем за минуту. В UserBenchmark скорости объединяются в единую эффективную скорость, которая измеряет производительность для таких задач, как копирование фотографий, видео и музыки.
8. ATTO Disk Benchmark
ATTO Disk Benchmark — еще один лучший бесплатный инструмент, который вы можете использовать для проверки скорости вашего USB-накопителя в Windows. Отличительной особенностью ATTO Disk Benchmark является то, что он может тестировать скорость SSD, жестких дисков и USB-накопителей. Пользовательский интерфейс ATTO Disk Benchmark довольно простой и хорошо организованный, и он показывает результаты тестирования скорости чтения и записи.
9. Speedout
Если вы ищете небольшую и простую в использовании портативную утилиту для своего компьютера с Windows, чтобы проверить скорость чтения и записи, вам нужно попробовать SpeedOut. Программное обеспечение не загружает процессор и системную память и требует всего несколько секунд для завершения теста. Однако Speedout не показывает никаких других деталей, кроме скорости чтения и записи.
Итак, это лучшие инструменты, которые позволяют вам проверить скорость вашего USB-накопителя на компьютере с Windows. Если вам известны другие подобные программы, пожалуйста, напишите об этом в поле для комментариев.
Средства для тестирования скорости USB накопителей
Тестирование проводилось на примере USB накопителя Transcend JetFlash 790.
Технические характеристики, заявленные производителем USB накопителя Transcend JetFlash 790, используемого в тестировании:
Не следует в процессе тестирования использовать USB-удлинители и USB-концентраторы, чтобы это отрицательно не отразилось на результаты.
Содержание
Использование командной строки Windows 10
Например, моему накопителю была присвоена буква G.
Рис.1 Проводник Windows
Чтобы проверить скорость чтения данного накопителя, необходимо в командной строке ввести:
Рис.2 Результат команды winsat disk / seq / read / drive G
Чтобы проверить скорость записи данного накопителя, необходимо в командной строке ввести:
Рис.3 Результат команды winsat disk /seq /write /drive G
CrystalDiskMark
Программа адаптирована под операционные системы Microsoft Windows XP/Vista/7/8/8.1/10/ Server 2003/2008/2012/2016/2019. На официальном сайте программы доступны две ее редакции – обычная редакция Standard Edition и редакция Shizuku Edition с оформлением интерфейса в стиле японских мультфильмов. Программа доступна для скачивания в портативной и обычной версиях.
Скачать данную утилиту можно с нашего сайта:
Рис.4 Окно программы CrystalDiskMark
Рис.5 Окно программы CrystalDiskMark
На рисунке ниже показан данный тестовый файл, который был создан программой CrystalDiskMark в период тестирования накопителя.
Рис.6 Тестовый файл CrystalDiskMark
Чем больше количество циклов чтения и записи, тем больше необходимо времени на тест.
Рис.7 Окно программы CrystalDiskMark
В программе CrystalDiskMark предусмотрено 4 варианта тестов. Кнопка All позволяет запустить все варианты тестов чтения и записи данных.
Можно запустить отдельный вариант теста, нажав на одну из кнопок:
Рис.8 Окно программы CrystalDiskMark
Все эти тесты покажут среднюю скорость чтения и записи данных при определенных условиях.
Скорость чтения отображается в столбце Read ( MB/ s), скорость записи в столбце Write ( MB/ s).
Рис.9 Результат теста в программе CrystalDiskMark
H2testw
H2testw – утилита для проверки скорости и объема памяти USB-накопителей и SD-карт. Также программа позволяет проверить накопитель на наличие ошибок. Программа не требует инсталляции.
При использовании данной утилиты не рекомендуется хранить на ней важную информацию.
Рис.10 Окно программы H2testw
Рис.11 Окно программы H2testw
Рис.12 Окно программы H2testw
Рис.13 Окно программы H2testw
Тест состоит из двух этапов.
Рис.14 Результат теста в программе H2testw
По результатам данного теста скорость записи накопителя 35.5 Мб/с, скорость чтения 120 Мб/с. Ошибки не найдены. Отчёт можно сохранить, нажав кнопку Copy to clipboard, а файлы *.h2w удалить с накопителя, если не планируется повторная проверка.
Проверяем реальную скорость флешки
Как правило, приобретая флеш-носители, мы доверяем тем характеристикам, которые указаны на упаковке. Но иногда флешка при работе ведет себя неадекватно и возникает вопрос об ее реальной скорости.
Стоит сразу уточнить, что скорость у таких устройств подразумевает два параметра: скорость чтения и скорость записи.
Как проверить скорость флешки
Это можно сделать как средствами ОС Windows, так и специализированными утилитами.
Сегодня на рынке IT-услуг представлено немало программ, с помощью которых можно протестировать флешку, и определить ее быстродействие. Рассмотрим наиболее популярные из них.
Способ 1: USB Flash Benchmark
В окне результата будут иметь место такие параметры:
На графике они отмечены красной и зеленой линией соответственно.
Программа для тестирования заливает файлы общим размером в 100 Мб 3 раза для записи и 3 раза для чтения, после чего выводит среднее значение, «Average..». Тестирование происходит с разными пакетами файлов по 16, 8, 4, 2 Мб. Из результата полученного теста видна максимальная скорость чтения и записи.
Способ 2: Check Flash
Эта программа полезна еще тем, что при тестировании скорости работы флешки, она проверяет ее и на наличие ошибок. Перед использованием нужные данные скопируйте на другой диск.
Способ 3: H2testw
Полезная утилита для тестирования флешек и карт памяти. Она позволяет не только проверить скорость работы устройства, но и определяет ее реальный объем. Перед использованием сохраните нужную информацию на другой диск.
Способ 4: CrystalDiskMark
Это одна из наиболее часто используемых утилит для проверки скорости USB- накопителей.
Софт позволяет сохранить отчет в текстовом виде. Для этого выберете в «Меню» пункт «Скопировать результат теста».
Способ 5: Flash Memory Toolkit
Есть более сложные программы, которые содержат целый комплекс всевозможных функций для обслуживания флешек, и в них есть возможность тестирования ее скорости. Одна из них Flash Memory Toolkit.

Эта функция выполняет низкоуровневое тестирование, проверяет потенциал флешки на чтение и запись. Скорость показывается в Мб/с.
Перед использованием этой функции, нужные Вам данные с флешки тоже лучше скопировать на другой диск.
Способ 6: Средства ОС Windows
Выполнить данную задачу можно при помощи самого обычного проводника Windows. Для этого сделайте вот что:
При проверке таким способом стоит учесть, что скорость никогда не будет одинаковой. На нее влияют загрузка процессора, размер копируемого файла и иные факторы.
Второй способ, доступный каждому юзеру Windows – использование файлового менеджера, к примеру, Total Commander. Обычно такая программа входит в комплект стандартных утилит, которые устанавливаются вместе с операционной системой. Если это не так, скачайте ее с официального сайта. А дальше сделайте вот что:
Этот метод удобен своей быстротой. В отличие от специального ПО, в нем не нужно ждать результата теста – данные скорости отображаются сразу в процессе работы.
Как видите, проверить скорость работы Вашего накопителя несложно. Любой из предложенных способов поможет Вам в этом. Успешной работы!
Помимо этой статьи, на сайте еще 12226 инструкций.
Добавьте сайт Lumpics.ru в закладки (CTRL+D) и мы точно еще пригодимся вам.
Отблагодарите автора, поделитесь статьей в социальных сетях.
Как узнать скорость чтения/записи флешки (определяем реальную скорость работы)
Не так давно на AliExpress заказал себе флешку на 32 ГБ. Она вроде бы работает, но информация на нее очень долго копируется (хотя поддерживает USB 3.0 и подключаю я ее к такому же порту).
Не скажите, как проверить флешку, всё ли с ней в порядке, какая ее реальная скорость работы?
PS Кажется, начал понимать почему многие товары на AliExpress так дешевы.
К сожалению, сам магазин здесь не причем — флешку не надлежащего качества вы могли купить и в любом другом месте (здесь уж как повезет). Хотя, конечно, покупая флешки известных брендов (Adata, Kingston, Sandisk и пр.) — нарваться на различные подвохи маловероятно.
И так, ниже в статье я рассмотрю процесс тестирования в нескольких утилитах, которые помогут вам проверить работу вашей флешки. Начнем. 👌
Как определить реальную скорость работы флешки
Способ 1: с помощью быстрого теста в CrystalDiskMark
DiskMark — компактная небольшая утилита, но очень эффективная в плане тестирования различных накопителей: жестких дисков (HDD), SSD-накопителей, флешек, карт памяти и пр.
Позволяет очень быстро получить реальные данные по скорости чтения/записи с диска. В установке не нуждается, достаточно извлечь архив и запустить исполняемый файл. Ниже приведу небольшую инструкцию по тестированию USB-флешки в ней.
Способ 2: с помощью USB-Flash-Benchmark
USB-Flash-Benchmark не поддерживает русский язык, но пользоваться ей достаточно просто. Рассмотрю по шагам.
1) Вставляете флешку в USB-порт компьютера/ноутбука. Обратите внимание, что, если у вас флешка поддерживает USB 3.0 — подключайте ее так же к USB 3.0 порту (обычно, такие порты помечаются синим цветом).
Еще один показательный пример: USB 2.0 и USB3.0
2) Скачиваете и запускаете утилиту USB-Flash-Benchmark (устанавливать ее не нужно, достаточно извлечь архив).
3) Далее в утилите выбираете букву диска (наш USB носитель) и нажимаете кнопку «Benchmark» (см. скриншот окна ниже).
Кстати, обратите внимание, что, выбрав нужный накопитель — Вы увидите всю информацию по нему: серийный номер, производителя, модельный ряд, VID, PID, реальный размер. Информация очень полезная, кстати говоря.
Во время тестирования не работайте с флешкой и не прерывайте работу программы.
4) На тест моей флешки потребовалось около 5-7 мин. времени (время зависит от размера флешки и скорости работы порта). В результатах вы увидите график со средними значениями для каждого размера файлов (16, 8, 4 MB).
Результаты тестирования // обратите внимание на ссылку «Report Link»
5) Вот, собственно, и сами цифры: примерно 32,1 MB/s — скорость чтения, и 12,03 MB/s — скорость записи.
Цифры, прямо скажем, небольшие, но и флешка относится к бюджетным вариантам, и используется крайне редко.
Результаты теста моей флешки Toshiba на сайте утилиты (данные усреднены)
Способ 3: проверка флешки Check Flash на скорость и наличие ошибок
Это бесплатная утилита, которая проверит не только скорость флеш-накопителя, но и оценит его работоспособность, проверит на ошибки. Утилита поддерживает практически все типы USB-флешек. В установке не нуждается, поддерживает русский язык в полном объеме.
Кроме непосредственной проверки на ошибки и скорость, Check Flash может редактировать информацию о разделах, выполнять сохранение и восстановление образов раздела (или всего диска целиком), проводить полное стирание содержимого накопителя (чтобы никто и ничего не смог восстановить с него).
Далее запустится тест, останется только ждать. Кстати, утилита работает достаточно долго. Я, если проверяю сам, обычно конца не дожидаюсь (минут за 10-15) — получите объективные результаты (если ошибок нет — скорее всего с накопителем все в порядке).
👉 Примечание : скорость проверки и работы утилиты (по заверению разработчика) равна максимальной скорости работы вашего накопителя.
Нередко сейчас можно встретить в продаже флешки размеров в 300-500 и даже 1000 ГБ (все зависит от фантазии продавца и доверчивости покупателя)!
Как узнать реальный объем флешки и восстановить ее работоспособность (китайские подделки на 120, 240, 500-1000 ГБ).
Тесты USB Flash: методика DNS LAB
Лаборатория DNS приветствует вас
Для Тестирования USB Flash Лабораторией DNS разработана следующая методика, которая позволяет получать максимально точные и стабильные данные.
В каждом тесте используется одна и та же тестовая конфигурация, которая указывается в начале обзора.
· Процессор: Intel Core i5-9600K 3.7/4.6GHz
· Материнская плата: LGA1151 Z370 ATX Gigabyte Z370P D3
· Оперативная память: DDR4 8192Mb 2400MHz Apacer (2*8 Gb)
· Системный SSD-накопитель: SSD 2.5» 256GB ADATA SU750
· Блок питания: ATX 600W CoolerMaster Elite V3 600W
· Операционная система: Windows 10 x64 rs5
Так же прописываются условия тестирования, так как от некоторых параметров оборудования может изменяться работоспособность устройств.
Не установлен антивирус;
Отключен спящий режим, профиль электропитания – «высокая производительность», «отключать диски – никогда»;
Файл подкачки отключен;
В качестве ПО для тестирования DNS LAB выбрали 3 точные и эффективные программы, которые позволяют получить верные данные об испытуемом образце.
CrystalDiskMark (64bit)
USB flash benchmark
H2testw
Так же проводятся температурные тесты. Испытуемый образец в течении 30 минут нагружается максимальным потоком информации с помощью H2TEST. C помощью тепловизора Seek Thermal Shot PRO замеряется максимальная температура и точки нагрева.
На снимке тепловизора видны максимальные температуры накопителя, температра окружающей среды указана в правом нижнем углу.
Для удобства пользователя все сводится в таблицу.