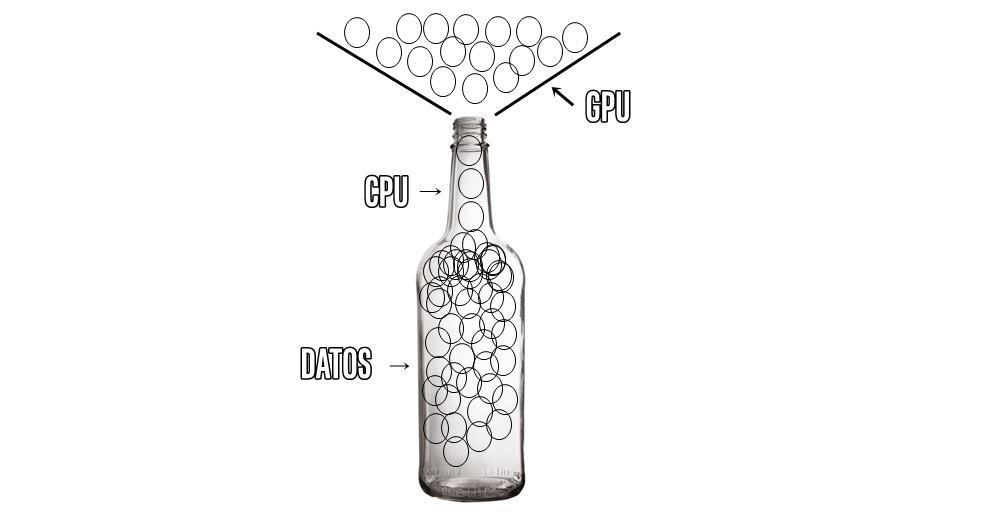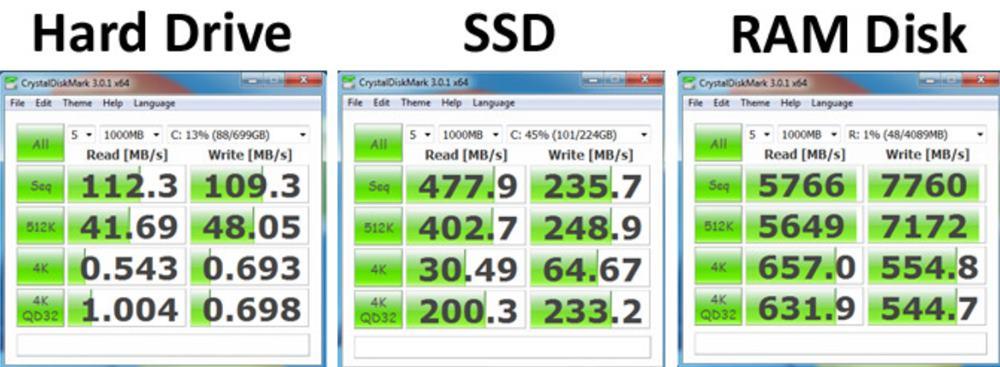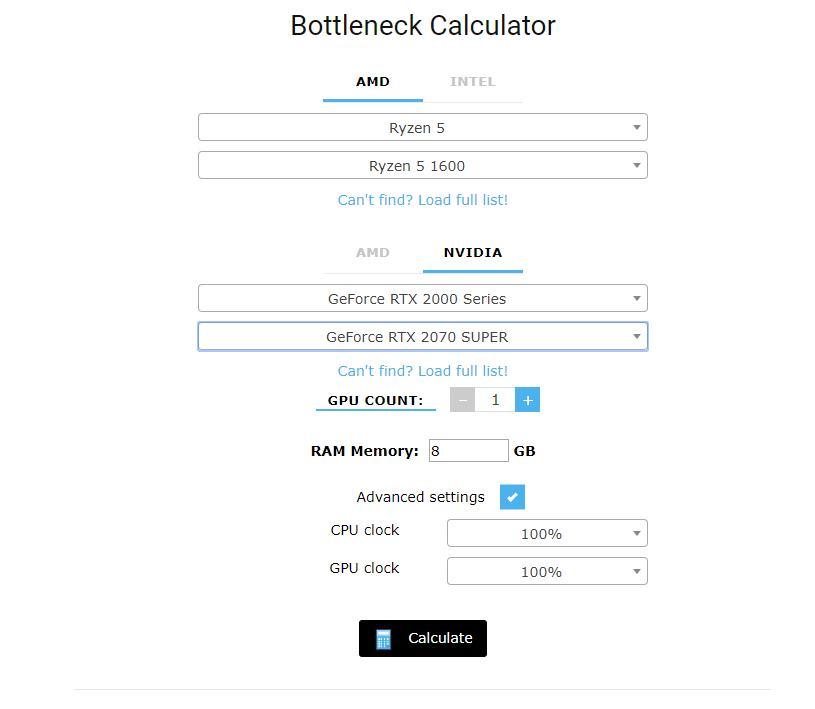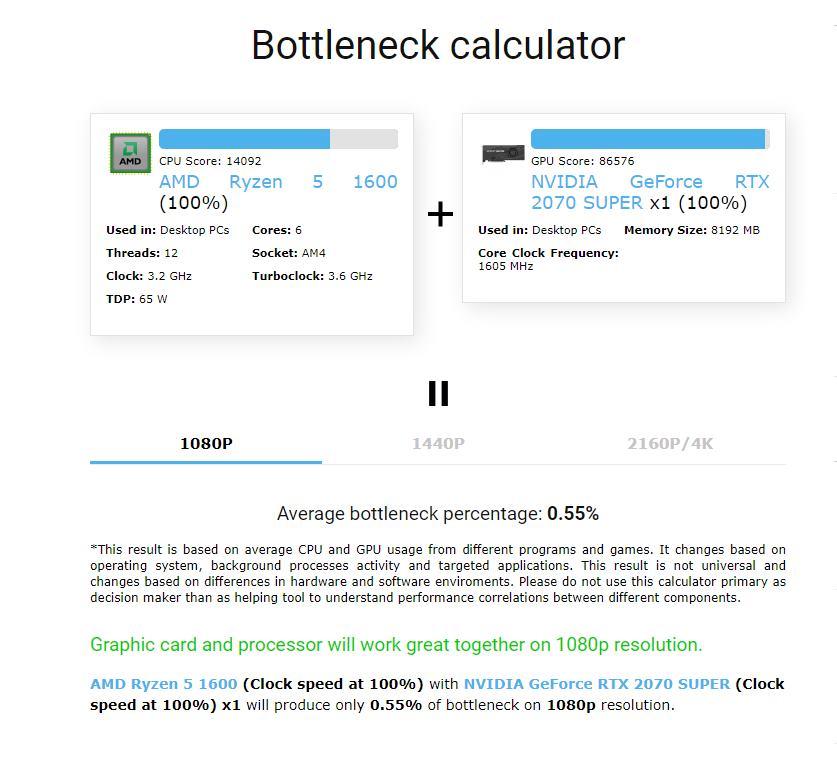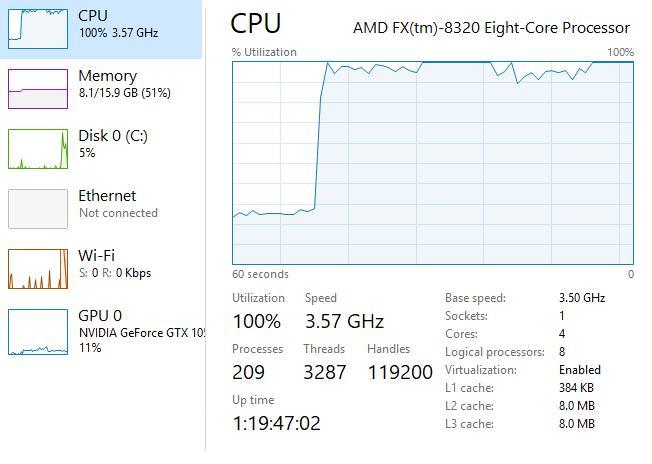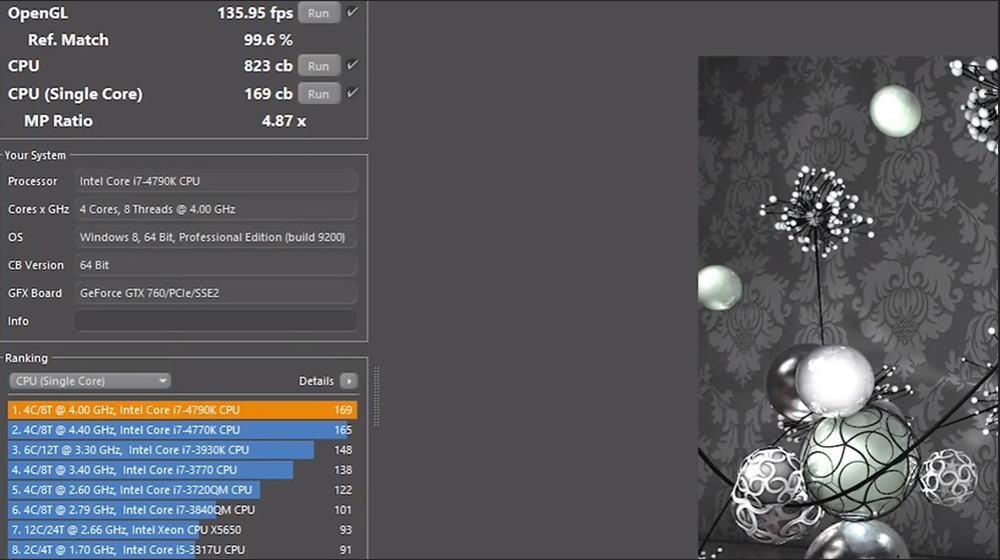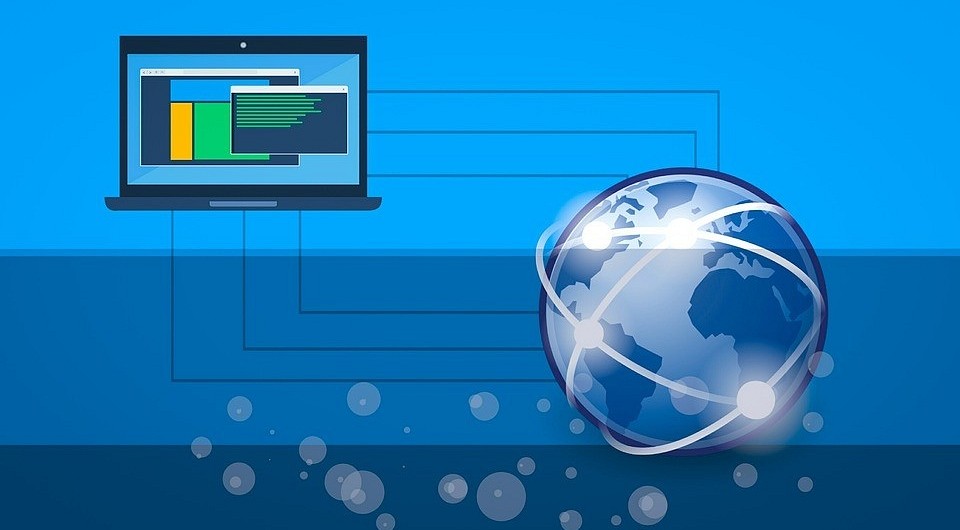как узнать слабое место компьютера для игр
Помогите определить слабое звено ПК
Добрый вечер, форумчане PG. Уже как наверное год, а то и больше, как я столкнулся с довольно частой проблемой — снижением FPS во многих играх.
Не будем переходить на загадки, доводы, гадания на картах и танцы с бубном, и сразу перейдём к делу:
Теперь немного вновь к проблеме. Даже взяв старые игры в свои руки, можно будет заметить, что даже в том же CoD:WW, CS:Source, CS:GO, WoT, Crysis 2 или же Far Cry 3, FPS не поднимается выше 20-30, ко всему прочему ещё и камера дёрганная и рывками(Вот он, FPS в деле, как говорится).
Теперь о предпринятых мерах:
1. Пересобирал системник с нуля, прочищал всё что только можно(Разве что лишь не разбирал и не прочищал изнутри жёсткий диск 😀 ).
2. Пытался разогнать для увеличения FPS
3. Крутил, вертел, ругался на эти настройки NVIDIA — Верт.синхру, шейдеры, сглаживание, фильтрация и т.д и т.п
4. Дефрагментировал все 2 диска — внешний и внутренний.
5. Обновлял все драйвера.
6. Переустанавливал Windows на лицензионный чистый Windows 7 64bit, с полным форматированием системного диска, что исключает наличие на нём вирусов, мешающим нормально функционировать ПК.
7. Менял мониторы, разрешения на них.
8. В BIOS экспериментировал с настройками частоты, выставлял всё по максимуму, минимуму, оптимальному(Сейчас стоит на максимуме).
9. В недавнее время, а точнее 3 дня назад, менял термопасту, что исключает троттлинг как видеокарты, так и процессора.
10. Включал в BIOS «OC Genie».
11. Прыгал с бубном вокруг ПК.
Может что ещё пробовал с горя, да не помню. Жду ваших ответов и мнений, что это может быть, с надежной отыскать в системе «мёртвое» звено.
Диагностика. Как узнать из-за чего тормозит игра: из-за процессора, видеокарты или ОЗУ?
Не подскажите, как бы узнать из-за какого компонента ПК может тормозить игра. То ли дело в процессоре, то ли в видеокарте, есть ли какой-нибудь способ для начинающих (без реестров и разных администраторских команд)?
В целом да, если игра начинает идти рывками, фризит — не всегда можно сразу назвать причину. В этой статье покажу один из вариантов, как можно одновременно посмотреть нагрузку на видеокарту, ЦП, сеть, ОЗУ и пр., и по этим данным сделать кое-какие выводы.
Думаю, вариант вполне рабочий, поможет определиться с узким местом на вашем компьютере (подскажет с апгрейдом). По крайней мере, неплохая первичная диагностика!
Определяем причину тормозов и лагов в игре
Что понадобиться
FPS Monitor
Главное окно FPS Monitor
Чем уникальна и хороша эта утилита? Дело в том, что она одновременно и прямо в игре может показать загрузку (и температуру) процессора (и всех его ядер), оперативной памяти, видеокарты, сети и пр.
Т.е. вы в режиме реального времени, прямо в игре, можете увидеть, что с видеокартой все ОК (ее загрузка чуть выше 65%, скажем), а вот процессор уже загружен на максимум и метрики все красные (90%). Выходит, что искать виновного в лагах и начинать «копать» нужно по направлению ЦП.
Примечание : утилита платная (правда, стоит всего 350 руб.). Но вообще, для нашей задачи сгодится и бесплатная демо-версия.
Тестируем и диагностируем
Перед запуском игры, рекомендую открыть редактор горячих клавиш утилиты FPS Monitor, и задать комбинацию для показа метрик (оверлеи). Дело в том, что в некоторых играх метрики автоматически не показываются и их нужно включать «горячей» комбинацией (см. скрин ниже).
Редактор горячих клавиш / FPS Monitor
После, можно запустить игру и начать вести мониторинг метрик. Желательно загрузить различные уровни, карты, поиграть какое-то время (10-15 мин.), чтобы увидеть реальные показания температуры и загрузки железа.
Что очень удобно: утилита показывает все в процентах (можно сразу сориентироваться), плюс окрашивает цифры в разные цвета (в первую очередь обращайте внимание на желтые и красные цвета).
Скриншот с показаниями из игры WOW
Краткие выводы
Макс. нагрузка на ядро ЦП
Альтернатива FPS Monitor (обновление от 01.2020)
Кстати, некоторые пользователи отмечают, что у них FPS Monitor не работает. Для них могу порекомендовать аналог — PlayClaw 6.
Разумеется, в оверлей можно добавить информацию о FPS, нагрузке на ЦП и видеокарту, температуры, ОЗУ и т.д. Настройка осуществляется в главном окне PlayClaw, см. скриншот ниже 👇.
PlayClaw 6 — настройка оверлея
При запуске любой из игр — настроенный оверлей автоматически отобразится в выбранном углу экрана. Пример на скриншоте ниже. 👇
Узкое место на ПК: что это такое и как это исправить
Освободи Себя горлышко бутылки всегда был нашим большим врагом, когда мы обновляли наши PC понемногу. Очень важно, чтобы у нас был сбалансированная команда который имеет силу во всех своих компонентах, а не только в некоторых. Итак, очень важно знать, что это такое и как мы можем ее решить.
Что является узким местом на ПК?
Для начала вы можете задаться вопросом, откуда взялось выражение «узкое место» и как оно возникло. Любопытно, что это понятие экстраполируется на различные области жизни, такие как производственный процесс, передача данных или демография населения. Например, в компании узкое место означает, что этап деятельности или производства идет медленнее, чем обычно, что приводит к увеличению затрат. Однако мы здесь, чтобы объяснить, что является узким местом на ПК.
Как узнать, есть ли у нас узкое место в ПК
Есть несколько способов узнать, есть ли у нашего ПК узкое место. Мы узнаем об этом факте через симптомы или другие средства, которые мы рассмотрим ниже.
Калькулятор
Нам просто нужно выбрать процессор и видеокарту, которые у нас есть. Если вы разогнали какой-либо из этих компонентов, вы можете записать его, нажав » Расширенные настройки «. Кроме того, вы можете подумать, что у вас несколько графических процессоров. Когда вы заполните данные, нажмите » Рассчитать ».
Калькулятор даст нам результат узкого места в 1080p, 1440p (2K) и 2160p (4К). Кроме того, они предложат нам различные варианты обновления наших компонентов, например, производительность, которую наша команда предложит в наиболее популярных видеоиграх.
Мы просто рекомендуем его использовать, потому что, как правило, это помогает нам проверить, является ли узкое место важным или не влияет на нашу производительность.
Проблемы с игровым опытом
Диспетчер задач
Эта проверка гораздо более полезна, когда узкое место вызвано жестким диском или оперативной памятью. С помощью диспетчера задач мы можем видеть нагрузку, которую принимают на себя компоненты (ЦП, графический процессор, ОЗУ и жесткие диски), что помогает нам определить, что именно выходит из строя.
Наконец, если дело в жестком диске, узнайте, что делает его 90%. Обычно жесткий диск временно загружается на 90%, это не та ситуация, которую вы видите постоянно.
тесты
Однако, если мы проведем сравнительный анализ каждого компонента, мы сможем собрать информацию об индивидуальной производительности. Это позволит нам понять, какой компонент является узким местом нашего ПК. Например, на платформе Ryzen важно, чтобы оперативная память имела тактовую частоту минимум 3200 МГц. Простая замена памяти с частотой 2,666 МГц на память с частотой 3,200 МГц может иметь огромное влияние на общую производительность.
Как исправить узкое место
К сожалению, некоторые из этих решений вам не понравятся, потому что они предполагают вложение денег. Тем не менее, вам может потребоваться внести корректировку, чтобы устранить это узкое место. Очевидно, что в зависимости от компонента, вызывающего узкое место, решение будет различным.
CPU / ЦЕНТРАЛЬНЫЙ ПРОЦЕССОР
GPU / ГРАФИЧЕСКИЙ ПРОЦЕССОР
Оперативная память
Жесткие диски
В большинстве случаев узкое место нашего ПК устраняется после обновления компонентов, вызывающих это явление.
Как выявить слабое звено вашего ПК?
Оценивать производительность современных компьютеров довольно сложно. CHIP расскажет, как измерить мощность компонентов вашего ПК по отдельности и в целом.
Комплексный тест подвергнет систему ряду типовых нагрузок и выявит проблемные компоненты
В последней версии Windows появилась функция определения рейтинга мощности для разных компонентов ПК. Это дает общее представление о производительности и узких местах системы. Но здесь вы не найдете никаких подробностей о скоростных параметрах комплектующих. Кроме того, эта диагностика не позволяет провести стресс-тест оборудования, что бывает полезно для понимания пиковых нагрузок во время запуска современных игр. Сторонние бенчмарки семейства 3DMark также дают только оценочную характеристику в условных баллах. При этом не секрет, что многие из производителей компьютерного железа оптимизируют работу видеокарт и прочих компонентов таким образом, чтобы получить максимальное количество баллов именно при прохождении 3DMark. Эта программа даже позволяет сравнить производительность вашего оборудования с аналогичным из ее базы, но конкретных значений вы не получите.
Поэтому тестирование ПК следует производить отдельно, учитывая не только оценку производительности бенчмарком, но и реальные технические характеристики, зафиксированные в результате проверки оборудования. Мы подобрали для вас комплект утилит (как платных, так и бесплатных), позволяющих получить конкретные результаты и выявить слабые звенья.
Скорость обработки изображения и 3D
Проверка стабильности видеокарты
Программа : FurMark 1.9.1
Сайт : www.ozone3d.net
Программа FurMark — это одно из самых быстрых и простых средств для проверки работы видеоадаптера. Утилита тестирует производительность видеокарты, беря за основу технологию OpenGL. Алгоритм предлагаемой визуализации задействует многопроходный рендеринг, каждый слой которого основан на GLSL (шейдерный язык OpenGL).
Чтобы нагрузить процессор видеокарты, данный бенчмарк визуализирует абстрактную трехмерную картинку с тором, покрытым мехом. Необходимость обработать большое количество волос приводит к максимально возможной загруженности устройства. FurMark проверяет стабильность работы видеокарты, а также показывает изменения температурных показателей устройства при увеличении нагрузки.
В настройках FurMark можно указать разрешение, при котором будет проводиться тестирование «железа», а по его завершении программа представит краткий отчет о конфигурации ПК с итоговой оценкой в условных баллах. Это значение удобно использовать при общем сравнении производительности нескольких видеокарт. Также можно проверить «дежурные» разрешения 1080p и 720p.
Виртуальная стереопрогулка
Программа : Unigine Heaven DX11 Benchmark
Сайт : www.unigine.com
Один из самых верных способов проверить, на что способен новый компьютер, — запускать на нем игры. Современные игры полностью задействуют аппаратные ресурсы — видеокарту, память и процессор. Однако далеко не у всех есть возможность и желание тратить время на подобные развлечения. Вместо этого можно использовать программу Unigine Heaven DX11 Benchmark. Данный тест основан на игровом движке Unigine (на нем построены такие игры, как Oil Rush, Dilogus: The Winds of War, Syndicates of Arkon и другие), поддерживающем графические API (DirectX 9, 10, 11 и OpenGL). После его запуска программа создаст демонстрационную визуализацию, прорисовывая виртуальное окружение в режиме реального времени. Пользователь увидит короткометражный ролик, который будет включать в себя виртуальную прогулку по фэнтезийному миру. Эти сцены создаются силами видеокарты. Помимо трехмерных объектов движок имитирует сложное освещение, моделируя глобальную систему с многократными отражениями лучей света от элементов сцены.
Тестирование компьютера можно производить в режиме стерео, причем в настройках бенчмарка позволяется выбрать стандарт объемного видеоизображения: анаглифное 3D, раздельный вывод кадров для правого и левого глаз и т. д.
Несмотря на то что в названии программы упомянута одиннадцатая версия DirectX, это не означает, что Unigine Heaven предназначен только для современных видеокарт. В настройках этого теста можно выбрать одну из более ранних версий DirectX, а также установить приемлемый уровень детализации картинки и указать качество прорисовки шейдеров.
Обнаружение слабого звена
В ситуации, когда пользователя охватывает желание увеличить производительность своего компьютера, может возникнуть вопрос: какой компонент самый слабый? Что сделает компьютер более быстрым — замена видеокарты, процессора или установка огромного объема оперативной памяти? Чтобы дать ответ на этот вопрос, необходимо протестировать отдельные компоненты и определить в текущей конфигурации «слабое звено». Найти его поможет уникальная в своем роде мультитестирующая утилита.
Имитатор нагрузок
Программа : PassMark PerformanceTest
Сайт : www.passmark.com
PassMark PerformanceTest анализирует практически любое устройство, присутствующее в конфигурации ПК, — от материнской платы и памяти до оптических приводов.
Особенностью PassMark PerformanceTest является то, что программа использует большое количество разных задач, скрупулезно измеряя производительность компьютера в разных ситуациях. В определенный момент может даже показаться, что кто-то взял управление системой в свои руки — произвольным образом открываются окна, выполняется прокрутка их содержимого, выводятся на экран изображения. Все это результат работы бенчмарка, который имитирует выполнение наиболее типичных задач, обычно востребованных в Windows. При этом проверяется скорость компрессии данных, фиксируется время, необходимое для шифрования информации, применяются фильтры к фотографиям, устанавливается скорость визуализации векторной графики, проигрываются короткие демонстрационные трехмерные ролики и т. д.
В конце тестирования PassMark PerformanceTest выдает суммарную оценку в баллах и предлагает сравнить этот результат с данными, полученными на ПК с разной конфигурацией. По каждому из проверенных параметров приложение создает диаграмму, на которой очень хорошо видны слабые комплектующие компьютера.
Проверка дисковой системы
Пропускная способность дисковой системы может быть самым узким местом в производительности ПК. Поэтому, знать реальные характеристики этих комплектующих чрезвычайно важно. Тестирование винчестера позволит не только определить его скорости чтения и записи, но и покажет, насколько надежно работает устройство. Для проверки накопителя мы рекомендуем попробовать две небольшие утилиты.
Экзамены для HDD
Программы : CrystalDiskInfo и CrystalDiskMark
Сайт : http://crystalmark.info/software/index-e.html
Эти программы созданы одним разработчиком и отлично дополняют друг друга. Обе они бесплатные и могут работать без установки на компьютер, непосредственно с флешки.
В большинстве жестких дисков реализована технология самодиагностики SMART, позволяющая спрогнозировать возможные неисправности в работе накопителя. С помощью программы CrystalDiskInfo можно оценить реальное состояние вашего HDD в плане надежности: она считывает данные SMART, определяет количество проблемных секторов, число ошибок позиционирования считывающей головки, время, необходимое на раскрутку диска, а также текущую температуру устройства. Если последний показатель слишком высок, то ресурс работы носителя до отказа будет весьма коротким. Программа также показывает версию прошивки и предоставляет данные о продолжительности использования жесткого диска.
CrystalDiskMark — это небольшое приложение, измеряющее скорости записи и чтения. Данный инструмент для проверки дисков отличается от аналогичных утилит тем, что дает возможность использовать различные условия записи и чтения данных — например, измерять показания для блоков разного размера. Также утилита позволяет задать число проводимых тестов и объем данных, используемых для них.
Спидометр для веб-серфинга
Реальная скорость сетевого соединения обычно отличается от той, что указана в его настройках или заявлена провайдером, причем, как правило, в меньшую сторону. На быстроту передачи данных может влиять масса факторов — уровень электромагнитных помех в поме щении, число пользователей, одновременно работающих в сети, качество кабеля и т. д.
Оценка скорости сети
Программа : SpeedTest
Сайт : www.raccoonworks.com
Если вы хотите узнать реальную скорость передачи данных в вашей локальной сети, вам поможет программа SpeedTest. Она позволяет определить, придерживается ли провайдер заявленных параметров. Утилита измеряет скорость передачи данных между двумя рабочими машинами пользователей, а также между удаленным сервером и личным компьютером.
Программа состоит из двух частей — серверной и клиентской. Чтобы измерить скорость передачи информации от одного компьютера к другому, первому пользователю необходимо запустить серверную часть и указать произвольный файл (желательно большого размера), который будет использоваться для теста. Второй участник испытаний должен запустить клиентскую составляющую и указать параметры сервера — адрес и порт. Оба приложения устанавливают соединение и начинают обмениваться данными. В процессе передачи файла SpeedTest строит графическую зависимость и собирает статистические данные о времени, которое понадобилось для копирования данных по сети. Если тестировать несколько удаленных ПК, программа будет раз за разом добавлять новые кривые на построенный график.
Кроме того, SpeedTest проверит скорость работы Интернета: в режиме «Web Page» программа тестирует соединение с любым сайтом. Этот параметр также можно оценить, зайдя на специализированный ресурс http://internet.yandex.ru.
Нагрузка на память
Сбои в работе оперативной памяти могут проявляться не сразу, а при определенных нагрузках. Чтобы быть уверенным, что подобранные модули не подведут вас в любой ситуации, лучше их как следует протестировать и выбрать самые быстрые.
Мем-олимпиада
Программа : MaxxMEM2 — PreView
Сайт : www.maxxpi.net
Эта программа предназначена для проверки скорости работы памяти. За очень короткий период она выполняет несколько тестов: замеряет время копирования данных в ОЗУ,определяет скорости чтения и записи данных, показывает параметр латентности памяти. В настройках утилиты можно задать приоритет теста, а результат сравнить с актуальными значениями, полученными другими пользователями. Из меню программы можно быстро перейти к онлайновой статистике на официальном сайте MaxxMEM2 и узнать, какая память является самой производительной.
Для звука скорость не главное
При тестировании большинства устройств, как правило, важна скорость обработки данных. А вот в отношении звуковой карты это не является главным показателем. Для пользователя гораздо важнее проверить характеристики аналогового и цифрового аудиотракта — узнать, насколько искажается звук при воспроизведении и записи, измерить уровень шума и т. д.
Сравнение с эталоном
Программа : RightMark Audio Analyzer 6.2.3
Сайт : http://audio.rightmark.org
Создатели этой утилиты предлагают несколько способов проверки аудиопоказателей. Первый вариант — самодиагностика звуковой карты. Устройство воспроизводит через аудиотракт тестовый сигнал тут же его записывает. Волновая форма полученного сигнала в идеале должна соответствовать оригиналу. Отклонения свидетельствуют об искажениях звука установленной в вашем ПК аудиокартой.
Второй и третий способы тестирования более точны — с помощью эталонного генератора звукового сигнала или при помощи дополнительной звуковой карты. В обоих случаях качество источника сигнала принимается за эталон, хотя определенную погрешность дополнительные устройства также вносят. При использовании второй аудиокарты фактор искажения сигнала на выходе должен быть минимальным — устройство должно иметь лучшие характеристики, чем у тестируемой звуковой карты. В конце проверки можно также определить такие параметры, как частотные характеристики аудиоплаты, ее уровень шума, выдаваемые гармонические искажения и т. д.
Помимо основных функций, доступных в бесплатной редакции, в более мощной версии программы RightMark Audio Analyzer 6.2.3 PRO также присутствуют поддержка профессионального ASIO-интерфейса, в четыре раза более детальное разрешение спектра и возможность использования прямой передачи данных Kernel Streaming.
Важно, чтобы никто не мешал
При проведении любого теста производительности следует помнить, что на его конечные результаты влияет множество факторов, в особенности работа фоновых служб и приложений. Поэтому для максимально точной оценки ПК рекомендуется предварительно отключать антивирусный сканер и закрывать все запущенные приложения, вплоть до почтового клиента. И, конечно, чтобы избежать погрешностей в измерениях, следует прекратить всякую работу, пока программа не завершит тестирование оборудования.
Как выявить слабое звено вашего ПК?
В последней версии Windows появилась функция определения рейтинга мощности для разных компонентов ПК. Это дает общее представление о производительности и узких местах системы. Но здесь вы не найдете никаких подробностей о скоростных параметрах комплектующих. Кроме того, эта диагностика не позволяет провести стресс-тест оборудования, что бывает полезно для понимания пиковых нагрузок во время запуска современных игр. [. ]
В последней версии Windows появилась функция определения рейтинга мощности для разных компонентов ПК. Это дает общее представление о производительности и узких местах системы. Но здесь вы не найдете никаких подробностей о скоростных параметрах комплектующих. Кроме того, эта диагностика не позволяет провести стресс-тест оборудования, что бывает полезно для понимания пиковых нагрузок во время запуска современных игр. Сторонние бенчмарки семейства 3DMark также дают только оценочную характеристику в условных баллах. При этом не секрет, что многие из производителей компьютерного железа оптимизируют работу видеокарт и прочих компонентов таким образом, чтобы получить максимальное количество баллов именно при прохождении 3DMark. Эта программа даже позволяет сравнить производительность вашего оборудования с аналогичным из ее базы, но конкретных значений вы не получите.
Поэтому тестирование ПК следует производить отдельно, учитывая не только оценку производительности бенчмарком, но и реальные технические характеристики, зафиксированные в результате проверки оборудования. Мы подобрали для вас комплект утилит (как платных, так и бесплатных), позволяющих получить конкретные результаты и выявить слабые звенья.
Скорость обработки изображения и 3D
Тестирование видеокарт — один из важнейших этапов при оценке мощности ПК. Производители современных видеоадаптеров оснащают их специальным ПО и драйверами, позволяющими использовать GPU не только для обработки изображения, но и других вычислений, например при кодировании видео. Поэтому единственный надежный способ узнать, насколько эффективно обрабатывается компьютерная графика, — прибегнуть к специальному приложению, которое измеряет производительность устройства.
Проверка стабильности видеокарты
Программа: FurMark 1.9.1 Сайт: www.ozone3d.net Программа FurMark — это одно из самых быстрых и простых средств для проверки работы видеоадаптера. Утилита тестирует производительность видеокарты, беря за основу технологию OpenGL. Алгоритм предлагаемой визуализации задействует многопроходный рендеринг, каждый слой которого основан на GLSL (шейдерный язык OpenGL).
Чтобы нагрузить процессор видеокарты, данный бенчмарк визуализирует абстрактную трехмерную картинку с тором, покрытым мехом. Необходимость обработать большое количество волос приводит к максимально возможной загруженности устройства. FurMark проверяет стабильность работы видеокарты, а также показывает изменения температурных показателей устройства при увеличении нагрузки.
В настройках FurMark можно указать разрешение, при котором будет проводиться тестирование «железа», а по его завершении программа представит краткий отчет о конфигурации ПК с итоговой оценкой в условных баллах. Это значение удобно использовать при общем сравнении производительности нескольких видеокарт. Также можно проверить «дежурные» разрешения 1080p и 720p.
Виртуальная стереопрогулка
Программа: Unigine Heaven DX11 Benchmark Сайт: www.unigine.com Один из самых верных способов проверить, на что способен новый компьютер, — запускать на нем игры. Современные игры полностью задействуют аппаратные ресурсы — видеокарту, память и процессор. Однако далеко не у всех есть возможность и желание тратить время на подобные развлечения. Вместо этого можно использовать программу Unigine Heaven DX11 Benchmark. Данный тест основан на игровом движке Unigine (на нем построены такие игры, как Oil Rush, Dilogus: The Winds of War, Syndicates of Arkon и другие), поддерживающем графические API (DirectX 9, 10, 11 и OpenGL). После его запуска программа создаст демонстрационную визуализацию, прорисовывая виртуальное окружение в режиме реального времени. Пользователь увидит короткометражный ролик, который будет включать в себя виртуальную прогулку по фэнтезийному миру. Эти сцены создаются силами видеокарты. Помимо трехмерных объектов движок имитирует сложное освещение, моделируя глобальную систему с многократными отражениями лучей света от элементов сцены.
Тестирование компьютера можно производить в режиме стерео, причем в настройках бенчмарка позволяется выбрать стандарт объемного видеоизображения: анаглифное 3D, раздельный вывод кадров для правого и левого глаз и т. д.
Несмотря на то что в названии программы упомянута одиннадцатая версия DirectX, это не означает, что Unigine Heaven предназначен только для современных видеокарт. В настройках этого теста можно выбрать одну из более ранних версий DirectX, а также установить приемлемый уровень детализации картинки и указать качество прорисовки шейдеров.
Обнаружение слабого звена
В ситуации, когда пользователя охватывает желание увеличить производительность своего компьютера, может возникнуть вопрос: какой компонент самый слабый? Что сделает компьютер более быстрым — замена видеокарты, процессора или установка огромного объема оперативной памяти? Чтобы дать ответ на этот вопрос, необходимо протестировать отдельные компоненты и определить в текущей конфигурации «слабое звено». Найти его поможет уникальная в своем роде мультитестирующая утилита.
Имитатор нагрузок
Программа: PassMark PerformanceTest Сайт: www.passmark.com PassMark PerformanceTest анализирует практически любое устройство, присутствующее в конфигурации ПК, — от материнской платы и памяти до оптических приводов.
Особенностью PassMark PerformanceTest является то, что программа использует большое количество разных задач, скрупулезно измеряя производительность компьютера в разных ситуациях. В определенный момент может даже показаться, что кто-то взял управление системой в свои руки — произвольным образом открываются окна, выполняется прокрутка их содержимого, выводятся на экран изображения. Все это результат работы бенчмарка, который имитирует выполнение наиболее типичных задач, обычно востребованных в Windows. При этом проверяется скорость компрессии данных, фиксируется время, необходимое для шифрования информации, применяются фильтры к фотографиям, устанавливается скорость визуализации векторной графики, проигрываются короткие демонстрационные трехмерные ролики и т. д.
В конце тестирования PassMark PerformanceTest выдает суммарную оценку в баллах и предлагает сравнить этот результат с данными, полученными на ПК с разной конфигурацией. По каждому из проверенных параметров приложение создает диаграмму, на которой очень хорошо видны слабые комплектующие компьютера.
Проверка дисковой системы
Пропускная способность дисковой системы может быть самым узким местом в производительности ПК. Поэтому, знать реальные характеристики этих комплектующих чрезвычайно важно. Тестирование винчестера позволит не только определить его скорости чтения и записи, но и покажет, насколько надежно работает устройство. Для проверки накопителя мы рекомендуем попробовать две небольшие утилиты.
Экзамены для HDD
Программы: CrystalDiskInfo и CrystalDiskMark Сайт: http://crystalmark.info/software/index-e.html Эти программы созданы одним разработчиком и отлично дополняют друг друга. Обе они бесплатные и могут работать без установки на компьютер, непосредственно с флешки.
В большинстве жестких дисков реализована технология самодиагностики SMART, позволяющая спрогнозировать возможные неисправности в работе накопителя. С помощью программы CrystalDiskInfo можно оценить реальное состояние вашего HDD в плане надежности: она считывает данные SMART, определяет количество проблемных секторов, число ошибок позиционирования считывающей головки, время, необходимое на раскрутку диска, а также текущую температуру устройства. Если последний показатель слишком высок, то ресурс работы носителя до отказа будет весьма коротким. Программа также показывает версию прошивки и предоставляет данные о продолжительности использования жесткого диска.
CrystalDiskMark — это небольшое приложение, измеряющее скорости записи и чтения. Данный инструмент для проверки дисков отличается от аналогичных утилит тем, что дает возможность использовать различные условия записи и чтения данных — например, измерять показания для блоков разного размера. Также утилита позволяет задать число проводимых тестов и объем данных, используемых для них.
Спидометр для веб-серфинга
Реальная скорость сетевого соединения обычно отличается от той, что указана в его настройках или заявлена провайдером, причем, как правило, в меньшую сторону. На быстроту передачи данных может влиять масса факторов — уровень электромагнитных помех в поме щении, число пользователей, одновременно работающих в сети, качество кабеля и т. д.
Оценка скорости сети
Программа: SpeedTest Сайт: www.raccoonworks.com Если вы хотите узнать реальную скорость передачи данных в вашей локальной сети, вам поможет программа SpeedTest. Она позволяет определить, придерживается ли провайдер заявленных параметров. Утилита измеряет скорость передачи данных между двумя рабочими машинами пользователей, а также между удаленным сервером и личным компьютером.
Программа состоит из двух частей — серверной и клиентской. Чтобы измерить скорость передачи информации от одного компьютера к другому, первому пользователю необходимо запустить серверную часть и указать произвольный файл (желательно большого размера), который будет использоваться для теста. Второй участник испытаний должен запустить клиентскую составляющую и указать параметры сервера — адрес и порт. Оба приложения устанавливают соединение и начинают обмениваться данными. В процессе передачи файла SpeedTest строит графическую зависимость и собирает статистические данные о времени, которое понадобилось для копирования данных по сети. Если тестировать несколько удаленных ПК, программа будет раз за разом добавлять новые кривые на построенный график.
Кроме того, SpeedTest проверит скорость работы Интернета: в режиме «Web Page» программа тестирует соединение с любым сайтом. Этот параметр также можно оценить, зайдя на специализированный ресурс http://internet.yandex.ru.
Нагрузка на память
Сбои в работе оперативной памяти могут проявляться не сразу, а при определенных нагрузках. Чтобы быть уверенным, что подобранные модули не подведут вас в любой ситуации, лучше их как следует протестировать и выбрать самые быстрые.
Мем-олимпиада
Программа: MaxxMEM2 — PreView Сайт: www.maxxpi.net Эта программа предназначена для проверки скорости работы памяти. За очень короткий период она выполняет несколько тестов: замеряет время копирования данных в ОЗУ,определяет скорости чтения и записи данных, показывает параметр латентности памяти. В настройках утилиты можно задать приоритет теста, а результат сравнить с актуальными значениями, полученными другими пользователями. Из меню программы можно быстро перейти к онлайновой статистике на официальном сайте MaxxMEM2 и узнать, какая память является самой производительной.
Для звука скорость не главное
При тестировании большинства устройств, как правило, важна скорость обработки данных. А вот в отношении звуковой карты это не является главным показателем. Для пользователя гораздо важнее проверить характеристики аналогового и цифрового аудиотракта — узнать, насколько искажается звук при воспроизведении и записи, измерить уровень шума и т. д.
Сравнение с эталоном
Программа: RightMark Audio Analyzer 6.2.3 Сайт: http://audio.rightmark.org Создатели этой утилиты предлагают несколько способов проверки аудиопоказателей. Первый вариант — самодиагностика звуковой карты. Устройство воспроизводит через аудиотракт тестовый сигнал тут же его записывает. Волновая форма полученного сигнала в идеале должна соответствовать оригиналу. Отклонения свидетельствуют об искажениях звука установленной в вашем ПК аудиокартой.
Второй и третий способы тестирования более точны — с помощью эталонного генератора звукового сигнала или при помощи дополнительной звуковой карты. В обоих случаях качество источника сигнала принимается за эталон, хотя определенную погрешность дополнительные устройства также вносят. При использовании второй аудиокарты фактор искажения сигнала на выходе должен быть минимальным — устройство должно иметь лучшие характеристики, чем у тестируемой звуковой карты. В конце проверки можно также определить такие параметры, как частотные характеристики аудиоплаты, ее уровень шума, выдаваемые гармонические искажения и т. д.
Помимо основных функций, доступных в бесплатной редакции, в более мощной версии программы RightMark Audio Analyzer 6.2.3 PRO также присутствуют поддержка профессионального ASIO-интерфейса, в четыре раза более детальное разрешение спектра и возможность использования прямой передачи данных Kernel Streaming.
Важно, чтобы никто не мешал
При проведении любого теста производительности следует помнить, что на его конечные результаты влияет множество факторов, в особенности работа фоновых служб и приложений. Поэтому для максимально точной оценки ПК рекомендуется предварительно отключать антивирусный сканер и закрывать все запущенные приложения, вплоть до почтового клиента. И, конечно, чтобы избежать погрешностей в измерениях, следует прекратить всякую работу, пока программа не завершит тестирование оборудования.