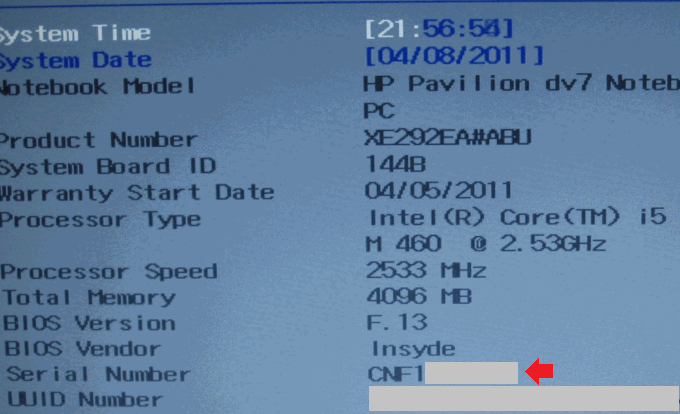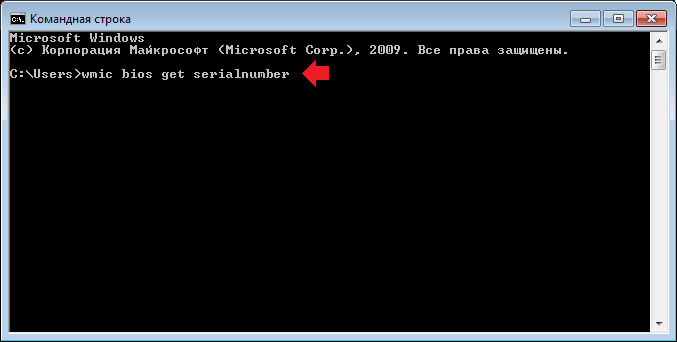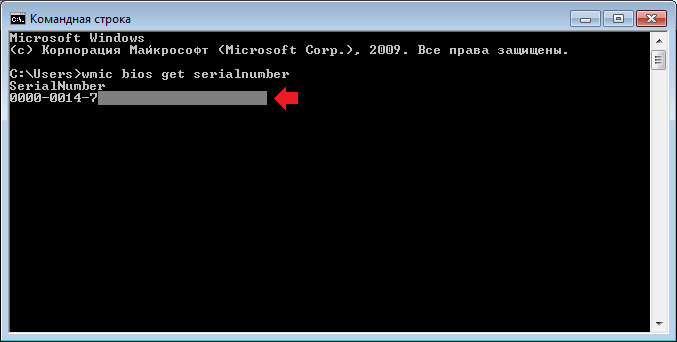как узнать snid ноутбука acer
Расположение серийного номера на продукции Acer
Где можно найти серийный номер или SNID Acer?
Пожалуйста, выберите ваш продукт для получения информации о том, где вы можете найти серийный номер, или код SNID вашего продукта:
Серийный номер состоит из 22 символов, начиная с буквы L или N, и находится на наклейке на дне вашего нетбука или ноутбука. Обратите внимание, что серийные номера Acer не содержат буквы О, вместо этого будет ноль.
Серийный номер можно также найти в BIOS. Чтобы войти в BIOS, нажмите кнопку F2 при загрузке компьютера. Серийный номер будет указан возле пункта System Information.
Обратите внимание, что серийные номера более старых моделей ноутбуков могут начинаться на 91 и состоять из 20 символов.
Серийный номер состоит из 22 символов, начиная с буквы D или P, или номер 9, и находится на наклейке на корпусе компьютера.
Серийный номер можно также найти в BIOS. Чтобы войти в BIOS, нажмите кнопку DEL при загрузке компьютера.
Серийный номер состоит из 22 символов, начиная с буквы E, M или U, и находится на наклейке на задней панели вашего монитора Acer. Обратите внимание, что серийные номера Acer не содержат буквы О, вместо этого будет ноль.
Код SNID состоит из 11 цифр, и находится на наклейке, расположенной на крышке разъема для SD карт.
Для планшетов на базе Android серийный номер можно так же найти в настройках системы:
Серийный номер состоит из 22 символов, начиная с буквы H или Х, и находится на наклейке под аккумулятором. Обратите внимание, что серийные номера Acer не содержат буквы О, вместо этого будет ноль.
Пожалуйста, проверьте это в инструкции о том, как снимите крышку и выньте аккумулятор.
Серийный номер состоит из 22 символов, начиная с буквы EY или MR, и находится на наклейке на дне вашего проектора Acer. Обратите внимание, что серийные номера Acer не содержат буквы О, вместо этого будет ноль.
Серийный номер состоит из 22 символов, начиная с букв EV или MV, и находится на наклейке на задней панели вашего телевизора. Обратите внимание, что серийные номера Acer не содержат буквы О, вместо этого будет ноль.
Как узнать серийный номер ноутбука?
Предположим, что пользователю понадобилось узнать серийный номер своего ноутбука. Можно ли это сделать и если да, то как? Все достаточно просто, поскольку в абсолютном большинстве случаев серийный номер можно обнаружить на корпусе устройства в виде наклейке. Однако есть и другие варианты, о которых мы, конечно же, прямо сейчас вам расскажем.
Первый способ
На ноутбуках обычно имеется наклейка, которая чаще всего расположена на нижней части корпуса. Переворачиваете ноутбук и на наклейке видите не только название модели своего ноутбука, но и его серийный номер, он обозначается как Serial Number, Serial No, S/N и т.д..
В редких случаях наклейка «спрятана» в отсеке с аккумулятором — она расположена под батареей, поэтому последнюю прежде необходимо вынуть из гнезда.
Второй способ
Менее удобный вариант, но если нет наклейки на корпусе, советуем им воспользоваться. Вам нужно попасть в БИОС (как это сделать, читайте здесь).
Когда вы попадете в БИОС, найдите информацию о своем устройстве, обычно она находится во вкладке Main. Здесь же может быть указан серийный номер ноутбука.
Третий способ
Если у вас осталась упаковка от ноубука, на ней можно найти наклейку в том числе с указание серийного номера.
Четвертый способ
Вам понадобится командная строка. Нажмите клавиши Win+R на клавиатуре, после чего появится окно «Выполнить». Укажите команду cmd и нажмите OK.
В командной строке укажите следующую команду:
wmic bios get serialnumber
Далее нажмите Enter.
Здесь вы увидите серийный номер ноутбука, но в некоторых случаях увидеть его нельзя — система его не показывает.
Уважаемые пользователи! Если наш сайт вам помог или что-то в нем не понравилось, будем рады, если вы оставите комментарий. Заранее большое спасибо.
Новости
Работайте и играйте с непревзойденной производительностью дисплея
На Tech World 2021 компания Lenovo объявила о последних дополнениях к своему обширному портфелю мониторов, включая полностью новый профессиональный дисплей Lenovo ThinkVision P27u-20 и два новых игровых монитора: Lenovo G27e-20 и Lenovo G24e-20. Расширьте свое профессиональное рабочее пространство …
Lenovo лидирует в выпуске Windows 11 на новых ноутбуках Yoga
Три новых потребительских ПК включают самый легкий в мире 14-дюймовый ноутбук с OLED-экраном 1 По мере того как мир перестраивается и открывается заново, переход к более гибридному образу жизни повлияет на то, как мы …
Серверы ASUS RS300-E11-RS4 и ASUS RS300-E11-PS4 на базе Intel Xeon E-2300
Компания ASUS анонсировала новую серию серверов и серверных материнских плат на базе процессоров Intel® Xeon® E-2300. Эти новейшие процессоры обеспечивают превосходную производительность с поддержкой до восьми ядер, встроенным интерфейсом PCIe® 4.0 и …
MSI Optix MEG381CQR Plus. Первый в мире игровой монитор HMI
MSI, ведущий мировой производитель настоящего игрового оборудования, с гордостью расширяет возможности оборудования для всех геймеров. На этот раз для нас большая честь представить наш новейший игровой монитор HMI: Optix MEG381CQR Plus. HMI …
Умнее, быстрее и безопаснее: обновление Panasonic ToughBook 55
Компания Panasonic анонсировала последнюю версию своего ноутбука TOUGHBOOK 55, который по-прежнему универсален, но с улучшенными характеристиками, возможностями подключения и безопасности. При запуске в 2019 году TOUGHBOOK 55 установил новый стандарт для …
Стиль встречается с инновациями: распаковка серии Samsung Galaxy Z Thom Browne Edition
Предыдущее сотрудничество Samsung Electronics с культовым модельером Томом Брауном привело к созданию выдающихся продуктов, которые воплощают в себе как передовые инновации наследия Galaxy, так и вневременную роскошь, которой известен Том …
Lenovo представляет будущее для гибридов с планшетами премиум-класса с 5G
Также запускает новую беспроводную экосистему с улучшенной безопасностью, Project Unity и интеллектуальные аудиоаксессуары. Планшеты незаменимы как для работы, так и для игр, предоставляя бесконечные возможности развлекаться и делать больше дома и в …
Прямые поставки обеспечивают минимальную цену на ноутбуки и позволяют продавать ноутбуки дешево. Выбрать и купить ноутбук Вы можете в наших салонах ноутбуков в центре Минска или на наших сайтах. Если Вы хотите купить ноутбук, наши менеджеры помогут Вам подобрать ноутбук по Вашим требованиям. В нашем каталоге представлены как дешевые ноутбуки бюджетных моделей, так и мощные игровые ноутбуки, а также тонкие лёгкие ноутбуки, нетбуки, ноутбуки для бизнеса, развлечений и др.
В наших магазинах представлены в большом ассортименте:
Как узнать модель ноутбука Acer
Видео-урок: как узнать подробную информацию о модели вашего ноутбука
Многие пользователи в процессе эксплуатации своего мобильного компьютера не озадачиваются таким вопросом до тех пор, пока не произойдет ЧП. Речь идет о том, что ноутбуки, как и любая другая электронная техника, имеют свойство ломаться и приходить в негодность. Как правило, специалисту, выполняющему профессиональный ремонт вашего ноутбука Acer, необходимо знать полную информацию о нем, в частности его модель. Это нужно для более эффективного и оперативного ремонта. А также для того, чтобы точно и правильно подобрать подходящие для починки комплектующие детали. Ведь в противном случае могут возникнуть проблемы, связанные с несовместимостью тех или иных запчастей, которые нужно использовать для восстановления работы устройства.
Однако много пользователей, оказавшись в такой ситуации, совершенно не знают, что предпринять, поскольку вовсе не владеют информацией о том, каким образом можно узнать модель своего ноутбука. Если вы тоже оказались в подобной ситуации, можете воспользоваться нашими рекомендациями. Для начала отметим, что существует много способов, при помощи которых можно узнать модель своего девайса, мы же остановимся на самых распространенных, быстрых и проверенных практикой методах.
Самые распространенные методы определения модели ноутбуков Acer, Acer Aspire, Acer Aspire One
Вариант первый – документация и упаковка
Такого рода информация стопроцентно указана в документах, на коробке, в которой вы покупали свой лэптоп, а также в гарантийном талоне. Если у вас сбереглись эти вещи, или хотя бы их часть, в них вы, непременно, найдете нужные данные. Если же вы все выбросили, потому что, как показывает практика, в большинстве случаев люди не хранят такую макулатуру, мы с вами пойдем другим путем.
Вариант второй – наклейки на панели девайса
Возьмите свой переносной компьютер и внимательно его осмотрите с обеих сторон, поскольку нередко на передней и на задней панели устройств размещены определенные наклейки. На таких наклейках указаны основные характеристики ноутбука и модель.
Если же эти элементы со временем стерлись или их просто-напросто там не было изначально, значит, нужно воспользоваться третьим методом.
Вариант третий – место под аккумулятором
Нужная вам информация может находиться как на самом источнике питания, так и под ним. Если на батарее нужной для вас информации вы не найдете, значит вытяните ее из разъема и внимательно осмотрите нишу, в которой находился аккумулятор.
Если в этом месте данной информации нет, тогда переходим к следующему способу.
Вариант четвертый – через BIOS
Зайдите в меню BIOS ноутбука, после чего перейдите в раздел «Advanced» или «Info». В этом месте вы стопроцентно найдете информацию о модели своего устройства.
Вариант пятый – с помощью программы AIDA64
Будем рады, если, благодаря нашей статье, вы нашли то, что искали. Удачи!
Вы можете задать вопрос мастерам из нашего сервисного центра, позвонив по телефону или написав свой вопрос на форму обратной связи.
Ваше сообщение отправлено.
Спасибо за обращение.
Автор:
Возможно вас также заинтересует
Ремонт ноутбуков Acer за 1 день
Закажите ремонт в нашем сервисном центре, и получите исправное устройство в тот же день, с гарантией до 1 года
Комментарии (0)
Добавить Комментарий
Как узнать модель своего ноутбука, даже если на нем нет наклеек
Существует несколько способов узнать модель ноутбука. Эта информация может пригодиться, если вы собираетесь делать апгрейд.
С каждым годом темпы роста производительности компьютерного железа увеличиваются. Для того, чтобы держать свой ПК в тонусе, его необходимо время от времени апгрейдить. Чтобы избежать проблем с совместимостью, нужно знать, какие комплектующие установлены внутри. И если в стационарном компьютере сделать это очень просто, достаточно открыть крышку корпуса, то с ноутбуками все обстоит немного сложнее. Для того чтобы добраться до некоторых компонентов, придется разобрать половину гаджета. В качестве альтернативного способа требуется узнать модель лэптопа и по этой информации определить, какое железо производитель устанавливает внутрь. Сегодня мы расскажем, как узнать модель своего ноутбука независимо от производителя.
Как узнать модель ноутбука с помощью маркировки: Acer, Asus, HP, Lenovo
Можно также посмотреть на наклейки, которые наносит разработчик. Чаще всего они находятся на тыльной стороне устройства. На них указана полная информация об устройстве, включая производителя, серию и модель. Но это не единственный вид маркировки ноутбуков. Если наклейки по какой-либо причине стерлись или информация на них нечитаемая, то не расстраивайтесь. Попробуйте найти наименование модели на батарее лэптопа.
Для этого потребуется снять аккумулятор с помощью разблокировки специальных фиксаторов, которые находится по краям батареи. Таких фиксаторов может быть два. Если вы не видите ни одной защелки, значит, батарея скрыта под крышкой. Ее придется полностью открутить с помощью отвертки и снять. После этого вытащите аккумулятор и переверните. На нем с обратной стороны будет написан производитель, а также серия и модель.
Как посмотреть модель ноутбука: средства в Windows
1. Командная строка
Если вам не удалось найти ни одну маркировку, попробуйте определить модель с помощью встроенных утилит, которых в современных операционных системах насчитывается очень много. Самый простой вариант — командная строка. Для этого совершите следующие манипуляции: