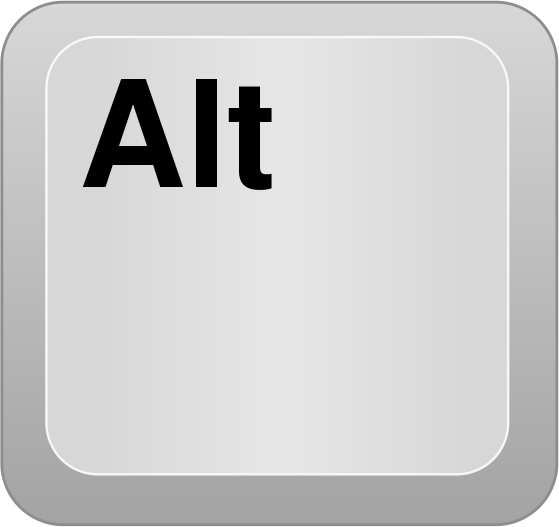как узнать сочетание клавиш на ноутбуке
15 функций и комбинаций на ноутбуке, о которых вы не знали
Работая в Windows, разные пользователи могут тратить разное количество времени на выполнение той или иной работы, на совершение всевозможных операций. Почему так получается, знает не каждый. Это не зависит от того, насколько человек ловко обращается с мышью, все дело в комбинациях клавиш.
Сочетание кнопок на клавиатуре может значительно облегчить работу, они заменяют мышку, позволяя некоторые действия совершать намного быстрее. Многие пренебрегают таким способом сокращения времени, не осознавая, сколько его высвобождается на самом деле.
Существует огромное количество различных сочетаний клавиш в Windows, и запомнить их все вряд ли удастся. Однако знать и пользоваться при необходимости самыми полезными и распространенными горячими клавишами можно и даже нужно.
Полезные сочетания клавиш в Windows
Чтобы облегчить и ускорить работу на компьютере, необходимо пользоваться горячими клавишами. Ниже приведены примеры таких сочетаний.
1. WIN+L
Такое сочетание клавиш позволяет быстро блокировать компьютер. Открывает окно входа в систему с полем для ввода пароля.
Такая комбинация пригодится в том случае, когда потребуется оставить компьютер без присмотра, например, чтобы коллеги по работе или же родители не смогли получить доступ к ПК.
2. WIN+1(2,3,4..)
Помогает открыть закрепленное приложение на панели задач. Числа в скобках характеризуют, какое по счету приложение нужно запустить. Такая комбинация удобна при открытии браузера либо какой-то игрушки.
3. WIN+(-)
Открывает экранную лупу. Если нажать WIN и «+», то активируется увеличение, если WIN и «-» — уменьшение экрана.
4. WIN+M
Удобно, когда необходимо скрыть все окна и перейти к рабочему столу. Поможет в нужный момент скрыть от посторонних глаз ненужные файлы и окна.
5. Shift+CTRL+N
Необходимо использовать в том случае, когда требуется быстро создать новую папку.
Удобная комбинация для тех пользователей, которые хотят сэкономить свое время и сохранить порядок на рабочем столе.
6. Shift+DEL
Если надоело чистить содержимое корзины, такое сочетание клавиш поможет удалить файлы без предварительной отправки в корзину. Важно понимать, что файл будет удален безвозвратно.
7. CTRL+S
Помогает быстро сохранять файлы и документы. Особенно удобно при работе в Word, когда редактируется какой-либо текстовый файл. Рекомендуется периодически сохранять свою работу, чтобы избежать неприятностей в виде внезапного отключения ПК.
Клавиша нажимают, если необходимо переименовать папки или файлы.
9. CTRL + SHIFT + T
Сочетание клавиш позволяет открыть последнюю закрытую вкладку.
10. Windows + L
Необходимо нажать, чтобы выйти из системы.
11. CTRL + SHIFT + N (Chrome)
Такое сочетание клавиш пригодится в браузере Google Chrome, чтобы открыть новую вкладку в режиме инкогнито в новом окне.
12. WIN+Tab
Для переключения с одного на другое открытое приложение в забавном формате «карусель».
13. WIN+P
Указанная комбинация клавиш позволит настроить экран и проектор, чтобы выводить изображения. Переключение режимов происходит при многоразовом нажатии на клавиши.
14. Win + F
Чтобы открыть «Поиск» без применения компьютерной мыши, нужно нажать эти кнопки.
15. WIN + Вверх/Вниз/Влево/Вправо
Указанное сочетание клавиш позволяет сворачивать, разворачивать и перемещать окна. Если нажать на WIN + Вверх/Вниз, окно можно развернуть во весь экран. Сочетание WIN + Влево/Вправо может перемещать окна в левую или же в правую половину экрана.
При работе на нескольких экранах, можно нажать WIN + Shift + Влево/Вправо, тогда окно будет перемещено на соседний.
Чтобы сделать работу на компьютере наиболее комфортной и быстрой, нужно пользоваться комбинациями клавиш. Это значительно облегчит работу и сэкономит время.
Горячие клавиши для компьютера или ноутбука
Горячие клавиши компьютера
Сочетания клавиш помогают упростить и, как правило, более быстрый способ навигации и выполнения команд в компьютерных программах. К клавишам быстрого доступа обычно относятся клавиша Alt (на компьютерах, совместимых с IBM), клавиша Command (на компьютерах Apple), клавиша Ctrl или клавиша Shift вместе с другой клавишой. В стандарте для описания сочетания используется, символ + (плюса) и другой ключ. Другими словами, «Ctrl + S» говорит вам нажать и удерживать клавишу Ctrl, а затем нажать клавишу S.
Вы также можете найти сочетания клавиш в своей программе, зажав Alt.
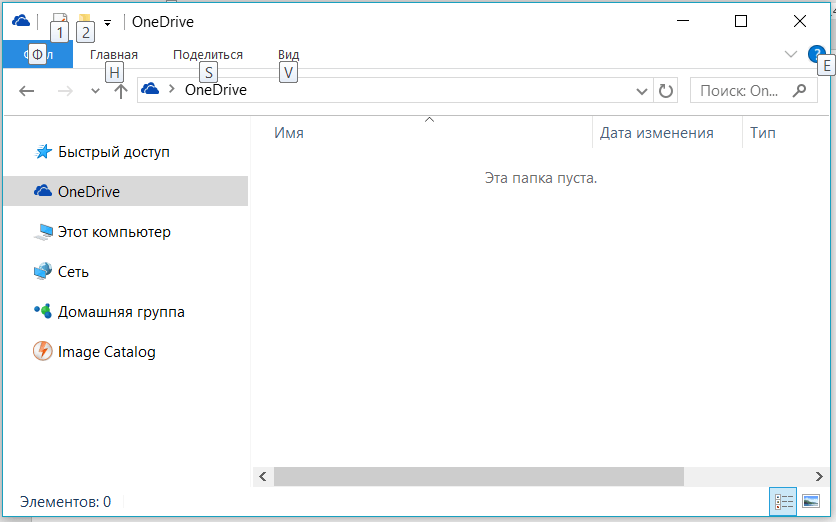
Либо вы можете раскрыть меню программы, у популярных программ есть так же подсказки.
Основные сочетания клавиш ПК
Ниже приведен список некоторых наиболее часто используемых основных сочетаний клавиш, которые работают практически со всеми IBM-совместимыми компьютерами и программными продуктами. Настоятельно рекомендуется, чтобы все пользователи сохраняли хорошую ссылку на эти сочетания клавиш или пытались их запомнить. Это позволит значительно увеличить производительность.
Совет. Помимо специальных символов, перечисленных здесь, некоторые специальные символы также расположены на числовых клавишах (ниже клавиш F1 — F12). Вы можете ввести эти специальные символы, нажав клавишу Shift и цифровую клавишу, на которой указан специальный символ.
| Сочетание клавиш | Описание |
|---|---|
| Alt + F | Параметры меню файла в текущей программе. |
| Alt + E | Изменить параметры в текущей программе |
| Alt + Tab | Переключение между открытыми программами |
| F1 | Универсальная помощь почти в каждой программе Windows. |
| F2 | Переименование выбранного файла |
| F5 | Обновить текущее окно программы |
| Ctrl + N | Создайте новый или пустой документ в некоторых программах. |
| Ctrl + O | Открыть файл в текущей программе |
| Ctrl + A | Выберите весь текст. |
| Ctrl + B | Изменить выделенный текст, чтобы он был полужирным |
| Ctrl + I | Изменить выбранный текст в курсив |
| Ctrl + U | Изменение выделенного текста для подчеркивания |
| Ctrl + F | Откройте окно поиска для текущего документа или окна. |
| Ctrl + S | Сохранить текущий файл документа. |
| Ctrl + X | Вырезать выбранный элемент. |
| Shift + Del | Вырезать выбранный элемент. |
| Ctrl + C | Скопируйте выбранный элемент. |
| Ctrl + Ins | Копировать выбранный элемент |
| Ctrl + V | Вставить |
| Shift + Ins | Вставить |
| Ctrl + Y | Повторить последнее действие |
| Ctrl + Z | Отменить последнее действие |
| Ctrl + K | Вставить гиперссылку для выбранного текста |
| Ctrl + P | Распечатайте текущую страницу или документ. |
| Home | Переход к началу текущей строки. |
| Ctrl + Home | Переход к началу документа. |
| End | Переход к концу текущей строки. |
| Ctrl + End | Переход к концу документа. |
| Shift + Home | Основные моменты от текущей позиции до начала строки. |
| Shift + End | Основные моменты от текущей позиции до конца строки. |
| Ctrl + стрелка влево | Одновременно перемещает одно слово влево. |
| Ctrl + стрелка вправо | Одновременно перемещает одно слово вправо. |
| Ctrl + Esc | Открывает меню СТАРТ |
| Ctrl + Shift + Esc | Открывает диспетчер задач Windows |
| Alt + F4 | Закройте текущую активную программу |
| Alt + Enter | Откройте Свойства для выбранного элемента (файл, папка, ярлык и т. Д.). |
Сочетания клавиш для специальных символов
Многие специальные символы могут быть созданы с помощью сочетаний клавиш. Ниже приведены некоторые из наиболее распространенных и популярных специальных символов и сочетаний клавиш для их создания. Нужно зажать Alt и набирать цифры которые находятся в правой стороне клавиатуры.
Расшифровка клавиатуры на ноутбуке — функциональные клавиши и их значение
Клавиши на ноутбуке необходимы для ввода информации и управления программами и самим устройством. Неопытному пользователю трудно сориентироваться среди сотни с лишним кнопок, но при этом даже продвинутые пользователи не знают о некоторых клавиатурных комбинациях и второстепенных функциях отдельных клавиш. Подробно о возможностях основного устройства ввода будет рассказано ниже.
Как располагаются и для чего используются клавиши
Хотя принципы конструирования клавиатур общие для всех лэптопов, количество кнопок, их расположение и назначение неодинаково для разных устройств. Отличия связаны с размерами корпусов и замыслами производителей. На маленькой площади не получится разместить большое количество клавиш без уменьшения их размеров, но мелкими кнопками пользоваться неудобно, поэтому инженеры и дизайнеры убирают дублирующиеся клавиши, а те, что не повторяются, распределяют по-другому.

Такая урезанная клавиатура характерна для компактного лэптопа с небольшой диагональю экрана (10-13 дюймов). На устройстве с широким дисплеем помещаются все нужные кнопки. По этой же причине варьируется длина клавиши «Пробел».
Компоновка клавиш тоже отличается: производитель может отделить цифровой блок от основного так, что между ними окажется полоса пустого пространства шириной чуть больше стандартного промежутка между соседними кнопками (встречается на некоторых моделях ноутбуков Asus).
Отличается местоположение кнопки включения: на многих лэптопах она находится над остальными клавишами, а на ряде устройств из линейки ThinkPad от Lenovo входит в состав цифрового блока (его правый верхний угол). Кроме того, у этого же изготовителя в центре блока с буквами находится дополнительная кнопка — тензометрический джойстик, призванный заменить мышь.
Мультимедийные ноутбуки оснащаются кнопками для управления воспроизведением музыкальных и видеофайлов. Дополнительные клавиши могут быть сенсорными, а не механическими, они часто занимают пространство над клавиатурой, как на устройствах Dell. У этих мобильных компьютеров кнопка включения может располагаться по центру над остальными клавишами. Выпускаются лэптопы, на которых мультимедийные клавиши находятся сбоку от клавиатурного блока.
Основные функции клавиш
Все кнопки выполняют одну или несколько задач в зависимости от способа нажатия: отдельно или в сочетании с другими. Ниже перечислены клавиши на ноутбуке и их функции.
Центральную часть панели занимают буквенные клавиши, часто с обозначениями на двух языках (как правило, буквы русского и латинского алфавита). Это QWERTY-клавиатура, названная так по первым пяти буквам верхнего ряда. Нередко применяется двухцветная маркировка, чтобы было легче отличить разные раскладки клавиатуры ноутбука, как это бывает и с внешними устройствами ввода.

По бокам от букв располагаются функциональные кнопки. Слева:
«Tab» для сдвигания курсора вправо на фиксированную длину или перехода к следующему полю ввода.
уже упомянутые «Caps Lock» и «Shift» для смены регистра (последняя также используется в разных комбинациях).
«Ctrl» используется в сочетаниях.
«FN» — функциональная клавиша, работает в связке с F1-12.
«Windows» — для открытия и активации меню «Пуск».
«Alt» применяется в комбинациях.
косая черта двух видов.
«Enter» для ввода команды или вставки нового абзаца;
еще один «Shift», «Ctrl» и «Alt».
«Меню» вызывает контекстное меню выделенного элемента.
Над кнопками с буквами находится строка цифр со знаками препинания (восклицательный, вопросительный знаки, дефис, двоеточие, точка с запятой, кавычки, скобки) некоторыми математическими символами (звездочка как обозначение умножения, знаки минус, плюс, равно, проценты). Цифры — основные символы при вводе, но набирать второстепенные нужно с нажатием «Shift». Слева от строки находится буква «Ё» и волнистая черта (тильда), совмещенная с апострофом, справа — «Backspace» для стирания символов слева от курсора или перемещения на один уровень назад или вверх в файловом менеджере.
В самом верхнем ряду расположены функциональные клавиши F1-12, которые часто работают в связке с FN. Они предназначены для перевода лэптопа в спящий режим (F1), регулирования яркости экрана (F5, F6), включения или выключения дисплея (F7), регулировки громкости звука (F11-12) и его отключения и включения (F10). Клавиша F2 часто отвечает за включение и отключение модуля беспроводной связи. Назначения этих кнопок отличаются у ноутбуков разных фирм, узнать об этом можно в инструкции к ПК.

Крайняя левая кнопка верхнего ряда — «Esc», она отменяет введенную команду. Справа от F12 расположены кнопки «Pause Break» (приостанавливает загрузку компьютера, чтобы пользователь смог прочитать сведения, которые при этом будут выводиться на дисплей), «Print Screen» (для создания снимка экрана) и «Delete» (для удаления символа справа от курсора или выделенного объекта).
Ниже клавиши ввода располагаются четыре кнопки со стрелками, которые перемещают курсор, а также управляют воспроизведением мультимедийных файлов: сдвигают позицию на несколько секунд вперед (вправо) или назад (влево), прибавляют громкость (стрелка вверх) или убавляют ее (стрелка вниз).
В цифровой блок входят кнопки с цифрами и арифметическими символами: деления (косая черта), умножения (звездочка), вычитания (минус или дефис), сложения (плюс) и точки (или запятой), разделяющей разряды. Цифры совмещены со стрелками («2» — вниз, «4» — влево, «6» — вправо, «8» — вверх. Четыре кнопки позволяют перемещаться по файлу или папкам: в начало документа («Home»), вконец («End»), на страницу вверх («Page Up») или вниз («Page Down»). «Insert» активирует режим замены символов. Здесь также находится еще одна клавиша «Delete». Включить или выключить этот блок можно при помощи кнопки «Num Lock».
Комбинации клавиш
Сочетания из двух-трех кнопок упрощают и ускоряют выполнение отдельных задач. Их можно сгруппировать по первым зажимаемым клавишам.
Комбинации с использованием клавиши «Shift»:
при нажатой стрелке «Влево» или «Вправо» выделяются символы слева или справа от курсора;
при нажатой стрелке «Вверх» и «Вниз» выделяются строки в одном из указанных направлений;
при однократном нажатии «Delete» файл безвозвратно удаляется с носителя (без переноса в «Корзину»);
при нажатии кнопки «Tab» происходит переход к предыдущему элементу.

вместе с «Tab» — переход к следующему открытому окну или приложению;
в сочетании с «Backspace» — отмена предыдущего шага;
с F4 — закрытие окна, а при отсутствии открытых окон — выключение компьютера;
с «Print Screen» — создание скриншота активного окна.
плюс клавиша «Home» — переход к началу файла;
плюс «End» — переход к концу файла;
плюс одна их клавиш со стрелками — перемещение в указанную сторону;
в комбинации с «Alt» и «Delete» — запуск «Диспетчера задач», выключение или перезагрузка ПК, а также завершение сеанса работы;
вместе с «Esc» — открытие главного меню;
плюс буква «O» — открытие файла в активной программе;
плюс «S» — сохранение изменений в документе ;
плюс «W» — закрытие файла;
плюс «A» — выделение всего текста или содержимого папки;
плюс «P» — вывод на печать;
плюс «C» — копирование выделенного элемента или участка текста;
плюс «V» — вставка текстового фрагмента или файла, ранее скопированного в буфер обмена;
плюс «X» — вырезание выделенного текста или объекта;
плюс «Z» — отмена ранее выполненного действия.

с «Tab» — перемещение по значкам на панели задач;
с «D» — сворачивание всех открытых окон на Рабочем столе;
с «E» — открытие «Проводника»;
с «F» — поиск текста в документе или файлов и папок на компьютере;
с «R» — запуск приложения, открытие файла, директории или адреса (путь к источнику вводится в строку поиска).
Другие полезные сочетания:
«Alt» + «Shift» (слева), Win + «Пробел», «Ctrl» + «Shift» переключают раскладку клавиатуры (эти комбинации применяются чаще прочих);
FN + «V» (при наличии на последней клавише пиктограммы в виде фотоаппарата) управляет веб-камерой лэптопа.
Выяснить, какие особенности и комбинации присущи конкретной модели лэптопа, можно на портале изготовителя техники в справочном разделе или по запросу в поисковой системе. В строку поиска также нужно ввести модель устройства.
40 горячих клавиш для Windows
Содержание
Содержание
Если вы точно знаете, как на компьютере перенести текст двумя кнопками — вместо этой статьи лучше почитайте наш ностальгический материал про историю Windows. А вот если вы по старинке жмете правую кнопку мышки и ищете в выпавшем списке заветное «Копировать» — сохраняйте материал в закладки. Мы научим вас всем горячим клавишам и докажем, что Ваш компьютер умеет гораздо больше, чем вы думали.
Горячие клавиши — это комбинации на клавиатуре, которые выполняют то или иное действие. А еще это невероятная экономия времени и сил. Сделать большинство офисных операций с помощью пары нажатий в разы проще и быстрее, чем вручную выискивать нужные кнопки. Представьте, что вам нужно перенести по отдельности кучу данных из одного файла в другой. Или к вашему столу приближается начальник, а на вашем мониторе развернуты 15 окон и все с чем угодно, но только не с работой. Вот тут-то горячие клавиши вам и помогут.
Набор новичка
Начнем с самых азов. При работе с перемещением, копированием и вставкой файлов или символов можно использовать сочетания клавиш Ctrl + Х, Ctrl + C и Ctrl + V, полностью игнорируя правую кнопку мыши и аналогичные в ней пункты. А если потребуется отменить последние действия — Ctrl + Z к вашим услугам. Создать папку с помощью горячих клавиш также можно — для этого нажмите Ctrl + Shift + N, а чтобы переименовать ее просто нажмите F2. Эта возможность доступна для любых файлов. Чтобы просмотреть буфер обмена в данный момент нажмите Win + V — особенно полезна эта функция при синхронизированном буфере с вашим смартфоном. Ах да, быстро открыть проводник можно, выполнив комбинацию Windows (далее Win) + E, а закрыть — Ctrl + W, и эта функция работает абсолютно с любым окном, помимо привычного всем Alt + F4. А одновременное нажатие Win + D сворачивает все открытые окна на рабочем столе.
Для тех, кто очищает корзину после каждого удаления, есть клавиша Shift. Зажмите ее перед удалением, игнорируя тем самым перемещение файлов корзину. А для забывчивых полезной может оказаться клавиша F3 — нажмите ее в окне проводника, чтобы воспользоваться поиском. Ctrl + P служит универсальной командой для перехода к окну печати выбранного файла, текста или страницы в браузере.
| Ctrl + Х | вырезать файл или текст для перемещения |
| Ctrl + C | скопировать файл или текст |
| Ctrl + V | вставка вырезанного или скопированного файла |
| Ctrl + Z | отменить действие |
| Ctrl + Shift + N | создать папку |
| F2 | переименовать папку |
| Win + V | открыть буфер обмена |
| Win + E | открыть проводник |
| Ctrl + W, Alt + F4 | закрыть текущее окно |
| Shift | безвозвратное удаление файлов |
| Ctrl + P | окно печати |
| Win + D | свернуть все окна на рабочем столе |
Клавиши для Windows 10 и не только
Следующий набор горячих клавиш уже для более редких операций. Некоторые из них, кстати, доступны только на Windows 10. Win + A для открытия центра уведомлений, Win + Alt + D для показа календаря, времени и ближайших событий, если они, конечно, есть. Win + G для открытия игрового режима и настроек захвата, Win + I для быстрого перехода к Параметрам, Win + S для открытия поиска на панели задач и Win + L для выхода из системы и блокировки компьютера. Отдельно стоит упомянуть такие функции, как переключение между оконным и полноэкранным режимами в играх — Alt + Enter и создание снимка выделенной части экрана — Win + Shift + S. Для создания обычного скриншота есть клавиша Print Screen. Для тех, кто не хочет использовать мышку для перемещения между открытыми окнами, можно воспользоваться сочетанием Win + 1-9, в зависимости от порядкового номера необходимого окна. Или же обратиться к одной из самых популярных среди геймеров горячей клавише — Alt + Tab.
| Win + A | открыть центр уведомлений Win10 |
| Win + Alt + D | открыть календарь и события Win10 |
| Win + G | открыть игровой режим Win10 |
| Win + I | переход к параметрам Win10 |
| Win + S | поиск на панели задач Win10 |
| Win + L | выход из системы, блокировка компьютеры |
| Alt + Enter | переключение режимов отображения игры |
| Win + Shift + S | создание скриншота части экрана Win10 |
| Print Screen | скриншот всего экрана |
| Win + 1-9, Alt + Tab | переключение между окнами на рабочем столе |
Боевая готовность браузера
Как часто вы пользуетесь браузером, постоянно? Что ж, для вас, разумеется, также существует несколько очень даже полезных сочетаний. Прежде всего, самая важная комбинация, Ctrl + Shift + T, открывает последние закрытые вкладки — спасение для случайно закрытых, важных страниц. Если же, наоборот, требуется закрыть активную вкладку — с Ctrl + W это можно сделать ощутимо быстрее. Для создания новой вкладки воспользуйтесь сочетанием Ctrl + T. При работе с большим количеством открытых вкладок приятной находкой может стать возможность перемещения между ними путем нажатия Ctrl + 1-9, в зависимости от номера нужной вкладки в последовательном порядке. Тут же может пригодиться поиск на странице, который можно быстро вызвать нажатием клавиши F3. С помощью Ctrl + N можно открыть новое окно браузера, а при переходе по ссылке с зажатым Ctrl или Shift вы откроете страницу в новом окне или новой вкладке соответственно. Также можно открыть и новое окно в режиме инкогнито, выполнив комбинацию Ctrl + Shift + N. Если все же забыли перейти в режим инкогнито — очистить историю быстро и просто можно нажав Ctrl + H. Для просмотра окна загрузок нажмите Ctrl + J. Все вышеупомянутые горячие клавиши актуальны для любого браузера для Windows.
| Ctrl + Shift + T | открыть последние закрытые вкладки |
| Ctrl + W | закрыть вкладку |
| Ctrl + T | создать новую вкладку |
| Ctrl + 1-9 | перемещение между вкладками |
| F3 | окно поиска по странице |
| Ctrl + N | новое окно браузера |
| Ctrl + Shift + N | новое окно в режиме инкогнито |
| Ctrl + H | очистить историю |
| Ctrl + J | окно загрузок |
Гроза документов
Закончим материал самыми крутыми горячими клавишами для работы с Microsoft Office, Google Docs и их аналогами. Также эти команды работают в WEB-версиях необходимых офисных инструментов. Всегда важно вовремя сохранять важный проект, и если в онлайн-версиях это почти всегда происходит автоматически, то в том же Microsoft Word вы рискуете полностью потерять несохраненный вручную документ в случае отключения света, например. Выполнить быстрое сохранение можно, нажав Ctrl + S. Данная команда, на заметку, работает практически в любом приложении с возможностью сохранения проекта. При работе с текстом можно переключаться между жирным, курсивом и подчеркнутым шрифтами комбинациями Ctrl + B, Ctrl + I и Ctrl + U соответственно. Уменьшить или увеличить шрифт на один пункт можно путем нажатия клавиш Ctrl +[ или Ctrl +]. Разумеется, эти функции актуальны и для уже напечатанного текста — просто выделите нужную часть символов и выполните необходимое сочетание клавиш. Также, используя горячие клавиши, можно моментально переключать режим выравнивания текста: для левой стороны — Ctrl + L, для правой, как несложно догадаться —Ctrl + R, а для середины — Ctrl + E. И напоследок — перемещение курсора в начало или конец строчки путем использования клавиш Home и End. А ведь некоторые о них даже и не знают.
| Ctrl + S | быстрое сохранение документа |
| Ctrl + B | жирный шрифт |
| Ctrl + I | курсив |
| Ctrl + U | подчеркнутый шрифт |
| Ctrl +[, Ctrl +] | уменьшение/увеличение шрифта |
| Ctrl + L | выравнивание текста по левой стороне |
| Ctrl + R | выравнивание текста по правой стороне |
| Ctrl + E | выравнивание текста посередине |
Это были самые полезные горячие клавиши в Windows, которые вам точно пригодятся. Помните, что во многих специализированных программах типа фотошопа есть свои наборы горячих клавиш, и, если вы постоянно работаете с их функционалом, стоит расширить свой «словарный запас» комбинаций еще больше.