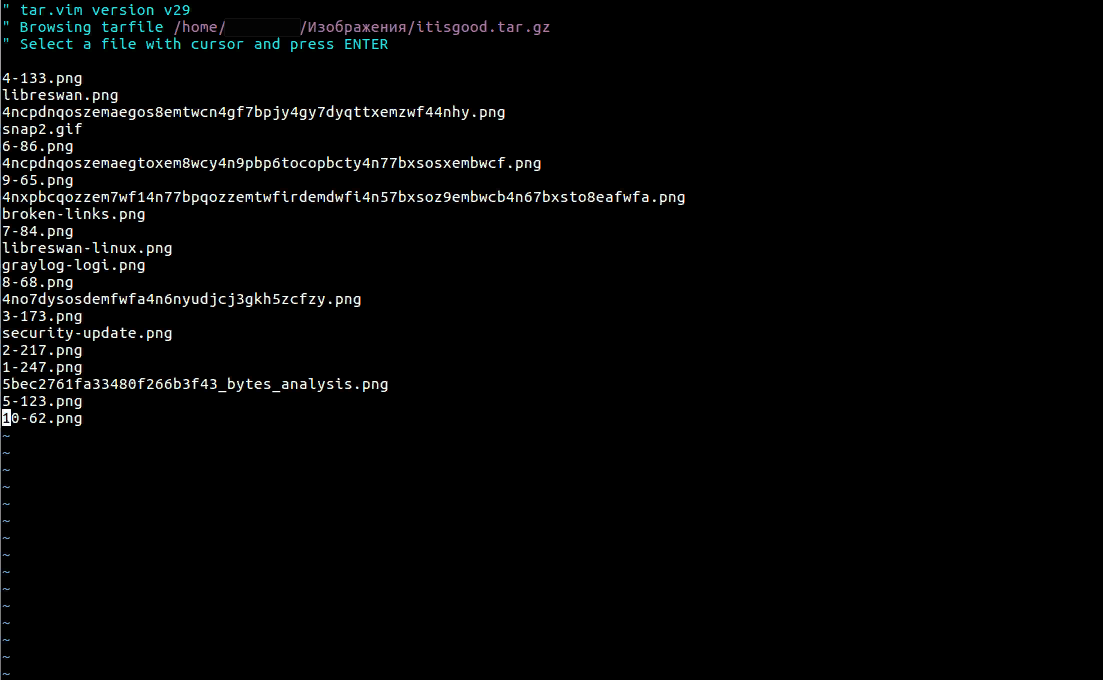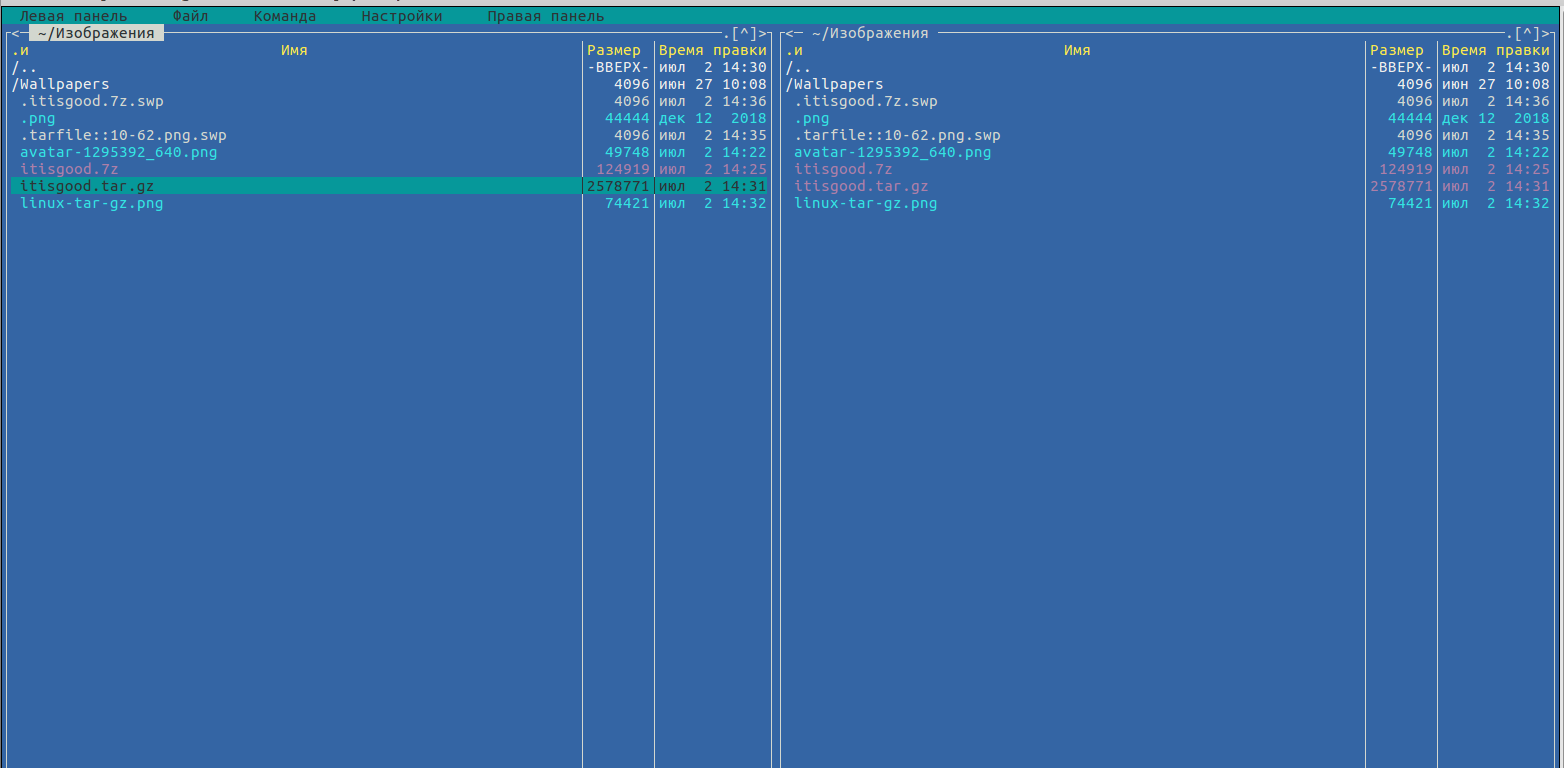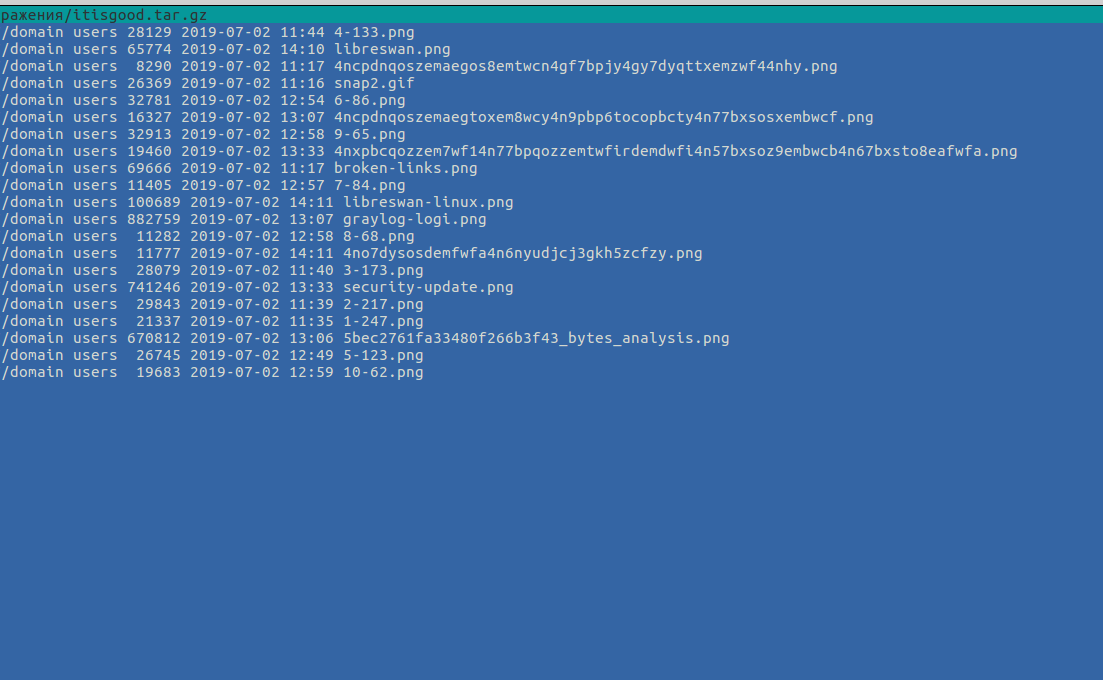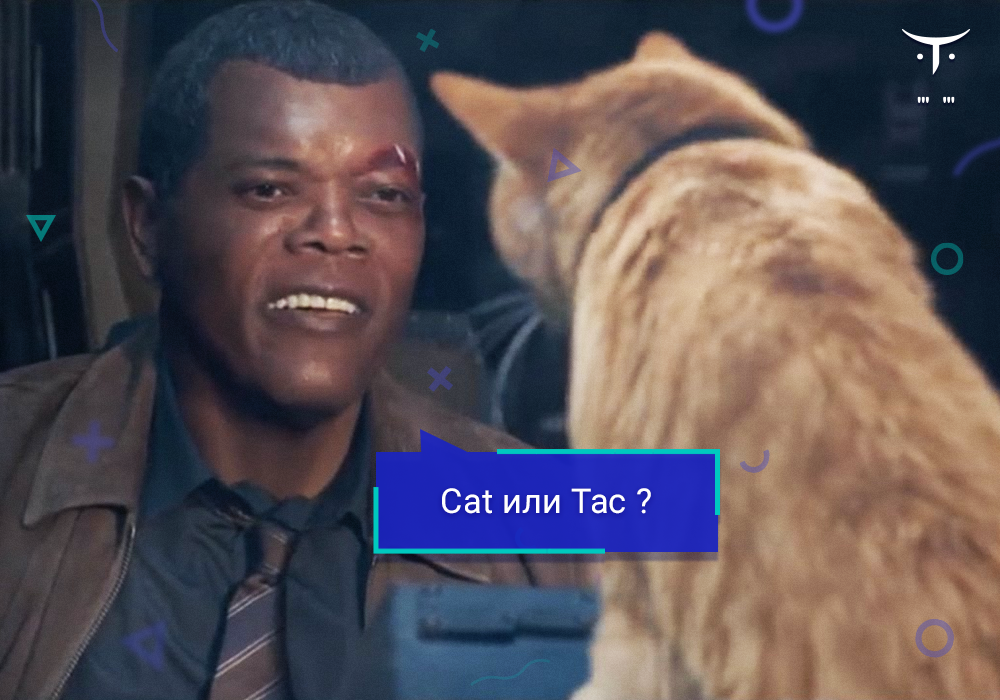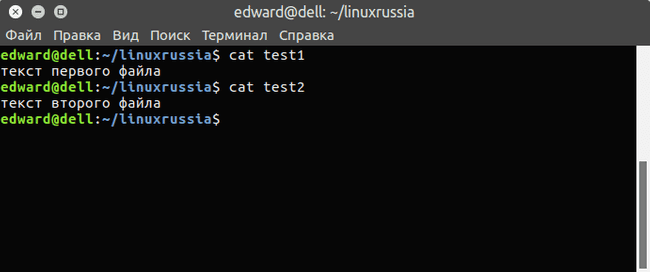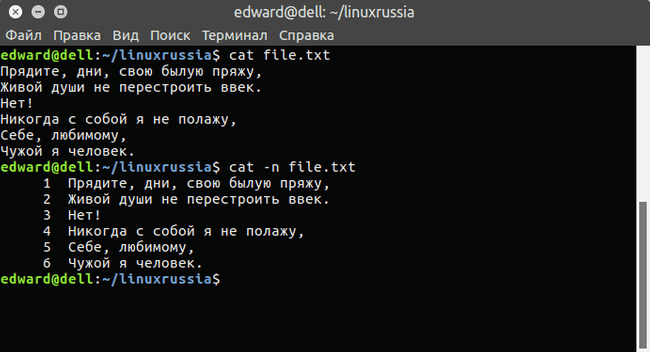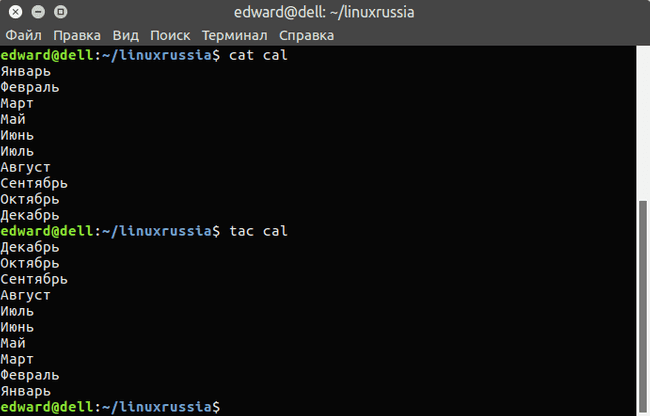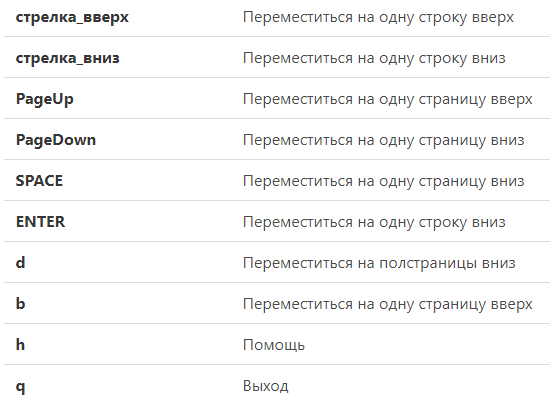как узнать содержимое файла в linux
Просмотр содержимого файлов в командной строке Linux
Рассмотрим несколько команд, которые используются для просмотра содержимого текстовых файлов в командной строке Linux.
Команда cat
Команда cat выводит содержимое файла, который передается ей в качестве аргумента.
Это самый простой и наиболее часто используемый способ для вывода содержимого текстовых файлов. Но выводить большие файлы через cat не всегда удобно.
Команда nl
Команду nl удобно применять для просмотра программного кода или поиска строк в файлах конфигурации.
Команда less
Утилита less выводит содержимое файла, но отображает его только в рамках текущего окна в режиме просмотра.
Для просмотра списка доступных горячих клавиш нажмите h
Очень удобно, что после выхода окно терминала остается чистым и не содержит текст файла.
Команда more
Например, less в конце файла выводит сообщение (END) (или EOF — End Of File) и ожидает нажатия клавиши q чтобы закрыть режим просмотра, а more по достижении конца файла сразу возвращает управление в терминал.
Также more после своей работы оставляет текст файла в терминале, а less работает «чисто» и не сохраняет текст в терминале.
Команда head
Команда head выводит на экран только первые 10 строк файла.
Команда tail
Заключение
Команды, которые мы рассмотрели, имеют дополнительные возможности и области применения. Для получения справки по каждой команде можно воспользоваться Man-страницами.
🏌️♂️ 10 различных способов просмотра содержимого архива или сжатого файла в Linux
В этом уроке мы узнаем, как просматривать содержимое архива и / или сжатого файла без его фактического извлечения в Unix-подобных операционных системах.
Технически говоря – Просмотр содержимого архива и сжатых файлов без их извлечения невозможен.
За кулисами сжатые файлы распаковываются во временный каталог (общее расположение в каталоге /tmp в Unix-подобных системах).
После перезагрузки системы содержимое каталога /tmp исчезнет, независимо от того, что вы в него поместите.
Прежде чем идти дальше, позвольте мне уточнить об архивации и сжатии файлов.
Существует значительная разница между этими случаями.
Архивирование – это процесс объединения нескольких файлов или папок в один файл.
В этом случае полученный файл не сжимается.
Сжатие – это метод объединения нескольких файлов или папок в один файл и, наконец, сжатие полученного файла.
Архив не является сжатым файлом, но сжатый файл может быть архивом.
Что ж, давайте перейдем уже к теме.
Просмотр содержимого архива или сжатого файла
Благодаря сообществу Linux существует множество приложений командной строки.
Давайте посмотрим на некоторые из них с примерами.
1. Использование тестового редактора Vim
Vim не просто редактор.
Используя Vim, мы можем делать множество вещей.
Следующая команда отображает содержимое сжатого архивного файла, не распаковывая его.
Вы можете даже просмотреть архив и открыть текстовые файлы (если они есть) в архиве.
Чтобы открыть текстовый файл, просто поместите курсор мыши перед файлом, используя клавиши со стрелками, и нажмите ENTER, чтобы открыть его.
Рекомендуем прочитать:
2. Использование команды Tar
Чтобы просмотреть содержимое архива tar, запустите:
Также прочитайте:
3. Использование команды Rar
Чтобы просмотреть содержимое rar-файла, просто выполните:
4. Использование команды Unrar
Вы также можете сделать то же самое, используя команду Unrar с флагом l, как показано ниже.
5. Использование команды Zip
Чтобы просмотреть содержимое файла zip без его распаковки, используйте следующую команду zip:
6. Использование команды Unzip
7. Использование команды Zipinfo
Как видите, приведенная выше команда отображает содержимое zip-файла, его разрешения, дату создания, процент сжатия и т. д.
8. Использование команды Zcat
Чтобы просмотреть содержимое сжатого архивного файла без его извлечения с помощью команды zcat, мы выполним:
Таким образом, вы также можете использовать следующую команду для просмотра содержимого архива / сжатого файла:
9. Использование команды Zless
Чтобы просмотреть содержимое архива / сжатого файла с помощью команды Zless, просто выполните:
Эта команда похожа на команду «less», где система показывает вывод постранично.
10. Использование команды Less
Как вы, возможно, уже знаете, команда less может быть использована для открытия файла для интерактивного чтения, позволяющего осуществлять прокрутку и поиск.
Выполните следующую команду, чтобы просмотреть содержимое архива / сжатого файла, используя команду less:
Бонус. Использование midnight commander
Введите вызов midnight commander:
Найдите каталог, содержащий нужный вам архив:
Наведите на него курсор или перевидите на отметку с помощью стрелов Вверх / Вниз и нажмите F3:
Как видите, приведенная выше команда отображает содержимое zip-файла, его разрешения, дату создания, процент сжатия и т. д.
Команды Linux для работы с файлами
В этой статье мы рассмотрим самые часто используемые команды Linux для работы с файлами и каталогами, после их освоения терминал больше не будет казаться таким непонятным и объемлемым. Вот какие команды будут нас сегодня интересовать:
А теперь перейдем к подробному рассмотрению всех этих команд.
Команда ls позволяет вывести список файлов заданной папки, по умолчанию, будет выведен список файлов текущей папки:
Чтобы вывести список файлов нужной папки, вы можете передать ее адрес утилите, например, /home:
Команда cd позволяет изменить текущую папку на другую. По умолчанию, текущей считается домашняя папка, например, cd Desktop меняет папку на рабочий стол, если вы выполните ее из домашнего каталога:
Вы также можете указать полный путь к папке:
Вы также можете вернуться в предыдущую рабочую папку:
Команда rm позволяет удалить файл. Будьте очень осторожны с ней, она не будет спрашивать подтверждения:
Например, rm file удалит файл с именем file, который находится в текущей папке. Как и в предыдущих вариантах, вы можете указать полный путь к файлу linux. Например:
Будьте осторожны, потому что эта команда удаляет файлы безвозвратно.
Команда rmdir позволяет удалить пустую папку. Например, команда rmdir directory удалит папку directory, которая находится в текущей папке:
Команда mv перемещает файл в новое место. Она также может использоваться для переименования файлов. Например, mv file newfile переименует файл file в newfile:
Чтобы переместить файл в другую папку нужно указать путь к ней, например, переместим файл file в папку /home/user/tmp/
mv file /home/user/tmp/
Команда mkdir позволяет создать новую папку mkdir test создаст папку в текущем каталоге:
Если нужно создать папку в другом каталоге, укажите полный путь к нему:
Для создания жесткой ссылки никаких опций задавать не нужно:
ln /home/user/Downloads/ /home/user/test/
chmod позволяет изменить права доступа к файлам. Например, chmod +x script.sh добавляет флаг исполняемости к файлу script.sh:
Подробнее о том, как работают разрешения для файлов смотрите в статье права доступа к файлам в Linux.
Команда touch создает пустой файл. Например, touch file создаст пустой файл в текущей папке с именем file:
Для создания файлов через терминал существует еще несколько команд, они рассмотрены в статье как создать файл в linux.
11. mc
sudo apt install mc
После завершения установки достаточно выполнить команду mc:
Используйте клавиши со стрелками для перемещения по файлах, Tab для перехода на другую панель, Alt+1 для просмотра справки и Alt+2 для вывода меню:
Если терминальное окружение поддерживает мышь, то вы можете ее использовать в Midnight Commander.
Выводы
В этой статье мы рассмотрели как выполняется работа с файлами и каталогами в linux, с помощью терминала. Когда вы освоите все эти команды, вы сможете сделать большинство основных действий в терминале. А как часто вы пользуетесь терминалом? Используете его для работы с файлами? Напишите в комментариях!
5 команд для просмотра содержимого файла в командной строке Linux
Главное меню » Операционная система Linux » 5 команд для просмотра содержимого файла в командной строке Linux
Чтение файла в терминале Linux – это не то же самое, что открытие файла в блокноте. Поскольку вы находитесь в режиме командной строки, вы должны использовать команды для чтения файлов в Linux.
Не беспокойтесь, это совсем не сложно для отображения файла в Linux. Также легко научиться читать файлы в строке.
Вот пять команд, которые позволяют вам просматривать содержимое файла в терминале Linux.
5 команд для просмотра файлов в Linux
Перед тем, как просмотреть файл в Unix-подобных системах, позвольте нам пояснить это, когда мы имеем в виду текстовые файлы здесь. Существуют различные инструменты и команды, если вы хотите читать двоичные файлы.
1. Cat
Это самая простая и, пожалуй, самая популярная команда для просмотра файла в Linux.
Cat просто печатает содержимое файла на стандартном экране, т.е. на экране. Это не может быть проще, чем это, не так ли?
Cat становится мощной командой, когда используется с ее параметрами. Мы рекомендуем прочитать это подробное руководство по использованию команды cat.
Проблема с командой cat в том, что она отображает текст на экране. Представьте, что вы используете команду cat с файлом, содержащим 2000 строк. Весь ваш экран будет заполнен 200 строками, и это не идеальная ситуация.
Итак, что вы делаете в таком случае? Используйте команду less в Linux (объяснено позже).
Команда nl почти как команда cat. Разница лишь в том, что она добавляет номера строк при отображении текста в терминале.
Есть несколько вариантов с командой nl, которая позволяет вам контролировать нумерацию.
3. Less
Команда Less просматривает файл по одной странице за раз. Лучше всего, чтобы вы выходили меньше (нажимая q), на экране не отображаются строки. Ваш терминал остается чистым и нетронутым.
Мы настоятельно рекомендуем изучить несколько параметров команды Less, чтобы вы могли использовать ее более эффективно.
4. Head
Команда Head – это еще один способ просмотра текстового файла, но с небольшой разницей. Команда head отображает первые 10 строк текстового файла по умолчанию.
Вы можете изменить это поведение, используя опции с командой head, но основной принцип остается тем же: команда head начинает работать с заголовка (начала) файла.
5. Tail
Команда Tail в Linux аналогична и все же противоположна команде head. В то время как команда head отображает файл с начала, команда tail отображает файл с конца.
По умолчанию команда tail отображает последние 10 строк файла.
Команды Head и Tail могут быть объединены для отображения выбранных строк из файла. Вы также можете использовать команду tail для просмотра изменений, внесенных в файл в режиме реального времени.
Бонус: Strings
Хорошо! Мы обещали показывать только команды для просмотра текстового файла. И этот имеет дело как с текстовыми, так и с двоичными файлами.
Команда Strings отображает читаемый текст из двоичного файла.
Нет, он не конвертирует двоичные файлы в текстовые файлы. Если бинарный файл состоит из реально читаемого текста, команда strings отображает этот текст на вашем экране.
Заключение
Некоторые пользователи Linux используют Vim для просмотра текстового файла, но мы думаем, что это излишне. Наша любимая команда открыть файл в Linux – это команда less. Она оставляет экран чистым и имеет несколько параметров, которые значительно упрощают просмотр текстового файла.
Какую команду вы предпочитаете?
Если вы нашли ошибку, пожалуйста, выделите фрагмент текста и нажмите Ctrl+Enter.
Как вывести содержимое файла Linux? Открываем текстовый файл в Linux
Если вы работаете с операционной системой Linux, вы должны уметь быстро и правильно просматривать содержимое Linux-файлов, используя терминал. В этой статье мы изучим команды, посредством которых можно открывать текстовые файлы Linux. И поговорим о том, как следует ими пользоваться.
Просмотр текстового файла в Linux полностью
Чтобы вывести содержимое всего текстового файла, в Linux используют команду cat. Она отлично походит для вывода небольших текстовых файлов, к примеру, конфигурационных файлов. Синтаксис прост:
Представьте, что надо посмотреть содержимое файла с названием myfile.txt:
Также можно вместо имени прописать адрес (путь) к файлу:
Если нужно посмотреть несколько файлов сразу, это тоже не вызовет проблем:
Вывод будет следующим:
Кроме cat, для вывода содержимого текстового файла в Linux используется команда tac. Её разница заключается в том, что она выводит содержимое файла в обратном порядке.
Как просмотреть файл в Linux с прокруткой
Бывает, что текстовый файл большой, поэтому его содержимое не помещается в один экран. Использовать в таком случае cat неудобно, зато есть less. Синтаксис у неё такой же:
2) можно начать просмотр с конкретной строки в файле, указав + (плюс) и номер строки, с которой хотим начать чтение:
Открыв текст, мы можем управлять его просмотром:
Просматриваем начало или конец файла в Linux
Порой, нам не нужно выводить содержимое всего файла и мы хотим, к примеру, посмотреть лишь несколько строчек лога. Такое часто бывает, если мы подозреваем, что в начале или в конце конфигурационного файла есть ошибки. Для решения данного вопроса у нас существуют команды head и tail (как вы уже догадались, это голова и хвост).
Команда head по умолчанию показывает лишь 10 первых строчек в текстовом файле в Linux:
Кстати, тут мы тоже можем открыть сразу несколько текстовых файлов в Linux одновременно. Вот просмотр сразу двух файлов:
В итоге мы вывели только пять строк:
По правде говоря, букву n можно и не использовать, достаточно просто передать цифру:
Итак, выводим 45 символов:
Не верите, что их действительно 45? Проверить можно командой wc:
С «головой» разобрались, давайте поговорим про «хвост». Очевидно, что команда tail работает наоборот, выводя десять последних строк текстового Linux-файла:
Просматриваем содержимое файла по шаблону в Linux
На практике зачастую нам необходим не весь текстовый файл, а лишь несколько строк из него. Используя grep, мы можем вывести Linux-файл, предварительно отсеяв лишнее:
Команду можно применять и совместно с cat:
Давайте выведем из лога лишь предупреждения:
А теперь, то же самое, но до вхождения loop:
Можно по две строки как до, так и после loop:
Просматриваем Linux-файл в сжатом виде
Порой, в системе встречаются текстовые файлы в сжатом виде и формате gz. Это могут быть конфигурационные файлы ядра либо логи программ. Открыть такие файлы можно тоже через терминал, не прибегая к распаковке. Для этого существует множество аналогов вышеназванных утилит с той лишь разницей, что они имеют приставку z: zgerp, zegrep, zcat, zless.
Давайте откроем сжатый файл в Linux для просмотра:
Или выполним просмотр сжатого файла с прокруткой:
Вот, пожалуй, и всё. Теперь вы точно в курсе, как правильно открывать и просматривать текстовые файлы в терминале Linux.