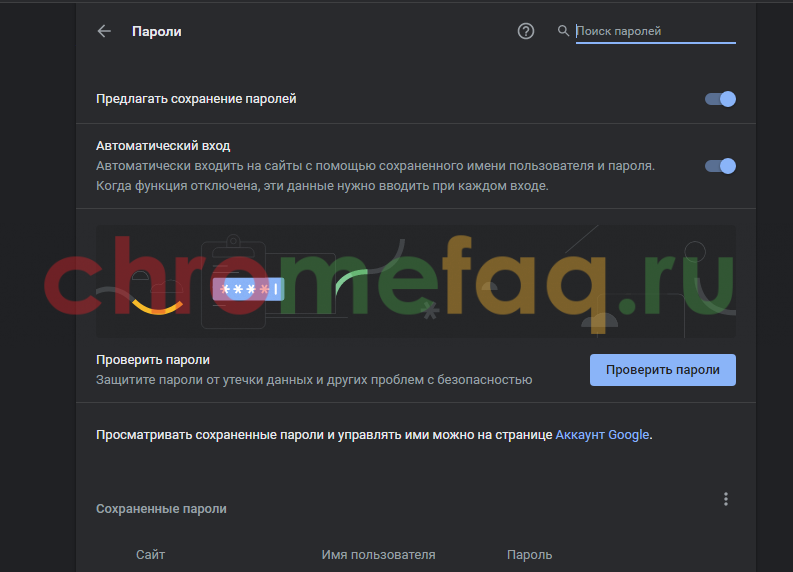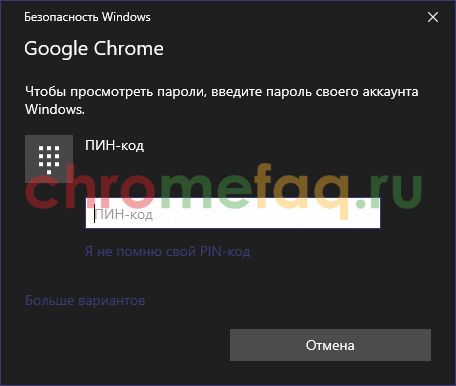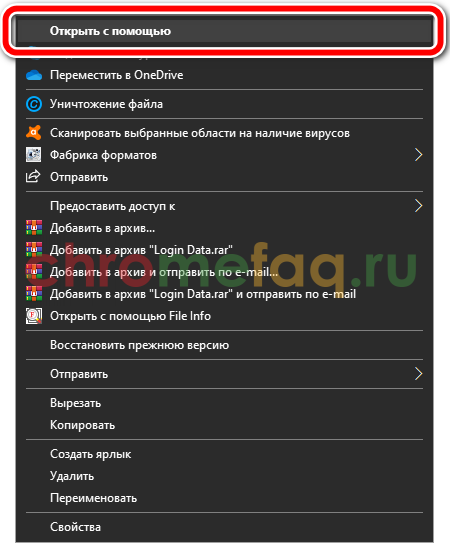как узнать сохраненный пароль в гугл хром на телефоне
Как просмотреть сохраненные пароли в Chrome для Android
Google Chrome иногда предлагает сохранять пароли, когда пользователи вводят их на веб-сайтах. Владельцы Android могут быстро получать доступ, удалять и экспортировать сохраненные пароли через мобильный браузер. Вот как можно просмотреть сохраненные пароли на смартфоне.
Просмотр сохраненных паролей
Начните с открытия браузера Chrome на Вашем смартфоне.
Затем нажмите на три вертикальные точки. В зависимости от Вашей версии Chrome, они находятся в правом верхнем или нижнем правом углу экрана.
Выберите «Настройки» в нижней части всплывающего меню.
Найдите и нажмите на пункт «Пароли».
В меню паролей Вы можете просматривать все Ваши сохраненные пароли. Список отсортирован в алфавитном порядке по URL-адресу сайта.
Выберите сохраненный пароль для просмотра более подробной информации.
Чтобы просмотреть скрытый пароль, начните с нажатия на значок глаза рядом со скрытым паролем.
Затем, перед его отображением, Вам нужно будет подтвердить свою личность, используя свой отпечаток пальца или любую другую настройку блокировки экрана, которую Вы установили.
Ваш пароль должен теперь отображаться в виде открытого текста. Вы также можете скопировать пароль в буфер обмена.
Кроме того, Вы можете нажать на значок рядом URL адресом или именем пользователя, чтобы скопировать их в буфер обмена. Вам нужно будет пройти аутентификацию с помощью отпечатка пальца или экрана блокировки, чтобы скопировать пароль.
Удаление сохраненных паролей
Если Вы изменили свой пароль или не хотите, чтобы Chrome хранил пароль, Вы можете быстро удалить его.
Следуйте по пути Chrome > Три точки > Настройки > Пароли, выберите элемент, который Вы хотите изменить.
Удалите сохраненный пароль, нажав значок в виде мусорной корзины в правом верхнем углу.
Примечание: когда Вы нажмете кнопку «Удалить», элемент будет удален навсегда. Вы не получите экран подтверждения или возможность отменить действие.
Экспорт сохраненных паролей
Если Вы удаляете свою учетную запись Google и хотите сохранить пароли, Вы можете экспортировать все для просмотра в другом месте. Начните с меню «Пароли» (Chrome > Три точки > Настройки > Пароли), а затем нажмите на три точки в правом верхнем углу.
Выберите «Экспорт паролей».
Подтвердите личность, используя отпечаток пальца или любую другую настройку блокировки экрана, которую Вы установили.
Подтвердите желание экспортировать пароли, нажав «Экспорт паролей».
Появится окно, предлагающее несколько способов сохранения. Выберите безопасное место для хранения экспортированных паролей.
Соблюдайте осторожность при хранении этого документа, поскольку экспортированные пароли можно просматривать в виде открытого текста. Это означает, что любой может увидеть Ваши имена пользователей и связанные пароли, если они получат доступ к этому файлу.
Как посмотреть сохраненные пароли на Android
Сохранение паролей – одна из основных функций современных веб-браузеров, как для настольных компьютеров, так и для смартфонов на базе операционной системы Android. Благодаря этой функции можно быстро авторизироваться на множестве сайтов не запоминая логины и пароли. При этом данные, которые были сохранены на компьютере, могут автоматически синхронизироваться с мобильным телефоном и наоборот. Таким образом у вас всегда есть доступ к вашим сайтам, вне зависимости от того, какое устройство вы используете.
В данном материале мы расскажем о том, где могут сохраняться пароли и как посмотреть сохраненные пароли на Android телефоне.
Как узнать сохраненные пароли в Google аккаунте
На смартфонах с операционной системой Android пароли могут сохраняться в двух местах, это аккаунт Google, куда попадают пароли из браузера Google Chrome, а также сторонние браузеры и их аккаунты (Mozilla Firefox, Opera, Яндекс Браузер, UC Browser, Dolphin и другие).
Информацию, которая была сохранена в аккаунте Google, можно посмотреть через настройки Android, через сайт https://passwords.google.com/ и через настройки Google Chrome. Ниже мы рассмотрим все три этих способа.
Настройки Android
Для того чтобы посмотреть сохраненные пароли в аккаунте Google нужно открыть настройки Android и перейти в раздел «Google – Управление аккаунтом Google».
В результате перед вами появится экран с настройками аккаунта Google. Для того чтобы посмотреть сохраненные здесь пароли нужно перейти в раздел «Безопасность – Диспетчер паролей».
Здесь вы увидите список сайтов, для которых в аккаунте имеются сохраненные пароли. Для того чтобы просмотреть данные нужно кликнуть по сайту и в открывшемся окне нажать на кнопку с перечеркнутым глазом.
На этой странице можно изменить сохраненный пароли или логин, а также удалить запись о выбранном сайте.
Сайт passwords.google.com
Если у вас возникают какие-то сложно с просмотром паролей через настройки Android, то вы можете воспользоваться веб-версией. Для этого зайдите на сайт https://passwords.google.com/ и авторизуйтесь при помощи своего логина от Google аккаунта.
Здесь, точно также как в настройках Android, доступен список сайтов. Выбрав один из сайтов, вы сможете просмотреть сохраненный пароль, изменить данные или удалить информацию.
Просмотр сохраненных паролей в браузере Google Chrome для устройств Android, iPhone и iPad
Не так давно, мы рассказывали о том, как посмотреть сохранённые пароли в популярных браузерах для компьютеров, сегодня же рассмотрим, как узнать логин и пароль в самом распространенном браузере для смартфонов и планшетов под управлением Android, и вторым после Safari для iOS.
Важно! Вы сможете увидеть только те логины и пароли, сайты которых перед этим были сохранены!
Как посмотреть пароль в браузере Google Chrome
Шаг 1 В открытом приложении браузера нажмите на значок «Ещё» и выберите Настройки
Шаг 2 Найдите пункт Пароли и нажмите на него
Android
iPhone / iPad
Шаг 3 Перед вами появится страница с перечнем сайтов, найдите сайт для которого Вы хотели бы узнать пароль и нажмите на нем. Сохраненные сайты будут не упорядочены для быстрого поиска можете воспользоваться поисковой строкой
Android
iPhone / iPad
Здесь Вы также можете установить запрос на сохранение паролей, если браузер их не сохраняет, для этого передвиньте ползунок активации вправо
Шаг 4 Чтобы увидеть пароль
В будущем отыскать любой пароль сохраненный в вашем браузере Google Chrome не составит большого труда. Также если у вас добавлен аккаунт Google и настроена синхронизация, то пароли будут видны на всех ваших устройствах.
Больше полезной информации ищите на наших страницах в соц.сетях: Facebook, Twitter и Вконтакте, а также делитесь этой и другими статьями со своими друзьями
Как посмотреть сохраненные пароли Chrome на Android
Браузер Google Chrome при вводе пароля на сайтах по умолчанию предлагает сохранить пароль. Пользователи Android могут просматривать, удалять и экспортировать сохраненные пароли в мобильной версии браузера Chrome.
В статье покажу, как просмотреть сохраненные пароли Chrome на Андроид, как экспортировать, изменить или удалить их.
Посмотреть сохраненные пароли Chrome на Android
Шаг 1: Откройте браузер Google Chrome.
Шаг 2: Затем нажмите на три вертикальные точки (в зависимости от версии, они находятся в правом верхнем или нижнем правом углу экрана).
Шаг 3: Выберите «Настройки» в нижней части всплывающего меню.
Шаг 4: Найдите и нажмите на «Пароли» внизу по списку.
Шаг 5: В меню паролей вы можете просмотреть все сохраненные пароли. Список отсортирован в алфавитном порядке по URL-адресу сайта.
Шаг 6: Нажмите на сохраненном пароле для просмотра детальной информации.
Шаг 7: Чтобы просмотреть скрытый пароль, нажмите на значок глаза.
Шаг 8: Подтвердите личность, используя отпечаток пальца или любую другую настройку блокировки экрана, которую вы установили.
После этого сохраненный пароль будет отображен.
Также можете нажать на значок поля рядом с полем сайта, имени пользователя или пароля, чтобы скопировать их в буфер обмена. Вам нужно будет пройти аутентификацию с помощью отпечатка пальца или экрана блокировки, чтобы скопировать сохраненный пароль Chrome.
Удалить сохраненные пароли Chrome на Android
Если вы изменили свой пароль или не хотите, чтобы Chrome сохранял пароль, вы можете с легкостью удалить его.
Зайдите в Chrome —> Три точки —> Настройки —> Пароли, выберите пароль, который хотите изменить или удалить.
Когда вы нажмете кнопку «Удалить», элемент будет удален навсегда. Вы не получаете экран подтверждения или способ отменить действие.
Экспорт сохраненных паролей Chrome на Android
Если вы собираетесь удалить учетную запись Google и хотите экспортировать сохраненные пароли, тогда вот как это сделать.
Шаг 1: Зайдите в Chrome —> Три точки —> Настройки —> Пароли, а затем нажмите на три точки в правом верхнем углу.
Шаг 2: Выберите «Экспорт паролей».
Шаг 3: Подтвердите, что вы экспортируете сохраненные пароли, используя отпечаток пальца или любую другую настройку блокировки экрана, которую вы установили.
Шаг 4: Теперь появится разделительный лист, предлагающий несколько способов сохранить и отправить экспортированный документ. Выберите безопасное место для хранения ваших экспортированных паролей.
Соблюдайте осторожность при хранении файла с паролями. Имейте ввиду, экспортированные пароли не шифруются, а хранятся в виде обычного текста. Это означает, что любой может увидеть ваши имена пользователей и связанные пароли, если получат файл с сохранными паролями.
Как узнать сохраненный пароль в Google Chrome
Браузер Гугл Хром автоматически сохраняет все пароли, которые вводит пользователь от различных сайтов. Они хранятся на компьютере, телефоне или в облачном хранилище. В пошаговой инструкции будет описано, как посмотреть сохраненные пароли в гугл хром на компьютере и телефоне.
Как узнать сохраненные пароли через браузер
После авторизации на сайте, система предложит сохранить данные для входа. После подтверждения данного действия, все данные будут храниться на устройстве. При последующих входах на данный сайт, система автоматически предложит информацию для авторизации. Благодаря этому, не нужно каждый раз вводить пароль от своей учетной записи.
В некоторых случаях может понадобится данные для входа на сайт. Например, в том случае, если пользователь не помнит пароль, а войти в аккаунт нужно на другом устройстве. Ключ доступа можно достать на компьютере или смартфоне, на котором уже выполнялся вход на ресурс и данные сохранялись.
Всю эту информацию можно получить непосредственно с браузера. Сделать это можно через компьютер или смартфон. Достаточно соблюдать последовательность действий. Но прежде, чем просматривать данные, необходимо убедиться, что установлена последняя версия браузера. Кроме того, если не включит функцию автоматического сохранения паролей, они не будут храниться на устройстве.
На компьютере
Пароли от сайтов в Гугл Хром, можно посмотреть непосредственно в браузере на компьютере. Для этого нужно будет перейти в настройки приложения. Пользователю также понадобится специальный пароль. В большинстве случаев используется ключ операционной системы. Без этих данных посмотреть сохраненные пароли не получится.
Чтобы узнать сохраненные данные учетной записи через компьютер, следует:
На телефоне
Не обязательно сохранять пароли отдельно на компьютере, а затем на смартфоне. Достаточно включить синхронизацию между устройствами. Таким образом, все данные будут автоматически передаваться с компьютера на телефон и наоборот.
После синхронизации, можно просмотреть пароли, которые были сохранены на компьютере, при помощи смартфона. Сделать это можно на Айфоне или Андроиде. Последовательность действий будет незначительно отличаться в зависимости от операционной системы устройства.
Android
Для того, чтобы просмотреть все пароли от учетных записей в браузере Гугл Хром а устройстве под управлением Андроид, необходимо:
Пароль будет представлен вместо точек на этой же странице. Для просмотра этой информации может понадобиться ввести пароль от смартфона
iPhone
Для пользователей iPhone последовательность действий будет схожей. Так, следует:
Данные учетной записи появятся вместо точек. Для защиты информации используется пароль от самого смартфона.
Как смотреть пароли через passwords.google.com
Пользователь также может открыть встроенный в систему инструмент «Менеджер паролей». С его помощью можно просматривать сохраненные пароли, изменять их или удалять. Для работы с данными учетных записей достаточно перейти в соответствующие параметры. Также, пользователю понадобятся данные для входа в учетную запись. Именно поэтому просмотреть данные через менеджера паролей получится с любого устройства.
Чтобы перейти в данный инструмент и просмотреть сохраненные пароли, необходимо:
Повторно вводить пароль для отображения личной информации не требуется. Если нужно посмотреть данные для доступа на другом ресурсе, достаточно открыть соответствующую вкладку с названием сайта.
Где находится файл с паролями
Просмотреть пароли можно не только через браузер, но и локально на устройстве. Данные от входа в учетную запись сохраняются как на компьютере, так и на телефоне, в зависимости от того, где именно он вводился.
Так же, как пароли можно просмотреть через браузер, их можно открыть и на устройстве. Но пользователю необходимо знать, где именно находится файл с ключами. Его местоположение может меняться в зависимости от выбранной операционной системы.
На компьютере
Файл с паролями Гугл Хром лежит на компьютере. Однако, не достаточно просто найти данный документ. Он представляет собой базу данных. Поэтому для его открытия понадобится специальная программа Sqliteman. Также, необходимо отключить антивирус, который будет мешать работе приложения. После этого нужно следовать инструкции:
Из списка выбрать программу Sqliteman. Если приложения нет в открытом окне, необходимо найти его на компьютере. На экране отобразится база данный со всеми паролями от аккаунтов, которые сохранены в браузере Гугл Хром.
На телефоне
Если пользователь забыл пароль от своей учетной записи на сайте, его можно посмотреть в браузере. Приложение сохраняет все ключи от ресурсов для быстрого входа. Достаточно воспользоваться подробной инструкцией, чтобы узнать, как посмотреть сохраненные пароли в угл Хром на компьютере или смартфоне.