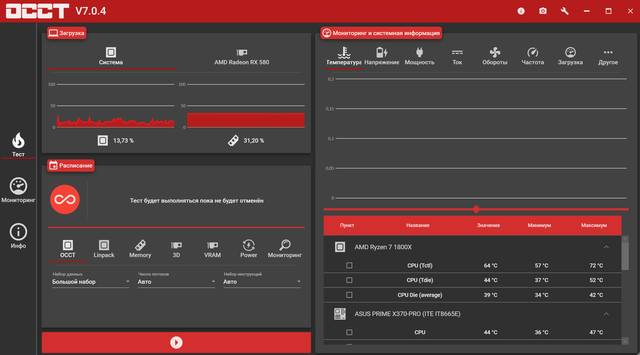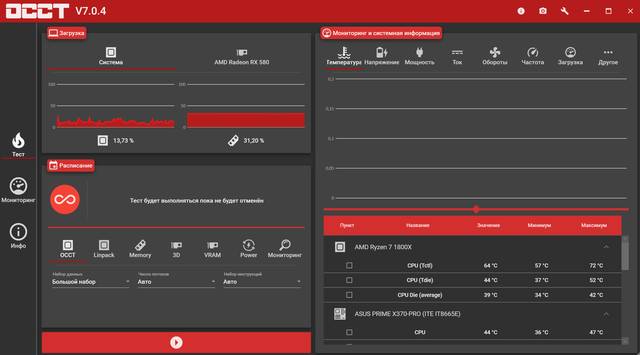как узнать состояние процессора на компьютере
Как тестировать процессор компьютера – приложения и значения
Лучше всего проверять производительность вашего компьютера с помощью популярной профессиональной программы OCCT. Этот тест позволит вам обнаружить любые отклонения в течение нескольких минут, но для достижения наилучших результатов рекомендуется проводить его не менее половины, а лучше всего часа.
В случае положительного результата стоит провести второй, более продолжительный 12- или 24-часовой тест с помощью программного обеспечения Prime95, который позволяет увеличить нагрузку на процессор. Важно отметить, что во время тестирования не следует запускать ненужные программы и, желательно, вообще не использовать оборудование. Поэтому рекомендуется запланировать тест производительности компьютера на ночь, когда вы не используете компьютер, чтобы он проходил без сбоев.
Как проверить работоспособность компьютера с помощью специального ПО? Возьмем, к примеру, программу OCCT. Её работа очень проста. Сначала обратите внимание на то, чтобы выбрать подходящий тип теста, то есть 32-битную или 64-битную версию, а затем просто нажмите зеленую кнопку. Приложение позволяет самостоятельно настраивать различные параметры, в том числе выбрать количество ядер для тестирования или продолжительность теста. Вы также можете указать размер тестовых данных, помня, однако, что небольшой размер приводит к повышению температуры процессора, а больший размер способствует более эффективному обнаружению ошибок процессора.
Ещё один аспект, на который стоит обратить внимание, – это установка предела температуры для тестирования, после которого проверка компонентов компьютера будет прервана, чтобы не допустить повреждения оборудования. По умолчанию диагностика завершается, когда прибор показывает температуру 85°C.
Стоит помнить, что тест можно закрыть в любой момент. После завершения операции на экране появятся несколько снимков экрана и графиков, на которых вы сможете прочитать различные параметры, связанные с работой устройства, например, напряжение, температуру и т.д.
Как читать результаты теста? Если программа не выявила никаких отклонений от нормы, значит, процессор работает стабильно. Если зарегистрированы ошибки или есть другие проблемы с процессором, например, трудности с запуском компьютера, продолжите диагностику. Может оказаться, что требуется замена охлаждения, или даже самого процессора.
Нагрузочный тест компьютера, включая как процессор, так и другие компоненты, является оптимальным решением, если вы хотите выявить потенциальные ошибки ПК. Он также хорошо работает, когда вы хотите проверить параметры и производительность оборудования на практике, то есть под большой нагрузкой.
Что такое тест центрального процессора
Тест центрального процессора включает загрузку ЦП одним из выбранных методов. Эта операция позволяет проверить различные рабочие параметры компонента при разных уровнях нагрузки. Обычно тестирование процессора сводится к тому, чтобы «заставить его» пройти какой-то сложный математический алгоритм с помощью различных методов.
Один из них – метод Лукаса-Лемера, который требует больших вычислительных мощностей и, таким образом, заставляет оборудование работать с максимальной скоростью. Благодаря ему вы узнаете, принадлежит ли выбранное число множеству простых чисел.
Другой метод – FLOPS, то есть количество операций с плавающей запятой, которые центральный процессор может выполнять за секунду.
Рекомендуемый метод – визуализация высококачественной компьютерной графики. Эта опция используется в тестах, которые проверяют производительность устройства и представляют результат в виде точного числа.
Расширенное тестирование осуществляется сразу несколькими тестовыми приложениями. Они могут использовать различные методы и алгоритмы, и их цель – контролировать не только производительность процессора, но также тактовую частоту, напряжение, температуру или другие параметры оборудования.
Тестирование можно проводить с любой периодичностью, но обычно оно проводится после обновления ПК. Это также рекомендуемый метод в случае сбоя или проблем, связанных со стабильной и эффективной работой машины. Тест также следует проводить в случае подозрения на перегрев процессора.
Программное обеспечение для тестирования ЦП
Эффективность выполненного теста производительности зависит от выбора соответствующей программы. Поэтому следует выбирать профессиональное программное обеспечение, рекомендованное специалистами. Самыми популярными и в то же время наиболее эффективными приложениями являются упомянутые ранее OCCT и Prime95.
Первый из инструментов облегчает быстрое тестирование CPU и GPU, предоставляя, среди прочего, информацию о напряжении, температуре и другие рабочие параметры. Если какой-либо из компонентов достигает слишком высокой температуры, приложение автоматически отключается. Prime95, с другой стороны, рекомендуется для людей, занимающихся разгоном. Как и OCCT, он позволяет проводить испытания на температуру и стабильность при больших нагрузках.
Платная программа AIDA64 также очень популярна. В свою очередь, PassMark идеально подходит для тестирования и диагностики производительности центрального вычислительного блока. CPU-Z – тоже хорошее решение. Это программное обеспечение позволяет тестировать и идентифицировать компоненты (включая процессор) при однопоточной или многопоточной загрузке.
3D Mark – ещё одна рекомендуемая программа, задача которой – проверить процессор и видеокарту на способность генерировать эффекты в 3D-графике и различных играх. Cinebench R15 позволяет диагностировать производительность процессора, используя 3D-графику. Это позволяет вам тестировать процессор на одном или нескольких потоках.
Для проверки температуры процессора стоит воспользоваться небольшой программой HWMonitor. Этот инструмент используется для эффективного считывания температуры графического и центрального процессора. Более того, он информирует пользователя об энергии, потребляемой компьютером в данный момент, частотах или напряжениях оборудования.
Представленные программы – это лишь некоторые из множества доступных на рынке опций, которые используются для тестирования производительности процессора. Помните, что такие тесты стоит проводить на регулярной основе, чтобы убедиться, что ЦП и другие компоненты работают правильно. Это позволит сохранить работоспособность и эффективность вашего компьютера как можно дольше.
Как проверить процессор на работоспособность
Неисправность центрального процессора (ЦП) – одна из самых неприятных проблем, которая может возникнуть у пользователя персонального компьютера (ПК). Ремонту микросхемы ЦП не подлежат, поэтому они требуют замены. И при этом ещё хорошо, если диагностика ПК на предмет неисправности ЦП произойдёт достаточно быстро. В очень большом количестве случаев частично неработоспособный процессор может очень долго себя не проявлять напрямую, однако работа на ПК при этом будет весьма неудобной.
Симптоматика работы ПК с неисправным процессором напоминает проявление некачественного программного обеспечения или появления программ-вирусов. В большинстве случаев «зависания» системы, замедление её быстродействия, выпадение в «синий экран» связывают именно с программными проблемами. И только отсеяв их все, начинают задумываться об аппаратных. А между тем, проверить ЦП компьютера на исправность можно достаточно быстро и сразу же дать ответ о его «причастности» к данной проблеме.
Важно! С другой стороны, надёжность микросхем ЦП из всех узлов ПК является наиболее высокой. Поэтому тестирование ЦП в последнюю очередь вполне оправдано.
В любом случае, если после решения всех программных проблем ситуация с некорректной работой ПК не улучшится, следует перейти к тестированию аппаратной части, и начать всё-таки именно с ЦП, чтобы отбросить самый неприятный вариант раз и навсегда.
В статье будет рассмотрено, как проверить процессор на исправность.
Анализ производительности процессора
Чтобы понять, насколько загружен ЦП задачами системы, следует произвести анализ его производительности. Уже на данном этапе можно будет понять, есть ли основания для проверки работоспособности ЦП.
Для этого необходимо запустить диспетчер задач и во вкладке «Быстродействие» посмотреть на уровень загруженности ЦП. Если загрузка ЦП превышает 85-95%, то «зависание» ПК вполне оправдано, и системе банально не хватает вычислительной мощности процессора.
А вот если загрузка не превышает 10-20%, а то и вообще, равна 0, однако, при этом работать на ПК невозможно, то, скорее всего, у ЦП имеются серьёзные проблемы и его необходимо проверить.
Способы проверки процессора на исправность
Существуют несколько способов, как проверить ЦП на работоспособность. Рассмотрим из детальнее:
Звуковые сигналы BIOS
Самый простой способ проверить работу ЦП – это дождаться результатов POST-теста при загрузке системы. Если при загрузке проходит один короткий сигнал – базовые функции ЦП в норме и для дальнейшей диагностики потребуется применение специальных средств.
Если же во время теста произойдёт обнаружение явных ошибок в работе ЦП, то звуковой сигнал в зависимости от производителя BIOS будет следующий:
Проверка работоспособности встроенным функционалом ОС
Узнать, почему не работает или некорректно работает ЦП посредством встроенного функционала операционной системы (ОС) невозможно, поскольку никакой разработчик не будет внедрять в ОС средства диагностики.
Для этих целей существуют сторонние программы.
Установка сторонних программ
Сторонние программы позволяют не только проверить работоспособность процессора на компьютере, но и оценить быстродействие и работоспособность всего компьютерного «железа»; часто именно с помощью этих программ и их анализа производительности системы можно понять, нужна ли замена процессору.
Важно! Преимущественно такие программы являются т.н. «стресс-тестами» и имеют достаточно широкий диапазон применения: они позволяют проверить не только работоспособность ЦП, но и других компонентов ПК: памяти, видео и т.д.
К таким программам относят:
10 лучших программ для диагностики компьютера
Содержание
Содержание
Компьютеры настолько плотно вошли в нашу повседневную жизнь, что стали необходимостью. Они предназначены не только для развлечения и отдыха, но также для работы и учебы. Компьютеры, как и любое другое устройство, могут работать некорректно. Вы можете столкнуться с такими проблемами, как синий экран смерти, частые сбои системы (BSoD), запаздывающий интерфейс и т. д.
Большинство из этих сбоев в работе является следствием проблем, связанных с оборудованием. Если не предпринимать никаких мер, последствия могут быть очень печальными.
Устранение неполадок и ремонт компьютера не всегда являются легкой задачей. Правильно диагностировать проблему и собрать системную информацию — залог успеха в данном вопросе. Существуют различные средства диагностики оборудования, которые помогут найти неисправную деталь компьютера и устранить проблему.
В этой статье мы рассмотрим подборку аппаратных средств по сбору информации, диагностике и мониторингу различных компонентов вашей системы.
AIDA64
Начнем с одной из самых известных и комплексных программ для получения информации о компонентах системы, проверке стабильности и тесте производительности. Конечно же, это AIDA64. Интерфейс программы предельно понятен и прост, все разделено на группы.
В данной программе можно узнать подробную информацию о каждом компоненте системы, температуре и аппаратных частях компьютера. Есть тесты, показывающие производительность отдельных компонентов при выполнении различных операций.
Также вы можете сравнить производительность своих комплектующих с уже протестированными.
Помимо этого, в программе имеются различные тесты на проверку стабильности компонентов компьютера.
Программа OCCT предназначена для комплексной проверки комплектующих компьютера на стабильность (CPU, GPU, RAM, Power).
Помимо наборов тестов, программа отображает общую информацию о компонентах и позволяет мониторить температуру, энергопотребление и многое другое.
Известная, а главное, полностью бесплатная программа CPU-Z,в которой можно посмотреть подробную информацию о процессоре, материнской плате, оперативной памяти и видеокарте. Тут также присутствует тест производительности процессора для сравнения с наиболее популярными моделями.
Есть возможность проверки процессора на стабильность, однако лучше это делать сторонними программами. Как, например, Linx, Prime95 или упомянутые ранее AIDA64 и OCCT.
Работает по аналогии с CPU-Z, только все заточено на работу с видеокартами. Поможет досконально узнать все про аппаратные характеристики видеокарты и информацию, зашитую в биос.
Также есть возможность мониторить параметры видеокарты: частоту, температуру, потребление напряжения и другое.
Есть возможность проверки на стабильность, но, как и с CPU-Z, имеются специальные программы, которые справляются с этим намного лучше. Например, MSI Kombustor.
MSI Kombustor
Это утилита-бенчмарк, созданная на основе всем знакомого Furmark. Позволяет проверить видеокарту и ее память на стабильность. Также проверит на прочность систему охлаждения видеокарты.
MSI Afterburner
Самая известная и широко используемая утилита для разгона видеокарт. Кроме разгона, присутствует возможность мониторить информацию о видеокарте и системе в целом, а также выводить эту информацию на экран поверх игры.
Thaiphoon Burner
Нужно узнать всю подноготную о планках оперативной памяти? Thaiphoon Burner считывает данные SPD, в которой хранится вся информация об оперативной памяти.
Вы получите полную информацию о памяти и производителе чипов памяти. Это одна из лучших программ подобного рода.
Коль речь зашла о памяти, и вам требуется узнать тайминги оперативной памяти, причем не только первичного порядка, на помощь придут несколько программ. Программы различаются по производителю процессоров (или лучше платформ) AMD или Intel.
Чтобы узнать всю информацию о таймингах для процессоров AMD Zen 1000-2000 серии, можно воспользоваться программами ZenTimings и Ryzen Timing Checker.
С процессорами Zen 3000 лучше воспользоваться программой Ryzen Master или ZenTimings.
Для процессоров Intel есть свои программы для получения информации о таймингах — это Asrock Timing Configurator и Asus MemTweakIt.
Пусть вас не пугает название Asrock и Asus в названии программ. Они работают на материнских платах любых производителей. Главное, чтобы был процессор от Intel.
Не будем вдаваться в подробности по поводу проверки памяти. Недавно на эту тему вышла отдельная статья — «Как проверить оперативную память на ошибки».
CrystalDiskInfo
Узнать о состоянии жесткого диска или SSD поможет программа CrystalDiskInfo.
Можно оценить состояние жёстких дисков при помощи считывания S.M.A.R.T, проверить температуру, количество включений и общее время работы накопителя. А в случае с дисками SSD — еще и объём данных, записанных на устройство за все время работы.
Оценить производительность диска можно при помощи программы CrystalDiskMark.
Victoria HDD
Лучшая программа для поиска и исправления ошибок жесткого диска. Досконально проверяет поверхность винчестера, обнаруживает повреждённые блоки и затирает их, чтобы в дальнейшем не записать туда файлы и не повредить их. Victoria HDD теперь работает и с SSD-дисками.
HWiNFO
Во время тестирования на стабильность главное — уделять внимание температуре компонентов. И тут наилучшее решение — это программа HWiNFO.
Программа мониторит все важные данные о состоянии аппаратных компонентов компьютера, включая процессор, видеокарту, оперативную память, жесткие диски, сетевые карты, показания датчиков и т. д.
Перечисленные программы помогут полноценно оценить состояние комплектующих, узнать детальную информацию, а также протестировать их на стабильность и сравнить производительность с другими моделями. С их помощью вы сможете провести первичную диагностику и найти виновника нестабильной работы компьютера.
Почти все приложения, рассмотренные сегодня, распространяются совершенно бесплатно. Даже не обладая обширными знаниями в области компьютерного железа, можно самостоятельно проверить работу комплектующих, не прибегая к услугам шарлатанов из компьютерных мастерских.
Если же не выходит диагностировать неисправность самостоятельно, можно обратиться в DNS, где стоимость этой услуги составляет всего 500 рублей.
Как проверить процессор перед покупкой
Содержание
Содержание
Даже новая электроника с завода может оказаться неисправной. Это легко заметить, если покупается, например, смартфон — его можно включить, пощелкать и послушать. Но существуют и товары, проверить которые можно только в специальных условиях. Например, процессор — чтобы включить CPU, необходимо собрать компьютер. Вряд ли кто-то сможет сделать это в условиях «прилавка». Поэтому, чтобы обезопасить себя от бюрократических проволочек, нужно запомнить ключевые моменты, на которые стоит обратить внимание перед покупкой процессора.
Представим ситуацию, когда покупатель вернулся домой с неисправным товаром. Он распаковал процессор и обнаружил глубокую царапину на контактах. Он будет прав, если обратится с возвратом товара ненадлежащего качества в магазин. Продавец также будет вправе потребовать проведения экспертизы, которая поможет разобраться, откуда взялись повреждения, и кто виноват. Часто, в таких случаях проигрывает покупатель — товар был запечатан, а проверка перед покупкой «на прилавке» не осуществлялась. Чтобы избежать казусов, лучше взять за правило — проверять любой товар в присутствии продавца. Для этого нужно заранее знать слабые точки приобретаемой техники.
Статья написана на примерах с процессорами Intel, но также подходит и для устройств других производителей всех времен и поколений.
Упаковка
Процессоры для настольных компьютеров существуют в двух вариантах: BOX и OEM. BOX или — как ее называют пользователи — «коробочная» версия, поставляется в привычном для компьютерных комплектующих виде: картонная упаковка, набор макулатуры и само устройство. Картонная коробка не только защищает хрупкий процессор от внешних воздействий во время транспортировки, но также служит неплохим индикатором того, насколько «сладко» пришлось товару во время путешествий.
Если упаковка не имеет физических повреждений, вмятин, а также следов намокания или, допустим, горения, внутри наверняка окажется целый и рабочий процессор.
Чего не скажешь про OEM. Это практически «голые» процессоры, защищенные лишь тонким слоем пластика, из которого изготовлен стикер. Иногда процессоры продаются вообще без упаковки — в бумажном конверте или антистатическом пакете. Не трудно догадаться, что в таком исполнении процессор оказывается намного уязвимее своего брата в картонной «шубе».
Защитные наклейки
Пломбу невозможно снять без повреждений — если потянуть за край наклейки, то она станет крошиться на мелкие фрагменты, но не отклеится целиком. Также существует другой тип защитных наклеек — это глянцевая пленка со специальным нанесением, которое повреждается при попытке отклеить стикер от основания.
Вернуть целостность такой надписи невозможно — клеевая основа теряет свойства и белеет при попадании воздуха. Так что попытка открыть процессор со стороны этой пломбы будет заметна невооруженным глазом.
Как правило, целостность такой наклейки уже говорит о том, что процессор остался нетронутым еще с завода. Если же пломба разрезана или повреждена — требуем у продавца другой экземпляр.
Комплектация
В зависимости от линейки, коробочный процессор комплектуется различными аксессуарами. Целостность комплектации также необходимо проверить. Впрочем, предыдущий пункт автоматически исключает вероятность неправильной комплектации — если пломба на месте, а коробка не вскрывалась, то шансы не получить комплектные «артефакты» и процессор сводятся к минимуму. И все же, один процент придется оставить на человеческий фактор — вдруг что-то осталось на заводе.
Работоспособность процессора не зависит от количества книжек и наклеек в комплекте, но без системы охлаждения сборка компьютера остановится. Поэтому, если проверять, то проверять по полной — убеждаемся в целостности заводского слоя термопасты на подошве кулера и проверяем свободный ход пропеллера.
Его величество — процессор
Убедившись в наличии пломбы, а также целостности упаковки и комплекта, можно сказать, что, скорее всего, сам процессор также будет в норме. Каждая единица товара проходит систему контроля качества на заводе, где сотрудники вручную сортируют устройства и исключают экземпляры с повреждениями. И все же — доверяй, но проверяй. Тем более, это касается покупки OEM-версий, которые поставляются в виде «как есть».
Внимательно исследуем процессор на предмет внешних повреждений. Например, это могут быть царапины на теплораспределительной крышке. Она целиком состоит из меди и покрыта тонким слоем никеля, который предотвращает взаимодействие активного металла с кислородом и окисление, нарушающее теплопроводные свойства меди.
Конечно, не стоит волноваться по поводу микроскопических царапин — главное, чтобы это была на самом деле царапина, а не «побои» отверткой или стертые до неузнаваемости надписи. В таком случае резонно задуматься, почему процессор оказался в таком состоянии и нужно ли связываться с этой покупкой.
Обращаем внимание на состояние текстолита. Даже минимальные царапины, сколы и искривления здесь недопустимы:
Такой дефект вряд ли встретится в новом процессоре, хотя для «бэушки» это не новость. Неизвестно, каким образом прошлый владелец добился таких результатов, но вывод очевиден — процессор подвергался насилию и может «откинуться» в любой момент.
Не забываем перешерстить контакты процессора. У процессоров Intel контакты выполнены в виде площадок, которые непросто повредить. Зато процессоры AMD зачастую «хвастают» загнутыми ножками — очень тонкие позолоченные контакты норовят изменить форму даже при слабом нажатии:
Контакты процессора уязвимы к окислению. В таком случае площадки или штырьки меняют цвет — зеленеют, белеют или темнеют. Окисление может появиться не только из-за прямого попадания влаги в соединение процессора и материнской платы, но также при работе в условиях повышенной влажности. Процессор быстро нагревается, что может привести к появлению росы при работе в помещении с низкой температурой.
В число хрупких частей процессора также входят навесные электрические компоненты. Они расположены со стороны контактов и могут повредиться при неаккуратном обращении. Габариты некоторых таких элементов оказываются намного меньше кристалла соли. Достаточно задеть такой конденсатор ногтем и можно отправлять процессор на утилизацию.
Вооружаемся увеличительным стеклом, исследуем процессор от и до и убеждаемся в его безупречности.
Не бит, не крашен
Можно подумать, что на этом проверка процессора перед покупкой завершена — физических повреждений нет, конденсаторы распаяны в полном составе, а контакты отливают чистым золотом. И все же, существует еще один нюанс.
Известны случаи, когда под видом флагманских процессоров продавцы отпускали бюджетные Celeron. Схема проста: мошенники приобретают две модели ОЕМ-процессоров из разных ценовых категорий, меняют местами теплораспределительные крышки, после чего сдают в магазин Celeron с верхушкой от Core i9, а настоящий флагман оставляют себе вместе с крышкой от бюджетника.
Чтобы не нарваться на такой экстравагантный способ мошенничества, необходимо внимательно осмотреть место соединения теплораспределительной крышки и текстолита процессора. В оригинале там должен находиться тонкий слой черного герметика. Для приклеивания крышки после скальпирования мошенники могут применить все что угодно — прозрачный силикон, красный автомобильный или же черный, похожий на заводской, герметик. Равномерность нанесения клеящего вещества будет значительно отличаться от заводского — только на этом и удается отловить франкенштейна.
Проверка на сайте
В последнюю очередь можно устроить процессору ментальную проверку — узнать срок гарантии, подтвердить подлинность и убедиться в соответствии заявленным характеристикам. Для этого переходим на страницу производителя — Intel сюда, AMD по этой ссылке.
AMD упростили алгоритмы проверки, поэтому узнать подлинность фирменного процессора можно с помощью камеры с функцией чтения QR-кодов. Перейдя по уникальной ссылке, пользователь получит серийный номер, который должен совпасть с тем, который указан на упаковке. У Intel этот процесс менее упрощен — его и рассмотрим.
С помощью сайта можно проверить только процессоры из BOX-версий. Производитель присваивает несколько опознавательных знаков на крышке устройства и гарантийной пломбе, которые должны совпасть между собой и стать ключом к уникальной информации на сайте.
На сайте проверки гарантии необходимо использовать два кода — FPO и ATPO. Первый обозначен как Batch (номер партии) и нанесен на крышку процессора в полном формате. Второй код частично нанесен на текстолит, а также полностью распечатан на коробочной наклейке — это серийный номер.
После ввода данных нажимаем «Проверить продукты» и ждем завершения поиска.
Система утверждает — процессор Intel Core i7 8700 оказался оригинальным, и на него сих пор распространяется гарантия. При отсутствии механических повреждений и перечисленных выше недостатков, такой CPU можно покупать без опаски.
Система гарантийного обслуживания отточена до блеска — если покупатель сталкивается с неисправностью, то ему достаточно обратиться в магазин или авторизованный сервисный центр, чтобы устранить поломку, обменять товар или вернуть средства. С одной стороны, покупатель защищен законом о защите прав потребителя — с другой, этот же закон автоматически защищает и продавца, и производителя. Поэтому в правилах прописаны пункты, которые должны соблюдаться обоюдно. Но иногда разделы и пункты в законе дают осечку и играют на руку только одной стороне. Такие ситуации даже возникают чаще, чем стандартный процесс обращения по гарантии. Поэтому необходимо внимательно относиться к проверке техники перед покупкой или не отходя от кассы — тогда и покупатель, и продавец останутся довольны.