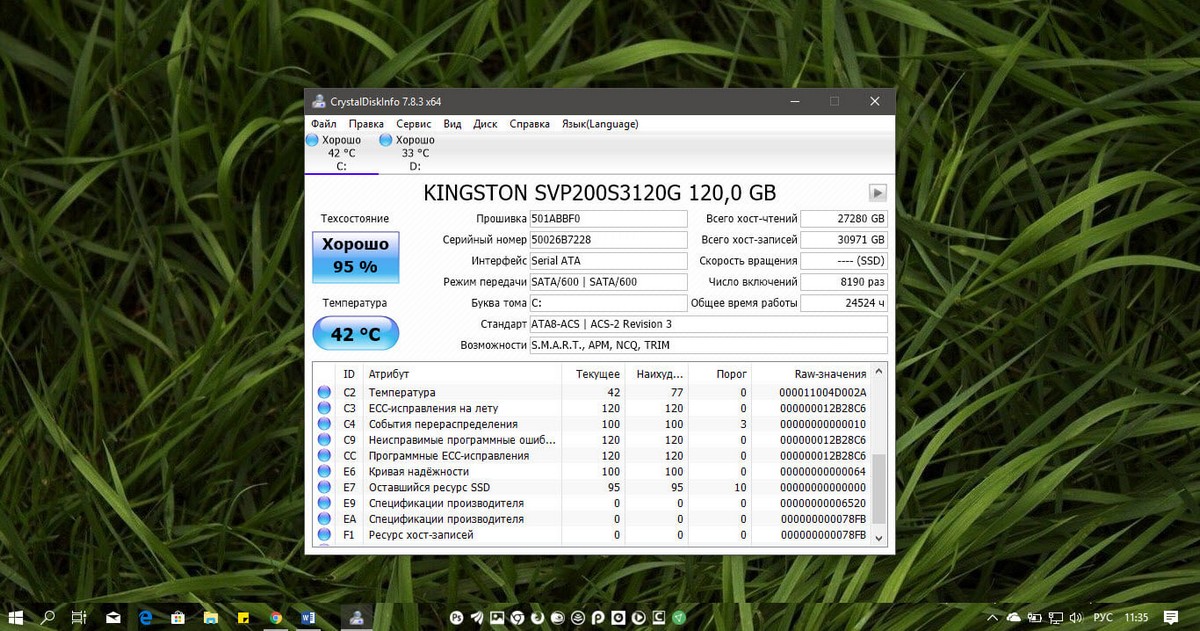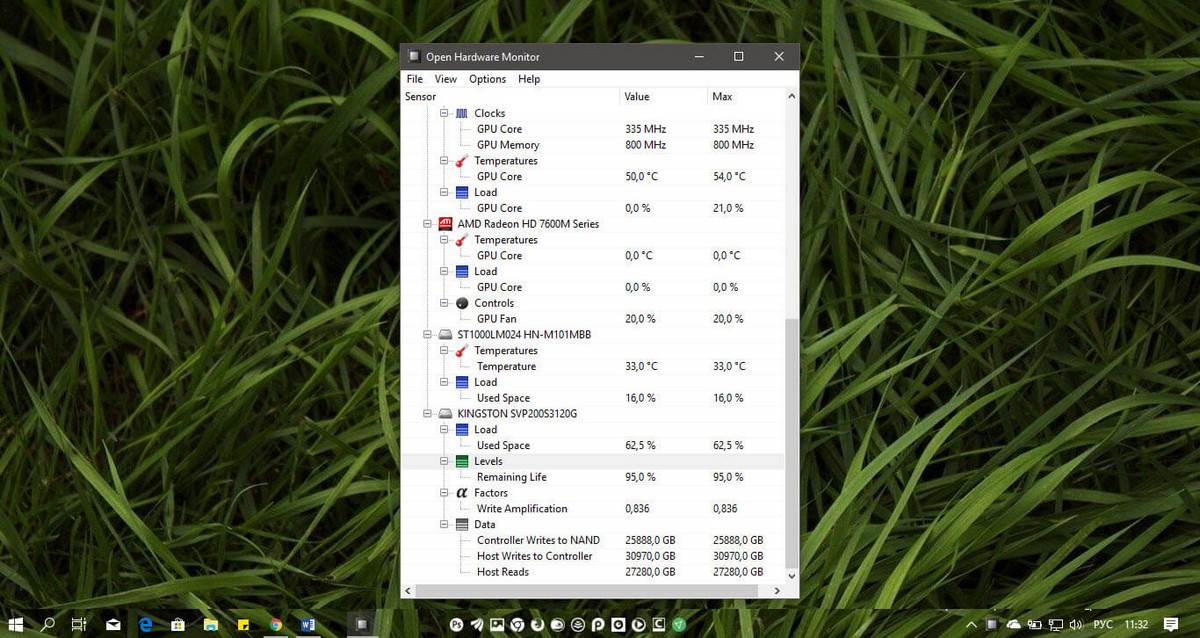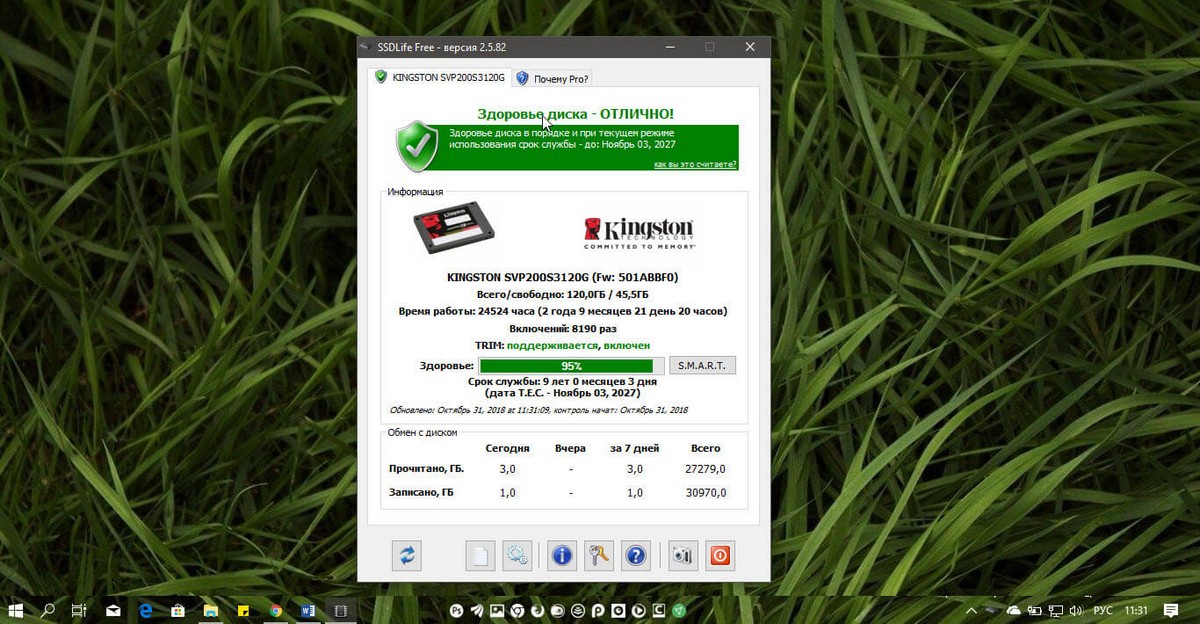как узнать состояние ssd в windows 10
Как проверить здоровье SSD в Windows 10.
Публикация: 31 Октябрь 2018 Обновлено: 9 Июль 2020
Жесткие диски медленно заменяются твердотельными накопителями. К сожалению, SSD имеют ограниченный срок службы, что останавливает пользователей от покупки не дешёвого оборудования. Хотя твердотельные накопители имеют ограниченный срок службы, по-прежнему очень вероятно, что вы купите новый ПК, прежде чем вам придется заменять его. Тем не менее, было бы, неплохо следить за состоянием здоровья вашего SSD. Вот как.
Здоровье SSD зависит от того, сколько данных вы записываете на него ежедневно. Вы можете записать более 500 ТБ данных на SSD до того, как начнете получать первые ошибки. Некоторые твердотельные диски могут работать дольше, в зависимости от того, какой бренд вы покупаете.
Здоровье SSD
Есть множество инструментов, как платных, так и бесплатных, которые позволят вам, проверить здоровье ssd диска. Мы рекомендуем использовать Crystal Disk Mark или попробовать Open Hardware Monitor или SSDLife, в котором есть версия Pro и Free, но, похоже, бесплатная версия не может быть загружена с веб-сайта разработчика. Вы должны загрузить ее с Softpedia.
CrystalDiskInfo
Загрузите CrystalDiskInfo и установите его. Запустите приложение, и он сообщит вам о текущем техническом состоянии вашего SSD. Если приложение говорит вам, «хорошо», вам не о чем беспокоиться. В некоторых случаях, когда SSD поддерживает, вы можете увидеть процент здоровья и объем данных, которые вы записали на диск. Мой SSD показывает процент здоровья 95%, похоже, он находится в хорошем состоянии в соответствии с этим приложением.
Приложение также предоставляет вам целый ряд других сведений, но они является техническим и, если вы не знаете, что ищете, информация не будет очень полезной для вас.
Open Hardware Monitor.
Загрузите и установите Open Hardware Monitor. Запустите приложение и разверните SSD из списка. В разделе Levels приложение скажет вам, процентное соотношение здоровья вашего SSD-диска. У меня осталось 95%, но я использую свой SSD в качестве системного диска чуть больше 3 лет, думаю, это отлично.
SSDLife
Твердотельные диски- способствуют быстродействию вашей операционной системы, если вы не использовали SSD ранее, трудно объяснить или по-настоящему оценить, насколько это хорошо. Технология стала лучше и по-прежнему улучшается, поэтому, если вы не хотите сейчас покупать SSD диск, вам обязательно нужно будет сделать это в ближайшие несколько лет. Они будут более доступными, и их срок службы станет больше.
В Windows 10 появился инструмент для мониторинга состояния NVMe SSD дисков
На странице поддержки Microsoft отмечает, что мониторинг «здоровья» NVMe SSD дисков в Windows 10 пока будет контролировать только твердотельные накопители NVMe, и мониторинг будет неактивен для твердотельных накопителей SATA и накопителей на жестких магнитных дисках. Новая функция стала доступна в Windows 10 Build 20226 (Dev).
Это уже вторая по счету новая функция для накопителей NVM в Windows 10 за последнее время. Ранее Microsoft представила поддержку DirectStorage API для ускорения игр.
Windows 10 отслеживает емкость хранилища, надежность и температуру
Служба мониторинга уведомляет пользователей о трех различных условиях, которые Microsoft считает критическими:
Дополнительно Windows 10 предоставляет информацию о трех атрибутах состояния диска:
Секция Работоспособность диска отображает предупреждение, оценку оставшегося срока жизни, доступную резервную емкость и температуру. Вы можете проверить значения для каждого твердотельного накопителя NVMe, установленного в системе.
Windows 10 отображает уведомление при обнаружении критического состояния:
«Возможен отказ хранилища, требуется ваше внимание. Нажмите на сообщение для управления дисками и резервного копирования ваших файлов».
Новая функция мониторинга дисков в настоящее время тестируется и (вероятно) станет доступной в весеннем обновлении функции 2021 года (Windows 10, версия 21H1). Неизвестно, планирует ли Microsoft перенести эту функцию в предыдущие версии операционной системы.
Мониторинг состояния накопителей NVMe SSD является полезной функцией в Windows 10, потому пользователи теперь могут использовать эту информацию для своевременного реагирования и создания резервных копий данных до возможного отказа устройства. Хотелось бы, бы Microsoft добавила для новой функции поддержку работы с другими накопителями, в частности в SATA SSD и жесткими магнитными дисками. Сейчас мониторинг таких устройств возможен с помощью сторонних инструментов, таких как Crystal Disk Info и Hard Disk Sentinel.
Как проверить состояние SSD накопителя (утилиты для диагностики «здоровья» SSD)

SSD накопители в последнее время стали не менее популярны, чем классические жесткие диски (HDD). И вопрос их состояния (многие пользователи применяют другой термин — здоровье) как никогда актуален. Вовремя узнав, что с диском что-то не то, можно сделать резервную копию и сохранить все свои файлы (да и нервы тоже 😉).
Также обратите внимание, что в этой статье я касаюсь исключительно состояния SSD (если вам нужно протестировать скорость его работы — см. статью, ссылку на которую привожу ниже).
Проверка состояния SSD накопителя
SSD Life
Для начала работы — достаточно загрузить и запустить (т.е. никаких сложных настроек, см. скрин выше, все на русском и доступно для понимания).
Как утилита определяет степень износа и здоровья накопителя
Таким образом, утилита «смотрит» SMART (в том числе и сколько данных была записано на накопитель) и после автоматически подсчитывает показатель здоровья.
Обратите внимание на скриншот ниже — SSD Life вовремя предупреждает, что здоровье диска опустилось на критическую низкую величину в 4% и пора заменить его.
Так выглядит диск, с которым не все в порядке. (SSD Life)
В общем и целом, на мой скромный взгляд — одна из лучших утилит в своем роде.
HD Tune
А вот эта программа — настоящий комбайн, который способен заменить сразу десятки других «мелких» утилит. Позволяет не только оценить «здоровье» диска, но и провести тест на ошибки, скорость чтения/записи, удалить безвозвратно файлы, смотреть температуру, данные о модели, серийном номере, уменьшить уровень шума (это для HDD и пр.).
Что касается проверки состояния накопителя — рекомендую воспользоваться вкладкой «Health» (если англ. версия). Кстати, программа может «висеть» в трее и периодически проверять эти данные, и как только статус OK сменится — вовремя известить вас об этом.
Оценка здоровья диска в HD Tune
Также порекомендовал бы зайти во вкладку «Error Scan» и проверить диск на наличие ошибок. В идеале все кубики должны быть зелеными.
Проверка диска на ошибки (HD Tune)
Оценка скорости чтения и записи (HD Tune)
CrystalDiskInfo
CrystalDiskInfo — техсостояние хорошее
Причем, помимо простой оценки техсостояния, утилита позволяет узнать достаточно много информации о накопителе:
В качестве примера: как выглядит диск, с которым не все в порядке (CrystalDiskInfo)
Hard Disk Sentinel
Hard Disk Sentinel — оценка состояния накопителя / Кликабельно
Для достоверности и актуализации данных, рекомендуется программу добавить в автозагрузку для постоянного мониторинга за состоянием накопителей в системе. Как только Hard Disk Sentinel определит, что с диском что-то не то — программа тут же вас известит об этом. Удобно!
Не могу не отметить, что помимо авто-оценок, в программу встроено несколько полезных вкладок:
Hard Disk Sentinel — инфо о диске / Кликабельно
Тест жесткого диска
Data Lifeguard Diagnostic for Windows
Вообще, эта утилита предназначена для накопителей от WD (но работает она практически с любыми дисками). Утилита позволяет проверить о ценить техсостояние диска, также можно посмотреть показания SMART, объем дисков, серийные номера и пр. информацию.
В программе реализовано два вида тестирования:
Data Lifeguard Diagnostic for Windows — запуск диагностики
Далее укажите вариант «Quick test» (это и есть быстрый тест).
Data Lifeguard Diagnostic for Windows — Quick Test — быстрый тест
2 минут утилита оценит ваше состояние диска — в идеале вы должны увидеть «зеленую» галочку (что тест пройден) — то значит, что с диском все в порядке.
На этом пока всё. Дополнения были бы весьма кстати.
Как проверить состояние и температуру SSD в Windows 10
Поскольку твердотельные накопители (SSD) намного быстрее традиционных жестких дисков (HDD) и становятся дешевле, мы видим все больше и больше SSD в качестве основных запоминающих устройств в компьютерах.
Пользователи, использующие компьютеры для хранения критически важных данных, могут время от времени проверять состояние твердотельных накопителей, чтобы избежать потери данных в случае отказа устройства хранения.
Помимо инструментов от производителей твердотельных накопителей, существует множество сторонних приложений для мониторинга состояния, производительности и температуры твердотельных накопителей.
Хорошо то, что теперь Windows 10 предлагает (в настоящее время доступна только в сборке Windows 10 Insider с номером 20226 и выше) вы можете просматривать дополнительную информацию о SSD. С помощью новой функции вы можете просматривать состояние SSD, доступный запасной и текущую температуру. Это означает, что вам не нужно будет устанавливать стороннее программное обеспечение для мониторинга работоспособности SSD, поскольку Windows 10 также предупреждает пользователей, когда SSD собирается выйти из строя или его работоспособность ухудшается до определенного процента.
Как Windows 10 рассчитывает приблизительный оставшийся срок службы твердотельных накопителей?
ПРИМЕЧАНИЕ. Как сказано в начале сообщения, это новая функция, доступная в настоящее время пользователям, тестирующим только сборки Windows 10 Insider (20226 и выше). Чтобы проверить номер сборки, введите winver.exe в строке поиска Пуск / панели задач и нажмите клавишу Enter.
ВАЖНО: В настоящее время эта функция поддерживает только твердотельные накопители NVMe.
Проверьте расчетный оставшийся срок службы и температуру твердотельного накопителя NVMe в Windows 10
Шаг 2. В разделе «Дополнительные параметры» щелкните ссылку «Управление дисками и томами».
ПРИМЕЧАНИЕ. Если на вашем компьютере установлено несколько SSD, прокрутите страницу вниз, чтобы увидеть все записи.
Шаг 4: Нажмите кнопку « Свойства».
Как узнать состояние и здоровье жесткого диска, как посмотреть показания SMART (HDD, SSD) и оценить сколько времени прослужит диск
Доброго времени суток!
Сколько бы всего можно было исправить, если бы знать заранее, что нас поджидает. 👀
И если в жизни предугадать некоторые события практически нереально, то вот в случае с жестким диском (да и твердотельным накопителем) — часть проблем всё же, предугадать и предвидеть можно!
Для этого существуют специальные утилиты, которые могут узнать и проанализировать показания SMART* диска (показать их вам, если необходимо), и на основе этих данных оценить состояние «здоровья» вашего диска, попутно рассчитав сколько лет он еще сможет прослужить.
Информация крайне полезная, к тому же подобные утилиты могут вести мониторинг вашего диска в режиме онлайн, и как только появятся первые признаки нестабильной работы — тут же вас оповестить. Соответственно, вы вовремя успеете сделать бэкап и принять меры (хотя бэкап нужно делать всегда, даже когда все хорошо 😊).
И так, рассмотрю в статье несколько способов (и несколько утилит) анализа состояния HDD и SSD.
* Примечание:
S.M.A.R.T. (Self-Monitoring, Analysis and Reporting Technology) — специальная технология оценки состояния жёсткого диска системой интегрированной аппаратной самодиагностики/самонаблюдения. Основная задача — определить вероятность выхода устройства из строя, предотвратив потерю данных.
Оценка состояния жесткого диска: сколько лет он еще прослужит
Пожалуй, это один из самых популярных вопросов, которые задают все пользователи, впервые столкнувшиеся с проблемами с жестким диском (либо задумавшиеся о безопасности хранения своих данных). Всех интересует время, которое проработает диск до полной «остановки». Попробуем предсказать.
Поэтому, в первой части статьи я решил показать пару утилит, которые могут получить все показания с диска и проанализировать их самостоятельно, а вам дать лишь готовый результат (во второй части статьи, приведу утилиты для просмотра показаний SMART для самостоятельного анализа).
Способ №1: с помощью Hard Disk Sentinel
Hard Disk Sentinel
Одна из лучших утилит для мониторинга состояния дисков компьютера (как жестких дисков (HDD), так и «новомодных» SSD). Что больше всего подкупает в программе — она все данные, полученные о состоянии диска, самостоятельно проанализирует и покажет Вам уже готовый результат (очень удобно для начинающих пользователей).
Чтобы не быть голословным, покажу сразу же главное окно программы, которое появляется после первого запуска (анализ диска будет сделан сразу автоматически 👇).
Здоровье и производительность диска оцениваются как 100% (в идеале, так и должно быть), время, которое диск еще проработает в нормальном режиме оценивается программой примерно в 1000 дней (
Что с диском по версии Hard Disk Sentinel
Кроме этого, программа позволяет следить за температурой: как за текущей, так и за средней и максимальной в течении дня, недели, месяца. В случае выхода температуры за пределы «нормальности» — программа предупредит Вас об этом (что тоже очень удобно 👌).
Также Hard Disk Sentinel позволяет просмотреть показания SMART (правда, чтобы оценить их, нужно неплохо разбираться в дисках), получить полную информацию о жестком диске (модель, серийной номер, производитель и пр.), посмотреть, чем жесткий диск загружен (т.е. получить сведения о производительности).
В общем и целом, на мой скромный взгляд, Hard Disk Sentinel — это одна из лучших утилит за контролем состояния дисков в системе. Стоит добавить, что есть несколько версий программ: профессиональная и стандартная (для профессиональной версии с расширенным функционалом — есть портативная версия программы, не нуждающаяся в установке (например, ее можно даже запускать с флешке)).
Способ №2: с помощью HDDlife
HDDlife
Эта программа аналогична первой, также наглядно показывает текущее состояние диска: его здоровье и производительность (в процентном выражении), его температуру, количество отработанного времени (в месяцах). В верхней части окна, на основе всех этих данных, HDDlife показывает итоговое резюме по вашему диску, например, в моем случае «ALL RIGHT» (что значит, что с диском все в порядке).
Кстати, программа может работать в режиме онлайн, следя за состоянием вашего диска, и в случае, если что-то пойдет не так (при появлении первых признаков проблем) — сразу же известить вас об этом.
Состояние HDD диска
В качестве примера ниже на скриншоте показан SSD-диск, который получил предупреждение: его состояние еще в допустимых пределах, но надежность и производительность ниже среднего значения. В этом случае доверять диску какие-либо важные данные не стоит, и по возможности, нужно готовиться к его замене. 👇
С диском SSD не все в порядке.
Кстати, в главном окне программы, рядом с количеством отработанного времени диска, есть ссылка «Настойка диска» (позволяет изменить некоторые нужные параметры).
Открыв ее, можно управлять балансом между шумом/производительностью) очень полезно с дисками, которые сильно шумят), и настроить параметры энергопотребления (актуально для ноутбуков, у которых быстро садится батарея).
Дополнение : HDDlife работает как на ПК, так и на ноутбуках. Поддерживает HDD и SSD диски. Есть в наличие портативные версии программы, не нуждающиеся в установке. Можно настроить так, чтобы программа запускалась вместе с вашей Windows. HDDlife работает в Windows: XP, 7, 8, 10 (32/64 bits).
Как посмотреть показания SMART
Если предыдущие утилиты самостоятельно оценивали состояние диска, на основе данных SMART, то нижеприведенные утилиты предоставят вам больше свободы и данных для самостоятельного анализа.
Способ №1: с помощью СrystalDiskInfo
СrystalDiskInfo
Отличная бесплатная утилита для просмотра состояния и показаний SMART жесткого диска (поддерживаются в том числе и SSD-диски). Чем подкупает утилита — она предоставляет вам полную информацию о температуре, техническому состоянию диска, его характеристиках и пр., причем, часть данных идут с пометками (т.е. утилита актуальна, как для опытных пользователей, которые сами знают «что-есть-что», так и для начинающих, которым нужна подсказка).
Например, если с температурой что-то не так — то вы увидите на ней красный индикатор, т.е. СrystalDiskInfo сам вам об этом сообщит.
Главное окно программы CrystalDiskInfo
Главное окно программы условно можно разбить на 4 зоны (см. скриншот выше):
В качестве примера к вышесказанному, приведу скриншот, на котором отображены два диска: слева — с которым все нормально, справа — у которого есть проблемы с переназначенными секторами (тех-состояние — тревога!).
В качестве справки (о переназначенных секторах):
когда жесткий диск обнаруживает, например, ошибку записи, он переносит данные в специально отведённую резервную область (а сектор этот будет считаться «переназначенным»). Поэтому на современных жёстких дисках нельзя увидеть bad-блоки — они спрятаны в переназначенных секторах. Этот процесс называют remapping, а переназначенный сектор — remap.
Чем больше значение переназначенных секторов — тем хуже состояние поверхности дисков. Поле «raw value» содержит общее количество переназначенных секторов.
Кстати, для многих производителей дисков, даже один переназначенный сектор — это уже гарантийный случай!
Затем вы увидите значок программы с температурой рядом с часами в трее. В общем-то, за состояние диска теперь можно быть более спокойным. 😉
Способ №2: с помощью Victoria
Victoria — одна из самых знаменитых программ для работы с жесткими дисками. Основное предназначение программы оценить техническое состояние накопителя, и заменить поврежденные сектора на резервные рабочие.
Утилита бесплатна и позволяет работать как из-под Windows, так и из-под DOS (что во многих случаях показывает гораздо более точные данные о состоянии диска).
Из минусов : работать с Викторией достаточно сложно, по крайней мере, наугад нажимать в ней кнопки я крайне не рекомендую (можно легко уничтожить все данные на диске).