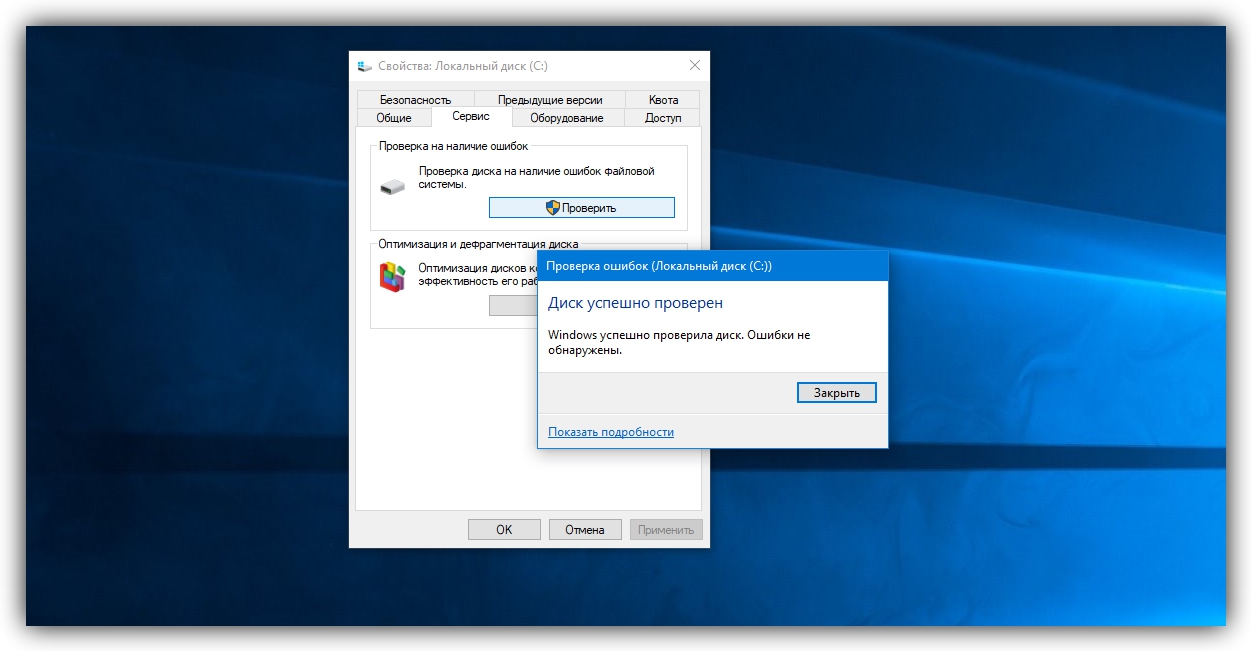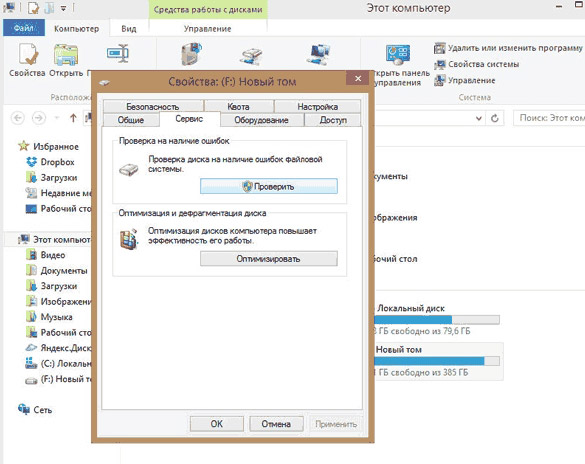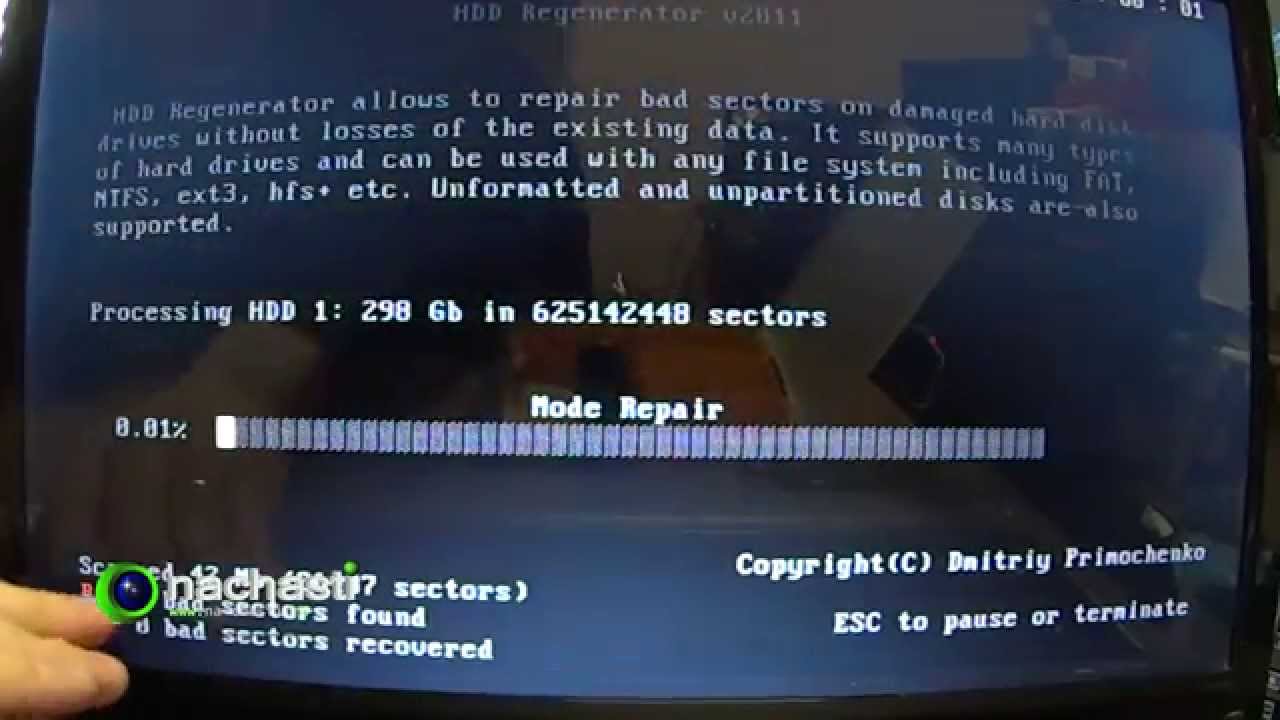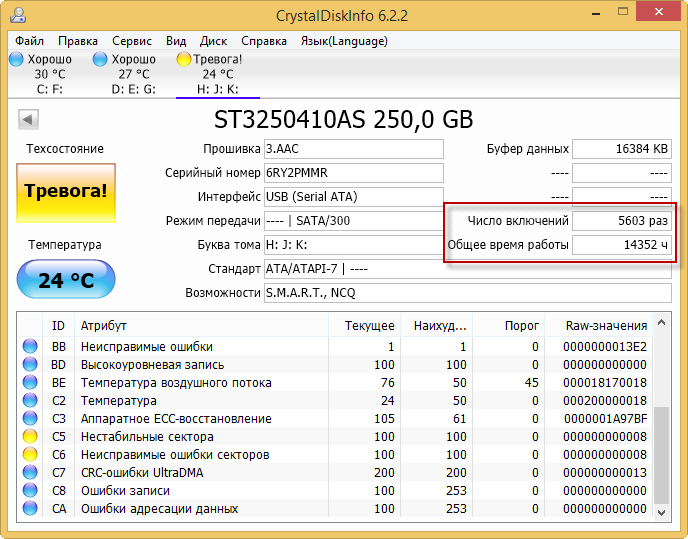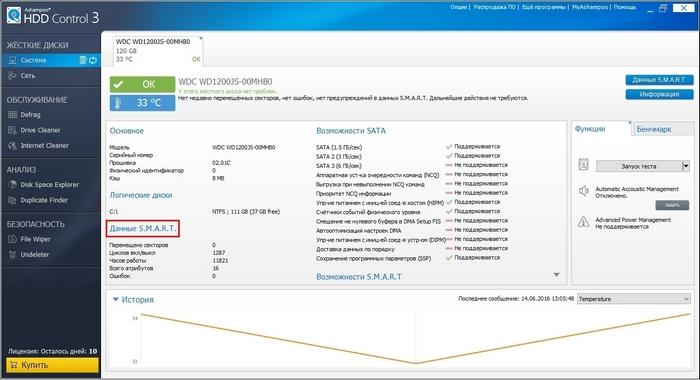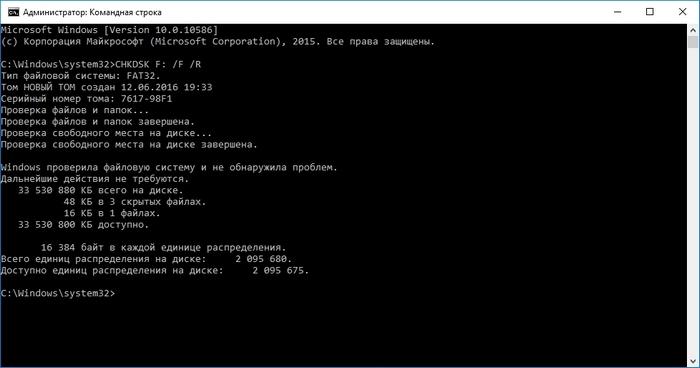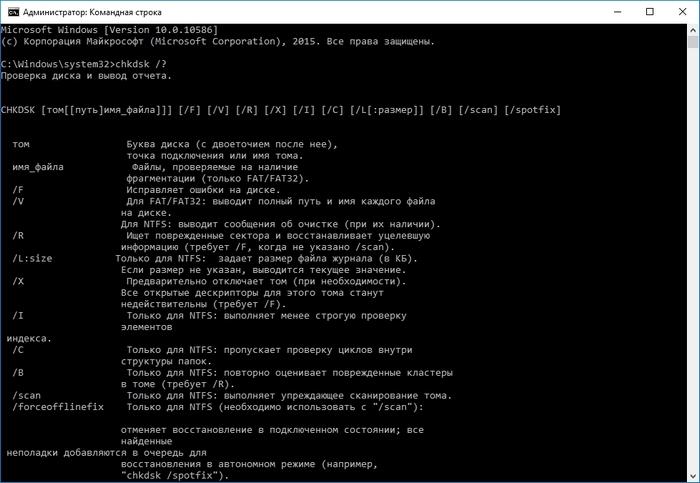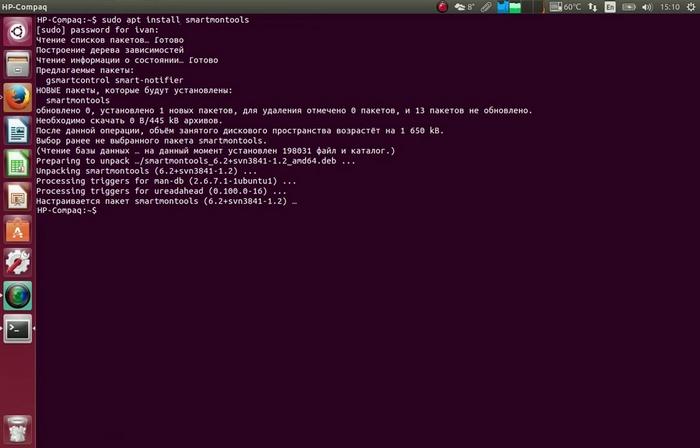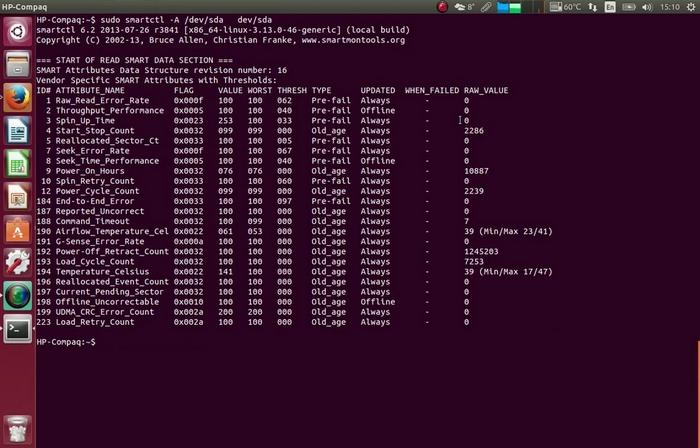как узнать состояние жесткого диска на ноутбуке
Как узнать состояние и здоровье жесткого диска, как посмотреть показания SMART (HDD, SSD) и оценить сколько времени прослужит диск
Доброго времени суток!
Сколько бы всего можно было исправить, если бы знать заранее, что нас поджидает. 👀
И если в жизни предугадать некоторые события практически нереально, то вот в случае с жестким диском (да и твердотельным накопителем) — часть проблем всё же, предугадать и предвидеть можно!
Для этого существуют специальные утилиты, которые могут узнать и проанализировать показания SMART* диска (показать их вам, если необходимо), и на основе этих данных оценить состояние «здоровья» вашего диска, попутно рассчитав сколько лет он еще сможет прослужить.
Информация крайне полезная, к тому же подобные утилиты могут вести мониторинг вашего диска в режиме онлайн, и как только появятся первые признаки нестабильной работы — тут же вас оповестить. Соответственно, вы вовремя успеете сделать бэкап и принять меры (хотя бэкап нужно делать всегда, даже когда все хорошо 😊).
И так, рассмотрю в статье несколько способов (и несколько утилит) анализа состояния HDD и SSD.
* Примечание:
S.M.A.R.T. (Self-Monitoring, Analysis and Reporting Technology) — специальная технология оценки состояния жёсткого диска системой интегрированной аппаратной самодиагностики/самонаблюдения. Основная задача — определить вероятность выхода устройства из строя, предотвратив потерю данных.
Оценка состояния жесткого диска: сколько лет он еще прослужит
Пожалуй, это один из самых популярных вопросов, которые задают все пользователи, впервые столкнувшиеся с проблемами с жестким диском (либо задумавшиеся о безопасности хранения своих данных). Всех интересует время, которое проработает диск до полной «остановки». Попробуем предсказать.
Поэтому, в первой части статьи я решил показать пару утилит, которые могут получить все показания с диска и проанализировать их самостоятельно, а вам дать лишь готовый результат (во второй части статьи, приведу утилиты для просмотра показаний SMART для самостоятельного анализа).
Способ №1: с помощью Hard Disk Sentinel
Hard Disk Sentinel
Одна из лучших утилит для мониторинга состояния дисков компьютера (как жестких дисков (HDD), так и «новомодных» SSD). Что больше всего подкупает в программе — она все данные, полученные о состоянии диска, самостоятельно проанализирует и покажет Вам уже готовый результат (очень удобно для начинающих пользователей).
Чтобы не быть голословным, покажу сразу же главное окно программы, которое появляется после первого запуска (анализ диска будет сделан сразу автоматически 👇).
Здоровье и производительность диска оцениваются как 100% (в идеале, так и должно быть), время, которое диск еще проработает в нормальном режиме оценивается программой примерно в 1000 дней (
Что с диском по версии Hard Disk Sentinel
Кроме этого, программа позволяет следить за температурой: как за текущей, так и за средней и максимальной в течении дня, недели, месяца. В случае выхода температуры за пределы «нормальности» — программа предупредит Вас об этом (что тоже очень удобно 👌).
Также Hard Disk Sentinel позволяет просмотреть показания SMART (правда, чтобы оценить их, нужно неплохо разбираться в дисках), получить полную информацию о жестком диске (модель, серийной номер, производитель и пр.), посмотреть, чем жесткий диск загружен (т.е. получить сведения о производительности).
В общем и целом, на мой скромный взгляд, Hard Disk Sentinel — это одна из лучших утилит за контролем состояния дисков в системе. Стоит добавить, что есть несколько версий программ: профессиональная и стандартная (для профессиональной версии с расширенным функционалом — есть портативная версия программы, не нуждающаяся в установке (например, ее можно даже запускать с флешке)).
Способ №2: с помощью HDDlife
HDDlife
Эта программа аналогична первой, также наглядно показывает текущее состояние диска: его здоровье и производительность (в процентном выражении), его температуру, количество отработанного времени (в месяцах). В верхней части окна, на основе всех этих данных, HDDlife показывает итоговое резюме по вашему диску, например, в моем случае «ALL RIGHT» (что значит, что с диском все в порядке).
Кстати, программа может работать в режиме онлайн, следя за состоянием вашего диска, и в случае, если что-то пойдет не так (при появлении первых признаков проблем) — сразу же известить вас об этом.
Состояние HDD диска
В качестве примера ниже на скриншоте показан SSD-диск, который получил предупреждение: его состояние еще в допустимых пределах, но надежность и производительность ниже среднего значения. В этом случае доверять диску какие-либо важные данные не стоит, и по возможности, нужно готовиться к его замене. 👇
С диском SSD не все в порядке.
Кстати, в главном окне программы, рядом с количеством отработанного времени диска, есть ссылка «Настойка диска» (позволяет изменить некоторые нужные параметры).
Открыв ее, можно управлять балансом между шумом/производительностью) очень полезно с дисками, которые сильно шумят), и настроить параметры энергопотребления (актуально для ноутбуков, у которых быстро садится батарея).
Дополнение : HDDlife работает как на ПК, так и на ноутбуках. Поддерживает HDD и SSD диски. Есть в наличие портативные версии программы, не нуждающиеся в установке. Можно настроить так, чтобы программа запускалась вместе с вашей Windows. HDDlife работает в Windows: XP, 7, 8, 10 (32/64 bits).
Как посмотреть показания SMART
Если предыдущие утилиты самостоятельно оценивали состояние диска, на основе данных SMART, то нижеприведенные утилиты предоставят вам больше свободы и данных для самостоятельного анализа.
Способ №1: с помощью СrystalDiskInfo
СrystalDiskInfo
Отличная бесплатная утилита для просмотра состояния и показаний SMART жесткого диска (поддерживаются в том числе и SSD-диски). Чем подкупает утилита — она предоставляет вам полную информацию о температуре, техническому состоянию диска, его характеристиках и пр., причем, часть данных идут с пометками (т.е. утилита актуальна, как для опытных пользователей, которые сами знают «что-есть-что», так и для начинающих, которым нужна подсказка).
Например, если с температурой что-то не так — то вы увидите на ней красный индикатор, т.е. СrystalDiskInfo сам вам об этом сообщит.
Главное окно программы CrystalDiskInfo
Главное окно программы условно можно разбить на 4 зоны (см. скриншот выше):
В качестве примера к вышесказанному, приведу скриншот, на котором отображены два диска: слева — с которым все нормально, справа — у которого есть проблемы с переназначенными секторами (тех-состояние — тревога!).
В качестве справки (о переназначенных секторах):
когда жесткий диск обнаруживает, например, ошибку записи, он переносит данные в специально отведённую резервную область (а сектор этот будет считаться «переназначенным»). Поэтому на современных жёстких дисках нельзя увидеть bad-блоки — они спрятаны в переназначенных секторах. Этот процесс называют remapping, а переназначенный сектор — remap.
Чем больше значение переназначенных секторов — тем хуже состояние поверхности дисков. Поле «raw value» содержит общее количество переназначенных секторов.
Кстати, для многих производителей дисков, даже один переназначенный сектор — это уже гарантийный случай!
Затем вы увидите значок программы с температурой рядом с часами в трее. В общем-то, за состояние диска теперь можно быть более спокойным. 😉
Способ №2: с помощью Victoria
Victoria — одна из самых знаменитых программ для работы с жесткими дисками. Основное предназначение программы оценить техническое состояние накопителя, и заменить поврежденные сектора на резервные рабочие.
Утилита бесплатна и позволяет работать как из-под Windows, так и из-под DOS (что во многих случаях показывает гораздо более точные данные о состоянии диска).
Из минусов : работать с Викторией достаточно сложно, по крайней мере, наугад нажимать в ней кнопки я крайне не рекомендую (можно легко уничтожить все данные на диске).
Как проверить жесткий диск на ошибки, а также узнать его скорость
Содержание
Содержание
Здравствуйте, уважаемые читатели. В этой статье мы выясним, как проверить техническое состояние жесткого диска, а также узнать его скорость.
Возьмем самую распространенную проблему ПК – всё тормозит и работает медленно. Многие до сих пор не знают, что производительность компьютера может ограничиваться именно накопителем информации, в данном случае HDD (Жестким диском).
Долгая загрузка операционной системы, игр и программ часто связана либо с неисправностью накопителя, либо с его маленькой скоростью работы.
Загрузка программы
Итак, приступим. Для начала нам потребуется программа HD Tune Pro. Распространяется она в двух версиях: платная и бесплатная (пробная). Дорогущая версия за 35 долларов нам ни к чему, поэтому скачаем бесплатную (срок действия 15 дней) с официального сайта. Никакая регистрация не нужна. Ссылка на программу.
Открыв программу, выберите необходимый накопитель.
Проверка скорости
Заходим во вкладку Benchmark, отмечаем опцию “Read” и нажимаем кнопку Start. Начнет постепенно выстраиваться график.
После того, как график полностью отрисован, взглянем на два окошечка справа: Maximum и Minimum. Здесь все просто, Maximum показывает максимально возможную скорость работы жесткого диска, а Minimum, соответственно, минимальную скорость.
У современных жестких дисков эти показатели равны 200 \ 90 МБ в секунду, приемлемым результатом считается 130 \ 60 МБ в секунду, ну а если вы получили максимальную скорость меньше 80 МБ в секунду, то пора бы задуматься о замене вашего жесткого диска (HDD) или покупке твердотельного накопителя (SSD).
Как известно, жесткий диск состоит из пластин, на которые записывается информация. Запись начинается с края пластины, где скорость максимальна, и по мере заполнения жесткого диска информацией приближается к центру пластины, где скорость минимальна.
Данный тест программа выполняет путем последовательного считывания информации от края к центру пластины HDD. Файлы, записанные на жестком диске, при этом не пострадают.
Кстати, существует еще один метод, позволяющий определить скорость HDD c учетом его текущей забитости файлами. Для этого переходим во вкладку File Benchmark и нажимаем Start. Запустится быстрый тест, который покажет результаты под графиком.
После всех манипуляций у меня получился такой итог: макс. скорость 152 МБ/сек, мин. скорость 65 МБ/сек, а текущая скорость 127 МБ/сек.
* Под скоростью подразумевается скорость чтения, но у HDD она всегда практически идентична скорости записи.
Проверка на ошибки
Теперь проверим жесткий диск на ошибки. Для этого зайдем во вкладку “Error Scan” и вновь нажмем Start. Серое поле начнет медленно заполняться зелеными квадратиками. Учтите процедура долгая, и может затянуться на 4-8 часов! Лучше всего запустить тест перед сном, на ночь, а утром посмотреть результаты. Если после окончания сканирования все квадратики зеленые, то с жестким диском все в порядке, и беспокоиться не о чем.
Исправный жесткий диск:
А вот если появился хотя бы 1 красный квадратик, то на диске присутствует неисправность, именуемая “битый сектор”. Это сбойное место на накопителе, где информация не считывается.
В этом случае вам нужно озаботиться сохранением важных данных на другой накопитель (флешку например) и продолжить наблюдение, сканируя диск раз в месяц. Жесткий диск с одним битым сектором может проработать годы и его техническое состояние не изменится, а может и через неделю полностью прийти в негодность. Поэтому нужно брать в расчет возможные риски.
Поврежденный жесткий диск:
Вывод
Итак, мы научились тестировать жесткий диск на ошибки и измерять его скорость. Теперь вы всегда сможете узнать о необходимости замены накопителя и предупредить полный его отказ. В случае обнаружения множества битых секторов тянуть с заменой жесткого диска не стоит, так как в «один прекрасный день» окажется, что некоторые файлы на компьютере не запускаются, а операционная система подвисает на несколько минут. В этом случае восстановление важной для вас информации может дорого обойтись или вовсе стать невозможным.
Как проверить жесткий диск на ноутбуке
Жёсткий диск является основным хранителем данных на любой компьютерной технике. Зачастую медленная работа системы обусловлена проблемами с винчестером, потому, перед тем как нести ноутбук в мастерскую, можно самому проверить накопитель и попробовать исправить все ошибки.
Как проверить жёсткий диск: способы
Нередко медленная работа операционной системы в ноутбуке обусловлена именно неисправностями жёсткого диска. Существует множество способов определить работоспособность винчестера.
Стандартными средства Виндовс
Эта проверка одинакова для любых версий Виндовс.
Если будет сообщение «Виндовс не может проверить используемый диск», нужно войти в «Расписание проверки».
Справка! После выполняется перезапуск, и во время загрузки Виндовс начнёт работать тест на проверку состояния работы и исправления ошибок. Продолжительность тестирования составляет от нескольких минут до 2-3 часов, с учётом размера и параметров жёсткого диска.
С помощью командной строки
Для выполнения проверки нужно произвести следующие этапы: заходим через «Пуск» в меню «Все программы», после выбираем «Стандартные» и находим раздел «Командная строка». Нажимает правой кнопкой мыши, и выбираем «Администратор».
В поле прописываем «chkdsk диск: настройки_проверки». Нужно учесть, что этот способ может работать только с запоминающими устройствами, отформатированными в FAT32.
Например «chkdsk D:/F /R». То есть:
Если нужно провести диагностику диска, который сейчас используется системой, появится сообщение, где предлагается произвести проверку при перезагрузке ПК. Y – согласиться, N – отказаться. После проверки появится информация о количестве ошибок и повреждённых секторов.
Как понять, что есть проблемы с жёстким диском
Приближение проблем с жёстким диском всегда лучше знать заранее, перед тем как винчестер «умрёт» и информацию не получится восстановить.
Прислушайтесь к посторонним звукам
Периодически буквально прислушивайтесь, как работает запоминающее устройство. Если слышны какие-то звуки, которых до этого не было в ноутбуке, это может являться предвестником неправильной работы винчестера.
На что ещё указывают звуки в корпусе ноутбука:
Если система охлаждения начинает сильно шуметь, это значит, что центральный процессор начинает загрузку. Если в это время нет активных задач, то нужно выполнить проверку на наличие вирусных программ.
Винчестер, который в скором времени выйдет из строя, сильно «стучит» и «трещит» во время открытия файлов. Эти звуки через время только усиливаются. Но необходимо исключить ситуацию, если посторонний шум обозначает переполнение диска информацией. Здесь сможет помочь дефрагментация.
«Синий экран смерти» BSOD
В лучшем случае при повреждении документов всплывает экран BSOD. В таком случае попробуйте поставить систему на другой винчестер и так спасти информацию.
Эти экраны обозначают то, что система работает неисправно.
Винчестер не форматирован
Это сообщение, как правило, возникает, если один из секторов накопителя повреждён. Это вызывается разными причинами, среди самых частых: неправильный перезапуск, вирусные программы, запуск утилиты, разделение винчестера, выключение либо скачок электричества, установка нового программного обеспечения, работа антивируса, обновление ПО. Причин довольно много.
Ноутбук всё время перезагружается
Основная причина заключается в загрузочном секторе, который атаковал вирус, создав постоянный цикл перезапуска ПК. Вирусная программа заставляет ОС обращаться к загрузочному сектору и непрерывно перезагружать ноутбук. Это может привести к быстрой поломке накопителя.
Скорость открытия папок
Например, открытие «Проводника» длится более 20 минут, чистка «Корзины» занимает больше часа. Это очень частая проблема, которая постоянно сопровождается поломкой винчестера через 2-3 месяца.
В случае даже когда проверяемый винчестер исправен, специалисты советуют всё равно сохранять важные данные, находящиеся на жёстком диске. Резервные копии документов нужно всегда делать на другом накопителе.
Проверяем жесткий диск компьютера или ноутбука
Многие пользователи ПК практически не задумываются о проверке состояния своего HDD. Проверка винчестера, прежде всего, нужна для раннего выявления в нем ошибок.
Если вам удастся выявить заранее неполадки винчестера, то вы сможете сохранить всю важную информацию, хранящуюся на нем до его окончательного выхода из строя.
В этом материале мы опишем на конкретных примерах процедуру проверки состояния HDD, а также расскажем, как быть в ситуации, если ваш винчестер неисправен.
Как проверить состояние жесткого диска
Проверить состояние жесткого диска можно с помощью различных утилит, которые считывают состояние вашего винчестера с его системы самодиагностики SMART. Технология SMART сейчас установлена на каждом выпускаемом винчестере. Технология SMART была разработана еще в далеком 1992 году и по сей день совершенствуется. Главной задачей SMART является протоколирование процесса старения винчестера. То есть ведется сбор такой информации, как количество включений HDD, число вращений шпинделя и множества других. Еще SMART следит за ошибками «винта», как программными, так и механическими и по мере возможности исправляет их. В процессе слежения SMART производит различные тесты типа короткого и длинного для выявления тех самых неисправностей. В этом материале мы рассмотрим такие программы, умеющие считывать информацию со SMART:
Каждая программа из списка, кроме считывания показаний SMART, предлагает ряд функций, тестов, которые в той или иной мере продлевают жизнь винчестера. Но самой интересной является программа Victoria. Программа Victoria кроме определения состояния HDD также умеет производить REMAP плохих секторов. То есть она умеет скрывать битые сектора путем замены их на резервные, если есть их наличие. По сути, процедура REMAP может полностью восстановить винчестер. Также стоит отметить возможность исправления жесткого диска благодаря консольному приложению «chkdsk». Консольная программа «chkdsk» может исправить ошибки файловой системы, что позволит не переустанавливать Windows.
Ashampoo HDD Control 3
Первой мы рассмотрим программу Ashampoo HDD Control 3. Запустим эту утилиту на компьютере под управлением Windows 10.
В окне Ashampoo HDD Control 3 видно сообщение «✓ ОК», а также надпись «У этого жесткого диска нет проблем». Эта информация означает, что рассматриваемый винчестер в полном порядке. Если при открытии программы вы увидите сообщение «Ошибка», а также надпись «У этого жесткого диска есть проблема», то это означает, что он имеет битые сектора или перегревается. Для просмотра полных сведений о здоровье «винта», взятых из смарт, необходимо кликнуть на сноску «Данные S.M.A.R.T.», находящуюся в центральном блоке.
Кроме просмотра информации со смарт, Ashampoo HDD Control 3 умеет запускать тест самотестирования S.M.A.R.T. и тест проверки поверхности. Протестировать эти тесты можно в блоке «Функции».
Выполнив эти тесты, можно также выявить проблемы с HDD. Кроме снятия показаний со смарт и тестов, Ashampoo HDD Control 3 умеет:
Наличие такой функциональности Ashampoo HDD Control 3 в мониторинге здоровья винта и дополнительных функциях ставит утилиту на первое место.
Defraggler
Утилита Defraggler прежде всего предназначена для дефрагментации, но помимо этого она умеет считывать показания SMART. Утилита бесплатна и любой пользователь может ее загрузить с сайта www.piriform.com. После запуска утилиты нужно перейти на вкладку «Состояние».
В окне видно, что утилита выдает сообщение о состоянии винта, как «ХОРОШЕЕ» — это значит, что он в полном порядке. Если вы увидите сообщение «Ошибка» в статусе, это будет означать, что на винчестере есть неисправные сектора и его пора менять. Утилита довольно проста и подойдет, прежде всего, начинающим пользователям ПК, которые хотят следить за здоровьем HDD и проводить его дефрагментацию. Также хочется отметить, что утилита поддерживает все актуальные операционные системы, начиная с Windows XP и заканчивая Windows 10.
Как проверить жесткий диск с помощью HDDlife
Утилита HDDlife имеет приятный интерфейс и сразу выдает необходимую нам информацию, отвечающую за исправность и поломку винта.
Из изображения выше видно, что в блоке здоровье стоит «ОК!», а это значит, что с HDD все в порядке. Чтобы посмотреть подробности смарт, вам достаточно кликнуть по ссылке «нажмите для просмотра S.M.A.R.T. атрибутов».
Если вы увидите сообщение в блоке здоровье «ОПАСНОСТЬ!», то это значит, что ваш HDD скоро придет в негодность.
В таком случае вам необходимо произвести замену старого винчестера на новый. Утилита HDDlife, прежде всего, подойдет начинающим пользователям ПК, так как ее простота позволит легко следить за здоровьем «винта». Кроме стандартной утилиты разработчик еще выпускает HDDlife for Notebooks, которая предназначена для ноутбуков. Версия для ноутбуков имеет тот же функционал, что и стандартная версия, но также может осуществлять контроль уровня шума HDD. Также стоит отметить, что программа поддерживает все актуальные операционные системы, начиная с Windows XP и заканчивая Windows 10.
Victoria
Программа Victoria разрабатывается в варианте под DOS и по Windows. Для нашего примера мы воспользуемся версией виктории для Windows, которую можно загрузить на сайте http://hdd-911.com. На данный момент виктория доступна в версии 4.47. Запустив утилиту Victoria, мы попадем в такое окно.
Виктория не имеет красивого интерфейса, как в предыдущих утилитах и написана на таких старых языках, как Delphi и Ассемблер.
В первой вкладке виктории «Standart» находится вся информация об установленных жестких дисках в компьютер.
Тест REMAP в Victoria может длиться очень долго. Время теста зависит от количества BAD-секторов. Этот тест утилиты Виктория не всегда помогает, так как в «винте» могло не остаться резервных секторов.
Учтите, что используя тесты Victoria, вы можете повредить исправность HDD и информацию на нем.
Как проверить диск на исправность с помощью «chkdsk»
Может случиться, что проверив значения S.M.A.R.T. с помощью описанных выше утилит вы не нашли неполадок, но система все равно ведет себя нестабильно. Нестабильность может проявляться синими экранами смерти, зависаниями в программах. Такое поведение операционной системы Windows вызвано ошибками файловой системы. В этом случае нам поможет консольная команда «chkdsk». Выполнив команду «chkdsk», можно полностью восстановить работоспособность ОС Windows. Для этого примера мы возьмем компьютер с новой операционной системой Windows 10. Первым делом откроем в Windows 10 консоль от имени администратора. Это можно легко сделать, кликнув правой кнопкой мыши по значку «Пуск» и выбрав необходимый нам пункт.
В запущенной консоли выполним такую команду CHKDSK F: /F /R После проверки с помощью командного приложения «chkdsk» в консоли будет выведен результат проверки.
Теперь рассмотрим команду «CHKDSK F: /F /R» подробней. Сразу после команды «chkdsk» идет буква «F» — эта буква локального диска, на котором мы исправляем ошибки. Ключи «/F» и «/R» исправляют ошибки в файловой системе, а также исправляют поврежденные сектора. Эти ключи используются практически всегда в отличие от остальных. Посмотреть остальные ключи можно командой chkdsk /?
Также стоит отметить, что в Windows 10 значительно расширены возможности приложения «chkdsk» благодаря новым ключам.
Как проверить жесткий диск на работоспособность с помощью DST
В появившемся окне DST имеет название Hard Disk Test. После его выбора запустится самотестирование.
У других производителей также есть метод DST, только запуск на ПК от других производителей отличается от выше рассмотренного.
Проверка жесткого диска в Linux
Для примера возьмем компьютер на базе операционной системы Ubuntu 16.04. Для этого запустим терминал в Ubuntu. В терминале наберем такую команду sudo apt-get install smartmontools Эта команда должна инсталлировать консольную утилиту Smartmontools.
Если вам не нравится работать в консольном режиме, вы можете установить графическую утилиту Gnome-disk-utility. В ней можно увидеть всё необходимое о HDD и о его состоянии.
Подводим итог
В рассмотренной статье мы описали, каким образом можно мониторить состояние HDD, а также как исправить его сектора и файловую систему, если это возможно. Из материала становится понятно, что мониторинг состояния жестких дисков является очень важным, так как позволяет предвидеть поломку HDD.
Надеемся, наш материал будет полезен нашим читателям, и полностью поможет решить задачу проверки жесткого диска.