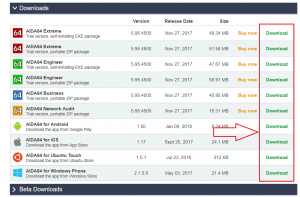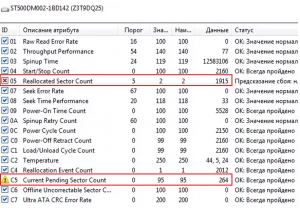как узнать состояние жесткого диска сколько он еще прослужит
Проверка жесткого диска на работоспособность
Жесткий диск относится к разряду компьютерных компонентов, которые имеют ограниченный срок службы. Поэтому, покупая жесткий диск бывшего употребления или компьютер с рук, следует провести проверку состояния его работоспособности. Иначе вы рискуете попасть на его замену, которая обойдется не меньше чем в 45$. Как и по каким критериям определить состояние жесткого диска вы узнаете в данной статье.
Факторы, отображающие состояние жесткого диска
Для того, чтобы понять как долго еще проработает жесткий диск компьютера или ноутбука достаточно обратить внимание на два момента:
Смотрим S.M.A.R.T.
Любая диагностика жесткого диска начинается с проверки его S.M.A.R.T. в который записывается масса полезной информации за все время работы жесткого диска.
Скачиваем и устанавливаем Aida64 любой версии.
Скачивание Aida64 с официального сайта
Хороший S.M.A.R.T в Aida64
В правой части окна отобразится вся информация по выбранному жесткому диску.
В идеале все позиции должны быть без восклицательных знаков и красных крестов.
Пример плохого S.M.A.R.T
Интересной позицией в S.M.A.R.T. является Power on time count. Это количество отработанных часов. Значение до 10.000 является более менее допустимым. Хотя есть жесткие диски, отработавшие и 25.000. В общем чем меньше данный показатель – тем лучше.
Также заслуживает отдельного внимания Reallocated Sector Count. Это количество переназначенных секторов. Он должен равняться 0, в противном случае жесткий диск можно признать ненадежным.
Проверка поверхности жесткого диска
После того, как S.M.A.R.T. проверен и его состояние является удовлетворительным (без восклицательных знаков и красных крестов), то можно приступать к проверке поверхности жесткого диска на наличие медленных и не читаемых BAD секторов.
Проверка поверхности жесткого диска
Сделать это можно при помощи специализированных бесплатных программ – MHDD и Victoriya. Как с ними работать мы рассказывали в отдельных статьях.
Как проверить жесткий диск на ошибки, а также узнать его скорость
Содержание
Содержание
Здравствуйте, уважаемые читатели. В этой статье мы выясним, как проверить техническое состояние жесткого диска, а также узнать его скорость.
Возьмем самую распространенную проблему ПК – всё тормозит и работает медленно. Многие до сих пор не знают, что производительность компьютера может ограничиваться именно накопителем информации, в данном случае HDD (Жестким диском).
Долгая загрузка операционной системы, игр и программ часто связана либо с неисправностью накопителя, либо с его маленькой скоростью работы.
Загрузка программы
Итак, приступим. Для начала нам потребуется программа HD Tune Pro. Распространяется она в двух версиях: платная и бесплатная (пробная). Дорогущая версия за 35 долларов нам ни к чему, поэтому скачаем бесплатную (срок действия 15 дней) с официального сайта. Никакая регистрация не нужна. Ссылка на программу.
Открыв программу, выберите необходимый накопитель.
Проверка скорости
Заходим во вкладку Benchmark, отмечаем опцию “Read” и нажимаем кнопку Start. Начнет постепенно выстраиваться график.
После того, как график полностью отрисован, взглянем на два окошечка справа: Maximum и Minimum. Здесь все просто, Maximum показывает максимально возможную скорость работы жесткого диска, а Minimum, соответственно, минимальную скорость.
У современных жестких дисков эти показатели равны 200 \ 90 МБ в секунду, приемлемым результатом считается 130 \ 60 МБ в секунду, ну а если вы получили максимальную скорость меньше 80 МБ в секунду, то пора бы задуматься о замене вашего жесткого диска (HDD) или покупке твердотельного накопителя (SSD).
Как известно, жесткий диск состоит из пластин, на которые записывается информация. Запись начинается с края пластины, где скорость максимальна, и по мере заполнения жесткого диска информацией приближается к центру пластины, где скорость минимальна.
Данный тест программа выполняет путем последовательного считывания информации от края к центру пластины HDD. Файлы, записанные на жестком диске, при этом не пострадают.
Кстати, существует еще один метод, позволяющий определить скорость HDD c учетом его текущей забитости файлами. Для этого переходим во вкладку File Benchmark и нажимаем Start. Запустится быстрый тест, который покажет результаты под графиком.
После всех манипуляций у меня получился такой итог: макс. скорость 152 МБ/сек, мин. скорость 65 МБ/сек, а текущая скорость 127 МБ/сек.
* Под скоростью подразумевается скорость чтения, но у HDD она всегда практически идентична скорости записи.
Проверка на ошибки
Теперь проверим жесткий диск на ошибки. Для этого зайдем во вкладку “Error Scan” и вновь нажмем Start. Серое поле начнет медленно заполняться зелеными квадратиками. Учтите процедура долгая, и может затянуться на 4-8 часов! Лучше всего запустить тест перед сном, на ночь, а утром посмотреть результаты. Если после окончания сканирования все квадратики зеленые, то с жестким диском все в порядке, и беспокоиться не о чем.
Исправный жесткий диск:
А вот если появился хотя бы 1 красный квадратик, то на диске присутствует неисправность, именуемая “битый сектор”. Это сбойное место на накопителе, где информация не считывается.
В этом случае вам нужно озаботиться сохранением важных данных на другой накопитель (флешку например) и продолжить наблюдение, сканируя диск раз в месяц. Жесткий диск с одним битым сектором может проработать годы и его техническое состояние не изменится, а может и через неделю полностью прийти в негодность. Поэтому нужно брать в расчет возможные риски.
Поврежденный жесткий диск:
Вывод
Итак, мы научились тестировать жесткий диск на ошибки и измерять его скорость. Теперь вы всегда сможете узнать о необходимости замены накопителя и предупредить полный его отказ. В случае обнаружения множества битых секторов тянуть с заменой жесткого диска не стоит, так как в «один прекрасный день» окажется, что некоторые файлы на компьютере не запускаются, а операционная система подвисает на несколько минут. В этом случае восстановление важной для вас информации может дорого обойтись или вовсе стать невозможным.
Как узнать состояние жесткого диска: сколько он еще прослужит

Предупрежден — значит вооружен! Это правило как нельзя кстати подходит к работе с жесткими дисками. Если заранее знать, что такой-то вот жесткий диск скорее всего выйдет из строя — то риск потери данных будет минимален.
Конечно, 100% гарантию не даст никто, но с высокой долей вероятности некоторые программы могут проанализировать показания S.M.A.R.T. (набор программно-аппаратных средств, следящих за состоянием жесткого диска) и сделать выводы по тому, сколько он еще прослужит.
Вообще, для осуществления такой проверки жесткого диска есть десятки программ, но в этой статье я хотел остановиться на одних из самых наглядных и простых для использования. И так…
Как узнать состояние жесткого диска
HDDlife
(Кстати, помимо HDD, поддерживает так же и SSD диски)
Одна из лучших программ для постоянного мониторинга состояния жесткого диска. Поможет вовремя распознать угрозу и заменить винчестер. Больше всего она подкупает своей наглядностью: после запуска и анализа, HDDlife представляет отчет в очень удобном виде: вам показывается в процентном соотношение «здоровье» диска и его производительность (самый лучший показатель, разумеется, это 100%).
Если ваши показатели выше 70% — это говорит о хорошем состоянии ваших дисков. Например, после пары лет работы (довольно активной кстати), программа проанализировала и сделала вывод: что данный жесткий диск здоров примерно на 92% (а это значит, что прослужить он должен, если не произойдет форс-мажора, как минимум еще столько же).
HDDlife — с жестким диском все в порядке.
После запуска, программа сворачивается в трей рядом с часами и вы всегда можете контролировать состояние своего жесткого диска. При обнаружение какой-либо проблемы (например, высокая температура диска, или осталось слишком мало места на винчестере), программа оповестит вас всплывающим окном. Пример ниже.
Оповещение HDDLIFE о том, что заканчивается место на жестком диске. Windows 8.1.
Если же программа проанализирует и выдаст вам окно как на скриншоте ниже — советую вам не медлить с резервной копией (и заменой HDD).
HDDLIFE — данные на жестком диске в опасности, чем быстрее скопируете их на другие носители — тем лучше!
Hard Disk Sentinel
Эта утилита может поспорить с HDDlife — она так же хорошо ведет мониторинг состояние диска. Что больше всего подкупает в этой программе — это ее информативность, одновременно с простотой для работы. Т.е. она будет полезна, как начинающему пользователю, так и уже достаточно опытному.
После запуска Hard Disk Sentinel и анализа системы, вы увидите главное окно программы: слева будут представлены жесткие диски (в том числе и внешние HDD), а справа в окне будет отображаться их состояние.
Кстати, довольно интересная функция, по прогнозированию работоспособности диска, по тому, сколько он еще прослужит вам: например, на скриншоте ниже прогноз составляет более 1000 дней (это около 3-х лет!).
Состояние жёсткого диска ОТЛИЧНОЕ. Проблемные или слабые сектора не найдены. Ошибок набора оборотов или передачи данных не обнаружено.
Никаких действий предпринимать не надо.
Кстати, в программе реализована достаточно полезная функция: вы сами можете задать порог критической температуры жесткого диска, при достижении которой, Hard Disk Sentinel оповестит вас о превышении!
Hard Disk Sentinel: температура диска (в том числе и максимальная за все время использования диска).
Ashampoo HDD Control
Отличная утилита для контроля состояния жестких дисков. Встроенный в программу монитор позволяет заблаговременно узнать о появлении первых проблем с диском (кстати, программа может оповестить вас об этом даже по электронной почте).
Так же, помимо основных функций, в программу встроены ряд вспомогательных:
— очистка диска от мусора и временных файлов (всегда актуально);
— удаление истории посещений сайтов в интернете (полезно, если за компьютером вы сидите не одни и не хотите чтобы кто-то знал, чем вы занимаетесь);
— так же есть встроенные утилиты для снижения уровня шума диска, настройки питания и пр.
Скриншот окна Ashampoo HDD Control 2: с жестким диском все в порядке, состояние 99%, производительность 100%, температура 41 гр. (желательно, чтобы температура была менее 40 гр., но программа считает, что для данной модели диска все в порядке).
Кстати, программа полностью на русском языке, интуитивно продумана — разберется даже начинающий пользователь ПК. Особое внимание обратите на показатели температуры и состояния в главном окне программы. Если программа выдает ошибки или состояние оценивается как крайне-низкое (+ к тому же издается скрежет или шум из HDD) — рекомендую первым делом скопировать все данные на другие носители, а затем начать разбираться с диском.
Hard Drive Inspector
Отличительной чертой этой программы является:
1. Минимализм и простота: в программе нет ничего лишнего. Она выдает три показателя в процентном соотношении: надежность, производительность и отсутствие ошибок;
2. Позволяет сохранить отчет о результатах проверки. Этот отчет в последствии можно показать более грамотным пользователям (и специалистам), если вдруг будет нужна сторонняя помощь.
Hard Drive Inspector — мониторинг состояния винчестера.
СrystalDiskInfo
Простая, но зато надежная утилита для контроля за состоянием жестких дисков. Причем, она работает даже в тех случаях, когда многие другие утилиты отказываются, вылетая с ошибками.
Программа поддерживает несколько языков, не изобилует настройками, выполнена в стиле минимализма. Вместе с тем, в ней есть достаточно редкие функции, например, снижения уровня шума диска, контроль за температурой и пр.
Что еще очень удобно — так это графическое отображение ситуации:
— синий цвет (как на скриншоте ниже): все в порядке;
— желтый цвет: тревога, нужно предпринимать меры;
— красный: нужно принимать безотлагательные меры (если еще успеете);
— серый: программа не сумела определиться с показаниями.
CrystalDiskInfo 2.7.0 — скриншот главного окна программы.
HD Tune
Эта программа пригодится более опытным пользователям: которым помимо графического отображения «здоровья» диска, нужны еще и качественные тесты диска, в которых можно детально ознакомиться со всеми характеристиками и параметрами. Так же нельзя не отметить, что программа, помимо HDD, поддерживает и новомодные SSD диски.
Довольно интересную возможность HD Tune предлагает для того, чтобы быстро проверить диск на ошибки: диск на 500 ГБ проверяется примерно за 2-3 минуты!
HD TUNE: быстрый поиск ошибок на диске. На новом диске недопустимы красные «квадратики».
Так же весьма нужная информация — это проверка скорости чтения и записи диска.
HD Tune — проверка скорости работы диска.
Ну и нельзя не отметить вкладку с детальной информацией о HDD. Это бывает полезно, когда необходимо узнать, например, поддерживаемые функции, размер буфера/кластера или скорость вращения диска и пр.
HD Tune — детальная информация о жестком диске.
В общем-то, подобных утилит можно привести, как минимум, еще столько же. Думаю, что и этих большинству хватит более чем…
И последнее: не забывайте делать резервные копии, даже если состояние диска оценивается как отличное в 100% (хотя бы самые важные и ценные данные)!
Как узнать состояние жесткого диска: сколько он еще прослужит
Предупрежден — значит вооружен! Это правило как нельзя кстати подходит к работе с жесткими дисками. Если заранее знать, что такой-то вот жесткий диск скорее всего выйдет из строя — то риск потери данных будет минимален.
Конечно, 100% гарантию не даст никто, но с высокой долей вероятности некоторые программы могут проанализировать показания S.M.A.R.T. (набор программно-аппаратных средств, следящих за состоянием жесткого диска) и сделать выводы по тому, сколько он еще прослужит.
Вообще, для осуществления такой проверки жесткого диска есть десятки программ, но в этой статье я хотел остановиться на одних из самых наглядных и простых для использования. И так…
Как узнать состояние жесткого диска
(Кстати, помимо HDD, поддерживает так же и SSD диски)
Одна из лучших программ для постоянного мониторинга состояния жесткого диска. Поможет вовремя распознать угрозу и заменить винчестер. Больше всего она подкупает своей наглядностью: после запуска и анализа, HDDlife представляет отчет в очень удобном виде: вам показывается в процентном соотношение «здоровье» диска и его производительность (самый лучший показатель, разумеется, это 100%).
Если ваши показатели выше 70% — это говорит о хорошем состоянии ваших дисков. Например, после пары лет работы (довольно активной кстати), программа проанализировала и сделала вывод: что данный жесткий диск здоров примерно на 92% (а это значит, что прослужить он должен, если не произойдет форс-мажора, как минимум еще столько же).
HDDlife — с жестким диском все в порядке.
После запуска, программа сворачивается в трей рядом с часами и вы всегда можете контролировать состояние своего жесткого диска. При обнаружение какой-либо проблемы (например, высокая температура диска, или осталось слишком мало места на винчестере), программа оповестит вас всплывающим окном. Пример ниже.
Оповещение HDDLIFE о том, что заканчивается место на жестком диске. Windows 8.1.
Если же программа проанализирует и выдаст вам окно как на скриншоте ниже — советую вам не медлить с резервной копией (и заменой HDD).
HDDLIFE — данные на жестком диске в опасности, чем быстрее скопируете их на другие носители — тем лучше!
Hard Disk Sentinel
Эта утилита может поспорить с HDDlife — она так же хорошо ведет мониторинг состояние диска. Что больше всего подкупает в этой программе — это ее информативность, одновременно с простотой для работы. Т.е. она будет полезна, как начинающему пользователю, так и уже достаточно опытному.
После запуска Hard Disk Sentinel и анализа системы, вы увидите главное окно программы: слева будут представлены жесткие диски (в том числе и внешние HDD), а справа в окне будет отображаться их состояние.
Кстати, довольно интересная функция, по прогнозированию работоспособности диска, по тому, сколько он еще прослужит вам: например, на скриншоте ниже прогноз составляет более 1000 дней (это около 3-х лет!).
Состояние жёсткого диска ОТЛИЧНОЕ. Проблемные или слабые сектора не найдены. Ошибок набора оборотов или передачи данных не обнаружено.
Никаких действий предпринимать не надо.
Кстати, в программе реализована достаточно полезная функция: вы сами можете задать порог критической температуры жесткого диска, при достижении которой, Hard Disk Sentinel оповестит вас о превышении!
Hard Disk Sentinel: температура диска (в том числе и максимальная за все время использования диска).
Ashampoo HDD Control
Отличная утилита для контроля состояния жестких дисков. Встроенный в программу монитор позволяет заблаговременно узнать о появлении первых проблем с диском (кстати, программа может оповестить вас об этом даже по электронной почте).
Так же, помимо основных функций, в программу встроены ряд вспомогательных:
— очистка диска от мусора и временных файлов (всегда актуально);
— удаление истории посещений сайтов в интернете (полезно, если за компьютером вы сидите не одни и не хотите чтобы кто-то знал, чем вы занимаетесь);
— так же есть встроенные утилиты для снижения уровня шума диска, настройки питания и пр.
Скриншот окна Ashampoo HDD Control 2: с жестким диском все в порядке, состояние 99%, производительность 100%, температура 41 гр. (желательно, чтобы температура была менее 40 гр., но программа считает, что для данной модели диска все в порядке).
Кстати, программа полностью на русском языке, интуитивно продумана — разберется даже начинающий пользователь ПК. Особое внимание обратите на показатели температуры и состояния в главном окне программы. Если программа выдает ошибки или состояние оценивается как крайне-низкое (+ к тому же издается скрежет или шум из HDD) — рекомендую первым делом скопировать все данные на другие носители, а затем начать разбираться с диском.
Hard Drive Inspector
Отличительной чертой этой программы является:
1. Минимализм и простота: в программе нет ничего лишнего. Она выдает три показателя в процентном соотношении: надежность, производительность и отсутствие ошибок;
2. Позволяет сохранить отчет о результатах проверки. Этот отчет в последствии можно показать более грамотным пользователям (и специалистам), если вдруг будет нужна сторонняя помощь.
Hard Drive Inspector — мониторинг состояния винчестера.
Простая, но зато надежная утилита для контроля за состоянием жестких дисков. Причем, она работает даже в тех случаях, когда многие другие утилиты отказываются, вылетая с ошибками.
Программа поддерживает несколько языков, не изобилует настройками, выполнена в стиле минимализма. Вместе с тем, в ней есть достаточно редкие функции, например, снижения уровня шума диска, контроль за температурой и пр.
Что еще очень удобно — так это графическое отображение ситуации:
— синий цвет (как на скриншоте ниже): все в порядке;
— желтый цвет: тревога, нужно предпринимать меры;
— красный: нужно принимать безотлагательные меры (если еще успеете);
— серый: программа не сумела определиться с показаниями.
CrystalDiskInfo 2.7.0 — скриншот главного окна программы.
Эта программа пригодится более опытным пользователям: которым помимо графического отображения «здоровья» диска, нужны еще и качественные тесты диска, в которых можно детально ознакомиться со всеми характеристиками и параметрами. Так же нельзя не отметить, что программа, помимо HDD, поддерживает и новомодные SSD диски.
Довольно интересную возможность HD Tune предлагает для того, чтобы быстро проверить диск на ошибки: диск на 500 ГБ проверяется примерно за 2-3 минуты!
HD TUNE: быстрый поиск ошибок на диске. На новом диске недопустимы красные «квадратики».
Так же весьма нужная информация — это проверка скорости чтения и записи диска.
HD Tune — проверка скорости работы диска.
Ну и нельзя не отметить вкладку с детальной информацией о HDD. Это бывает полезно, когда необходимо узнать, например, поддерживаемые функции, размер буфера/кластера или скорость вращения диска и пр.
HD Tune — детальная информация о жестком диске.
В общем-то, подобных утилит можно привести, как минимум, еще столько же. Думаю, что и этих большинству хватит более чем…
И последнее: не забывайте делать резервные копии, даже если состояние диска оценивается как отличное в 100% (хотя бы самые важные и ценные данные)!