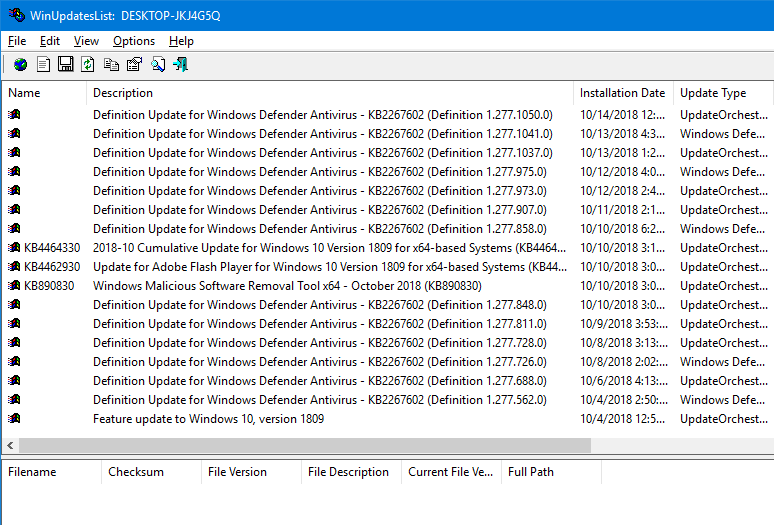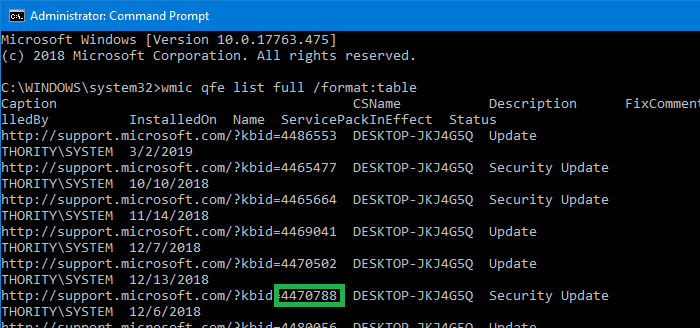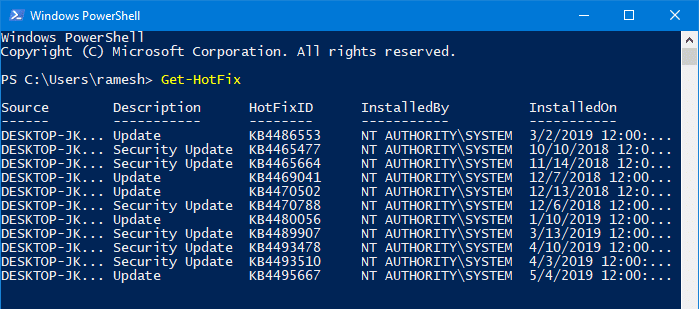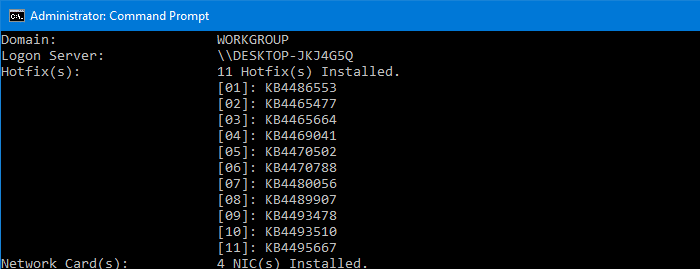как узнать список обновлений через командную строку
Просмотр всех установленных обновлений Windows
Как узнать какие обновления ОС Windows установлены на вашем ПК или сервере? Конечно, можно открыть «Панель управления->Установка/удаление программ», либо элемент Update History в Windows 7/2008 и просмотреть список установленных обновлений, однако с помощью графического интерфейса нельзя ни выгрузить этот список, ни осуществить поиск по нему. В таком случае, необходимо прибегнуть к помощи командной строки. С помощью следующей команды можно вывести подробный список всех обновлений, которые установлены на данной системе Windows:
В результатах выполнения этой команды можно увидеть что установлено, кем и когда, кроме того, выводится ссылка на статью в базе знания Microsoft (KB). Для того, чтобы получить список установленных обновлений в текстовом виде, можно просто перенаправить вывод этой команды в текстовый файл, а затем открыть его в любимом текстовом редакторе:
Текстовый файл с именем updatelist.txt создастся в каталоге C:\Windows\System32\.
Если нужно узнать установлено ли конкретное обновление Windows на данной системе (например, KB2544521), можно воспользоваться командой find, перенаправив вывод в нее:
Как вы видите, обновление KB2544521 уже установлено.
Еще один способ просмотра установленных обновлений в Windows – использование утилиты “systeminfo”. Данная команда в отличии от предыдущей выведет лишь список номеров KB (в дополнении к системной информации). В данном случае также можно перенаправить вывод этой команды в текстовый файл:
Однако будьте внимательными, все эти команды отображают лишь установленные обновления и хотфиксы для самой ОС Windows, информации об обновлениях любых других продуктов Microsoft (таких как, UAG, Office, TMG, SQL или Exchange) здесь отсутствует. Для просмотра установленных обновлений на эти продукты, необходимо в меню пуск набрать: “View Installed Updates”, после чего откроется стандартное окно, доступное из панели управления.
Для поиска конкретного обновления можно в окне поиска (в правом верхнем углу) набрать KB и номер апдейта, однако поиск выполняется не очень корректно, поэтому иногда проще найти нужное обновление простым просмотром списка.
Также при установке обновлений не стоит забывать, что они требуют перезагрузки системы. В Windows 7 после установки обновлений она перезагружается автоматически, что достаточно неудобно. К счастью, можно отключить автоматическую перезагрузку Windows после установки обновлений.
Как узнать список обновлений через командную строку
Как узнать какие обновления операционной системы Windows установлены на Ваш компьютер или сервер? Можно открыть Панель управления затем Установка/удаление программ, либо элемент Update History в Windows 7/2008 и просмотреть список установленных обновлений, однако с помощью графического интерфейса нельзя ни выгрузить этот список, ни осуществить поиск по нему.
В этом случае будет полезна командная строка. С помощью команды wmic qfe list можно вывести подробный список всех обновлений, которые установлены на данной системе Windows.
wmic qfe list
В результатах выполнения этой команды можно видеть, что установлено, каким пользователем и когда, кроме того, выводится ссылка на статью в базе знания Microsoft (KB). Для того, чтобы получить список установленных обновлений в текстовом виде, можно просто перенаправить вывод этой команды в текстовый файл, а затем открыть его в любимом текстовом редакторе:
wmic qfe list > updatelist.txt && updatelist.txt
Текстовый файл с именем updatelist.txt создастся в каталоге C:\Windows\System32\.
Если нужно узнать установлено ли конкретное обновление Windows на данной системе (например, KB2536275), можно воспользоваться командой find, перенаправив вывод в нее:
wmic qfe list | find » KB2536275″
Из указанного выше примера видно, что обновление KB2536275 установлено.
Еще один способ просмотра установленных обновлений в Windows – использование утилиты “systeminfo”. Данная команда в отличии от предыдущей выведет лишь список номеров KB (в дополнении к системной информации). В данном случае также можно перенаправить вывод этой команды в текстовый файл:
systeminfo > sysinfo.txt && sysinfo.txt
Однако будьте внимательными, все эти команды отображают лишь установленные обновления и hotfix * для самой ОС Windows, информации об обновлениях любых других продуктов Microsoft (таких как, UAG, Office, TMG, SQL или Exchange) здесь отсутствует. Для просмотра, установленных обновлений на эти продукты, необходимо в меню пуск набрать: Просмотр установленных обновлений, после чего откроется стандартное окно, доступное из панели управления.
Для поиска конкретного обновления можно в окне поиска, в правом верхнем углу набрать KB и номер апдейта, однако поиск выполняется не очень корректно, поэтому иногда проще найти нужное обновление простым просмотром списка.
Также при установке обновлений не стоит забывать, что они требуют перезагрузки системы.
Просматриваем информацию об обновлениях в Windows 10
Просмотр обновлений Виндовс
Существуют различия между списками установленных апдейтов и непосредственно журналом. В первом случае мы получаем информацию о пакетах и их назначении (с возможностью удаления), а во втором — непосредственно лог, отображающий выполненные операции и их статус. Рассмотрим оба варианта.
Вариант 1: Списки обновлений
Существует несколько способов получить перечень установленных на ПК обновлений. Самым простым из них является классическая «Панель управления».
Следующим инструментом является «Командная строка», запущенная от имени администратора.
Первая команда выводит список обновлений с указанием их назначения (обычное или для обеспечения безопасности), идентификатора (KBXXXXXXX), пользователя, от чьего имени производилась установка, а также даты.
wmic qfe list brief /format:table
Если не использовать параметры «brief» и «/format:table», то кроме прочего, можно увидеть адрес страницы с описанием пакета на сайте Майкрософт.
Еще одна команда, позволяющая получить некоторую информацию об апдейтах
Искомое находится в разделе «Исправления».
Вариант 2: Логи обновлений
Логи отличаются от списков тем, что в них также содержатся данные обо всех попытках выполнить апдейт и их успешности. В сжатом виде такая информация хранится непосредственно в журнале обновлений Windows 10.
Более подробную информацию можно получить с помощью «PowerShell». Данный прием в основном используется для «отлова» ошибок при обновлении.
Она конвертирует файлы журнала в удобочитаемый текстовый формат, создав на рабочем столе файл с названием «WindowsUpdate.log», который можно открыть в обычном блокноте.
«Простому смертному» прочитать данный файл будет весьма тяжело, но сайте Майкрософт есть статья, дающая некоторое представление о том, что содержат строки документа.
Применительно к домашнему ПК эту информацию можно использовать для выявления ошибок на всех стадиях операции.
Заключение
Как видите, просмотреть журнал обновлений Windows 10 можно несколькими способами. Система дает нам достаточно инструментов для получения сведений. Классическую «Панель управления» и раздел в «Параметрах» удобно использовать на домашнем компьютере, а «Командную строку» и «PowerShell» можно применять для администрирования машин в локальной сети.
Помимо этой статьи, на сайте еще 12226 инструкций.
Добавьте сайт Lumpics.ru в закладки (CTRL+D) и мы точно еще пригодимся вам.
Отблагодарите автора, поделитесь статьей в социальных сетях.
Как проверить, установлено ли обновление Windows (КБ) на вашем компьютере?
Канал Центра обновления Windows предоставляет все необходимые обновления, подходящие для вашей системы. В большинстве случаев ручное вмешательство не требуется для установки обновлений. В некоторых случаях, особенно во время ручной установки обновления с помощью автономного установщика, вам может понадобиться сначала проверить, установлено ли в вашей системе определенное обновление (обязательное обновление).
В этой статье объясняется, как проверить наличие определенного Центра обновления Windows ( KBnnnnnn ) установлен на вашем компьютере или нет.
Найти, был ли применен КБ Центра обновления Windows
Как проверить, установлено ли на вашем компьютере обновление Windows (KB)
Существует как минимум семь различных способов определить, установлено ли обновление в системе.
Способ 1. Проверьте историю обновлений Windows
Современное приложение «Настройки» позволяет просматривать историю обновлений Windows. Вот как это можно посмотреть.
Способ 2. Просмотр установленных обновлений в панели управления «Программы и компоненты»
Используя апплет «Программы и компоненты» на панели управления, вы можете найти список установленных обновлений.
Способ 3: с помощью команды DISM
Встроенный инструмент DISM может выводить список установленных пакетов Windows Update CBS. Следуй этим шагам:
Вывод перенаправляется в буфер обмена (используя | clip оператор).
Способ 4. Снова запустите файл установщика обновлений KB (.msu).
Способ 5: использование утилиты WinUpdatesList от NirSoft
Утилита WinUpdatesList ( wul.exe ) от Nirsoft отображает список всех обновлений Windows, включая пакеты обновления и исправления, установленные на локальном компьютере. Вы можете скопировать список обновлений в буфер обмена или сохранить его в текстовый / HTML / XML файл одним щелчком мыши. Следующие поля отображаются для каждого обновления в списке. Мы покрыли WinUpdatesList в статье Как распечатать историю обновлений Windows путем экспорта в текстовый или HTML-файл?
Примечание: Утилита WinUpdatesList, однако, не перечислила обновление стека обслуживания KB4470788 на моем компьютере. Надеюсь, этот инструмент хорошо работает в вашем случае.
Способ 6: использование командной строки WMI
В командной строке администратора запустите:
Он показывает список установленных обновлений, дату установки и другие подробности.
Или Экспорт в файл HTML, используя этот синтаксис:
Или, чтобы просмотреть конкретное обновление, запустите:
Кроме того, вы можете запустить команду Get-Hotfix из окна PowerShell, чтобы получить те же результаты.
Вы можете отсортировать таблицу по InstalledOn столбец в порядке убывания, выполнив эту команду:
Командлет Get-HotFix PowerShell также использует класс Win32_QuickFixEngineering (QFE) WMI в качестве инструмента CLI WMIC, описанного выше. Выход точно такой же.
Чтобы получить список всех обновлений базы знаний, включая обновления операционной системы, Office и приложений, используйте сценарий PowerShell, упомянутый в конце статьи. Как напечатать историю обновлений Windows путем экспорта в текстовый или HTML-файл
systeminfo Команда из окна командной строки также перечисляет установленные исправления. Он снова использует класс WMI QFE для запроса списка исправлений.
Способ 7. Проверьте записи реестра CBS Центра обновления Windows
Для каждого установленного обновления создается соответствующая запись реестра пакета обслуживания на основе компонентов. С помощью редактора реестра вы можете проверить, установлено ли обновление Windows на вашем компьютере.
Если ключ существует, вы попали в ветку. В моем случае, поскольку обновление уже было установлено, опция Find привела меня к этому ключу:
Вот список возможных CurrentState значения реестра и их значение:
| Отсутствует | 0 | 0 |
| Uninstall Pending | 0x5 | 5 |
| Разрешающая | 0x10 | 16 |
| Постановили | 0x20 | 32 |
| инсценировка | 0x30 | 48 |
| Поэтапное | 0x40 | 64 |
| Заменено | 0x50 | 80 |
| Установить в ожидании | 0x60 | 96 |
| Частично установлен | 0x65 | 101 |
| Установлены | 0x70 | 112 |
| перманентный | 0x80 | 128 |
Источник: CBS Servicing States Chart — Освежитель — Совет дня
Определить дату установки время обновления с использованием реестра
Время последней записи обозначает дату и время создания записи реестра.
Как вы можете видеть, время последней записи в этом примере соответствует дата и время мы определили в Method 2 используя «Программы и компоненты».
Это оно! Надеюсь, что эта статья помогла вам проверить, было ли определенное обновление Windows (KBnnnnnn) применено к вашей системе или нет.
Как в Windows 10 посмотреть установленные обновления
Написал admin. Опубликовано в рубрике Операционные системы

Однако, совсем пренебрегать обновлениями не стоит. Они защищают ваш компьютер от возможных вирусов и хакерских атак, а также могут увеличить быстродействие ПК.
В Windows 10 посмотреть установленные обновления можно несколькими способами.
Способ 1. Нажимаем кнопку Пуск/Параметры.
В открывшемся окне нажимаем Обновление и безопасность.
На вкладке Центр обновления Windows, нам необходимо нажать кнопку Просмотр журнала обновлений.
На экране отобразятся все установленные ранее обновления.
Способ 2. Открываем командную строку. Для этого нажимаем Пуск и пишем на клавиатуре cmd. В окне поиска отобразится командная строка, щелкаем по ярлыку левой кнопкой мыши.
В открывшейся командной строке пишем команду wmic qfe list. Отобразится весь список обновлений.
Подписывайся на канал MyFirstComp на YouTube!