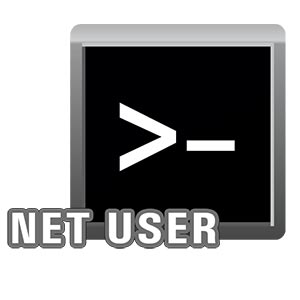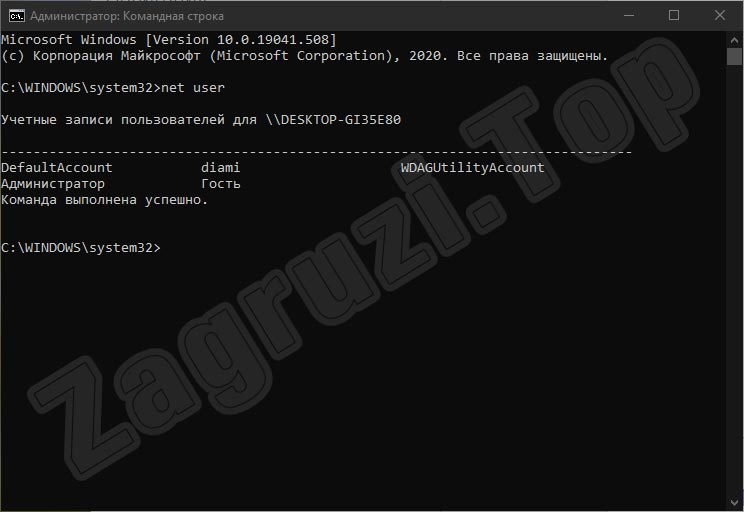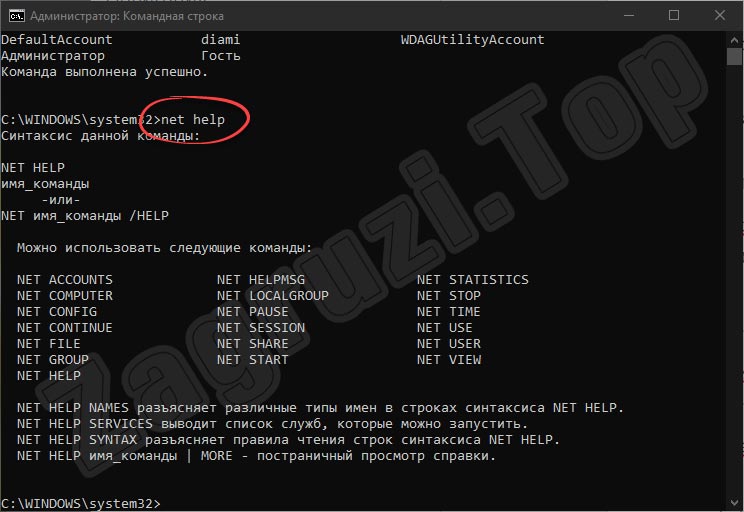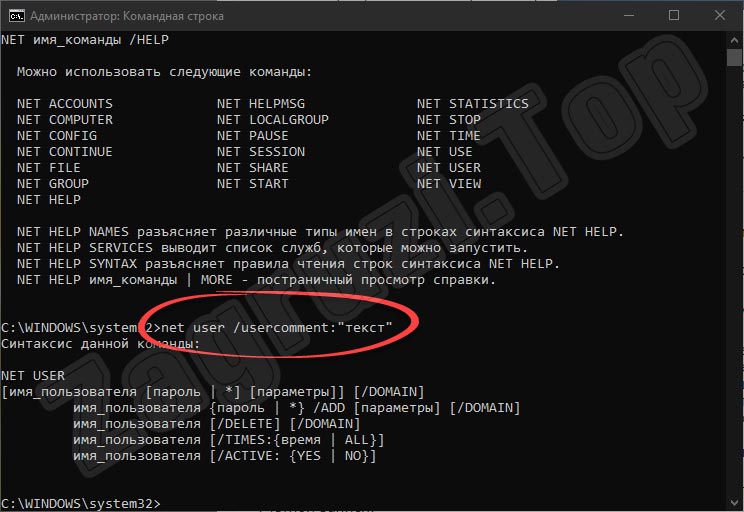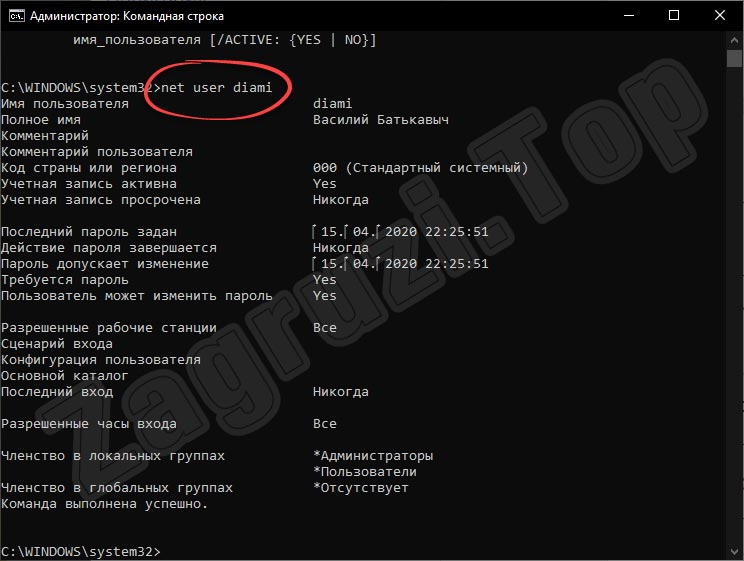как узнать список пользователей windows 7 через командную строку
Управление учетными записями Windows через командную строку CMD
Для просмотра и управления учетными записями через командную строку используется команда NET USER.
Если ввести команду net user без параметров, то она покажет список пользователей Windows. Для просмотра справки по команде необходимо указать параметр net user /?
Список основных команд для работы с учетными записями через командную строку:
| Добавить пользователя | net user /add имя_пользователя пароль |
| Включить учетную запись пользователя | net user /active:yes имя_пользователя |
| Отключить учетную запись пользователя | net user /active:no имя_пользователя |
| Удалить пользователя | net user /delete имя_пользователя |
Для добавления пользователя в группу в командной строке используется команда управления локальными группами net localgroup
| Добавить пользователя в группу | net localgroup имя_группы имя_пользователя /add |
| Удалить пользователя из группы | net localgroup имя_группы имя_пользователя /delete |
Например, необходимо создать учетную запись пользователя «Root» с правами администратора и паролем 12345.
Создаем учетную запись: net user /add root 12345
Добавляем созданного пользователя в группу администраторов: net localgroup Администраторы root
LiveInternetLiveInternet
—Метки
—Рубрики
—Поиск по дневнику
—Подписка по e-mail
—Статистика
Управление пользователями в Windows из командной строки.
Рассмотрим команды, с помощью которых можно добавлять/удалять пользователей и группы через командную строку (cmd) Windows. Рассмотренные команды универсальны, т.к. работает на всех NT платформах и позволяет создавать учетные записи пользователей, задавать им пароли и помещать их в различные группы.
Для управления пользователями используется консольная команда Net User. Посмотрим список пользователей компьютера:
Учетные записи пользователей для \\COMP
————————————————————
HelpAssistant SUPPORT_38.. Администратор
Властелин Гость
Команда выполнена успешно.
Для просмотра списка групп, добавлние/удаления групп используется команда Net Localgroup:
Псевдонимы для \\COMP
——————————————————————————-
*HelpServicesGroup
*Администраторы
*Гости
*Операторы архива
*Операторы настройки сети
*Опытные пользователи
*Пользователи
*Пользователи удаленного рабочего стола
*Репликатор
Команда выполнена успешно.
Теперь мы знаем как посмотреть список пользователей и группы.
Рассмотрим на примерах как добавить/удалить пользователей.
Добавим пользователя Супер юзер с паролем secret:
C:\>net user «Супер юзер» secret /add
Команда выполнена успешно.
Для того чтобы просто изменить пароль пользователя из командной строки нужно выполнить команду:
C:\>net user «Супер юзер» secret
Команда выполнена успешно.
Теперь добавим его в группу Администраторы
Проверим в какой он группе сейчас:
Добавим пользователя Супер юзер в группу Администраторы:
C:\>net localgroup Администраторы «Супер юзер» /add
Команда выполнена успешно.
Удалим его из группы пользователей:
C:\>net localgroup Пользователи «Супер юзер» /delete
Команда выполнена успешно.
Так же нужно отключить 14 дневный срок действия пароля:
C:\>net accounts /maxpwage:unlimited
Команда выполнена успешно.
Теперь удалим пользователя Супер юзер:
C:\>net user «Супер юзер» /delete
Команда выполнена успешно.
Таким образом мы узнали как с помощью командной строки создать пользователя, как добавить его в нужные группы и как его удалить когда он станет не нужен.
Команда NET USER
Продолжая серию инструкций по командной строке Windows, сегодня мы рассмотрим оператор NET USER. Забегая наперед скажем, он нужен для работы с учетными записями пользователей.
Что это за команда?
Итак, для чего же нужна данная команда и как она используется в операционной системе от Microsoft? С помощью оператора мы можем добавлять новых пользователей, редактировать уже существующие аккаунты, удалять учетные записи или просто просматривать их. Команда имеет ряд параметров, каждый из которых также будет рассмотрен ниже. Используется она в командной строке. Причем в зависимости от формы для ее работы могут понадобиться администраторские полномочия.
Долго останавливаться на теории мы не будем. Давайте теперь идти дальше и разбираться, как работать с данным оператором в CMD.
Синтаксис NET USER
Для того чтобы начать работать с оператором необходимо воспользоваться одним или сразу несколькими параметрами. Рассмотрим несколько примеров:
***** — Является именем учетной записи. В то время как domain работает непосредственно с доменом. Также в команде используются ее параметры. Эти параметры можно посмотреть в спецификации командной строки. Например, «help» отображает справку по оператору. «delete» – производит удаление аккаунта. Так же можно сменить пароль.
Дополнительные параметры
Кроме основных, оператор NET USER поддерживает целый ряд дополнительных параметров. Рассмотрим некоторые из них:
Примеры использования
Дальше давайте на конкретном примере рассмотрим, как пользоваться командой NET USER в Windows XP, 7, 8 или 10. Если мы хотим посмотреть список всех пользователей, аккаунты которых зарегистрированы в операционной системе, можно воспользоваться командой в ее чистом виде: «net user». Если необходимо получить данные о конкретном пользователе, имя которого известно, мы можем воспользоваться такой формулой: «net user *****» (где ***** — имя искомого пользователя).
Удалить или создать учетную запись любого пользователя можно следующим образом: «net user ***** /delete» (где ***** — имя пользователя). Рассмотрим еще один пример. Если мы хотим не удалить, а на время отключить аккаунт, можно вести следующий оператор: «net user ***** /active:no». Для того чтобы включить встроенную учетную запись администратора можно сделать так: «net user administrator /active:yes».
Видеоинструкция
Если приведенной выше пошаговой инструкции вам недостаточно, посмотрите обучающее видео по теме. Скорее всего ролик окажется более наглядным и вы, наблюдая за автором, который пользуется командной строкой на собственном компьютере, быстрее разберетесь в вопросе.
Вопросы и ответы
На этом мы заканчиваем свою статью. Приступайте к практике и начинаете изучать команду NET USER. С ее помощью можно качественно работать с пользовательскими аккаунтами в рамках операционной системы Microsoft Windows. Если же в процессе у вас появятся какие-то вопросы, задавайте их непосредственно нам, воспользовавшись формой обратной связи.
Table of Contents:
В определенных ситуациях вам может потребоваться извлечь список со всеми учетными записями пользователей, которые существуют на устройстве Windows. Или вы можете узнать скрытые учетные записи пользователей, которые существуют рядом с вашей учетной записью. Чтобы помочь вам, мы составили список из четырех методов, которые вы можете использовать, чтобы увидеть всех пользователей, включая скрытых, созданных Windows или сторонними приложениями, которые вы установили. Вот они:
ПРИМЕЧАНИЕ. Данное руководство охватывает Windows 10, Windows 7 и Windows 8.1. Если вы не знаете версию Windows, которая у вас есть, прочитайте это руководство: Какую версию Windows я установил?
См. Список всех учетных записей пользователей с помощью команды Net User в Powershell или CMD.
Вы можете сохранить этот список в текстовом файле, который можно открыть с помощью Блокнота. Введите net user> filename.txt, и файл с указанным вами именем будет создан в «C: \ Users \ Your User Name».
Если вы хотите узнать больше об этой команде и всех ее параметрах, перейдите на эту страницу документации: Net user.
Посмотреть список всех учетных записей пользователей, используя инструмент управления компьютером
Дважды щелкните учетную запись пользователя, чтобы узнать больше о ее свойствах и настройках, включая группы, в которые она входит.
Посмотреть список активных учетных записей пользователей, используя панель управления
Метод, который является менее вызывающим, но который также отображает меньше информации, включает в себя открытие панели управления. После запуска перейдите в раздел « Учетные записи пользователей» или « Учетные записи пользователей и семейная безопасность» в зависимости от имеющейся версии Windows.
Теперь вы видите свою учетную запись, информацию о ней и несколько ссылок. Нажмите или коснитесь ссылки «Управление другой учетной записью».
Теперь вы видите активные, не скрытые учетные записи пользователей, которые существуют в Windows, и являются ли они локальными учетными записями, администраторами и т. Д.
С помощью этого метода вы не можете видеть скрытые или отключенные учетные записи пользователей.
См. Список активных учетных записей пользователей на экране входа
Если вы используете Windows 7, все активные учетные записи пользователей должны отображаться спереди и по центру.
То же самое верно при использовании экрана входа в Windows 8.1.
Недостатком этого метода является то, что вы не можете видеть скрытые или отключенные учетные записи пользователей.
Нашли ли вы много скрытых учетных записей на ПК с Windows?
Мы настоятельно рекомендуем попробовать первые два метода для определения всех учетных записей, которые существуют на вашем компьютере или устройстве Windows. Вы можете быть удивлены, увидев, что некоторые из ваших приложений создали скрытые учетные записи пользователей, о которых вы даже не подозревали. Прежде чем закрыть это руководство, поделитесь в комментарии, нашли ли вы скрытые учетные записи пользователей на вашем ПК, и сколько их было там. Нам интересно знать.
Создать учетную запись Майкрософт и войти в Windows 10 для начинающих (Сентябрь 2021).
Работа с локальной учётной записью в Windows [GUI/CMD]
В данной статье мы рассмотрим самые распространенные задачи связанные с локальными учётными записями пользователей ОС Windows, а именно мы:
Так же, попутно будем рассматривать не столь важные, но попадающие к нам во внимание, опции.
Весь материал представленный в данной статье протестирован на ОС Windows 10 и Windows Server 2016.
Работа с локальной учётной записью в Windows [GUI]
Посередине мы видим список пользователей существующих в системе.
Всё, учётная запись создана, можно логиниться с помощью неё в системе.
Внимание. Этот способ смены пароля следует использовать, только если пользователь забыл свой пароль и нет диска с архивом пароля. Если же такой диск есть, то для установки нового пароля следует использовать его.
Для того чтобы Сменить/Задать пароль учётной записи пользователя, нужно в списке пользователей, найти нужного пользователя -> Кликнуть по нему правой кнопкой мыши -> Выбрать пункт из выпадающего меню «Задать пароль«.(Рис.1.4)
Так же обратите внимание, что тут можно удалить учётную запись[Выбрав «Удалить«], нам это сейчас не нужно, но просто имейте ввиду.
Откроется предупреждение ↓ (Рис.1.5):
Сброс пароля может привести к необратимым потерям информации для этой учётной записи пользователя. В целях безопасности Windows защищает некоторую информацию, запрещая доступ к ней при сбросе пароля пользователя.
Эту команду следует использовать, только если пользователь забыл свой пароль и нет диска с архивом пароля. Если же такой диск есть, то для установки нового пароля следует использовать его.
Если пользователь знает пароль и хочет его изменить, следует нажать клавиши CTRL+ALT+DELETE и нажать кнопку «Изменить пароль«.
Жмём «Продолжить«.
В следующем окне Вводим и Подтверждаем новый пароль, а так же обращаем внимание на предупреждение(Рис.1.6):
Немного о сложности пароля, для общего развития.
Странно что система при создании локального пользователя не смотрит на наличие групповой политики, а при смене пароля существующему пользователю смотрит.
Если щёлкнуть кнопку «ОК«, произойдёт следующее:
Эта учётная запись немедленно утратит доступ ко всем своим зашифрованным файлам, сохранённым паролям и персональным сертификатам безопасности.
Всё! Пароль изменён!
Жмём по пользователю правой кнопкой мыши -> заходим в «Свойства«.
В окне «Свойства» на вкладке «Общие«, можно отредактировать данные уже существующего пользователя, такие как «Полное имя» и «Описание«.(Рис.1.8)
Так же при необходимости можно поставить галочки:
Мы это уже обсудили в предыдущем пункте.
Переходим на вкладку «Членство в группах«.(Рис.1.9)
Если вам необходимо сделать вашего пользователя локальным администратором, то здесь нужно добавить его в группу «Администраторы«.
Далее откроется окно Выбор: «Группы» -> Нажимаем «Дополнительно«.(Рис.1.10) ->
-> Нажимаем «Поиск» -> видим список всех локальных групп -> Выбираем «Администраторы» -> Жмём «ОК«.(Рис.1.11)
Здесь также — Жмём «ОК«.(Рис.1.12)
Для того чтобы изменения «Членства в группах» вступили в силу нужно перелогиниться в системе.
В окне «Свойства» на вкладке «Профиль«, можно сделать перемещаемую учётную запись.(Рис.1.13)
[Лично я тестировал с уже существующими папками на сервере.]
На этом с оснасткой «Локальные пользователи и группы«[lusrmgr.msc] заканчиваем.
Так же обратите внимание, что тут можно удалить учётную запись[выбрав учётную запись и нажав -> «Удалить«], нам это сейчас не нужно, но просто имейте ввиду.
В следующем окне просто жмём «Готово«.(Рис.2.4)
Теперь в окне «Учётные записи пользователей«, появится наша, только что созданная учётная запись, с помощью неё уже можно логиниться в системе.
В «Учётные записи пользователей«, при необходимости, можно сменить/создать пользователю пароль.
Выбираем пользователя -> Жмём «Сменить пароль«.(Рис.2.5)
Выбираем пользователя -> Заходим в «Свойства«.(Рис.2.7)
В свойствах на вкладке «Общие«, (Рис.2.8) мы можем изменить:
В свойствах на вкладке «Членство в группах«, можно указать уровень доступа, предоставляемый этому пользователю.[Внести пользователя в группу](Рис.2.9)
Сделать его обычным Пользователем, Администратором ПК, либо указать Другой уровень доступа[Гости, Пользователи удалённого рабочего стола. ]
Как мы помним мы тут собирались сделать нашего пользователя локальным администратором, поэтому у нас два пути:
И нажать «ОК«.
Для того чтобы изменения «Членства в группах» вступили в силу нужно перелогиниться в системе.
На этом с «Учётные записи пользователей«[control userpasswords2] заканчиваем.
Работа с локальной учётной записью в Windows [CMD]
Здесь мы будем рассматривать работу только с локальными учётными записями.
Команда net user предназначена для управления учётными записями пользователей. Для вывода полной справки воспользуйтесь командой:
Синтаксис данной команды:
net user [ ПОЛЬЗОВАТЕЛЬ [ пароль | * ] [параметры]] [/DOMAIN]
net user ПОЛЬЗОВАТЕЛЬ < пароль | * >/ADD [параметры] [/DOMAIN]
net user ПОЛЬЗОВАТЕЛЬ [/DELETE] [/DOMAIN]
net user ПОЛЬЗОВАТЕЛЬ [/TIMES:< ВРЕМЯ | all >]
net user ПОЛЬЗОВАТЕЛЬ [/ACTIVE: < yes | no >]
Как видим в моей системе существует три учётных записи:
Для того чтобы создать учётную запись пользователя с паролем:
Команда может выглядеть примерно так: [сразу с указанным полным именем, описанием, временем для входа в систему и запретом смены пароля пользователем]:
Для изменения параметров в учётной записи воспользуйтесь командой:
Привожу описание параметров, ну и команды для копипаста:
Запретить пользователю изменять свой пароль:
Учётная запись пользователя должна иметь пароль:
Учётная запись пользователя не должна иметь пароль:
Выключить[сделать не активной] её можно командой:
Включить[сделать активной]:
Пример 1: Разрешим пользователю авторизовываться только с понедельника по пятницу, с 9 утра до 6 вечера:
Пример 2: Разрешим пользователю авторизовываться только в понедельник и четверг, с 9 утра до 6 вечера:
Можно указать для каждого дня свой промежуток времени, тогда записи [День,Временной_промежуток;День,Временной_промежуток] должны будут разделяться точкой с запятой[;]
Два параметра:
Для просмотра свойств учётной записи воспользуйтесь командой:
Для того чтобы сменить или задать пароль учётной записи пользователя воспользуйтесь командой(Рис.3.4):
[Лично я тестировал с уже существующими папками на сервере.]
Для того чтобы реализовать задуманное, нам понадобятся два параметра:
Вам для копипаста команда:
А в моём случае команда будет выглядеть так:
Это действие обязательное, так как название группы может быть, как на русском так и на английском языке и команда для русского языка не сработает на английском и наоборот :c
Теперь нужно посмотреть членов этой группы[Кто находится в списке].(Рис.3.6)
Теперь нужно добавить нашего пользователя в группу, для этого воспользуемся командой:
Для того чтобы удалить пользователя из группы:
Проверим добавился ли наш пользователь в группу(Рис.3.8):
Всё ок! Наш пользователь в группе и является локальным администратором. Для того чтобы изменения вступили в силу пользователю нужно перелогиниться в системе.