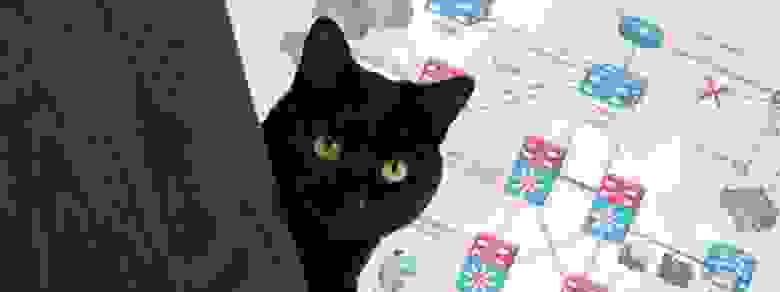как узнать список устройств в локальной сети
Как получить список всех IP-адресов (и в идеале имена устройств) в локальной сети?
Наша сеть выдала ошибку, что произошел конфликт IP-адресов, и я хотел бы выяснить, каковы все IP-адреса устройства. (Я также нуждался в этом раньше). (обновление / уточнение: я тоже ищу на базе Windows.)
Я прочитал предложения по различным инструментам (Look @ Lan, Angry IP Scanner) и ищу предложения от людей, которые использовали эти или другие инструменты.
Если в сети есть поле unix, вы можете попробовать arp-scan:
Быстро и грязно (в Linux):
Как уже упоминалось, nmap ( http://nmap.org/ ), вероятно, хороший, быстрый и бесплатный вариант. Только будьте осторожны с этим, есть несколько очень агрессивных вариантов, которые могут привести к поломке машины.
Эта команда выполнит простую проверку связи выбранной подсети и должна быть полностью безопасной.
Очевидно, замените своей собственной сетевой информацией.
Вы упомянули, что был идентифицирован дубликат IP-адреса. На обеих машинах должен появиться экран с предупреждением, который позволит вам идентифицировать машины. Если используется DHCP, то должен быть сгенерирован другой запрос, и проблема может быть решена самостоятельно.
Список IP-адресов в локальной сети будет иметь ограниченную помощь, поскольку проблема заключается в том, что две машины пытаются использовать один и тот же IP-адрес.
Я бы посоветовал вам попытаться найти MAC-адреса двух машин, которые конфликтуют.
На каком устройстве зарегистрирован конфликт IP-адресов? Был ли это сервер, роутер и т. Д.? Некоторые платформы (Solaris и BSD) регистрируют MAC-адрес хоста-нарушителя вместе с сообщением об ошибке. Если рассматриваемый IP-адрес находится в одном из ваших пулов DHCP, также стоит проверить в журналах вашего DHCP-сервера MAC-адрес, которому он пытается назначить этот IP-адрес.
В противном случае я бы порекомендовал войти на маршрутизатор по умолчанию в подсети, в которой возникает эта проблема, и отслеживать таблицу ARP. Должен быть один IP-адрес, который переключается между несколькими MAC-адресами; опять же, эти два MAC-адреса представляют интересующие вас устройства.
Когда у вас есть MAC-адреса двух устройств, вы сможете связать их с определенными портами коммутатора. Этот вопрос предоставляет больше информации о том, как это сделать. Вы также можете использовать инструмент поиска OUI, чтобы определить производителя каждого устройства.
Твой Сетевичок
Все о локальных сетях и сетевом оборудовании
Как узнать полный список ip адресов в сети: сканирование сети на ip адреса
Недавно мне предстояло решить интересную задачу, а именно узнать все ip адреса оборудования в локальной сети. Вроде, задачка ординарная, но решить ее можно было разными способами. Хотелось бы рассмотреть в рамках данной статьи некоторые из них.
Как вывести список ip адресов в сети?
Первый способ узнать все ip адреса в локальной сети — это работа через командную строку.
Для этого мы нажимаем на кнопку пуска, в поисковом запросе пишем «cmd» и нажимаем клавишу «Enter».
Введите данную команду в терминал как показано на следующем рисунке:
Команда «arp» нам дает не только возможность определить ip оборудования, но и так же показывает mac адреса этого оборудования, что так же может быть нам интересно.
Итак, после того как вы ввели команду и нажали «Enter» перед вами откроется весь список ip адресов оборудования в локальной сети.
Если же вас интересует всего лишь ip адрес только вашего компьютера, то нужно ввести в терминал команду «Ipconfig»- тогда вы увидите все данные по вашему компьютеру.
Однако такое команды определяют все Ip в локальной сети далеко не всегда. И в таком случае потребуется программа для поиска ip адресов в сети «Advanced IP Scanner» — это сетевой сканер. Скачать ее можно на просторах интернета, а я в свою очередь расскажу, как с ней работать.
Сканирование сети на ip адреса
После установки программы мы щелкаем по значку «Advanced IP Scanner».
В результате запуска мы видим, как откроется рабочее окно программы.
Далее все просто: нажимаем на кнопку «IP» (определяет подсеть этого компьютера), после чего нажимаем на кнопку «Сканировать» и через несколько минут видим результат.
Как видите, сканирование нам показало не только IP оборудования, но также имя производителя и mac адреса — то есть полную информацию о сети.
Но не всегда у нас бывает доступ к компьютерам локальной сети: в таком случае приходится пользоваться смартфоном, в моем случае это смартфон на базе андроид. Скачиваем программу сетевого сканера (например, у меня Network IP scanner). И после запуска нажимаем кнопку сканирования сети: как правило, через несколько минут видим результат сканирования сети на ip адреса.
8 лучших инструментов сканеров IP для управления сетью
Одной из сложных задач для сетевых администраторов является управление IP-адресомами.
Она становится сложной, когда вы работаете в крупной организации, где подключены сотни сетей.
Управление IP-адресами в электронной таблице не причудливо.
Это становится беспорядочным, когда у вас тысячи IP.
Благодаря следующим инструментам, которые помогут вам сканировать IP-адрес, порт, управлять IP-адресом и многое другое, это станет проще.
1 Free IP Scanner
Легкий автономный IP-сканер способен сканировать сотни компьютеров за секунду.
Он работает на ОС Windows и питается от технологии многопоточного сканирования.
Этот инструмент способен отображать информацию NetBIOS, такую как имя хоста, рабочую группу и т. д.
У вас есть возможность экспортировать результаты в файл.
2 IP Address Manager
Передовой IP-менеджер от SolarWinds упакован множеством функций.
Управление DHCP, DNS и IP с помощью программного обеспечения SolarWinds очень просто.
Некоторые из функций:
Он предлагает API, который упрощает интеграцию с сторонним программным обеспечением.
Вы можете начать его с БЕСПЛАТНОЙ пробной версии, чтобы узнать, соответствует ли вам ваше требование.
3 Angry IP Scanner
Один из известных IP-сканеров с более чем 23 миллионами загрузок позволяет сканировать локальный и интернет-IP-адрес.
Angry IP-сканер – это программное обеспечение с открытым исходным кодом, которое работает на Windows, MAC и Linux.
Обнаружение сетевых устройств
Сканирование сети с построением списка устройств и их свойств, таких как перечень сетевых интерфейсов, с последующим снятием данных в системах мониторинга, если не вникать в происходящее, может показаться особой, компьютерной, магией. Как же это работает — под катом.
Disclaimer
Автор не имеет профильного образования, связанного с администрированием сетей, поэтому наверняка имеются неточности и упомянуто не всё, что можно.
Обнаружение
Для обнаружения устройства, т.е. определения есть ли на выбранном ip-адресе что-либо, можно применить следующие методы:
Данные доступны по SNMP и telnet, и могут быть использованы при построении физической карты сети.
Сбор сведений
После того, как устройство обнаружено, можно переходить к сбору сведений о нем.
Используя ARP протокол, по ip можно получить MAC-адрес, а по нему вероятного производителя (часть оборудования допускает смену адреса, так что метод не очень надежен). Далее можно воспользоваться утилитой nmap, которая сканируя открытые порты, сверяется со своей базой отпечатков и делает предположение об используемой операционной системе, её версии и типе устройства.
Чтобы получить более подробные сведения по устройству потребуется один из следующих способов:
Для работы с SNMP можно использовать пакет утилит Net-SNMP. Чтобы получить, к примеру, описание устройства, надо указать версию протокола, пароль на чтение (community read, по умолчанию public) и адрес, в нотации SNMP называемый OID (object identificator) и состоящий из чисел и точек. Все адреса устройства можно представить в виде дерева, где адреса отсортированы в лексикографическом порядке. Протокол позволяет запросить текущее значение по адресу, а также адреса следующие за текущим.
Стандартный набор адресов весьма ограничен и содержит описание устройства, контакты, расположение и время работы (uptime). Остальные адреса зависят от производителя устройства и могут быть получены сканированием, например, утилитой snmpwalk. К счастью, Linux и Windows имеют типовые адреса для сетевых интерфейсов и загруженности процессоров/памяти, поэтому для них лишь знать (или уметь определить) используемую операционную систему.
Данные можно запрашивать, разумеется, только с Windows машин.
Также имеется консольная утилита wmic и ее Linux-порт
Как это работает на примере Zabbix
Как известно Zabbix может самостоятельно обнаруживать новые устройства в сети и автоматически опрашивать некоторые их параметры. Называется это — Low Level Discovery.
Обнаружение устройств задается правилами сетевого обнаружения, которые комбинируют перечисленные ранее методы обнаружения, определяют доступно ли устройство и какой шаблон к нему применить (обычно исследуется описание устройства). Шаблон содержит список свойств, которые можно получить с устройства, а также правила для обнаружения и создания новых, выполняемые по таймеру.
Как проверить устройства в локальной сети на OC Windows, macOS, iOS и Android
Чтобы проверить какие устройства подключены к локальной сети заведения через Ethernet или по Wi-Fi, используйте утилиту IP Scanner.
Она покажет список с IP-адресами и MAC-адресами каждого устройства, дополнительно вы сможете пропинговать устройство, чтобы проверить его доступность в сети. Этот способ быстрее и удобнее, чем проверка устройств в веб-интерфейсе роутера:
Чтобы проверить устройства в локальной сети на ОС Windows
Чтобы проверить устройства в локальной сети на macOS
Скачайте IP Scanner из App Store.
Запустите утилиту, — сканирование устройств начнётся автоматически.
💡 Чтобы провести сканирование заново, нажмите Stop и Rescan.
Дважды нажмите на устройство, которое хотите проверить.
Нажмите Ping Device.
Посмотрите результат проверки в окне ping status. Статус success означает, что устройство включено и доступно в локальной сети.
☝️ Утилита для macOS отображает только первые 8 найденных устройств. Чтобы посмотреть все устройства, купите Pro-версию.
Чтобы проверить устройства в локальной сети на iOS
Запустите утилиту на iPad или iPhone, — сканирование устройств начнётся автоматически.
💡 Чтобы сделать повторное сканирование, нажмите Rescan.
Выберите из списка устройство, которое хотите проверить и нажмите Network Tools.
Нажмите Ping Device.
☝️ Утилита для iOS отображает только первые 10 найденных устройств. Чтобы посмотреть все устройства, купите Pro-версию.
Чтобы проверить устройства в локальной сети на Android
Скачайте Network IP Scanner из Google Play.
Запустите утилиту, — сканирование сети начнётся автоматически.

Выберите из списка устройство, которое хотите проверить, и нажмите Tools.
Нажмите PING to host.
Посмотрите результат проверки в открывшемся окне.
Если не находится или не пингуется проводное устройство, проверьте Ethernet-подключение или замените LAN-кабель. Если проблемы с устройством, которое работает по Wi-Fi, проверьте уровень Wi-Fi-сигнала.