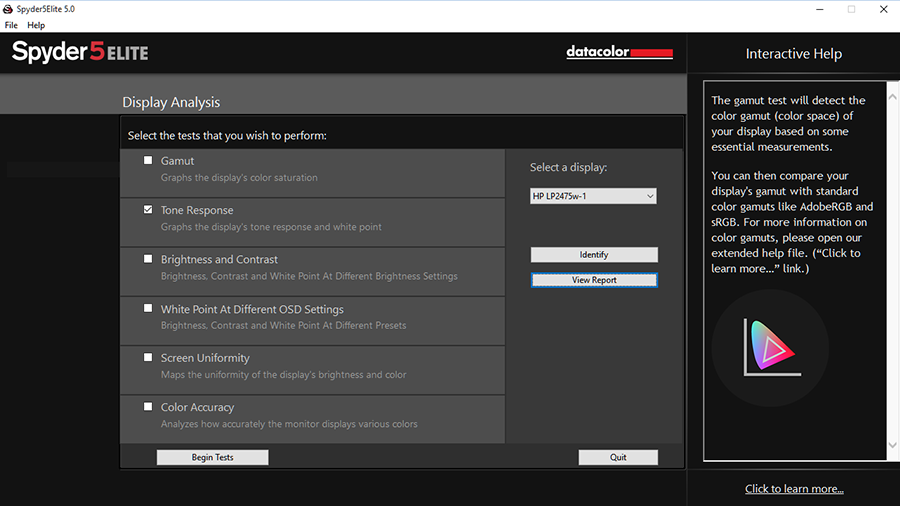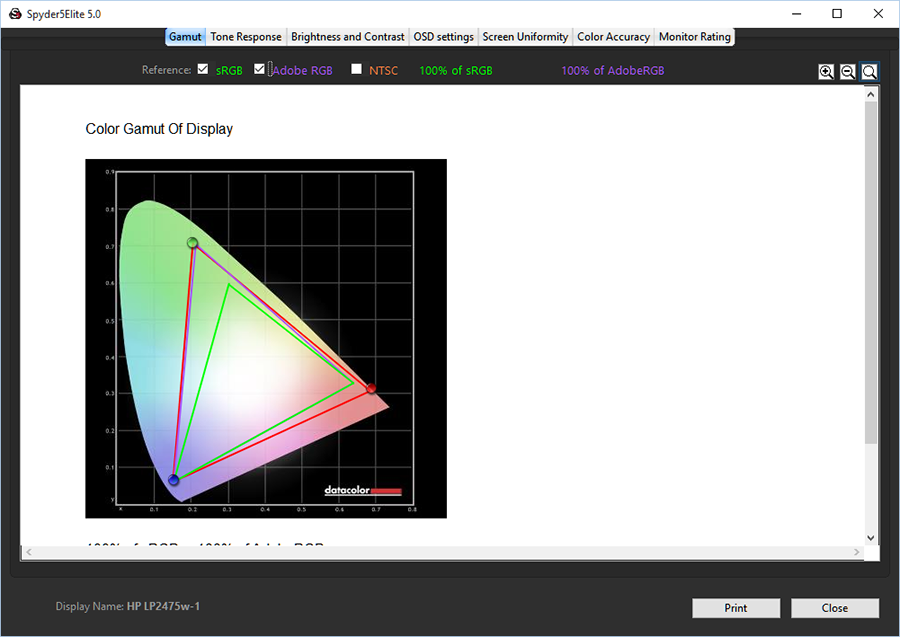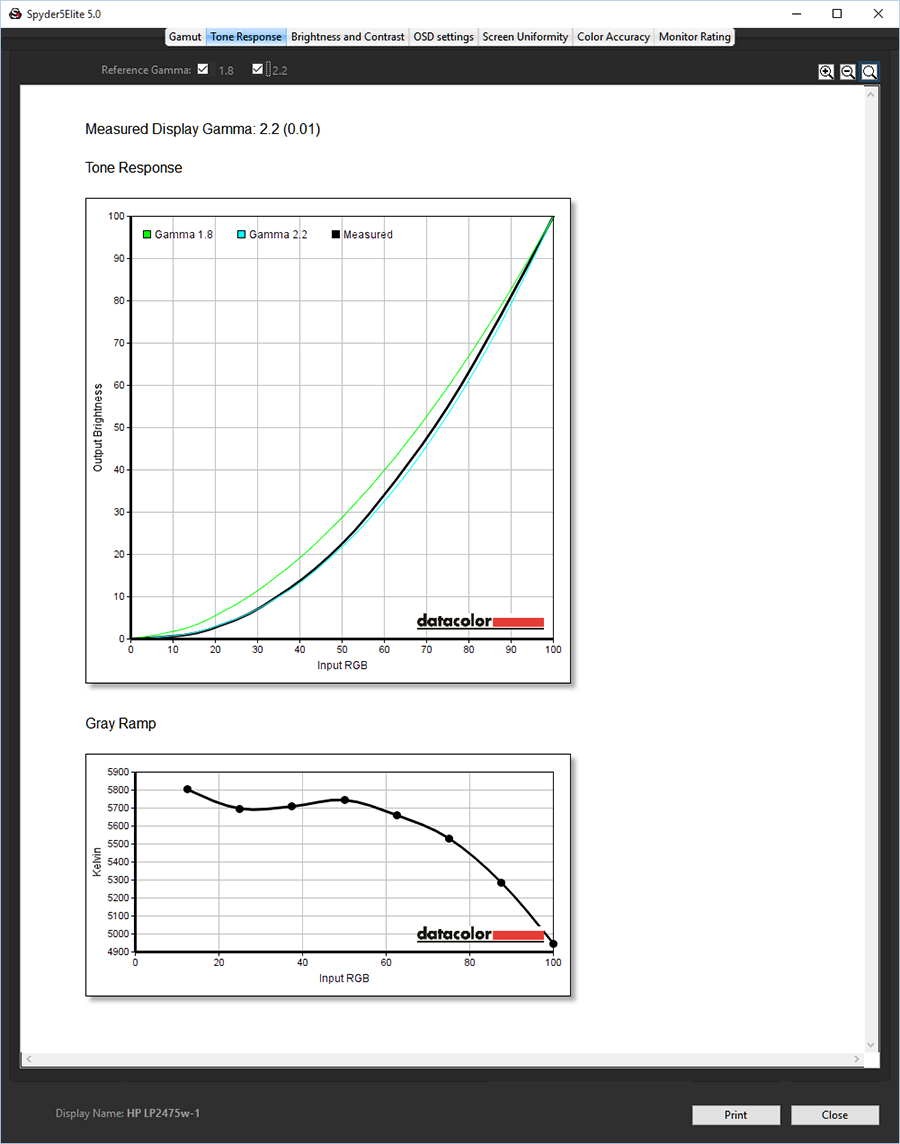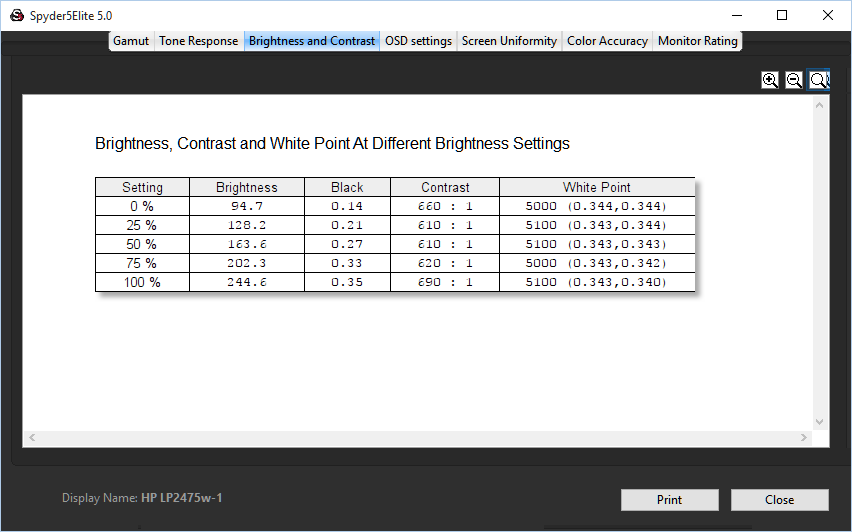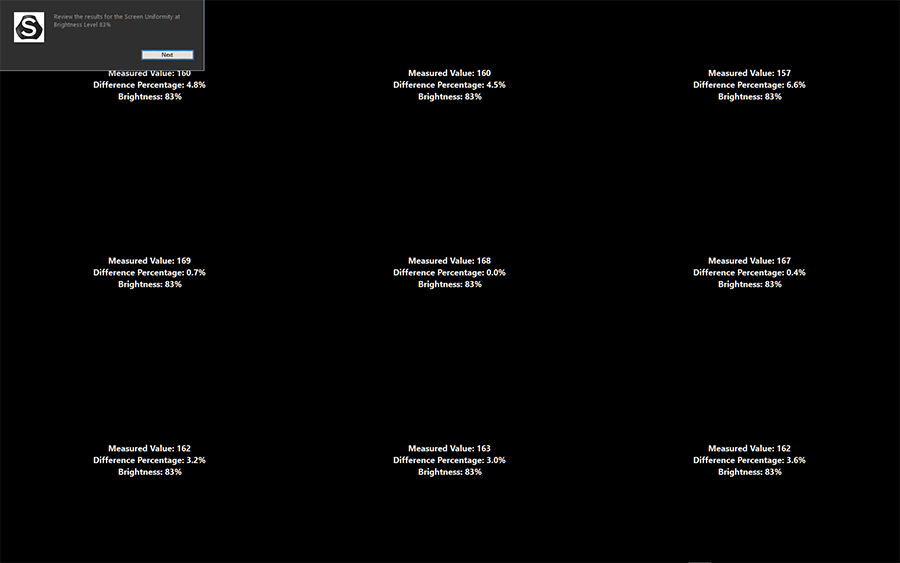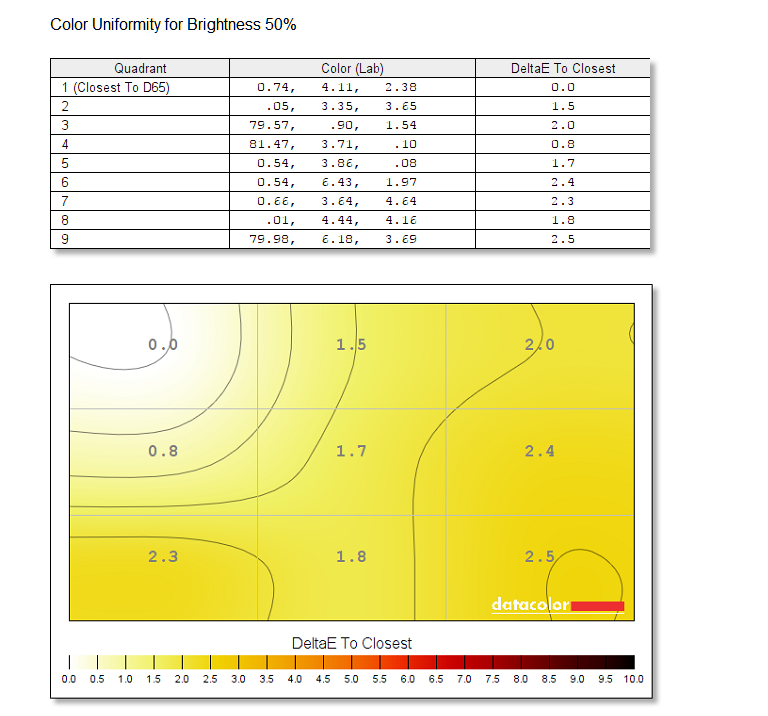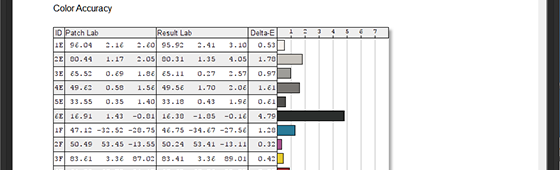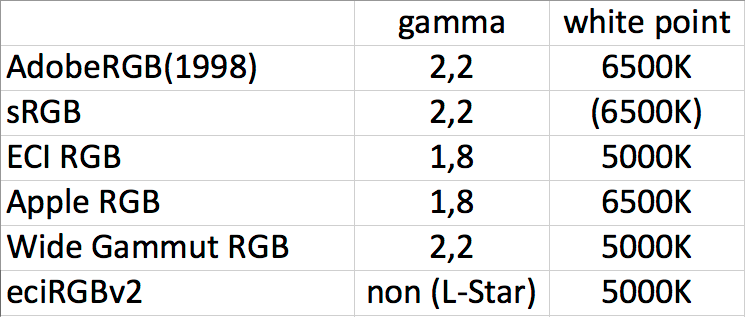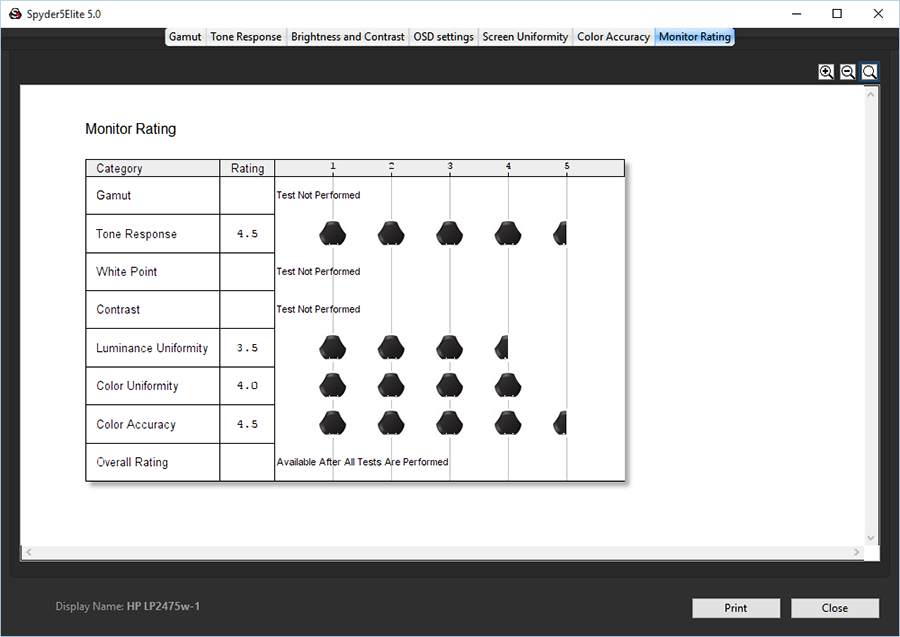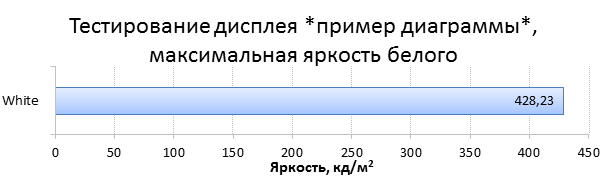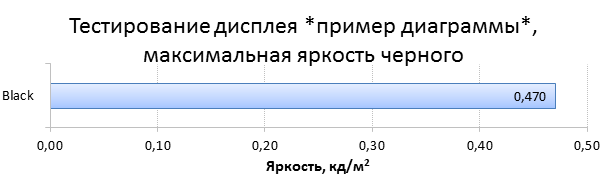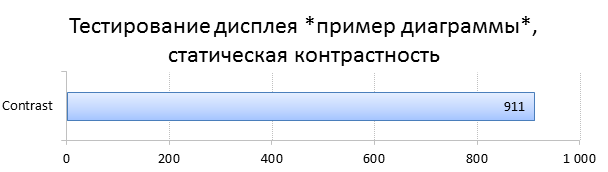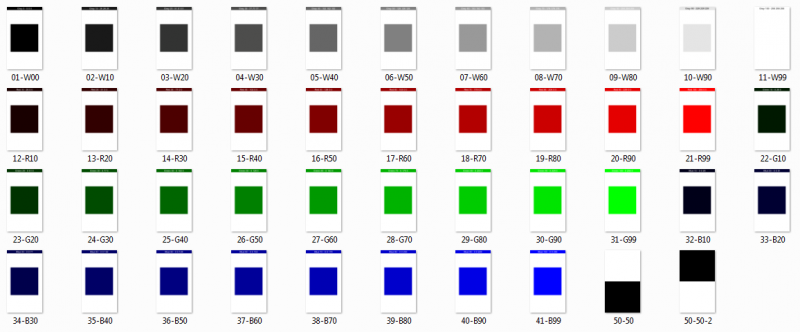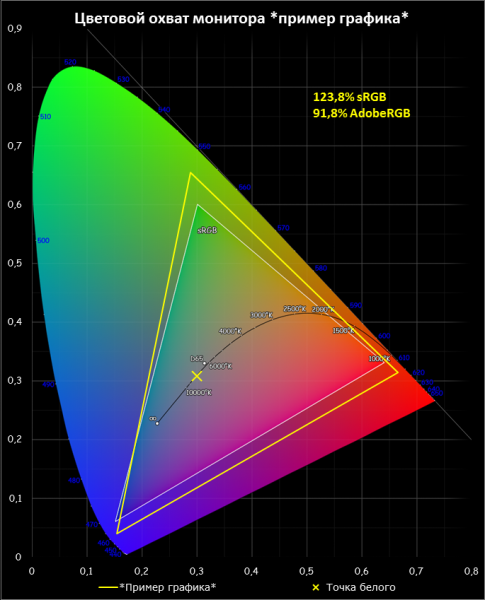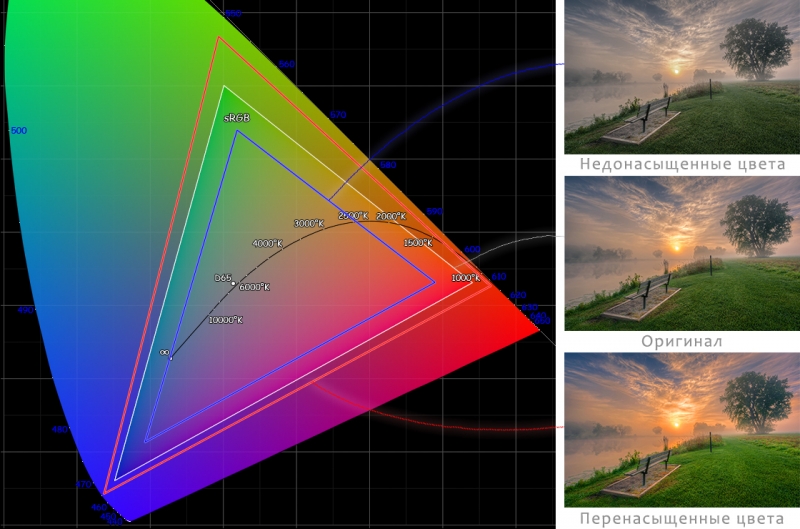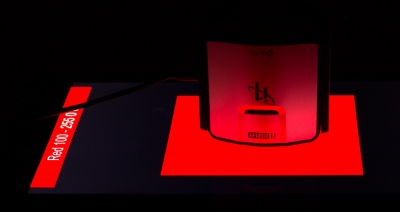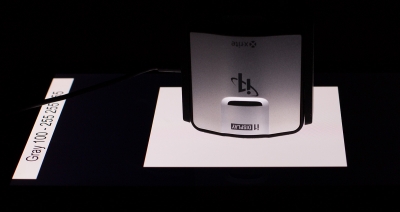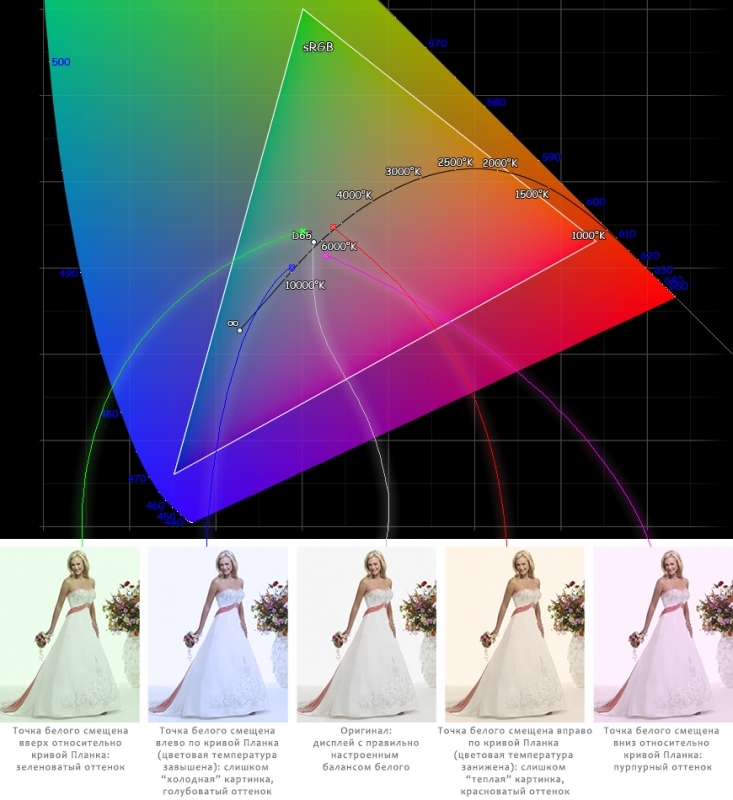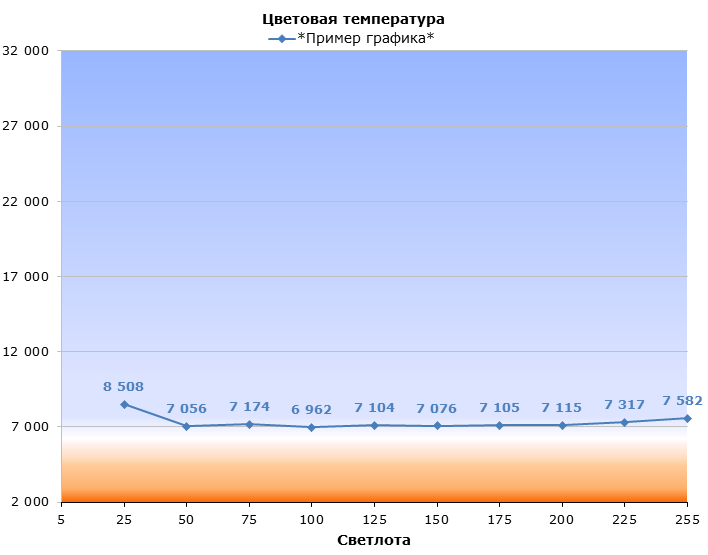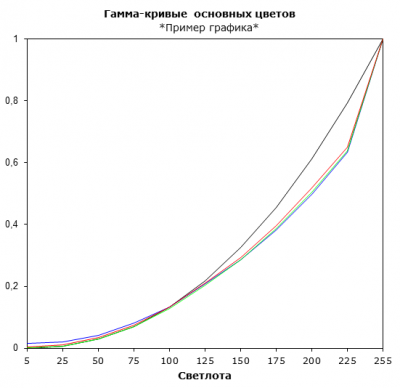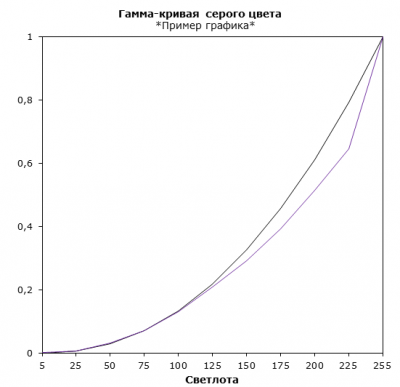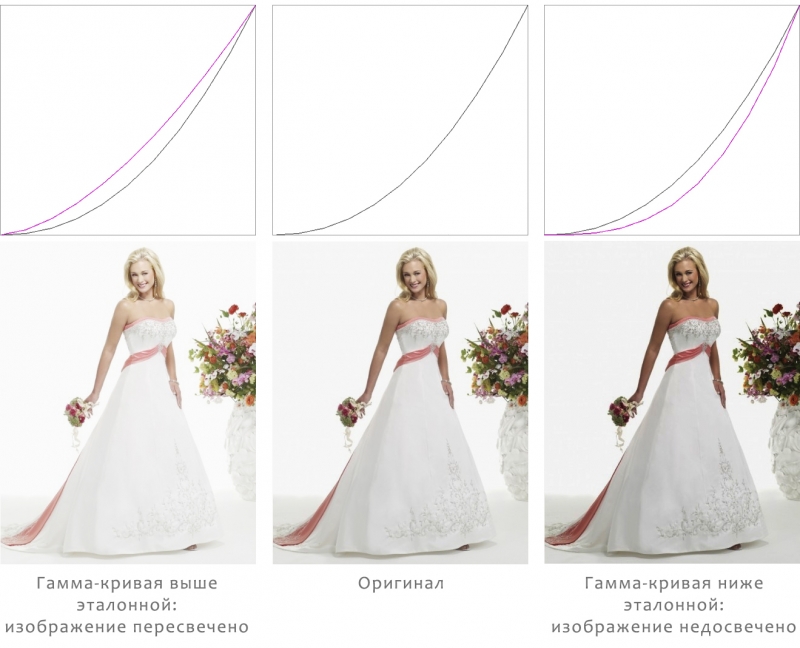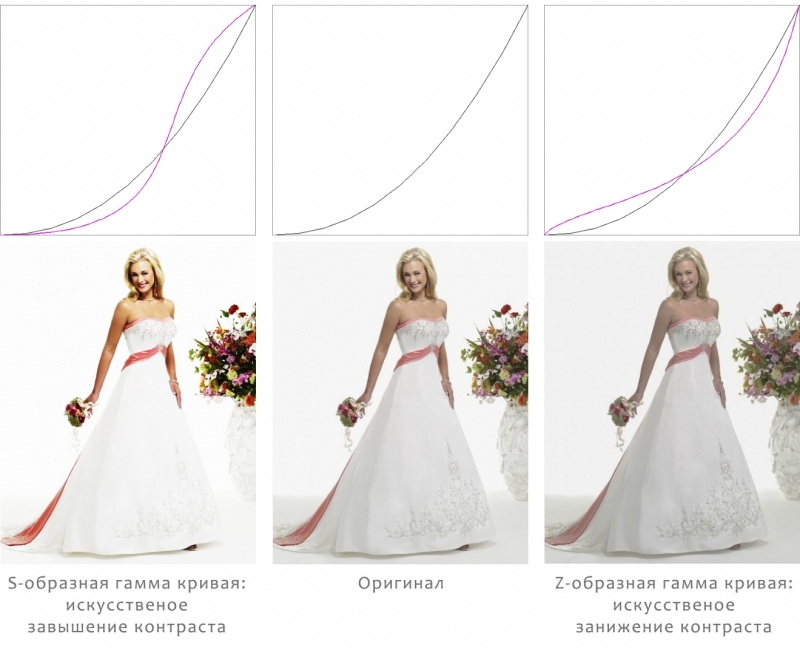как узнать srgb монитора
Насколько хорош ваш монитор? Узнайте с помощью Spyder5ELITE
Дэвид Кардинал (David Cardinal)
Так как основная сфера применения Spyder 5 – калибровка и построение профилей мониторов, многие пользователи не знают, что эти устройства также способны выполнять ряд специализированных тестов этих самых мониторов. Эти тестирования помогут вам настроить свой монитор до калибровки, что позволит вам получить наилучший результат от самого процесса калибровки и профилирования. Результаты тестов также позволят вам понять, насколько хорошо монитор работает. Если у вас есть несколько мониторов, вы можете использовать эти тесты, чтобы сравнить их. А если вы беспокоитесь об износе монитора в течение срока службы, вы можете регулярно прогонять на нем базовый тест, а затем сравнивать результаты. Давайте посмотрим на конкретные тесты, которые можно проводить с помощью модуля анализа дисплея, узнаем, как их проводить, и что они измеряют.
Обзор работы анализа дисплея
Вы можете перейти к анализу дисплея через ниспадающее меню в нижнем левом углу главного интерфейса пользователя. При переходе в этот модуль, вы увидите такое окно:
Если у вас несколько мониторов, убедитесь, что выбран тот, который вы хотите проверить. Это делается через ниспадающее меню наверху справа. Список тестов включают палитру (цветовой охват), градацию тонов, яркость и контрастность, предустановки монитора, однородность экрана и точность цветопередачи. Если вы не уверены, какой монитор выбран, используйте команду «Определить». Затем выберите, какие тесты вы хотите запустить. Имейте в виду, что, если вы хотите, чтобы результаты нескольких тестов были доступны в одном документе, необходимо провести их все за один проход. Так как при прохождении некоторых тестов вам придется немного поработать, лучше прогнать все нужные вам тесты за один раз.
Позже вы сможете использовать кнопку «Просмотр отчета», чтобы открыть любой из уже созданных и сохраненных отчетов. После того, как вы выбрали нужные вам тесты, просто нажмите кнопку «Начать тесты», чтобы начать работу. Если вам понадобиться помощь, в правой панели вы в любой момент найдете краткую подсказку, а ссылка «Нажмите, чтобы узнать подробности. » в нижней части приведет вас к полному электронному руководству пользователя (смотрите раздел под названием «Дополнительный анализ»).
Палитра (Цветовой охват)
Тест «Палитра» дает ту же картину, которую вы получаете после калибровки монитора. Он показывает вам текущий цветовой охват вашего монитора по сравнению с SRGB, Adobe RGB и NTSC. Это поможет вам, к примеру, узнать, отображает ли ваш монитор более широкий или более узкий диапазон цветов, чем устройство печати.
Градация тонов
Правильно откалиброванный дисплей должен очень близко воспроизводить нужную гамму (так называют форму его тональной кривой). Как правило, это 2,2 (это экспонента, используемая для генерации выходного сигнала), но она также может быть 1,8. Этот тест показывает, насколько хорошо ваш монитор (который вы, вероятно, откалибровали и отпрофилировали ранее) отслеживает заданную целевую гамму. Если у вас есть несколько предустановок гаммы в меню настроек монитора, вы можете все их здесь проверить, чтобы увидеть, какая дает наилучшие результаты по сравнению эталонной.
Еще может быть интересен отчет об изменении цветовой температуры серого на мониторе при увеличении уровня яркости. Для монитора HP, который я использовал для тестирования, она колебалась между 5800K и 4950K – это гораздо более широкий диапазон, чем я мог представить. Важно выполнять этот тест в темной комнате, чтобы окружающий свет не влиял на результаты. Особенно для не очень ярких мониторов.
Яркость и контрастность
Если вы хотите знать, насколько ярок белый на вашем мониторе, или насколько темен черный, теперь вам больше не нужно слепо верить спецификациям производителя. Вы можете проверить их сами. Вы узнаете уровни белого и черного свое дисплея в диапазоне настроек яркости от 0% до 100% с шагом 25%. Правда, волшебства здесь не задействовано – после запуска теста вы должны будете сами, по запросу программного обеспечения, устанавливать яркость монитора на каждый из уровней.
Теперь, когда у нас уже есть уровни черного и белого, программное обеспечение также может рассчитать уровень контраста и цветовую температуру точки белого при каждой установке.
Точка белого при других параметрах отображения на экране
Ваш монитор почти наверняка предлагает несколько предустановок для цвета, точки белого и т.п. Он также может иметь другие настройки, которые можно сохранить в групповой пресет. И может быть непросто понять, какая из этих конфигураций даст вам лучший цвет. С помощью этого тестового модуля можно проверить любые предустановки или настройки дисплея и сравнить эффект, который они оказывают на точку белого, уровни белого и черного и контраст. Это позволяет выбрать те настройки, которые дадут вам самые лучшие результаты при калибровке монитора.
Однородность подсветки экрана
Как и датчики изображения, объективы, мониторы не равномерны на всей их поверхности. Как правило, проверку проходит только центральная часть дисплея – лучшая его часть. А с помощью этого теста вы сможете проверить, насколько качество вашего монитора падает в каждой из девяти позиций (сетка 3 × 3 на экране). Для этого, конечно, вам придется перемещать Spyder5 между позициями для измерений, так что во время этого теста вам нужно будет посидеть за компьютером. Вам также может понадобиться скорректировать позицию противовеса (крышки) Spyder5 на проводе, чтобы длина провода позволяла вам без проблем перемещать Spyder5 в нужную точку на дисплее.
Результаты теста демонстрируются вам в нескольких вариантах. Во-первых, сразу поле прохождения теста вы получаете следующее:
Для более подробной информации вы можете посмотреть полный отчет после прохождения всего тестирования:
Эта более подробная карта показывает вам информацию о равномерности цвета на каждом из девяти полей при различных уровнях яркости. Этот скриншот показывает результаты для монитора HP на 50% яркости.
Точность передачи цвета
Этот тест позволяет проверить, насколько точно ваш монитор воспроизводит каждый из этих цветов. В зависимости от того, насколько подробные результаты вам нужны, можно выбрать одну из версий, на 12, 24 или 48 полей, выбрав соответствующий тестовый файл из ниспадающего меню после начала теста. После выполнения теста вы получите сообщение о погрешности (в единицах Дельта Е) для каждого из полей, что позволит вам понять, какие цвета ваш монитор воспроизводит наиболее точно. Вы также сможете сравнить с результатами этого теста на других дисплеях.
Выбор целевых значений для калибровки
Отчеты
Вот как легко оценить реальную производительность своего монитора. Это особенно полезно, если вы хотите знать, какой из нескольких своих мониторов, использовать для отвественной задачи или насколько ваш монитор изношен. Это также хороший способ оценить разницу между настольным компьютером и ноутбуком.
Варианты функционала анализа дисплея Spyder5:
Spyder5PRO – цветовой охват, градация тонов, яркость и контрастность, точка белого при различных настройках дисплея
Методика тестирования ЖК мониторов
В сознании интернет-сообщества давно сложилось мнение о том, кто есть оверклокер, чем он занимается и интересуется. По мнению многих, если ты с Overclockers.ru, то твоя единственная цель выжать из своего “железного друга” больше, чем в него заложено, а ничего кроме “крутых” материнских плат, оперативной памяти, видеокарт и киловаттных блоков питания его не интересует. К счастью это не так. После нескольких недель\месяцев\лет потраченных на upgrade главных составляющих и последующей борьбы (разгона) со своим обновленным ПК человек успокаивается, и в дальнейших планах появляется покупка совершенно другого типа железа, к которому относятся: принтеры, сканеры, акустика, мониторы. Из этого списка мы решили выбрать последнее.
Именно с этой статьи на нашем сайте открывается новая обзорная колонка по тестированию ЖК мониторов. За счёт большого объёма методики, для неё было решено выделить отдельную статью.
Кроме самой методики, в этой статье даются пояснения по самым важным аспектам тестирования, а так же несколько советов по тому, на что стоит обратить внимание при выборе ЖК монитора.
реклама
По мере обновления и совершенствования методики, все соответствующие изменения и дополнения вы сможете обнаружить в конце этой статьи.
Тестовый стенд
С учётом того что в тестировании мониторов основная часть комплектующих ПК не играет никакой роли, приведём лишь важные составляющие:
Мониторы для субъективного сравнения с тестируемыми экземплярами:
Оба монитора откалиброваны по стандарту sRGB для ЖК мониторов (Гамма 2.2, 6500K, 100 кд\м 2 ).
Используемое программное обеспечение
Технические характеристики и комплект поставки
Кроме указания паспортных данных, мы даём оценку комплекту поставки. Наличие в комплекте необходимых сигнальных кабелей, а так же полного руководства по установке и настройке монитора приветствуется.
реклама
Внешний вид, эргономика и коммутация
Здесь мы даём субъективную оценку по дизайну монитора. Определяются возможности регулировки экрана: по наклону, повороту монитора вокруг вертикальной оси, регулировке высоты (из расчёта высоты от стола до нижней кромки экрана). Так же учитываются дополнительные возможности в виде разворота экрана в портретный режим и установке VESA-совместимого кронштейна на место стандартной подставки.
Наличие таких портов как HDMI, D-Sub, S-Video, компонентного (YPbPr), желательно, впрочем, отсутствие таковых вовсе не является недостатком. Коммутационный разъём DVI является основным, поэтому при его отсутствии тестируемому монитору ставится жирный минус.
Меню и управление
В первую очередь здесь мы оцениваем удобство управления монитором. Имеется ли возможность настройки яркости и контрастности без входа в основное меню. Оценивается возможность переключения предустановленных режимов изображения, при условии, что таковые имеются. Даётся оценка по организации экранного меню и удобства навигации в нём.
Цветовой охват
Цвет может быть представлен в природе, на экране монитора, на бумаге. Во всех случаях возможный диапазон цветов, или цветовой охват (gamut), будет разным.
В дальнейшем полученный цветовой охват накладывается на CIE диаграмму, так же известную как цветовое пространство CIE 1931. Оно представляет собой модель, описывающую весь цветовой спектр воспринимаемый человеческим глазом. По полученным данным цветовой охват монитора сравнивается с цветовыми пространствами sRGB, AdobeRGB и делается соответствующий вывод.
реклама
В случае же использования одного монитора с “расширенным” цветовым охватом, единственным выходом из сложившейся ситуации станет калибровка монитора и дальнейшее профилирование (программная корректировка гамма-кривых и создание профиля с описанным в нём цветовым охватом монитора). Но даже после этого, обладателю такого монитора придётся попотеть. При желании увидеть настоящие цвета на фотографии (то, как видел их сам создатель) вам придётся использовать специальные программные продукты, которые при выводе изображений на экран будут работать с созданными профилями. К таким программам можно отнести некоторые продукты Adobe, а так же несколько популярных средств просмотра изображений (FastStone Image Viewer, FastPicture Viewer, XnView, ACDSee Prof). При работе с профилями, программы учитывают описанное в них цветовое пространство рабочего монитора, вследствие чего весь цветовой спектр приводится в норму, а точнее к sRGB настолько, насколько это возможно.
К сожалению и здесь без ложки дёгтя не обойдётся. Хотя мониторы с “расширенным” цветовым охватом и занимают большую площадь CIE диаграммы по сравнению со стандартным охватом, но весь диапазон цветов sRGB подобные мониторы не покрывают – жёлто-зелённые оттенки они показывают хуже стандартных мониторов. Поэтому даже при работе в специальных программах с поддержкой профилей получить изображение в sRGB пространстве до конца не удастся.
Остальные же программные продукты, как сама оболочка ОC Windows, так и любимые всеми игры, на используемый профиль монитора отзываться не будут. Если же вы используете операционные системы Mac, то никаких ограничений на использование профилей не накладывается, они работают везде. Именно в связи с этим многие дизайнеры и фотографы переходят на Mac ОС… меньше проблем, больше времени на работу.
Впрочем, если вы приобретаете монитор исключительно для кино, работы с текстом, игр, общения в интернете, и точность цветопередачи стоит на последнем месте, то описанные выше недостатки можно списать на НЕТ.
Яркость и контрастность
реклама
В нашей лаборатории показатели яркости и контрастности измеряются для каждого из режимов монитора. Колориметром Eye-One с помощью программного обеспечения LaCie Blue Eye Pro производится замер яркости белого и чёрного полей, отношение этих величин даёт нам значение контрастности монитора. Полученные значения заносятся в таблицу.
В дополнение к полученным результатам, проводятся дополнительные измерения при специальных настройках монитора:
реклама
Яркость мониторов, которая указывается в характеристиках, зачастую избыточна. Ничего хорошего в значениях 400-500 кд\м 2 нет. При работе в интернете, редакторах текста, такая яркость будет давить на ваши глаза, а при частой продолжительной работе возможно резкое снижение остроты зрения.
Гамма-кривые
реклама
На приведённой диаграмме хорошо видно, что из себя представляют гамма-кривые отличные от показателя гаммы 2.2. Так же можно заметить, что на самых тёмных областях и самых светлых графики сливаются воедино, и никакой разницы в цветопередачи на этих участках мы не увидим; другое дело оттенки от 30 до 240.
Для замера гамма-кривых используется колориметр Gretagmacbeth Eye-One Display 2 и следующая последовательность действий:
реклама
Основой для выбора именно такого количества цветовых патчей, стала более высокая точность получаемых данных относительно колориметров других известных фирм, где для оценки гамма-кривых используется ПО, идущее в комплекте, с замером всего лишь 10-15 цветовых патчей на каждый градиент.
Для большей наглядности на графике жирной чёрной линией отмечена целевая гамма 2.2 (Target), принятая за эталон.
реклама
На представленном выше примере, мы видим, что гамма-кривые практически ложатся на целевую прямую. Картину портит синяя кривая, приподнятая относительно гамма-кривой 2.2. На практике это может означать, что часть тёмных оттенков будет светлее, чем положено, причём некоторые из них будут совершенно не отличимыми за счёт одинаковой яркости.
Все остальные возможные примеры, как более удачные, так и наоборот, будут подробно рассмотрены в наших будущих обзорах.
Чем отличается хороший дисплей от плохого: методика тестирования экранов
Наша методика тестирования экранов смартфонов и планшетов состоит из четырёх сравнительно несложных тестов:
Результаты каждого из этих тестов характеризуют отдельные особенности экрана, поэтому при окончательной оценке качества дисплея стоит воспринимать все четыре теста сразу, а не какой-либо из них в отдельности.
Для определения каждого параметра используется колориметр X-Rite i1Display Pro и программный комплекс Argyll CMS. В этом материале мы расскажем про каждый тест, а также объясним, как читать и понимать полученные нами графики. Итак, поехали!
⇡#Определение максимальной яркости чёрного и белого полей, а также вычисление статической контрастности
На первый взгляд, этот тест кажется самым простым. Для того чтобы измерить яркость белого цвета, мы выводим на экран абсолютно белую картинку и измеряем яркость при помощи колориметра — полученное значение и будет называться яркостью белого поля. А для того чтобы измерить яркость чёрного, мы проделываем то же самое с абсолютно чёрной картинкой. Яркость белого и чёрного полей измеряется в кд/м 2 (канделах на квадратный метр). Контрастность узнаётся и того проще: поделив яркость белого поля на яркость чёрного, мы получаем искомое значение. Величина статической контрастности у практически идеального экрана смартфона или планшета составляет 1000:1, хотя результаты 700:1 и выше можно также назвать отличными.
К сожалению, простым этот тест можно назвать только с виду. В последние годы производители смартфонов пошли по тому же пути, что и производители телевизоров: они стали добавлять различные «улучшайзеры» изображения в прошивку аппаратов. Это не удивительно, а скорее закономерно, потому что почти все крупнейшие производители смартфонов занимаются разработкой телевизоров и/или мониторов.
В случае жидкокристаллических дисплеев (с OLED все ровно наоборот) эти «улучшайзеры» работают, как правило, следующим образом: чем меньше на дисплее светлых точек, тем ниже яркость подсветки. Сделано это, во-первых, для того, чтобы обеспечить большую глубину чёрного на тех изображениях, в которых много этого цвета. А во-вторых, чтобы не тратить зря электроэнергию: если изображение в основном т ё мное, нет смысла светить подсветкой на полную катушку — логично е ё приглушить.
Проблема в том, что реальная контрастность от этого не повышается: при использовании «улучшайзера» светлые участки на т ё мном изображении тоже станут чуточку темнее, так что соотношение яркости белого и ч ё рного в лучшем случае останется таким же, как и при полной подсветке. То есть если на дисплее, оснащ ё нном динамической оптимизацией подсветки, измерить светимости белого и ч ё рного полей, как описано выше, а потом просто поделить одно на другое, то получится не настоящее значение контрастности, а довольно абстрактная цифра. Чаще всего — очень заманчивая (вроде 1500:1), но не имеющая ничего общего с реальной контрастностью.
Для того чтобы обойти эту проблему, мы отказались от картинок, полностью залитых чёрным или белым цветом в пользу изображения, состоящего на 50% из белого и на 50% из ч ё рного. Таких картинок у нас две (50-50 и 50-50-2 на рисунке ниже), соответственно, мы измеряем значения светимости белого и ч ё рного полей как в верхней, так и в нижней частях дисплея — а вычисленные после деления этих чисел значения контрастности усредняем.
Полный набор тестовых изображений для измерения характеристик LCD-дисплеев
Оптимизация вносит изрядную погрешность в том числе и в измерение других параметров экрана — цветовой температуры и гамм. Поэтому для получения более корректных результатов мы и для этих тестов используем не полностью залитые цветом картинки, а квадраты, занимающие около 50% от площади экрана. Фон при этом заливается белым или чёрным цветом, чтобы соотношение светлых и тёмных точек на дисплее было более равномерным для всех тестовых изображений и динамическая подстройка подсветки вносила минимальные искажения в результаты.
Такой подход позволяет повысить реалистичность полученных значений контрастности и прочих параметров дисплея.
⇡#Измерение цветового охвата
Наш глаз способен воспринимать огромное количество цветов, тонов, полутонов и оттенков. Вот только самые современные дисплеи мобильных устройств — как и их «большие братья», экраны телевизоров и мониторов — пока ещё не способны воспроизвести всё это буйство цвета. Цветовой охват любого современного дисплея очень сильно уступает части спектра, видимой человеческим глазом.
На графике ниже представлен примерный диапазон видимой (оптической) области спектра, или «цветового охвата человеческого глаза». Белым треугольником на нём выделено цветовое пространство sRGB, которое было определено компаниями Microsoft и HP в не очень далёком 1996 году как стандартное цветовое пространство для всего компьютерного оборудования, предполагающего работу с цветом: мониторов, принтеров и так далее.
По сравнению со всей оптической областью спектра цветовой охват sRGB не так уж и велик. А уж по сравнению с полным спектром электромагнитного излучения (не показанном на графике) — и вовсе песчинка в песочнице
Если честно, в работе с цветом всё далеко не просто, крайне запутанно и не так хорошо стандартизировано, как того хотелось бы. Однако, пусть и с изрядной долей условности, можно сказать, что большая часть цифровых изображений рассчитана на использование цветового пространства sRGB.
Из этого есть такое следствие: в идеальном случае цветовой охват дисплея должен совпадать с цветовым пространством sRGB. Тогда вы будете видеть изображения именно такими, какими их задумали их создатели. Если цветовой охват дисплея меньше, то цвета теряют насыщенность. Если больше — то становятся более насыщенными, чем нужно. «Мультяшная» картинка с перенасыщенными цветами, как правило, выглядит наряднее, но это не всегда уместно.
Здесь и далее: все различия примеров изображений утрированы для большей наглядности. То есть количественно они не обязательно соответствуют той разнице, которую можно видеть на реальных дисплеях, а просто показывают общие тенденции
Хорошими значениями цветового охвата можно считать показатели от 90 до 110% sRGB. Дисплеи, цветовой охват которых уже 90%, выдают слишком блеклую картинку. Экраны с более широким цветовым охватом могут ощутимо перенасыщать цвета и делать картинку излишне красочной.
Не очень удачными следует считать и такие настройки дисплея, когда треугольник цветового охвата по площади близок к sRGB, но сильно искажён: это означает, что, вместо предусмотренного стандартом цвета, на дисплее вы увидите какой-то существенно отличающийся от него цвет. Например, оливковый вместо зелёного или морковный вместо насыщенного красного.
Набор изображений для определения цветового охвата
Также во время измерения цветового охвата мы находим координаты точки белого и указываем её на графике. Более подробно о ней мы поговорим в следующем разделе.
⇡#Определение цветовой температуры
Идеальная цветовая температура белого цвета составляет 6500 кельвин. Это связано с тем, что именно такой цветовой температурой характеризуется солнечный свет. То есть такой белый цвет является наиболее естественным и привычным человеческому глазу. Более «тёплые» оттенки белого имеют температуру ниже 6500 К, например 6000 К. Более «холодные» — выше, то есть 8000 или 10000 К и так далее.
Отклонения как в ту, так и в другую сторону, в принципе, нежелательны. При меньшей цветовой температуре изображение на экране устройства приобретает красноватый или желтоватый оттенок. При более высокой — уходит в голубые и синие тона. Также следует иметь в виду, что точка белого у дисплея может в принципе не попадать на кривую Планка, определяющую именно белый цвет. На таком дисплее белый имеет совсем уж нежелательный зеленоватый (очень характерный недостаток ранних AMOLED-дисплеев) или пурпурный оттенок.
В идеале для всех градаций серого — которые по сути представляют собой тот же белый цвет, но меньшей яркости, — цветовая температура и координаты цвета должны быть одинаковыми. Если они отличаются в незначительных пределах, то ничего страшного в этом нет. Если же они резко меняются от градации к градации, то на таком дисплее разные участки чёрно-белых изображений приобретают разный оттенок и в целом получаются слегка «радужными». Это не очень хорошо.
Тестовые изображения, используемые для измерения цветовой температуры
Исключение составляют самые тёмные градации серого: на практически чёрном цвете заметить паразитный оттенок практически невозможно, так что ничего страшного в завышенной цветовой температуре, например, полностью чёрного цвета нет — он может быть сколько угодно холодным, вы этого всё равно не увидите.
⇡#Измерение гаммы дисплея по трём основным цветам (красный, зелёный, синий) и по серому цвету
Если не вдаваться в глубокую теорию, то графиками гамма-кривых можно назвать отношение входящего сигнала к измеренному сигналу, отображаемому монитором.
Набор изображений для измерения гаммы
К сожалению, идеальных дисплеев не существует, поэтому любой цвет на экране отображается с погрешностью, которую вносит ЖК-матрица. Именно эту погрешность мы и будем измерять. Для того чтобы наши измерения не оказались «сферическими в вакууме», на всех графиках гамма-кривых присутствует эталонная кривая, нарисованная чёрным цветом. За эталон принята гамма 2,2, которая используется в цветовых пространствах sRGB, Adobe RGB.
На примерах графиков видно, что полученные нами кривые далеко не всегда совпадают с эталонными. Если гамма-кривая проходит ниже эталонной, то это значит, что полутона на таком дисплее недосвечиваются, выглядят темнее нужного. При этом особенно могут страдать тёмные участки изображения — детали в них теряются. Если кривая идет выше эталонной — то полутона пересвечиваются и теряются уже детали в светлых частях изображения.
Также встречаются гамма-кривые s-образной и z-образной формы. В первом случае изображение получается более контрастным, при этом детали теряются как в светлых частях, так и в тёмных. Во втором случае — наоборот, контрастность занижается, хоть и с выгодой для детальности. Все случаи несоответствия гамм по-своему плохи, так как из-за них картинка на экране получается изменённой по сравнению с оригиналом.
⇡#Выводы
Для того чтобы отличить хороший экран от плохого, надо смотреть на все диаграммы и графики сразу, одной или пары здесь недостаточно.
С яркостью белого всё просто — чем она больше, чем ярче будет дисплей. Яркость на уровне в 250 кд/м 2 можно считать нормальной, а все значения выше — хорошими. С яркостью чёрного дела обстоят наоборот: чем она ниже, тем лучше. Что же касается контрастности, то про неё можно сказать почти то же, что и про яркость белого: чем выше величина статической контрастности, тем лучше дисплей. Значения около 700:1 можно считать хорошими, а около 1000:1 — и вовсе великолепными. Отметим, что у AMOLED- и OLED-экранов чёрный почти не светится — наш прибор просто не позволяет измерить столь малые значения. Соответственно, мы считаем их контрастность почти бесконечной, а на деле — если вооружиться более точным прибором — можно получить значения вроде 100 000 000:1.
С цветовым охватом дела обстоят немного сложнее. Принцип «чем больше — тем лучше» здесь уже не действует. Следует ориентироваться на то, насколько хорошо совпадает треугольник цветового охвата с цветовым пространством sRGB. Полностью идеальные в этом смысле дисплеи практически не встречаются в мобильных устройствах. Оптимумом же можно считать такой охват, который занимает от 90 до 110% sRGB, при этом очень желательно, чтобы форма треугольника была близка к sRGB. Также на графике цветового охвата стоит посмотреть на расположение точки белого. Чем она ближе к эталонной точке D65, тем лучше баланс белого у дисплея.
Ещё одной мерой баланса белого является цветовая температура. У отличного монитора она составляет 6 500 К у насыщенного белого цвета и почти не изменяется на разных оттенках серого. Если температура ниже, то экран будет «желтить» изображение. Если выше — то «синить».
С гамма-кривыми всё ещё проще: чем ближе измеренная кривая к эталонной, которую мы на графиках рисуем чёрным, тем меньше погрешностей в изображение вносит матрица дисплея. Мы прекрасно понимаем, что всё это так сходу запомнить непросто. Поэтому мы будем ссылаться на данный материал в будущих обзорах. Так что информация о том, как следует читать приводимые нами графики, всегда будет у вас под рукой.