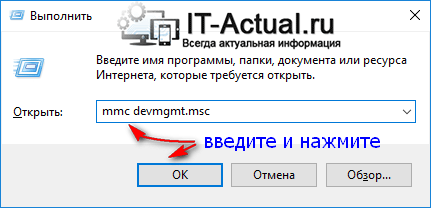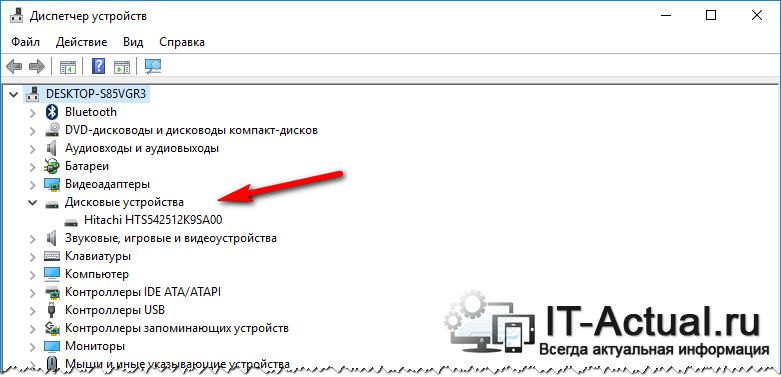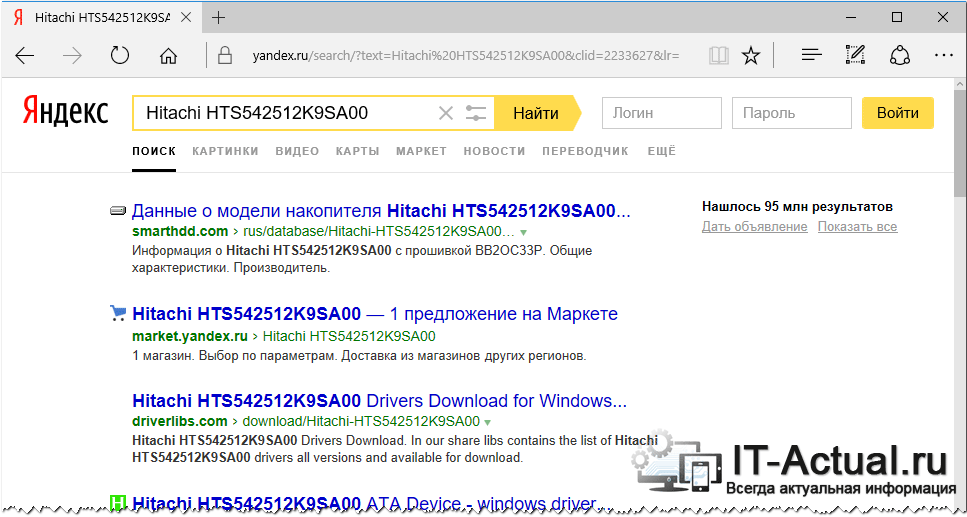как узнать ssd диск или нет
Как узнать какой диск на компьютере: SSD или HDD
Пользователи, которые приобрели готовый собранный ПК или ноутбук, часто не знают, какой диск установлен на их компьютере, SSD или HDD. В этом материале мы рассмотрим несколько простых способов, как определить тип накопителя в операционной системе Windows 7, Windows 8 или Windows 10.
Как узнать SSD или HDD в Windows 10
Если вы пользуетесь операционной системой Windows 8 или Windows 10, то вы можете узнать какой диск на компьютере буквально за пару кликов мышкой. Для этого нужно открыть меню «Пуск» или нажать комбинацию клавиш Windows-S (если у вас Windows 8) и ввести в поиск слово «Дефрагментация».
В результатах поиска должна появиться программа «Дефрагментация и оптимизация ваших дисков». Откройте ее и вы увидите список всех дисков, которые установлены на вашем компьютере. При этом рядом с каждым из этих дисков будет указан тип данного диска, SSD или HDD.
Если указано «Твердотельный накопитель», то это SSD, а если «Жесткий диск», то HDD.
Как узнать SSD или HDD в Windows 7
Если вы пользуетесь операционной системой Windows 7 или описанный выше способ вам по каким-то причинам не подошел, то вы можете определить какой диск на компьютере с помощью сторонних программ. Например, можно использовать программу HWiNFO. Запустите данную программу на своем компьютере, перейдите в раздел «Drives» и выберите диск, тип которого вам нужно определить как SSD или HDD.
Если данный накопитель является жестким диском, то есть HDD, то в правой части окна, в строке «Media Rotation Rate» будет указана скорость его вращения (например, 7200 RPM).
Если же накопитель является твердотельным диском, то есть SSD, то в строке «Media Rotation Rate» будет написано «SSD Drive (Non-ratation)».
Также вы можете какой диск установлен на компьютере при помощи программы Piriform Speccy. Запустите данную программу на своем компьютере и обратите внимание на данные в блоке «Storage». Здесь будет информация о всех дисках, которые подключены к ПК.
При этом рядом с твердотельными дисками (SSD) будет соответствующая пометка.
Если нет возможности установить указанные программы, то можно просто узнать название модели диска и поискать информацию о нем в интернете. Для того чтобы воспользоваться данным вариантом нужно открыть «Диспетчер устройств». Это можно сделать разными способами, самый простой и универсальный – нажать комбинацию клавиш Windows-R и выполнить команду «mmc devmgmt.msc».
В окне «Диспетчер устройств» нужно открыть раздел «Дисковые устройства». Здесь вы увидите список всех дисков на вашем компьютере.
Введите название нужного диска в любую поисковую систему и изучите информацию о нем. Таким образом вы сможете без проблем определить тип накопителя SSD или HDD.
Как определить SSD или HDD установлен в компьютере
Приветствую!
Если вам необходимо быстро определить тип установленного на ПК носителя данных – HDD (жёсткий диск) или SSD (твердотельный накопитель), то данное руководство поможет вам в этом.
Данный способ универсален и позволяет узнать необходимую информацию в любой версии Windows.
Прежде всего мы узнаем марку и полное имя модели диска. Для этого нажмите на клавиатуре комбинацию клавиш Win + R.
В открывшемся окне Выполнить введите в строку «mmc devmgmt.msc» (без кавычек), а после нажмите клавишу ОK.
В результате будет открыто системное окно Диспетчер устройств, в котором кликните по раскрывающемуся списку Дисковые устройства.
В нём будут отображены все установленные на ПК носители.
После того, как вы узнали полное имя носителя, следует его вписать в строку поиска популярного интернет поисковика.
В первых строчках результатов поиска можно подчеркнуть не только тип носителя (HDD или SSD), но и его прочие технические параметры.
Данный способ хорош ещё и тем, что для определения установлен SSD или HDD на компьютер, не надо прибегать к использованию стороннего программного обеспечения.
На этом всё. Если имеются какие-либо уточняющие вопросы – добро пожаловать в комментарии!
В свою очередь, Вы тоже можете нам очень помочь.
Просто поделитесь статьей в социальных сетях и мессенджерах с друзьями.
Поделившись результатами труда автора, вы окажете неоценимую помощь как ему самому, так и сайту в целом. Спасибо!
Как узнать, какой диск стоит на компьютере: ssd или hdd
Многие покупатели ноутбуков и ПК не знают, какой именно жесткий диск установлен в приобретаемом устройстве. Мы покажем, как узнать ssd или hdd расположен внутри и какими способами эту информацию можно получить, не разбирая компьютер.
Через диспетчер устройств
Для этого нужно выполнить следующие действия:

Продавцы комплектующих часто указывают их характеристики. Соответственно, пользователю легко определить, какое это устройство.
В нашем примере первый диск – это HDD (HGST HTS541010A9E680), а второй — SSD (KINGSTON sa400s37120g).
Через оптимизацию дисков
Еще один способ узнать характеристики дисков на компьютере без его разборки. Для этого нужно воспользоваться встроенной в Windows служебной программой «Оптимизация дисков»:
Еще одним способом вызова программы оптимизации является поиск.
С помощью командной строки
Рассмотрим еще один способ как узнать какой диск ssd из установленных, присутствует в вашей сборке. Для этого воспользуемся командной строкой:
Приложение выдаст вам список дисков и обозначит их характеристики в колонке.
С помощью БИОСа
Если вы приобрели ноутбук или ПК без установленной операционной системы, то узнать свойства можно из БИОСа.
Обо всех этих способах наглядно вы можете посмотреть на нашем видео:
С помощью сторонних программ
Чтобы посмотреть информацию на ноутбуке про установленное оборудование, можно воспользоваться сторонними программами.
AIDA 64
Она позволяет отслеживать любые параметры работы компьютерных устройств. Если такая программа у вас есть, вам нужно:
Как видно на скриншоте, данный диск SSD ( у них нет скорости вращения). Для HDD будут указаны цифровые параметры, например, 7200 RPM.
Piriform Speccy
Еще одна программа, позволяющая узнать скрытые характеристики вашего ПК. Установите ее на компьютер и запустите.
HWiNFO
Для использования данного варианта нужно скачать и запустить программу на компьютере.
4 способа проверить наличие SSD на ноутбуке с Windows 10
Твердотельные накопители или SSD довольно распространены в наши дни.
SSD быстрые и достаточно надежные.
Большинство современных компьютеров среднего и высокого класса используют SSD, а не традиционные HDD для хранения.
Если вы недавно купили новый компьютер, но не уверены, что он имеет твердотельный накопитель, вы можете легко проверить, есть ли на вашем ПК SSD, не открывая руководство и не разбирая компьютер.
Ниже приведены четыре простых способа узнать, есть ли на вашем компьютере с Windows 10 SSD.
В дополнение к этим методам существуют десятки сторонних утилит, таких как CPU-Z и Speccy, для определения типа хранилища, используемого на вашем компьютере.
Эти сторонние утилиты могут также предоставить вам расширенную информацию о вашем компьютере, которую вы не сможете найти иначе.
Метод 1 из 4
Проверить через диспетчер задач
Шаг 1. Откройте диспетчер задач, используя клавиши Ctrl + Shift + Esc или щелкнув правой кнопкой мыши панель задач и выбрав пункт «Диспетчер задач».
Шаг 2: Переключитесь в полноэкранный режим, если он открывается в маленьком представлении.
Шаг 3. На вкладке «Быстродействие» нажмите на диск с левой стороны, чтобы узнать фактическое имя диска с правой стороны.
Название обычно указывает тип диска (SSD или HDD).
Если на вашем компьютере установлено несколько внутренних дисков, вам нужно будет щелкнуть все из них (слева) один за другим, чтобы узнать их свойства.
Как вы можете видеть на рисунке ниже, мой компьютер имеет два накопителя, и оба они являются твердотельными накопителями.
На вкладке также отображается название производителя и номер модели SSD.
Метод 2 из 4
Проверьте, есть ли на вашем ПК SSD через Управление дисками
Шаг 1. Щелкните правой кнопкой мыши кнопку «Пуск» на панели задач и выберите «Управление дисками», чтобы открыть его окно.
Шаг 2: С левой стороны (как показано на рисунке ниже) окна вы можете увидеть все внутренние и внешние диски, подключенные к вашему компьютеру.
Чтобы узнать, является ли диск жестким или твердотельным накопителем, щелкните его правой кнопкой мыши и выберите «Свойства».
Шаг 3. На вкладке «Общие» отображается фактическое имя накопителя, которое обычно указывает, какой это тип накопителя (SSD или HDD).
Метод 3 из 4
Проверьте, есть ли на вашем ПК SSD с помощью Проводника
Шаг 1: Откройте проводник и перейдите к этому компьютеру.
Шаг 2: Щелкните правой кнопкой мыши на диске раздела и выберите «Свойства», чтобы открыть диалоговое окно его свойств.
Обратите внимание, что если у вас более одного физического диска, вам нужно убедиться, что вы щелкаете правой кнопкой мыши по диску, который принадлежит физическому диску, и вы хотите знать, является ли он SSD или HDD
Шаг 3: На вкладке «Оборудование» вы можете увидеть, есть ли на вашем ПК SSD или HDD.
Если на вашем компьютере установлено несколько дисков, на вкладке «Оборудование» перечислены все диски и выделен только физический диск, на котором находится выбранный в данный момент раздел диска.
Метод 4 из 4
Проверьте, есть ли на вашем ПК SSD через Диспетчер устройств
Шаг 1. Откройте диспетчер устройств, щелкнув правой кнопкой мыши кнопку «Пуск» на панели задач и выбрав опцию «Диспетчер устройств».
Шаг 2. В окне «Диспетчер устройств» разверните дерево Диски, чтобы увидеть имя диска, которое также включает тип диска (SSD или HDD).
Надеюсь, вы найдете это руководство полезным!
Как узнать, HDD или SSD установлен в компьютере
Важность понимания типа используемого накопителя трудно переоценить. От этого зависит не только рекомендуемый режим использования того или иного вида устройства, но и сама продолжительность функционирования девайса. Способы того, как узнать, HDD или SSD используется компьютером, мы рассмотрим в рамках текущей статьи.
Определяем вид накопителя в ПК
Между жёстким диском и твердотельным накопителем существует ряд фундаментальных различий. Начинаются они с того, что SSD гораздо компактнее и не содержат движущихся частей, и заканчиваются тем, что твердотельные по всем параметрам, кроме, пожалуй, цены, выигрывают у HDD.
Конечно же, многим пользователям будет интересно, какой диск установлен в его компьютере. Для такой проверки есть целый набор визуальных, системных и внесистемных способов.
Способ 1: Визуальный осмотр
Самый доступный метод заключается в том, что бы просто посмотреть внутрь системного блока и вычислить тип устройства по его внешнему виду. Для этого совершите следующие действия:
Таким образом, не составит труда определить тип устройства в зависимости от его внешнего вида и способа подключения. Перепутать HDD с SSD будет крайне трудно из-за выразительных конструктивных особенностей.
Способ 2: Сторонний софт
Но не одним визуальным извлечением информации может удовлетвориться юзер. Если вы не хотите вскрывать компьютер или же желаете получить более подробную информацию о дисках, существует несколько специальных программ, которые без лишних кликов вам её предоставят.
AIDA64
Когда речь заходит о необходимости выяснить что-либо о компьютерных комплектующих, многие сразу же обращаются к АИДА64. Это приложение уже зарекомендовало себя во множестве других вопросов, связанных с диагностикой элементов компьютера. В ней позволяется узнать и то, какие накопители установлены в ПК.
Не так уж трудно разобраться с накопителями посредством просмотра их характеристик, даже если они косвенные, в AIDA64.
Speccy
Эта маленькая и бесплатная программа от создателей CCleaner тоже способна помочь нам в деле определения того, какой тип диска используется.
Пускай Speccy и не столь информативна, как AIDA64, тем не менее, она позволяет различить жёсткий и твердотельный диск.
CrystalDiskInfo
Не обойдём стороной и ещё одну программу для диагностики дисков — CrystalDiskInfo. Чтобы получить интересующую информацию, откройте приложение и обратите внимание на следующие показатели:
И в этой программе, как было продемонстрировано, довольно легко определить, имеете ли вы дело с SSD или HDD.
Victoria
Очень популярная программа Victoria тоже может дать ответ на ваш вопрос.
Способ 3: Штатные средства Windows
Не только сторонний софт позволяет определить тип накопителя — существует пара стандартных инструментов Windows, которые помогут в этом деле.
Вариант 1: Диспетчер устройств
Непосредственно в элементе управления Диспетчер устройств можно посмотреть, какой вид диска установлен у вас. Для этого:
Да, способ не является самым точным, поскольку не всегда производитель указывает это в названии, и если компания не имеет такой политики наименования, то может возникнуть путаница. К счастью, операционная система располагает ещё одним средством просмотра типа диска, которое даёт однозначный ответ.
Вариант 2: Дефрагментация диска
Несмотря на название этого метода, сам процесс дефрагментации проводить не придется. Достаточно запустить системную утилиту, которая просто отобразит список подключенных носителей информации, предоставив и интересующую нас сегодня информацию.
Таким образом, вы сможете определить тип установленного диска, более того, узнав, какие логические разделы на каком физическом носителе расположены.
В изложенном выше материале мы рассказали о том, как выяснить, HDD или SSD установлен на компьютере. Это осуществляется с помощью визуального осмотра устройства в системном блоке, стороннего софта и системных инструментов.
Помимо этой статьи, на сайте еще 12220 инструкций.
Добавьте сайт Lumpics.ru в закладки (CTRL+D) и мы точно еще пригодимся вам.
Отблагодарите автора, поделитесь статьей в социальных сетях.