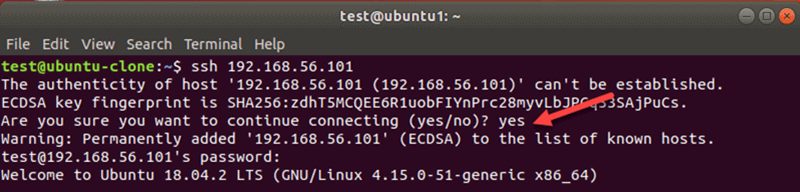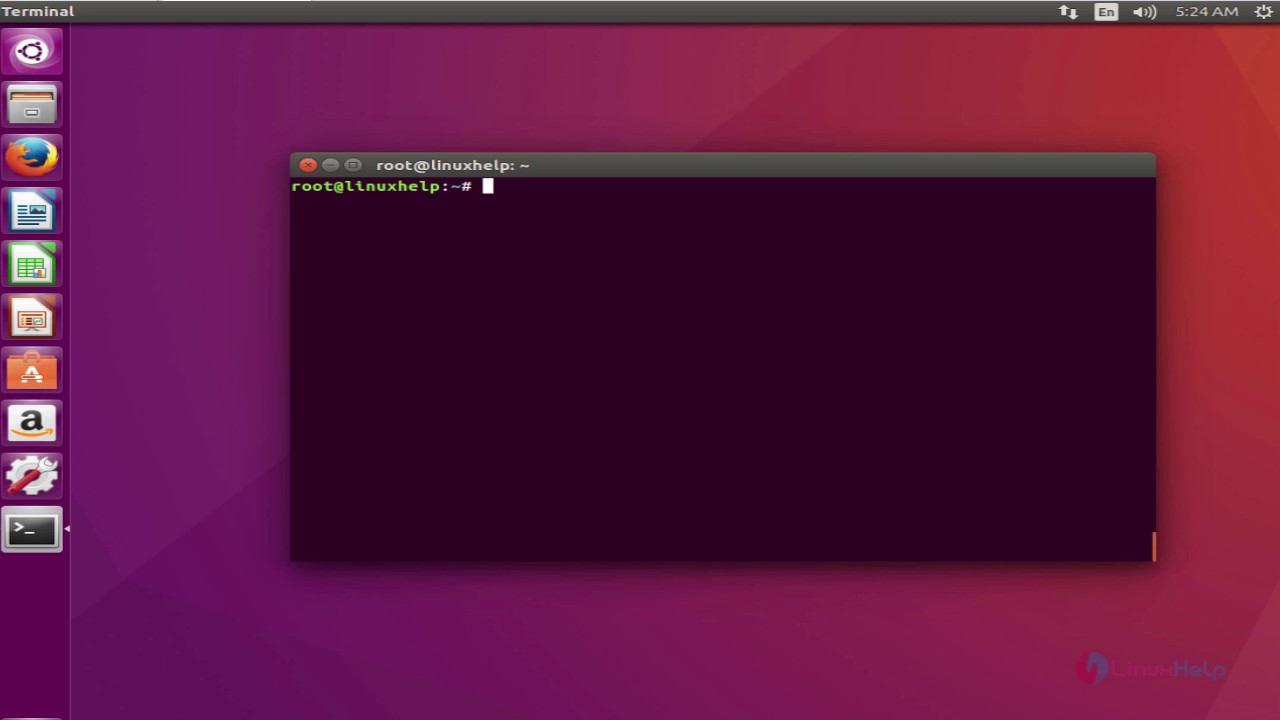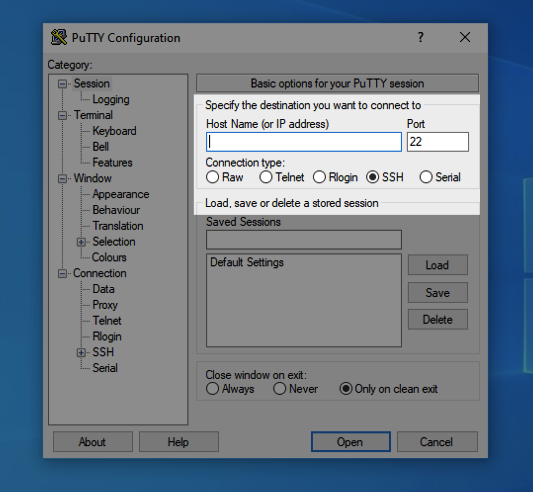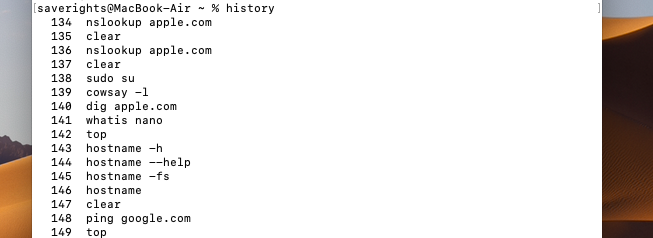как узнать ssh адрес
как узнать ip входившего по ssh?
есть сервер с дебиан 7 и надо узнать, заходил на него кто-то или нет, так как есть подозрение об утечке рут доступа
где в системе он мог засветиться? где-то сохраняются ип адреса входивших по ssh?
Если у злоумышленника уже есть рут, то это не поможет. Единственный вариант это ставить систему с нуля
обычно логи пишутся в /var/log/auth.log
Я думаю если его скомпрометировали, то найти будет сложновато, обычно следы за собой подчищают, хотя попробовать можно. На будущее могу посоветовать отправку сообщений на почту по логину.
добавлю пять копеек про смс по логину, очень удобно.
Если у злоумышленника уже есть рут, то это не поможет. Единственный вариант это ставить систему с нуля
проверка контрольных сумм покажет изменения в кротабе и исполняемые файлы в /tmp?
etc как и все конфиги по уму нужно в mercurial/git и т.д хранить.
/tmp, /var/tmp и т.д. вычищать, на остальные не связанные с бинарниками каталоги делать noexec.
Мне проще переставить систему, чем считать контрольные суммы и т.д. Конфиги готовые, надо просто поставить пакеты из заранее известного списка
Мне проще переставить систему, чем считать контрольные суммы и т.д. Конфиги готовые, надо просто поставить пакеты из заранее известного списка
ну да. случаи бывают разные, твой вариант тоже имеет право на жизнь.
Файл /var/log/wtmp хранит информацию по сеансам, если его не поправил злоумышленник.
Прочитать его можно например таким скриптом:
Актуально запретить вход по ssh от имени root, а команды запускать используя sudo.
ИТ База знаний
Полезно
— Онлайн генератор устойчивых паролей
— Онлайн калькулятор подсетей
— Руководство администратора FreePBX на русском языке
— Руководство администратора Cisco UCM/CME на русском языке
— Руководство администратора по Linux/Unix
Навигация
Серверные решения
Телефония
FreePBX и Asterisk
Настройка программных телефонов
Корпоративные сети
Протоколы и стандарты
🔥 Популярное
Руководство по команде grep в Linux
15 примеров команды PING для диагностики сети
Рекурсивно найти слово в файлах и папках Linux
15 примеров CURL в Linux
👌 Похожее
Регулярные выражения в Linux
Как пользоваться vim в Linux
Установка Python в CentOS 8 и RHEL 8
Настройка производительности и безопасности Nginx
Руководство по команде SSH в Linux с примерами
Онлайн курс по Linux
Мы собрали концентрат самых востребованных знаний, которые позволят тебе начать карьеру администратора Linux, расширить текущие знания и сделать уверенный шаг к DevOps
Установка клиента OpenSSH
Есть много SSH-клиентов, бесплатных и платных, и OpenSSH является наиболее широко используемым клиентом. Он доступен на всех основных платформах, включая Linux, OpenBSD, Windows и macOS. Клиент OpenSSH предустановлен в большинстве дистрибутивов Linux по умолчанию, однако если в вашей системе не установлен клиент ssh, вы можете установить его с помощью диспетчера пакетов.
Как получить доступ к удаленному серверу
Для подключения к удаленному компьютеру вам потребуется его IP-адрес или имя. Загрузите терминал или любой SSH-клиент и введите ssh, а затем IP-адрес:
При первом подключении к хосту вы увидите следующее сообщение:
Введите yes и нажмите Enter. Возможно, вам также потребуется ввести свой пароль.
Укажите имя пользователя для SSH-подключения
SSH использует текущего пользователя при доступе к удаленному серверу. Чтобы указать пользователя для SSH-соединения, выполните команду в следующем формате:
Примечание. Если вы столкнулись с ошибкой «Connection refused», обратитесь к нашему руководству, чтобы найти решения.
Используйте другой номер порта для SSH-соединения
По умолчанию сервер SSH прослушивает соединение на порту 22. Если настройка порта в файле конфигурации SSH была изменена, вам необходимо указать порт. В противном случае вы получите такую ошибку:
Генерация ключей SSH с помощью SSH Keygen
Чтобы повысить безопасность соединений SSH, сгенерируйте пару ключей с помощью утилиты keygen. Пара состоит из открытого и закрытого ключей. Открытый ключ может быть общим, а закрытый ключ должен оставаться в безопасности.
Пары ключей SSH используются для автоматической аутентификации клиентов на серверах. Когда вы создаете пару ключей SSH, больше не нужно вводить пароль для доступа к серверу.
На терминале хост-машины используйте эту команду для создания пары ключей:
Чтобы использовать настройки по умолчанию, нажмите Enter в ответ на запрос местоположения файла и парольной фразы.
Копировать открытый ключ SSH
Чтобы скопировать ключ на сервер, запустите эту команду на клиенте:
Вы также можете указать имя пользователя, если не хотите использовать текущего пользователя.
Введите пароль для аутентификации, когда его спросят. После этого вам больше не нужно будет использовать пароль для подключения к тому же серверу.
Копирование файла удаленно через SSH с помощью SCP
Вы можете безопасно копировать файлы по протоколу SSH с помощью инструмента SCP. Базовый синтаксис:
Например, чтобы скопировать файл sample3 на рабочий стол на удаленном сервере с проверкой имени пользователя, введите:
Выходные данные показывают сводку операции.
Редактировать файл конфигурации SSH
Используйте любой редактор по вашему выбору, чтобы отредактировать файл. Для внесения изменений вам потребуются права суперпользователя. В Linux мы используем vim.
В командной строке на удаленном хосте введите:
Введите пароль sudo, и оболочка откроет файл в редакторе, который вы использовали.
Перезапустить службу SSH
Когда вы вносите изменения в конфигурацию SSH, вам нужно будет перезапустить службу в Linux.
В зависимости от дистрибутива Linux выполните одну из следующих команд на машине, на которой вы изменили настройки:
Наконец, введите пароль, чтобы завершить процесс. В результате в следующем сеансе SSH будут использоваться новые настройки.
Выполнение команды на удаленном сервере с локального компьютера
Этот метод не создает новую оболочку. Вместо этого он запускает команду и возвращает пользователя в локальную подсказку. Вы можете создать файл, скопировать файлы или запустить любую другую команду SSH в этом формате.
Чтобы удаленно выполнить команду с локального компьютера, добавьте инструкцию к команде SSH. Например, чтобы удалить файл, введите:
Введите пароль, и файл на удаленном сервере будет удален без создания новой оболочки.
Параметры командной строки SSH
Инструмент SSH имеет множество дополнительных параметров. Ниже перечислены общие параметры SSH и соответствующие описания.
Онлайн курс по Linux
Мы собрали концентрат самых востребованных знаний, которые позволят тебе начать карьеру администратора Linux, расширить текущие знания и сделать уверенный шаг к DevOps
Найти IP-адрес клиента в сеансе SSH
У меня есть скрипт, который должен выполняться человеком, который подключается к серверу с SSH.
есть ли способ автоматически узнать, с какого IP-адреса пользователь подключается?
конечно, я мог бы спросить пользователя (это инструмент для программистов, поэтому нет проблем с этим), но было бы круче, если бы я просто узнал.
19 ответов
проверьте, есть ли переменная среды с именем:
(или любые другие переменные окружения), который устанавливается при входе пользователя в систему. Затем обработайте его с помощью сценария входа пользователя.
вы можете использовать команду:
это даст вам что-то вроде этого:
попробуйте следующее, Чтобы получить только IP-адрес:
просто введите следующую команду на компьютере с Linux:
Я использую это, чтобы определить мою переменную отображения для сеанса при входе в систему через ssh и нужно отобразить удаленный X.
два # в моем эксперименте
но результаты смешиваются с другими пользователями и прочее. Нужно еще поработать.
вы можете получить его программным способом через библиотеку SSH (https://code.google.com/p/sshxcute)
netstat будет работать (вверху что-то вроде этого) tcp 0 0 10.X. xx.xx: ssh someipaddress.или.domainame: 9379 установлено
Поиск SSH-соединений для учетной записи «myusername»;
взять первую строку;
разделить на»: «и вернуть 1-ю часть (номер порта не нужен, мы хотим только IP):
netstat-tapen / grep «sshd: myusername» | head-n1 / awk ‘
обычно есть запись журнала в /var/log / messages (или аналогичная, в зависимости от вашей ОС), которую вы можете grep с именем пользователя.
предполагая, что он открывает интерактивный сеанс (то есть выделяет псевдо терминал) и у вас есть доступ к stdin, вы можете вызов ioctl на этом устройстве чтобы получить номер устройства (/dev/pts/4711) и попытаться найти его в в/var/выполнить/через utmp (где также будет имя пользователя и IP-адрес, из которого возникло соединение).
более старый поток с большим количеством ответов, но ни один из них не совсем то, что я искал, поэтому я вкладываю свой:
чтобы получить все пользователи просто использовать last команда
один большой палец вверх для ответа @Nikhil Katre:
чтобы получить все пользователи просто использовать last команда
С помощью who или pinky сделал то, что в основном спрашивают. Но они не дают исторической информации.
что может быть интересно, если вы хотите знать, кто только что вошел в систему и выходить из системы уже когда вы начинаете эту проверку.
если это многопользовательская система. Я рекомендую добавить учетную запись пользователя, которую вы ищете:
105 команд для работы с сервером Linux по SSH
SSH — это протокол для установки связи между PC и сервером. Команды SSH, или как их еще называют «команды для PuTTY», — это инструкции для управления различными функциями сервера. С технической точки зрения, это примерно то же самое, что управлять компьютером на базе Linux через терминал. Принципиальное отличие лишь в том, что для управления сервером сначала нужно установить с ним дистанционное соединение, а уже потом переходить к работе. На локальной «машине» этот этап можно пропустить. Но речь не о ней, и мы снова возвращаемся к SSH.
Еще раз отмечу, что речь идет о подключении к серверу на базе Linux, и все описываемые ниже утилиты работают именно на нем.
Подключение к серверу через SSH
Мы уже выяснили, что представляет собой SSH и команды для него. Теперь установим соединение с сервером.
Естественно, перед началом надо арендовать виртуальный хостинг или VDS у одного из доступных провайдеров. У Timeweb, к примеру.
Если у вас macOS или Linux
Все. Соединение установлено, можно переходить к работе непосредственно с сервером.
Если у вас Windows
Управление протоколом SSH
У команды для подключения к удаленному PC по SSH есть две важных опции:
Работа с командной строкой, горячие клавиши и дополнительные символы
Базовые методы управления текстом в терминале.
clear — удаляет из текущий сессии терминала все ранее выведенные в него данные, содержимое открытых документов и историю использованных команд. Используется, когда нужно четко лицезреть вывод конкретной операции.
history — показывает ранее использованные приложения и инструменты. Без дополнительных аргументов отображает 10 элементов. Но их количество можно изменить вручную, добавив к слову history любое число. history 13, к примеру.
whatis — дает однострочную справку к любой из установленных программ. Принцип работы следующий: вводим слово whatis, а за ним следом название приложения, о котором хотим узнать. Например, чтобы узнать о том, что такое nano, введем в терминал: whatis nano.
man название пакета — открывает документацию к любой из установленных программ. В ней можно посмотреть, какие функции есть у приложения, как им пользоваться, какие могут возникнуть проблемы.
Дополнительные символы
Не совсем команды, но тоже текстовые элементы, причем полезные.
; — разделитель, необходимый, чтобы активировать сразу несколько команд подряд. Это выглядит так: cd
/Documents; mkdir Novaya_papka; rmdir Staraya-papka. Команды будут выполняться друг за другом независимо от результата выполнения каждой из них.
&& — то же самое, что и ;, но с важным нюансом. Команды, соединенные с помощью &&, будут выполняться друг за другом, только если предыдущая завершилась успешно. Синтаксис аналогичный:
| — запускает сразу две команды. Это может быть полезно, когда нужно запросить информацию из какого-нибудь приложения, а потом найти в полученных данных определенную строку, код, слово или иной элемент текста.
— сокращение от /home/имя учетной записи/. Часто фигурирует в инструкциях.
Горячие клавиши
Парочка полезных сочетаний клавиш.
Стрелка вверх — показывает предыдущую команду.
Ctrl+C — прерывает запущенный процесс.
Ctrl+A — перемещает курсор в начало строки.
Ctrl+E — перемещает курсор в конец строки.
Сетевые функции и параметры сервера
Утилиты и инструменты для вебмастеров и администраторов.
apachectl startssl — запускает сервер Apache (если вы его используете, конечно).
apachectl stop — выключает Apache.
apachectl restart — перезапускает Apache.
/usr/local/etc/rc.d/mysql-server restart — активирует скрипт перезапуска системы MySQL.
Как пользоваться SSH
В этой инструкции мы рассмотрим как пользоваться ssh, а также ее возможности, о которых вы даже не знали. Скорее всего, вы уже знаете как подключиться к серверу по ssh, но у этой утилиты есть еще много возможностей, таких как передача файлов ssh, подключение без пароля или выполнение скрипта на удаленном сервере. Все это мы и рассмотрим далее в статье. Но начнем с самых основ.
Базовый синтаксис
Синтаксис команды выглядит следующим образом:
$ ssh [опции] имя пользователя @ сервер [команда]
Важно заметить что ssh может работать по двум версиям протокола. Версии 1 и 2. Понятное дело, что версия 2 лучше и поддерживает больше типов шифрования и аутентификации. Больше в этой статье об отличиях протоколов мы говорить не будем и я буду подразумевать что вы используете версию 2.
Опции команды SSH
Теперь давайте рассмотрим самые основные опции команды ssh:
Это далеко не все опции утилиты, остальные выходят за рамки данной статьи. Многие настройки работы ssh можно изменять через конфигурационный файл
/.ssh/config но здесь мы это тоже подробно рассматривать не будем.
Настройка сервера SSH
Настройки сервера SSH находятся в файле /etc/ssh/sshd_config. Многие из них мы тоже трогать не будем. Рассмотрим только самые интересные. Сначала откройте файл /etc/ssh/sshd.conf
Порт ssh
По умолчанию ssh работает на порту 22. Но такое поведение небезопасно, поскольку злоумышленник знает этот порт и может попробовать выполнить Bruteforce атаку для перебора пароля. Порт задается строчкой:
Поменяйте значение порта на нужное.
Протокол SSH
По умолчанию сервер ssh может работать по двум версиям протокола, для совместимости. Чтобы использовать только протокол версии два раскомментируйте строчку:
И приведите ее к такому виду:
Рут доступ
По умолчанию Root доступ по ssh разрешен, но такое поведение очень небезопасно, поэтому раскомментируйте строчку:
Доступ только определенного пользователя к SSH
Мы можем разрешить доступ к ssh только для определенного пользователя или группы. Для этого добавьте строчки:
AllowUsers User1, User2, User3
AllowGroups Group1, Group2, Group3
Выполнение X11 приложений
Не все знают но есть возможность использовать ssh для запуска полноценных X11 приложений. Об этом мы поговорим ниже, но чтобы все заработало необходимо разрешить эту возможность на стороне сервера, добавьте такую строчку:
Основные опции рассмотрели, перед тем как переходить дальше, не забудьте перезагрузить ssh сервер чтобы сохранить изменения:
service sshd restart
Использование SSH
Подключение к серверу
Чтобы просто подключиться к серверу по SSH используйте такую команду:
Выполнить команду
Мы привыкли подключаться к удаленному серверу, а уже потом выполнять нужные команды, но на самом деле утилита ssh позволяет сразу выполнить нужную команду без открытия терминала удаленной машины. Например:
Выполнит команду ls на удаленном сервере и вернет ее вывод в текущий терминал.
Выполнить локальный скрипт
Выполним интерпретатор bash на удаленном сервере и передадим ему наш локальный скрипт с помощью перенаправления ввода Bash:
Бекап на удаленный сервер и восстановление
Мы можем сохранять бекэп диска сразу на удаленном сервере с помощью ssh. Перенаправим вывод dd с помощью оператора перенаправления |, затем сохраним его на той стороне в файл:
sudo dd if=/dev/sda | ssh user@host ‘dd of=sda.img’
Теперь чтобы восстановить состояние диска из сделанной копии выполните:
ssh user@host ‘dd if=sda.img’ | dd of=/dev/sda
Здесь и выше /dev/sda имя файла вашего жесткого диска.
Аутентификация без пароля
Настроить такое поведение очень легко. Сначала создайте ключ командой:
Затем отправляем ключ на сервер:
Вот и все. Теперь при попытке подключится к этому серверу пароль запрашиваться не будет, а стазу произойдет подключение. Смотрите подробнее создание открытого ключа для ssh.
Взять пароль из локального файла
Изменить приветствие SSH
При входе по ssh может выводиться приветствие, изменить его очень легко. За это отвечает файл /etc/issue. Просто откройте этот файл и введите нужный текст:
Смотрим неудачные попытки входа SSH
Хотите посмотреть были ли попытки неудачного доступа по ssh к вашему серверу и с каких IP адресов? Запросто, все запросы логируются в файл /var/log/secure, отфильтруем только нужные данные командой:
cat /var/log/secure | grep «Failed password for»
Передача файлов по SSH
Кроме выполнения команд, можно копировать файлы по ssh. Для этого используется утилита scp. Просто укажите файл, который нужно передать, удаленный сервер и папку на сервере, вот:
$ scp /адрес/локального/файла пользователь@ хост: адерс/папки
Кроме утилиты scp, передача файлов ssh может быть выполнена более хитрым способом. Прочитаем файл и с помощью cat, передадим, а там сохраним поток в файл:
cat localfile | ssh user@host «cat > remotefile»
ssh user@host «cat > remotefile»
Пойдем еще дальше, вы можете сжимать файлы перед передачей с помощью tar, а потом их сразу же на лету распаковывать:
Такое копирование файлов ssh позволяет отправлять сразу целые папки.
Запуск графических приложений по ssh
Если вам нужно запустить то или иное графическое приложение на удаленной машине необязательно для этого использовать VNC, вы можете обойтись возможностями ssh. Программа будет выполняться на стороне сервера, а вам будет лишь транслироваться окно, чтобы вы могли сделать все что нужно. Причем все данные шифруются. Чтобы эта функция работала, нужно включить ее поддержку на стороне сервера.
Затем просто выполняем команду запуска графического приложения на удаленном сервере вот таким образом:
Завершение сессии SSH
В файл /etc/ssh/ssh_config. Теперь, чтобы разорвать SSH соединение достаточно нажать Enter и набрать:
Другие управляющие символы можно узнать нажав:
Туннели SSH
С помощью SSH туннелей вы можете пробросить порт с удалённого сервера на локальную машину. Это очень полезно, в первую очередь, для разработчиков. Для того чтобы пробросить порт с удалённой машины локальной используйте опцию -L и такой синтаксис:
Например, сделаем удалённую базу данных доступной локально на порту 5555. Для этого выполните подставив свои значения:
Теперь локальная база данных на порту 3306 будет доступна на удалённом сервере при обращении к порту 5555.
Выводы
Теперь вы знаете как пользоваться SSH. Как видите, технология SSH позволяет сделать намного больше чем можно предположить с первого взгляда, и это еще далеко не все. Какие интересные возможности SSH используете вы при повседневной работе? Поделитесь в комментариях!