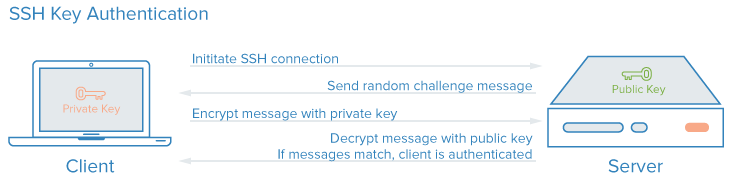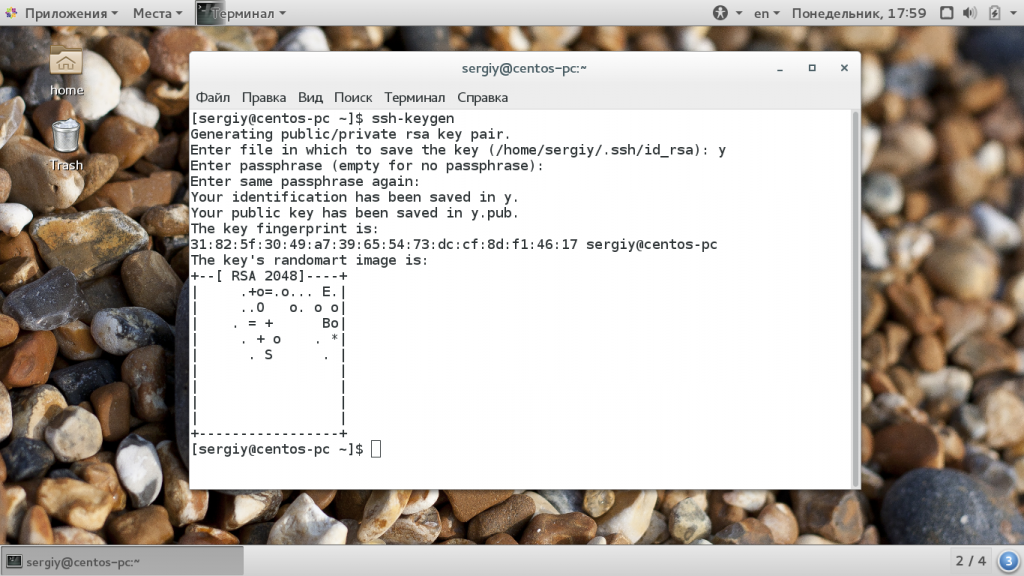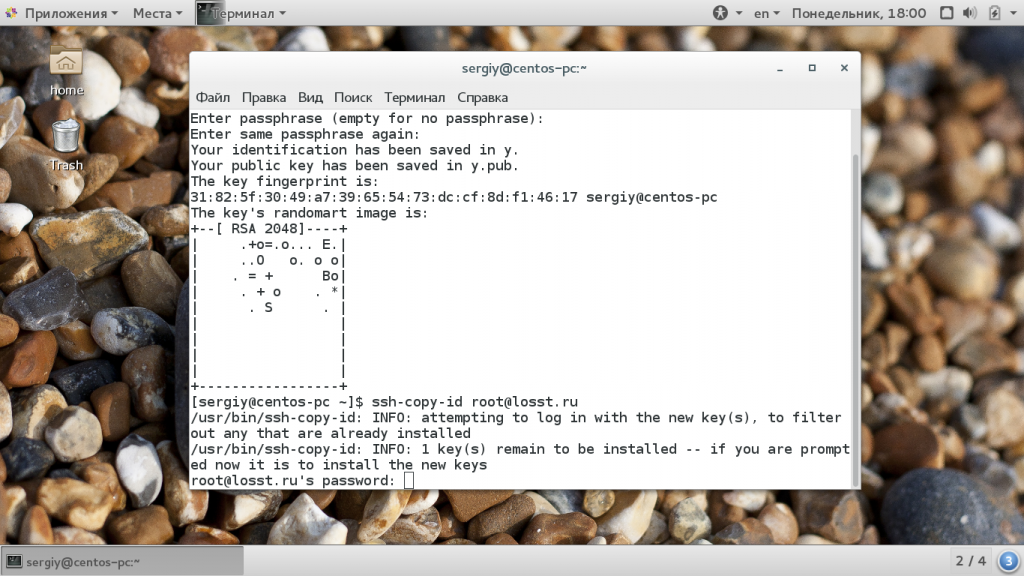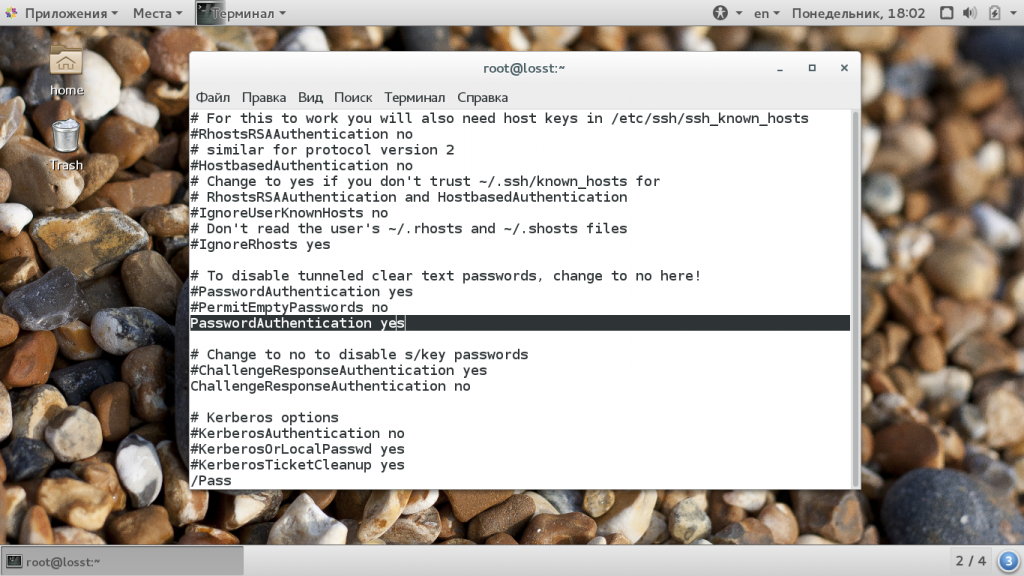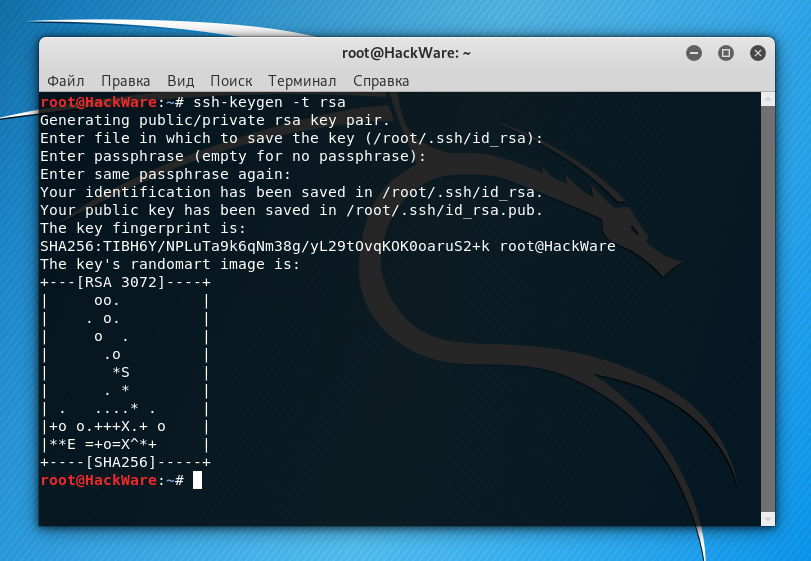как узнать ssh key
🔐 Как просмотреть свои SSH-ключи на Linux, macOS и Windows
Вы знаете, что создали эти сертификаты SSH, но как их посмотреть?
Те, кто знаком с SSH, вероятно, уже знают ответ на этот вопрос.
Для остальных я покажу, насколько легко просмотреть эти ключи SSH, чтобы вы могли использовать их для сторонних служб.
Что вам понадобится
Единственное, что вам понадобится для этого, – это доступ к серверу или рабочему столу (Linux, macOS или Windows) и созданный ключ SSH.
Если вы еще не создали свою пару ключей SSH, вы можете сделать это с помощью команды:
Как посмотреть свой открытый ключ SSH на Linux
Есть два простых способа просмотреть свой открытый ключ SSH на Linux.
Первый метод немного сложен, потому что в нем используются команды ssh-agent и ssh-add.
Вероятно, это излишне для того, что вам нужно, но это хороший способ просмотреть ключ, требуя при этом пароль вашей пары ключей SSH.
После успешной аутентификации ваш открытый ключ SSH будет показан в терминале.
Как посмотреть свой открытый ключ SSH на macOS
Просмотр ключей на macOS можно выполнить аналогично Linux.
Откройте окно терминала и введите команду:
Где USERNAME – ваше имя пользователя macOS.
Приведенные выше команды выведут ваш открытый ключ SSH.
В macOS есть еще один интересный трюк.
Вы можете скопировать содержимое ключа SSH прямо в буфер обмена, не отображая ключ, с помощью инструмента pbcopy.
Эта команда будет следующей:
Как посмотреть свой открытый ключ SSH на Windows
В Windows вы будете использовать команду type для просмотра открытого ключа SSH следующим образом:
Где USERNAME – имя вашего пользователя.
Приведенная выше команда отобразит ваш открытый ключ SSH.
Затем вы можете использовать сочетание клавиш Ctrl + c, чтобы скопировать содержимое файла.
Вы также можете сделать что-то похожее на то, что мы делали в macOS (копирование открытого ключа SSH непосредственно в буфер обмена), используя следующие команды type и clip:
Где USERNAME – ваше имя пользователя.
Теперь вы можете вставить этот ключ в любое место.
Как посмотреть свой закрытый ключ
Скорее всего, вам никогда не придется просматривать свой закрытый ключ.
В конце концов, это секрет, который никогда не выставляется на всеобщее обозрение.
Помните, что id_rsa – это закрытый ключ, а id_rsa.pub – открытый ключ.
И это все, что нужно для просмотра открытых и закрытых ключей SSH в Linux, macOS и Windows.
Авторизация по ключу SSH
Как работают ключи SSH?
Каждая пара ключей состоит из открытого и закрытого ключа. Секретный ключ сохраняется на стороне клиента и не должен быть доступен кому-либо еще. Утечка ключа позволит злоумышленнику войти на сервер, если не была настроена дополнительная аутентификация по паролю.
Открытый ключ используется для шифрования сообщений, которые можно расшифровать только закрытым ключом. Это свойство и используется для аутентификации с помощью пары ключей. Открытый ключ загружается на удаленный сервер, к которому необходимо получить доступ. Его нужно добавить в специальный файл
Как создать ключи SSH?
Сначала необходимо создать ключи ssh для аутентификации на локальном сервере. Для этого существует специальная утилита ssh-keygen, которая входит в набор утилит OpenSSH. По умолчанию она создает пару 2048 битных RSA ключей, которая подойдет не только для SSH, но и для большинства других ситуаций.
И так, генерация ключей ssh выполняется командой:
Утилита предложит вам выбрать расположение ключей. По умолчанию ключи располагаются в папке
/.ssh/. Лучше ничего не менять, чтобы все работало по умолчанию и ключи автоматически подхватывались. Секретный ключ будет называться id_rsa, а публичный id_rsa.pub.
Но все же, это необязательное дополнение и если не хотите, то вы можете просто нажать Enter. Тогда доступ по ключу ssh будет выполняться автоматически и вам не нужно будет что-либо вводить.
Теперь у вас есть открытый и закрытый ключи SSH и вы можете использовать их для проверки подлинности. Дальше нам осталось разместить открытый ключ на удаленном сервере.
Загрузка ключа на сервер
Когда генерация ключей завершена, нам осталось только загрузить ключ на сервер. Для загрузки ключа можно использовать несколько способов. В некоторых случаях вы можете указать ключ в панели управления сервером, например, сPanel или любой другой. Но мы такой способ рассматривать не будем. Мы рассмотрим ручные способы.
При первом подключении к серверу система может его не распознать, поэтому вам нужно ввести yes. Затем введите ваш пароль пользователя на удаленном сервере. Утилита подключится к удаленному серверу, а затем использует содержимое ключа id.rsa.pub для загрузки его на сервер в файл
/.ssh/authorized_keys. Дальше вы можете выполнять аутентификацию с помощью этого ключа.
Если такой способ по какой-либо причине для вас не работает, вы можете скопировать ключ по ssh вручную. Мы создадим каталог
/.ssh, а затем поместим наш ключ в файл authorized_keys с помощью символа >>, это позволит не перезаписывать существующие ключи:
Здесь вам тоже нужно набрать yes, если вы подключаетесь к новому серверу, а затем ввести пароль. Теперь вы можете использовать созданный ключ для аутентификации на сервере:
Если вы не захотели создать ssh ключ с доступом по паролю, то вы сразу же будете авторизованы, что очень удобно. Иначе, сначала вам придется ввести фразу-пароль для расшифровки ключа.
Отключение проверки пароля
Если пароль больше не будет использоваться, то для увеличения безопасности системы лучше его вовсе отключить. Но убедитесь, что ключ надежно сохранен и вы его не потеряете, потому что по паролю вы больше не войдете. Авторизуйтесь на сервере, затем откройте конфигурационный файл /etc/ssh/sshd_config и найдите там директиву PasswordAuthenticatin. Нужно установить ее значение в No:
sudo vi /etc/ssh/sshd_config
Теперь сохраните файл и перезапустите службу ssh:
sudo service ssh restart
Дальше будет возможно только подключение по ключу ssh, пароль не будет приниматься.
Выводы
В этой статье мы рассмотрели как выполняется авторизация по ключу ssh, настройка ключей ssh и добавить ssh ключ. Теперь вы можете войти на сервер без ввода пароля. Если у вас остались вопросы, спрашивайте в комментариях!
Как найти открытый ключ SSH
Как сгенерировать SSH-ключ
Первым шагом к настройке ключа SSH является создание пары. Пара ключей SSH содержит открытый и закрытый ключи. Используя общедоступную и частную пару, вы можете аутентифицировать пользователя на удаленном хосте.
В Linux используйте следующую команду для создания пары ключей SSH:
Приведенная выше команда потребует от вас ввода информации для настройки и создания ключей. Если вы находитесь в незащищенных сетях или критических системах, обязательно зашифруйте свои ключи парольной фразой.
Как просмотреть ключ SSH
Первый метод, который вы можете использовать для просмотра своего ключа SSH, – это использовать простую команду cat. Эта команда распечатает содержимое файла, которое вы можете скопировать и вставить на удаленный хост. По умолчанию ключи SSH хранятся в /home/$USER/.ssh
Для просмотра содержимого:
Приведенная выше команда распечатает содержимое вашего открытого ключа SSH. Ниже приведен пример ключа:
Другой метод, который вы можете использовать для просмотра содержимого вашего SSH-ключа, – это использование инструмента аутентификации Open-SSH с помощью команды, показанной ниже:
Эта команда запросит у вас пароль аутентификации для парольной фразы, если она назначена, как показано ниже:
Заключение
В этой статье показано, как сгенерировать ключ SSH, а также два метода, которые можно использовать для просмотра содержимого ключа SSH. По большей части вам нужно будет только просматривать содержимое открытых ключей, а не закрытых ключей. Всегда следите за тем, чтобы ваши ключи SSH всегда были защищены. Защитите свою оболочку!
Если вы нашли ошибку, пожалуйста, выделите фрагмент текста и нажмите Ctrl+Enter.
HackWare.ru
Этичный хакинг и тестирование на проникновение, информационная безопасность
SSH (ч.4): Создание и настройка ключей OpenSSH
Оглавление
Вход в SSH без пароля (с использованием файлов ключей)
Вход в SSH по публичному ключу (без пароля) очень удобен и безопасен.
Процесс настройки аутентификации по публичному ключу очень простой:
Публичный ключ, который копируется на удалённый сервер, не является секретным. Один и тот же ключ можно использовать на разных серверах. Главное — хранить в секрете приватный ключ.
Сгененировать ключи и скопировать их на удалённый хост можно буквально тремя командами. Для генерации пары ключей используется программа ssh-keygen, она включена в пакет ssh и если SSH у вас уже настроен, то дополнительно устанавливать ничего не нужно.
У программы ssh-keygen много функций и возможностей, начнём с рассмотрения процедуры генерации ключей, которая выполняется элементарно.
Если вы успели залогиниться на удалённой системе, разлогинтесь. После этого наберите:
У нас спрашивают имя файла, не нужно ничего вводить, будет использовано имя по умолчанию. Также спрашивается пароль. Этот пароль позволяет установить дополнительную защиту — при подключении с помощью ключей не будет спрашиваться пароль пользователя, но будет спрашиваться пароль самого ключа. Устанавливать пароль необязательно.
В результате будет создано два файла:
Первый файл нужно хранить в секрете. Второй файл нужно скопировать на удалённый компьютер, где запущен сервер SSH.
Теперь на удалённой машине нам нужно создать каталог .ssh. В предыдущей части мы уже узнали, как выполнять команды на удалённой системе по SSH. Запустите команду вида:
Теперь нам нужно скопировать содержимое файла id_rsa.pub на удалённую машину в файл
/.ssh/authorized_keys. Сделать это очень просто (не забываем менять данные на свои):
Теперь выполняем подключение с помощью клиента SSH, но пароль у нас больше спрашиваться не будет.
Типы ключей
Программа ssh-keygen можен генерировать четыре типа ключей:
Чтобы выбрать любой из этих типов, используется опция -t. В предыдущем примере мы выбрали rsa — явно указывать тип RSA необязательно, поскольку он подразумевается по умолчанию (то есть генерацию ключей можно запустить вообще без опции -t).
В зависимости от выбранного типа, названия созданных файлов ключей могут различаться:
Эти файлы нужно держать в секрете, они должны быть доступны только для владельца.
Соответствующие публичные ключи будут иметь такое же название, но с дополнительным расширением .pub:
Эти файлы не являются секретными, их содержимое нужно скопировать в файл
/.ssh/authorized_keys на компьютер с сервером SSH.
Утилита ssh-keygen
Мы применили ssh-keygen для генерации ключей. Кроме этого она предназначена для управления и конвертации ключей аутентификации для ssh.
Далее рассмотрены только некоторые функции этой программы, с полным перечнем опций можно ознакомиться командой:
Как поменять количество битов в ключах ssh-keygen
Для этого используется опция: -b БИТЫ
Она определяет количество бит в создаваемом ключе. Для ключей RSA минимальный размер составляет 1024 бита, а по умолчанию — 2048 бит. Как правило, 2048 бит считается достаточным. Ключи DSA должны иметь длину 1024 бита, как указано в FIPS 186-2. Для ключей ECDSA флаг -b определяет длину ключа, выбирая один из трёх размеров эллиптической кривой: 256, 384 или 521 бит. Попытка использовать битовые длины, отличные от этих трёх значений, для ключей ECDSA потерпит неудачу. Ключи Ed25519 имеют фиксированную длину, и флаг -b будет игнорироваться.
Добавление комментариев в ключи ssh-keygen
Для работы с комментариями имеется две опции:
-C комментарий
После этой опции укажите комментарий.
Эта опция включает процесс изменений комментария в файлах приватного и публичного ключей. Программа сделает запрос на файл, содержащий приватные ключи, пароль (если он установлен) и затем предложит ввести новый комментарий.
Увидеть комментарий можно с помощью опции -l. Эта опция показывает отпечаток указанного файла публичного ключа. Для RSA и DSA ключей ssh-keygen пытается найти совпадающий файл публичного ключа и вывести его отпечаток. Если совместить с -v, то визуальное художественное представление ASCII будет показано после самого отпечатка:
Файл ключа можно указать явно опцией -f:
Изменение паролей в ssh-keygen
Для работы с паролями имеется несколько опций:
-P парольная фраза
Этой опцией можно передать пароль, чтобы программа его не спрашивала. При смене пароля, этой опцией передаётся старый пароль.
Эта опция вместо создания нового ключа, запускает смену парольной фразы файла приватного ключа. Программа сделает запрос, где размещён файл приватного ключа, затем спросит старый пароль и попросит дважды ввести новую парольную фразу.
-N новый_пароль
Этой опцией можно передать новый пароль, чтобы программа его не спрашивала. При создании ключей можно использовать эту опцию для указания паролей, чтобы программа не спрашивала их в интерактивном режиме.
Файл ключей нужно указать опцией -f:
Показ публичного ключа из приватного
Опция -y прочитает файл OpenSSH формата с приватным ключом и напечатает в стандартный вывод публичный ключ OpenSSH.
Также с помощью опции -f нужно указать путь до приватного ключа, из которого будет извлечён соответствующий ему публичный ключ:
Например, приватный ключ помещён в файл id_rsa, тогда команда извлечения из него публичного ключа следующая:
Вы можете столкнуться с ошибкой:
Она означает, что приватный ключ доступен для чтения кому угодно и программа ssh-keygen отказывается работать с ним по этой причине. Чтобы исправить эту ошибку, просто установите на файл с приватным ключом права доступа 600:
Управление приватными ключами на клиенте SSH
Одну и ту же пару ключей можно использовать для доступа к множеству серверов SSH. Следовательно, на каждом из них (на клиенте и на серверах) может быть по одному ключу. Тем не менее если у вас несколько ключей или если вы хотите использовать другое, не стандартное расположение файлов ключей, то далее показано, как указать расположения в строке команды и в конфигурационных файлах клиента SSH.
В конфигурационном файле клиента SSH для указания пути до приватных ключей используется директива IdentityFile. Её значения по умолчанию:
Как можно увидеть, разрешено использовать тильду для указания на домашнюю папку пользователя.
Можно иметь несколько директив IdentityFile в конфигурационных файлах; все эти идентификаторы будут опробованы по очереди. Множественные директивы IdentityFile добавят кандидатов в очередь для попыток (это поведение отличается от других конфигурационных директив).
Также можно настроить использование определённых идентификационных файлов для определённых хостов:
Для строки команды используется опция -i, после которой нужно указать путь до приватного ключа (файла идентификации). Значение по умолчанию такие же, как и у рассмотренной выше директивы. Опцию -i можно использовать несколько раз.
Управление публичными ключами на сервере SSH
Публичные ключи всех видов размещены в одном файле, значение по умолчанию:
По умолчанию проверяются файлы:
Каждая строка файла содержит один ключ (пустые строки, и строки начинающиеся с ‘#’ игнорируются как комментарии). Публичные ключи состоят из следующих разделённых пробелами полей: опции, тип ключа, ключ в кодировке base64, комментарий.
Поле с опциями является необязательным.
Тип ключа это “ecdsa-sha2-nistp256”, “ecdsa-sha2-nistp384”, “ecdsa-sha2-nistp521”, “ssh-ed25519”, “ssh-dss” или “ssh-rsa”.
Поле комментария ни для чего не используется (но может быть удобным для пользоватетля идентифицировать ключ).
Ключ .ppk генерируется при экспорте ключей из PuTTY.
Пример файла .ppk:
Для конвертации формата .ppk в формат OpenSSH можно использовать утилиту puttygen, которая включена в пакет Putty. Следовательно, нам нужно установить PuTTY
Linux: с вашим менеджером пакетов установите PuTTY (или более минимальный пакет PuTTY-tools):
Debian, Kali Linux, Linux Mint, Ubuntu и их производные:
Дистрибутивы на основе RPM:
Arch Linux, BlackArch и их производные:
OS X: Установите Homebrew, затем запустите
Поместите ваши ключи в какую-нибудь директорию, например, в домашнюю папку. Теперь конвертируем PPK ключи в SSH пару.
Для извлечения приватного ключа:
и для извлечения публичного ключа:
Переместите эти ключи в
/.ssh и убедитесь, что для приватного ключа ограничены права записи:
Вы сразу увидите публичный ключ SSH, который вы можете скопировать и вставить в файл.
Теперь в меню перейдите в «Conversions» → «Export OpenSSH key» и сохраните приватный ключ.
Скопируйте ваш приватный ключ в файл
/.ssh/id_dsa (или id_rsa).
SSH: RSA-ключи и ssh-agent — управление SSH-ключами и их паролями
В этом посте посмотрим примеры работы с ssh-agent и то, как можно хранить и управлять запароленными RSA-ключами без таких бекендов.
Примеры выполняются на Arch Linux (и, местами, для проверки — на Manjaro Linux с Budgie DE).
ssh-agent
ssh-agent предназначен для управления SSH-ключами пользователя и их паролями, что бы не вводить пароль к ключу каждый раз при использовании.
Запуск агента
Для работы клиентов важны переменные, которые задаются агентом:
Что бы запустить агента без вывода всей этой информации — используем:
Вариантов запуска много, рассмотрим их в конце, в Запуск ssh-agent и несколько консолей.
Примеры
Создание ключа
Проверка пароля
Смена пароля
Что бы изменить пароль, заня старый:
ssh-copy-id — копирование ключа на сервер
Скопировать ключ можно вручную, получив его публичную часть:
И скопировав содержимое в файл
И пробуем подключиться, используя этот ключ:
ssh-add
Окей, теперь у нас ключ для аутентификации на сервере, и ключ закрыт паролем.
При каждом обращении к серверу — нам придётся вводить пароль заново — Enter passphrase for key ‘/home/setevoy/.ssh/test-key’.
Проверим, что агент запущен:
Could not open a connection to your authentication agent
Самая частая ошибка при использовании агента — когда к нему невозможно подключиться, и ssh-add сообщает:
ssh-agent был запущен в другом терминале (об этом тоже поговорим ниже), поэтому перезапустим его.
Для «чистоты эксперимента» — убиваем запущеные инстансы агента:
И запускаем заново:
Добавление ключа
Проверка ключей в агенте
Удаление ключа
Автоматическое добавление в ssh-agent
Проверяем — сейчас ключей в агенте нет:
Выполняем подключение, вводим пароль ключа:
Отключаемся, проверяем ключи в агенте:
И теперь при повторном подключении — ключ уже будет взят из агента, и пароль вводить не потребуется:
Запуск ssh-agent и несколько консолей
Например, при вызове ssh-add в новом терминале получим уже упомянутую ошибку «Could not open a connection to your authentication agent«:
Вариантов много, например самый простой — добавить в
Но тогда для каждой сессии bash будет запускаться новый агент.
Тут выполняется (см. коды ответа ssh-agent в документации):
Более-менее вариант, т.к. во всех сессиях у нас будет использоваться один и тот же агент (хотя некоторые рекомендуют использовать различных агентов для разных пулов ключей, например для личных ключей — один агент, для рабочих — другой).
systemd
Ещё один вариант — создать systemd unit-файл и запускать ssh-agent как сервис, см. Arch Wiki.
Добавляем каталог, если не создан:
Далее, Wiki говорит про файл
Останавливаем запущенные инстансы агента:
Можно добавить в автозапуск:
Ещё один вариант — запускать из
В таком случае, при вызове startx (как у меня, когда login manager нет, и X.Org запускается вручную, через вызов startx в консоли) будет запущен агент, а затем — Openbox, см. документацию: