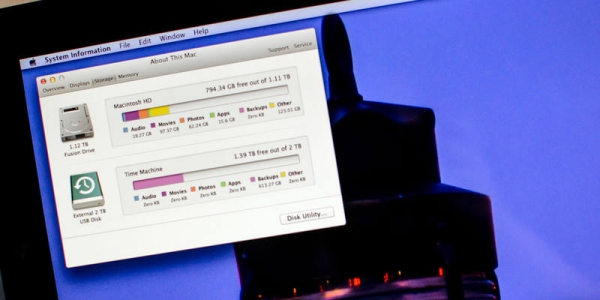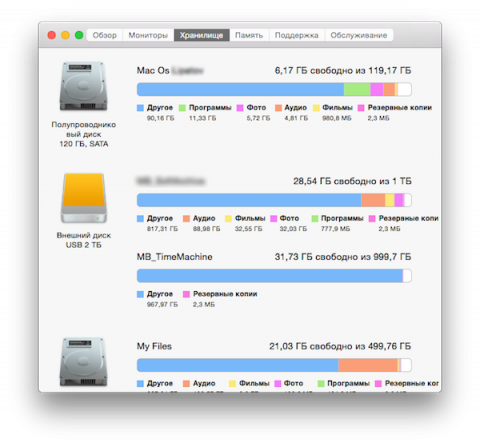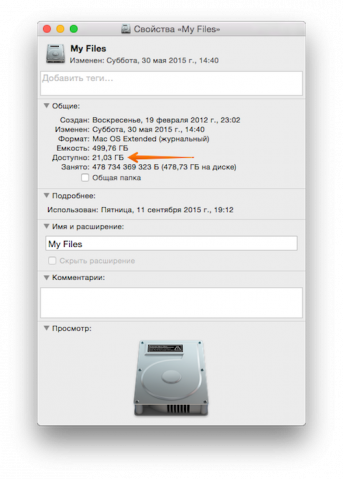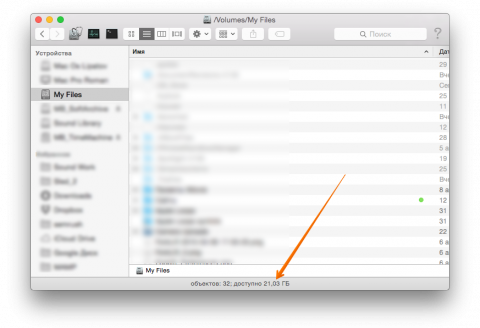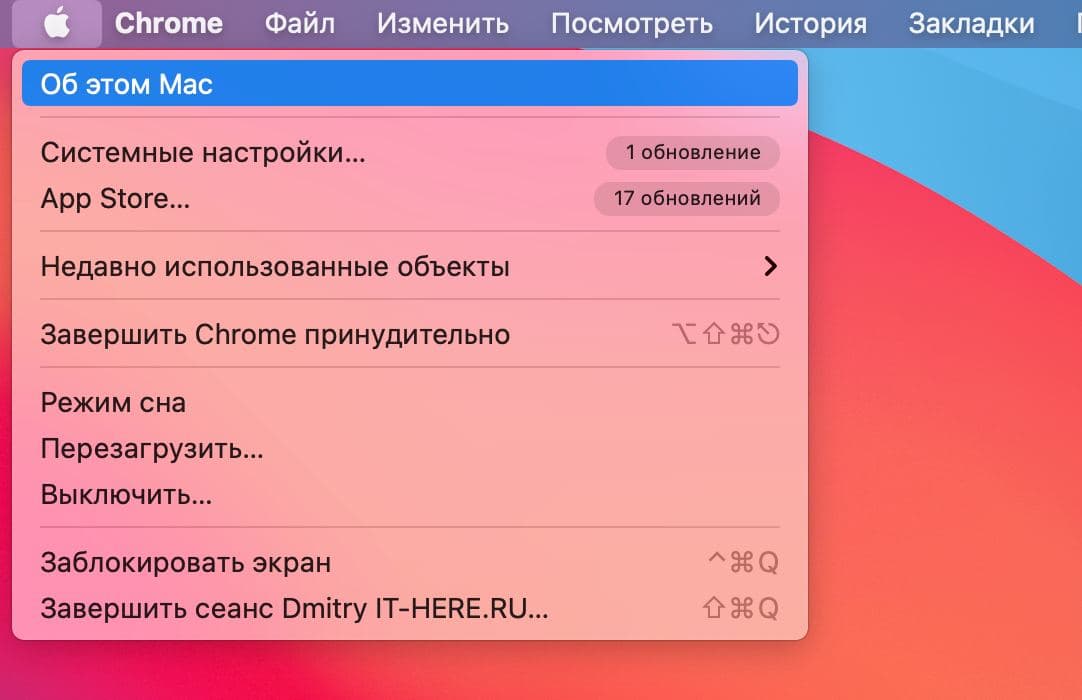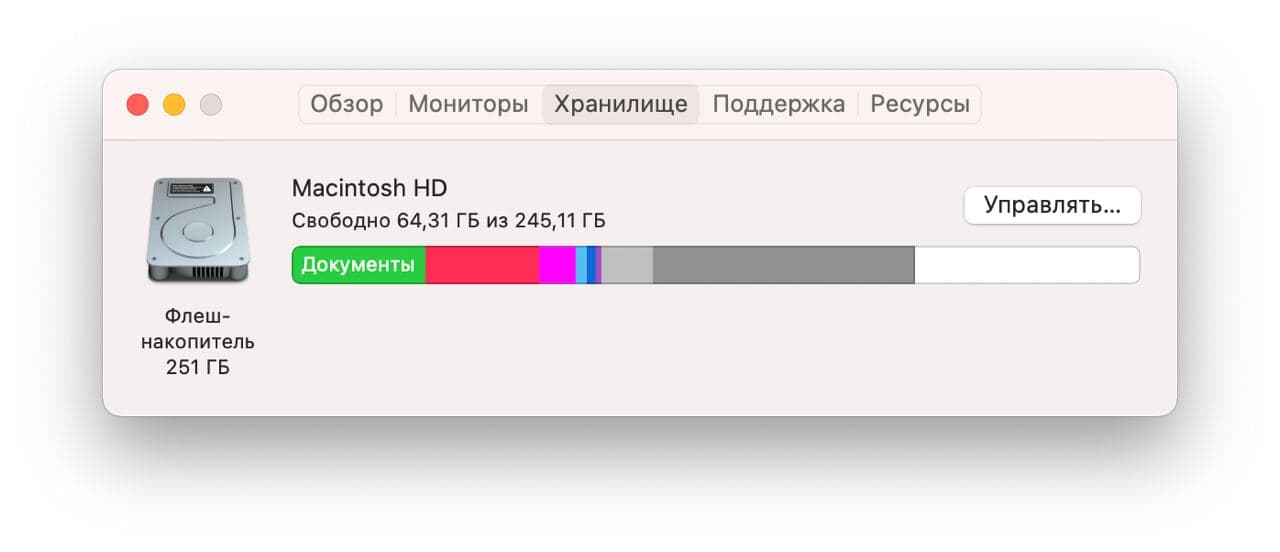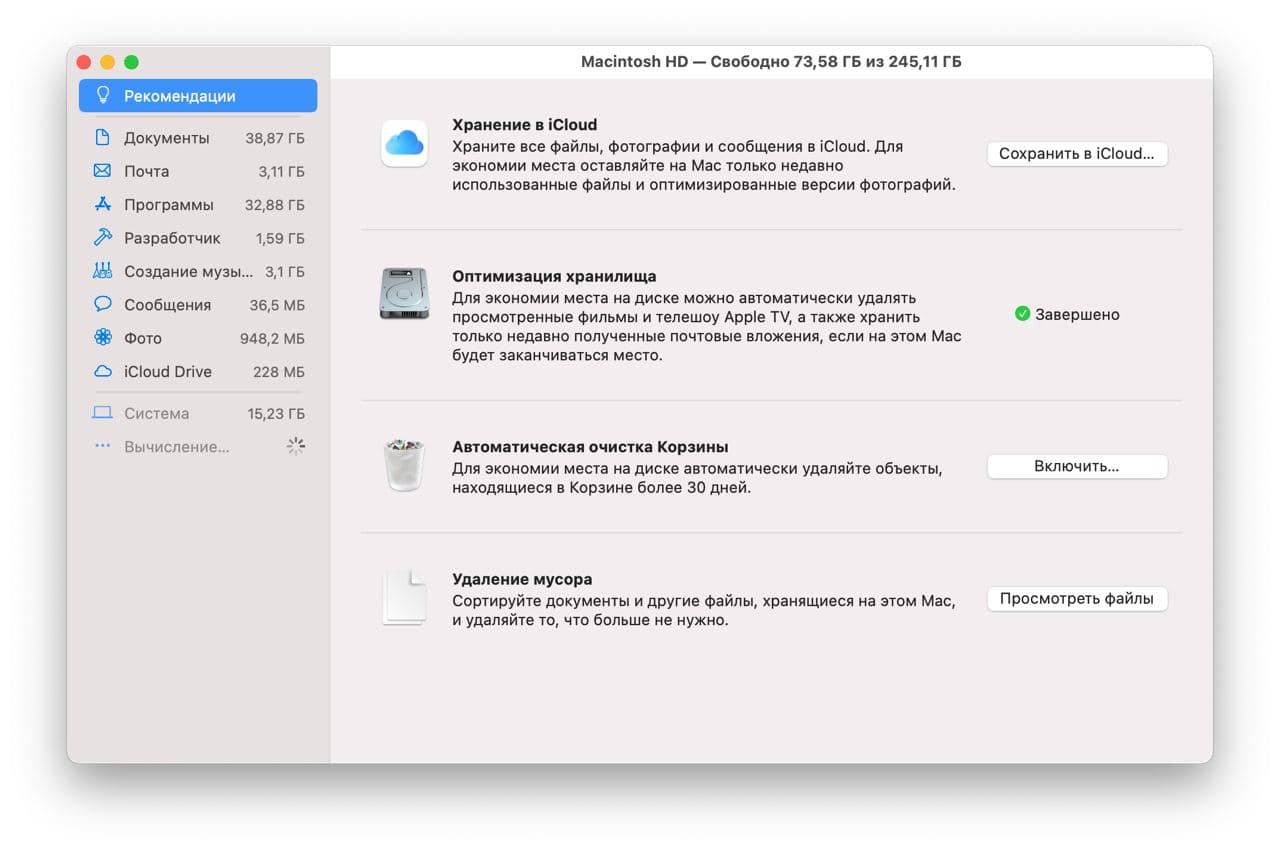как узнать свободное место на диске mac os
Вопрос свободного пространства на жестком диске всегда был и остается актуальным. В первую очередь это касается коллекционеров, собирающих свою медиатеку любимых фильмов, музыки и других медиафайлов, поедающих свободное место с невероятной скоростью. За количеством свободного пространства нужно следить и производить регулярную чистку от ненужной или устаревшей информации. Так как жесткий диск не резиновый, в один прекрасный момент, Вы рискуете и вовсе остаться без свободного места для нового фильма.
Для проверки жесткого диска на наличие свободного пространства на нем, есть несколько простых способов, предусмотренных в стандартных возможностях Mac OS X, и все они перечислены ниже.
Об этом Mac
Самый простой способ просмотреть информацию о свободном месте на диске — это вызвать в меню «Apple» пункт «Об этом Mac» и перейти на вкладку «Хранилище». В глаза сразу бросается цветовая диаграмма, на которой отображается не только пространство, доступное пользователю, но и информация о том, чем занято остальное место.
Finder
Второй способ узнать оставшееся свободное пространство на диске — это использовать Finder:
Можно сделать все еще проще. Чтобы не заходить постоянно в свойства и всегда быть в курсе о наличии свободного пространства на любом из носителей выполните следующие действия:
После этого, в нижней части окна, появится панелька, оповещающая пользователя о размере свободного места на диске, о количестве объектов в текущем окне, а также справа будет ползунок для регулировки размера иконок.
Дисковая утилита
В левой панели отобразятся все наши жесткие диски и переносные хранители информации, подключенные в данный момент к нашему Mac. Выбрав любой из них, увидим подробную информацию о нем, в том числе и о наличии свободного пространства.
Освобождение места в хранилище на компьютере Mac
Для экономии места на диске храните содержимое в iCloud или используйте встроенные инструменты для поиска и удаления больших или ненужных файлов.
Функции оптимизации хранилища на компьютере Mac помогают экономить место, сохраняя содержимое в iCloud и делая его доступным по требованию:
Если вы еще не обновили свою операционную систему до macOS Sierra или более поздних версий, узнайте о других способах освобождения места в хранилище.
Определение доступного объема хранилища на компьютере Mac
Перейдите в меню Apple > «Об этом Mac», затем щелкните «Хранилище». Каждый сегмент гистограммы представляет собой оценку того, сколько места в хранилище занимают файлы той или иной категории. Для получения дополнительных сведений наведите указатель на каждый сегмент.
Нажмите кнопку «Управлять», чтобы открыть окно «Управление хранилищем», показанное ниже.
Управление хранилищем на компьютере Mac
В окне «Управление хранилищем» предлагаются рекомендации по оптимизации хранилища. Если какие-либо из рекомендуемых параметров уже включены, рекомендаций будет меньше.
Хранение в iCloud
Нажмите кнопку «Сохранить в iCloud», затем выберите один из этих вариантов:
Для хранения файлов в iCloud используется емкость хранилища в текущей подписке iCloud. При достижении или превышении предельного объема хранилища iCloud просто купите дополнительное место в хранилище iCloud или освободите место в хранилище iCloud. Тарифные планы для хранилища iCloud начинаются от 50 ГБ за 0,99 долл. США в месяц, и купить дополнительное место в хранилище можно непосредственно с устройства Apple. Подробные сведения о тарифах для вашего региона.
Оптимизация хранилища
Компьютер Mac также будет экономить место, оставляя только последние вложения электронной почты с учетом требуемого места для хранения данных. Можно вручную загрузить нужные вложения в любое время, открыв сообщение электронной почты или вложение, либо сохранив вложение на компьютере Mac.
При оптимизации хранения фильмов, телешоу и вложений электронной почты не используется хранилище iCloud.
Автоматическая очистка Корзины
Параметр «Очищать Корзину автоматически» удаляет без возможности восстановления файлы, которые находятся в Корзине более 30 дней.
Удаление мусора
Параметр «Удалить мусор» помогает находить большие файлы и файлы, которые, возможно, больше не нужны. Нажмите кнопку «Просмотреть файлы» и выберите на боковой панели любые категории файлов, например «Программы», «Документы», «Создание музыки» или «Корзина».
Файлы в некоторых категориях можно удалять прямо из этого окна. Для других категорий отображается общее место, занимаемое файлами в каждом приложении. Можно открыть приложение и решить, следует ли удалить из него файлы.
Где находятся настройки для каждой функции
Кнопка для каждой рекомендации в окне «Управление хранилищем» влияет на одну или несколько настроек в других приложениях. Этими настройками также можно управлять непосредственно в каждом из приложений.
Очищать Корзину автоматически: в Finder выберите Finder > «Настройки», затем щелкните «Дополнительно». Функция «Очищать Корзину автоматически» активирует параметр «Удалять объекты из Корзины по истечении 30 дней».
Другие способы автоматической экономии пространства в ОС macOS
В случае использования macOS Sierra или более поздних версий компьютер Mac для экономии места на диске автоматически выполняет следующие дополнительные действия.
Освобождение места в хранилище вручную
Даже без использования функций оптимизации хранилища, описанных в этой статье, для освобождения места в хранилище можно выполнить ряд других действий.
Просмотр сведений о занятом и свободном пространстве на Mac
Можно просмотреть объем занятого и доступного пространства на компьютере Mac.
Будут отображаться диски для каждого контейнера APFS и раздела HFS+. Если контейнер APFS содержит несколько томов, его свободное пространство доступно любому из его томов.
Примечание. В зависимости от модели Mac, в верхней части окна «Информация о системе» может быть доступна дополнительная панель для обновления памяти. См. Обновление памяти.
Выберите меню «Apple»
> «Об этом Mac», затем нажмите «Хранилище».
Показанные категории содержат различные файлы, хранящиеся на Mac. (Если на Mac есть несколько учетных записей пользователей, отображаются категории файлов для текущего пользователя, вошедшего в систему.)
Примечание. Эти категории не соответствуют конкретным папкам на Вашем компьютере Mac.
Это следующие категории:
Приложения. Содержит все приложения, установленные на Mac (кроме системных приложений).
Примечание. Если жесткий диск разбит на разделы, в этой категории отображается объем пространства, которое занято приложениями, установленными в разделе macOS (загрузочный диск).
Документы. Содержит файлы из Вашей папки пользователя, которые не входят в другие категории, например документы Pages и файлы PDF. Также содержит видео и фотографии, не включенные в Вашу медиатеку (например, изображения, которые отправили Вам друзья через AirDrop).
iCloud Drive. Содержит все файлы, хранящиеся в iCloud Drive. Может также содержать файлы из папок «Рабочий стол» и «Документы», если они хранятся в iCloud Drive.
Файлы iOS. Содержит резервные копии и прошивку iOS.
TV, Музыка, Книги и Подкасты. Каждая категория содержит покупки в соответствующем приложении, которые можно удалить с Mac и загрузить снова.
Почта. Содержит электронные письма и вложенные файлы.
Сообщения. Содержит содержимое бесед в приложении «Сообщения», в том числе вложения.
Создание музыки. Содержит материалы из GarageBand, Logic и MainStage.
Фото. Содержит системную фототеку (см. статью службы поддержки Apple Назначение системной медиатеки в приложении «Фото»).
Корзина. Содержит удаленные объекты (объекты, удаленные из iCloud Drive, не включаются в объем доступного пространства для хранения).
Примечание. Если жесткий диск разбит на разделы, в этой категории отображается размер Корзины, которая находится в том же разделе, что и macOS (загрузочный том).
Другие пользователи. Содержит файлы, созданные и измененные другими учетными записями на Вашем компьютере Mac.
Другое. Содержит файлы, не относящиеся к перечисленным категориям. Эта категория в основном содержит файлы и данные, которые используются системой, например файлы журналов, кэши, файлы виртуальной машины и другие ресурсы исполняющей системы. Сюда также включены временные файлы, шрифты, файлы поддержки приложений и плагины. Пользователи не могут изменять содержимое этой категории. Оно управляется macOS, а размер категории зависит от текущего состояния системы Вашего Mac.
Система. Содержит системные приложения и файлы macOS. Например, это Почта, Терминал, Калькулятор и локальные моментальные копии Time Machine.
Оставшееся место — это свободное дисковое пространство. Свободное дисковое пространство — это пространство, физически свободное на диске. Доступное пространство включает свободное пространство на диске и очищаемые дисковые кэши (пространство на диске может одновременно быть занятым и свободным).
Для экономии дополнительного дискового пространства следуйте индивидуальным рекомендациям по оптимизации хранения данных на Вашем Mac. Для просмотра вариантов нажмите «Управлять». См. раздел Оптимизация хранилища.
Как узнать количество памяти на Mac
Хотите знать, сколько свободной памяти осталось на вашем Mac? Или может вам нужно знать, сколько памяти занимает конкретная программа? В любом случае, узнать сколько свободного места на диске Mac легко и быстро.
Советуем время от времени проверять количество свободной памяти на Mac, чтобы она внезапно не закончилась. Особенно актуально это для владельцев MacBook, поскольку они не могут увеличить количество памяти своих ноутбуков. Также стоит периодически удалять ненужные программы или файлы, чтобы освободить память.
Как посмотреть сколько свободного места на Mac
Не важно, какое у вас устройство: MacBook Pro, iMac, Mac Pro или др. Проверить количество свободной памяти в macOS очень легко.
Как видите, всё предельно просто! Советуем периодически проверять количество свободной памяти, чтобы она не закончилась внезапно для вас. Чтобы производительность компьютера не падала, на нём должно быть 10-15% свободной памяти.
Самый простой способ освободить память на Mac – избавиться от ненужных программ. Также можно почистить папку с загрузками и другие. Чем меньше у вас памяти, тем чаще нужно проверять хранилище.
Некоторые файлы можно хранить в iCloud, это сэкономит память на устройстве. К тому же, файлы iCloud синхронизируются на всех ваших устройствах, что очень удобно.
Ещё один вариант – купить внешний жёсткий диск и хранить свои файлы на нём.
Просмотр данных об использовании памяти в приложении «Мониторинг системы» на Mac
Можно посмотреть объем системной памяти, используемой на компьютере Mac.
В приложении «Мониторинг системы» 
Нагрузка на память. Графическое представление того, насколько эффективно память решает стоящие перед Вами задачи.
Нагрузка на память определяется по количеству свободной памяти, зарезервированной памяти, кэшированной памяти и коэффициенту подкачки.
Физическая память. Объем установленной оперативной памяти.
Используемая память. Объем используемой оперативной памяти. Справа показано, куда выделена память.
Память приложений. Объем памяти, используемый приложениями.
Зарезервированная память. Память, необходимая для работы системы. Эта память не может быть кэширована и должна оставаться в оперативной памяти, поэтому она недоступна другим приложениям.
Сжатый. Объем памяти, который был сжат для освобождения дополнительной оперативной памяти.
Когда объем доступной памяти компьютера заканчивается, он сжимает неактивные приложения в памяти, выделяя дополнительную память для активных приложений. Выберите столбец «Сжатая память», затем в столбце «Сжатая ВП» найдите приложение, чтобы просмотреть объем памяти, сжатой для этого приложения.
Кэшированные файлы. Размер файлов, кэшированных в неиспользуемую память для повышения производительности.
Эта память остается в кэше, пока не будет перезаписана, что может повысить скорость работы при следующем открытии приложения.
Использование своп. Объем места на загрузочном диске, используемого для перемещения неиспользуемых файлов в оперативную память и из нее.
Чтобы отобразить другие колонки, выберите меню «Вид» > «Колонки», затем выберите колонки для отображения.