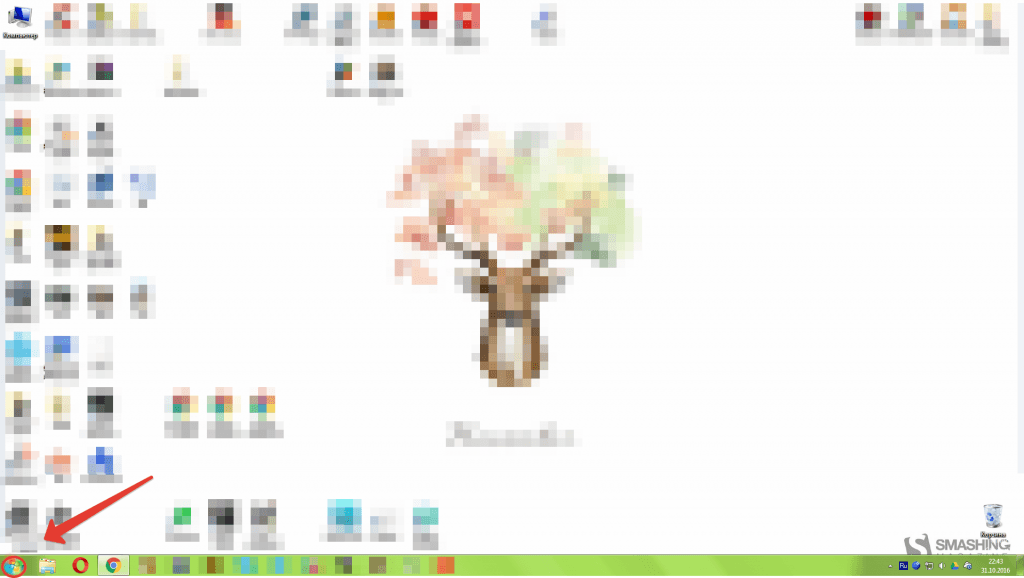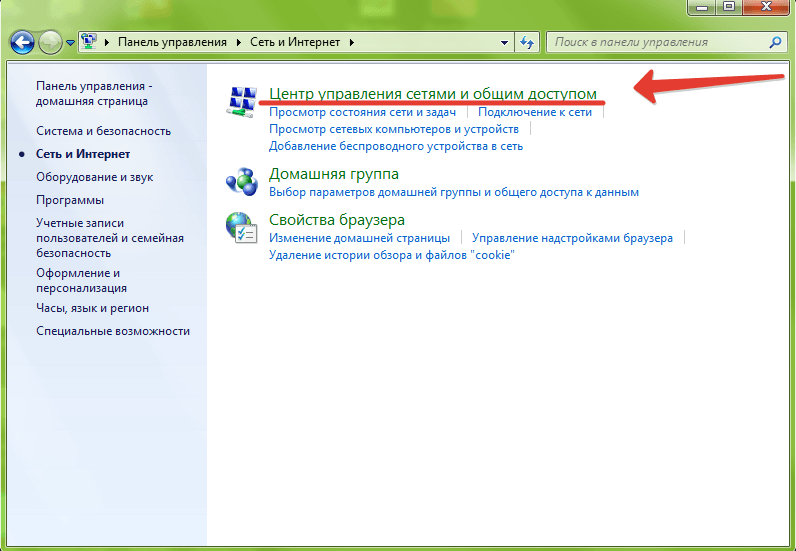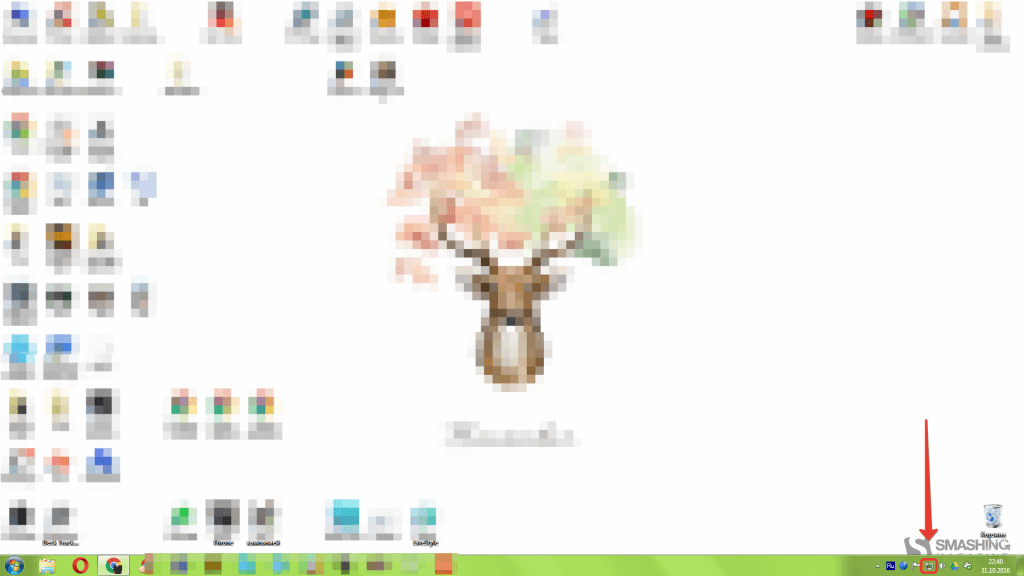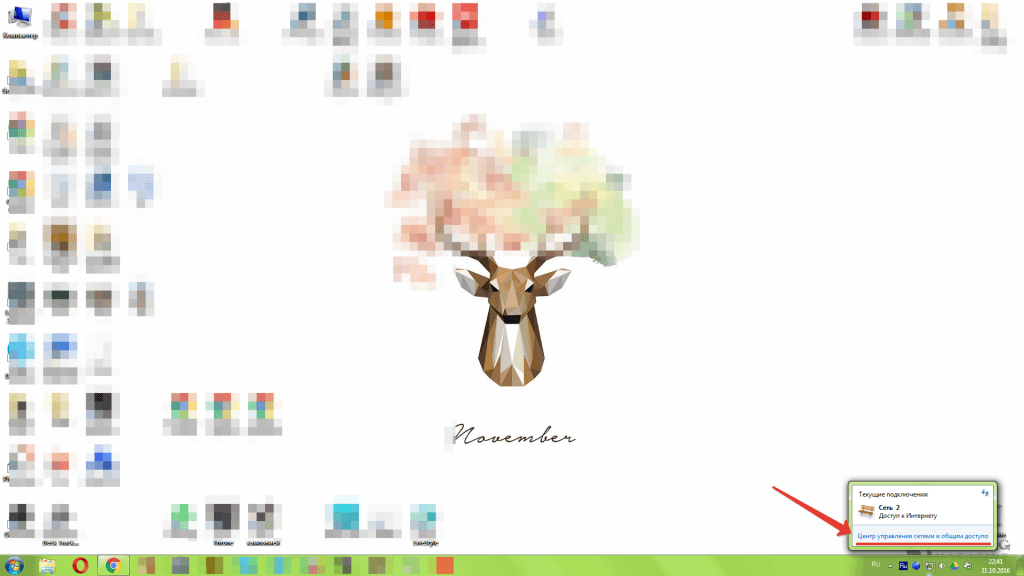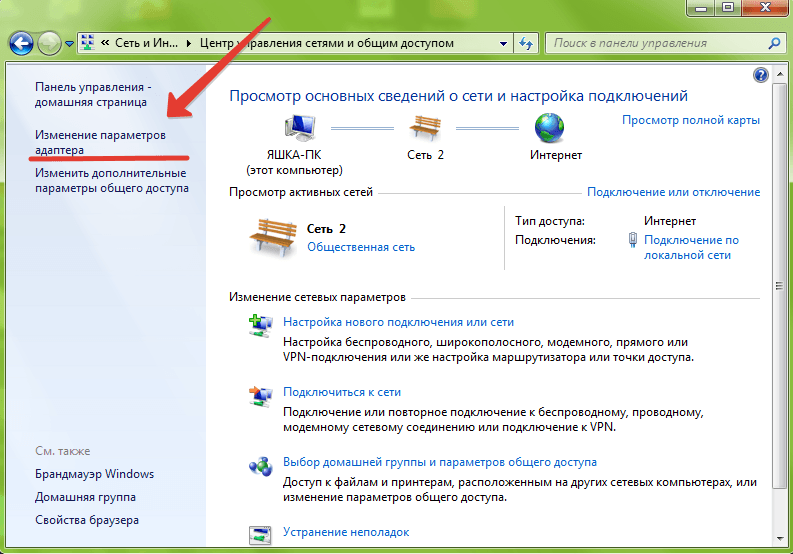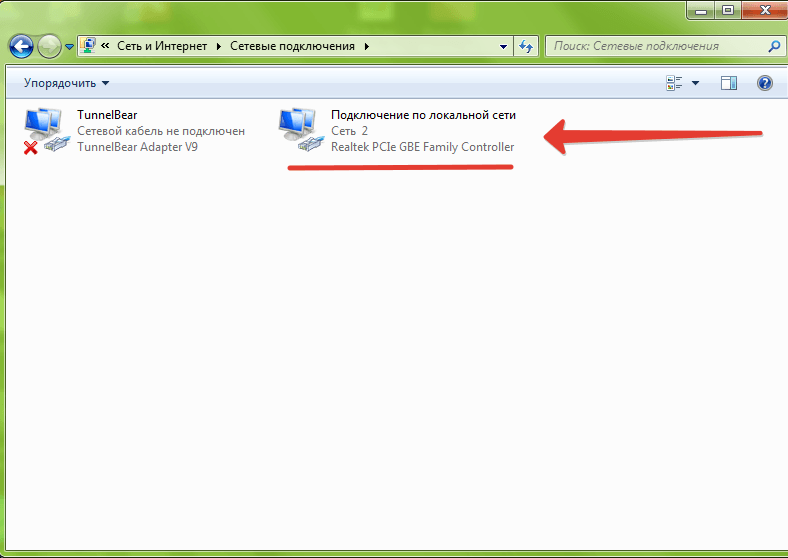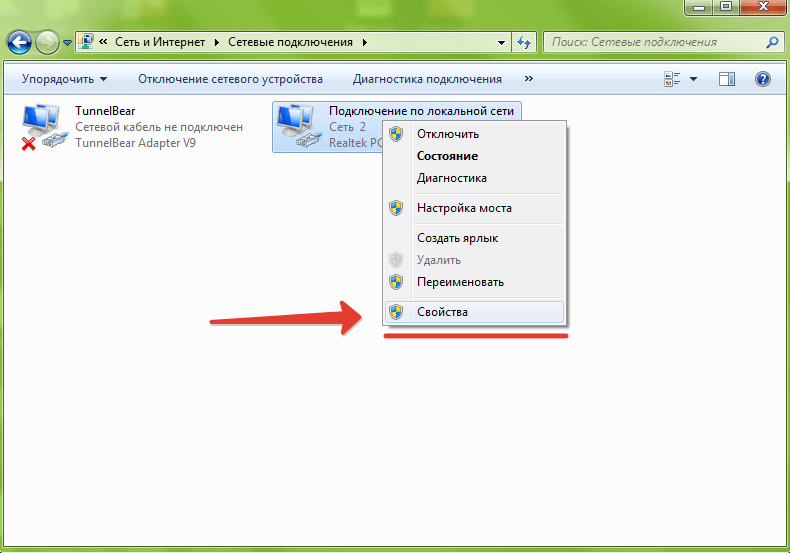как узнать свои сетевые реквизиты
Как настроить интернет в Windows
В этой инструкции вы научитесь настраивать интернет в Windows 7,8 и 10.
В нашем примере операционная система Windows 8.1. Windows 7 и windows 10 настраиваются таким же образом.
Есть два способа настроить ваше интернет соединение, они немного различаются вначале. Давайте посмотрим:
Первый способ
1. Зайдите в меню «Пуск». Оно находится слева внизу на вашем компьютере.
2. Зайдите в «Панель управления»
3. Выберите «Сеть и Интернет»
4. Зайдите в «Центр управления сетями и общим доступом»
Второй способ
Далее настройка двух способов идентична
1. Далее нажмите «Изменения параметров адаптера»
2. Правой кнопкой мыши нажмите на иконку «Подключение по локальной сети»
3. В появившемся контекстном меню, в самом низу найдите «Свойства» и нажмите на них
4. Перед вами откроется окно «Подключение по локальной сети — свойства». В этом окне в компонентах найдите «Протокол Интернета версии 4» и откройте его двойным нажатием мыши
5. В открывшемся окне «Свойства — Протокол Интернета версии 4» вам нужно поставить точки в нижнее положение «Использовать следующий IP-адрес» и «Использовать следующие адреса DNS-серверов».
Заполните 5 полей сетевых реквизитов:
Сетевые реквизиты есть в вашем договоре на первой странице в Приложении А к договору, смотрите таблицу. Также вы можете позвонить в техническую поддержку и узнать сетевые реквизиты у наших сотрудников. После внесения настроек, прокрутите страницу вниз и нажмите «ОК».
Как узнать сетевые настройки (IP-адрес, MAC-адрес модема и IP-адрес шлюза провайдера)?
MAC-адрес (аппаратный адрес) – это шестибайтный цифровой код, который устанавливает производитель сетевого адаптера для однозначной идентификации данного адаптера.
MAC-адрес модема (сетевой карты) указан в строке Физический адрес, а в строках Маска подсети и IP-адрес соответственно указаны маска сети и IP-адрес, которые предоставляются провайдером (они могут быть указаны вручную или автоматически присвоены по DHCP). Строка Основной шлюз указывает на IP-адрес шлюза провайдера. Если вы получаете IP-адрес по DHCP(провайдер автоматически назначает IP-адрес), отображаются настройки: IP-адрес DHCP-сервера указан в строке DHCP-сервер, а в строках Аренда истекает, и Аренда получена, указывается период аренды IP-адреса, который получен от DHCP-сервера. Когда срок аренды истекает, происходит обновление IP-адреса. Строка DNS-серверы указывает на IP-адрес альтернативного и предпочитаемого сервера доменных имен, в строке WINS-сервер указывается IP-адрес WINS-сервера, если только вы пользуетесь им в сети.
4) Вы также можете дистанционно узнать MAC-адрес компьютера, который работает в сети, при помощи другого компьютера. Однако сделать это удастся только опытным пользователям.
К примеру, если вы работаете на компьютере, IP-адрес которого source, и вам необходимо узнать MAC-адрес компьютера, IP-адрес которого target.
1. Необходимо убедиться, что оба компьютера соединены одной IP-сетью. Чтобы сделать это, нужно взять двоичное представление Netmask (маски подсети) и осуществить побитовую операцию AND с двоичным представлением для target, а после и для source. Полученные результаты должны быть одинаковыми.
2. Выполняете команду ping target.
Как узнать IP компьютера
Не секрет, что знать свой IP бывает полезно: например, вы можете настроить ограничение доступа по IP или увидеть, какой адрес видят сайты, на которые вы заходите. В этой статье мы расскажем, что такое IP-адрес, какие его виды бывают и как найти IP своего компьютера разными способами на Windows и macOS.
Что такое IP-адрес
IP-адрес (Internet Protocol Address) – это уникальный числовой идентификатор конкретного устройства в компьютерной сети.
Чтобы отправить письмо, на конверте мы указываем адрес получателя. Почтовые работники отправляют письмо именно на этот адрес.
Система взаимодействия технических устройств похожа на работу почты. Есть информация, которую нужно отправить по адресу. Вместо городов и улиц у каждого устройства есть идентификационный номер, который называют IP-адресом.
IP может быть двух цифровых форматов:
Для чего нужны разные версии числового идентификатора? Версия IPv4 была создана давно, когда ещё не было известно, какому количеству устройств потребуются IP-адреса. Всего может быть 4 294 967 296 адресов версии IPv4. На данный момент IP может быть даже у умного чайника, поэтому IPv4 катастрофически не хватает. В новой версии IPv6 намного больше комбинаций — 79 228 162 514 264 337 593 543 950 336. Пока этого количества адресов достаточно для использования в интернете.
Виды IP-адресов
У любого сетевого устройства есть внутренний и внешний IP-адрес. Внутренний предназначен для работы внутри локальных сетей. Его нельзя использовать для выхода в интернет. Его также называют «серый» IP. Внешний, или «белый», IP предназначен для выхода в глобальную сеть. Такой IP-адрес является уникальным, и именно благодаря нему устройство видят в сети.
На такое разделение повлияла нехватка IPv4. Для внутренней сети необязательно, чтобы все адреса были уникальными. Поэтому для внутренних IP используют версию IPv4 и они могут повторяться в разных локальных сетях. В интернете же важно, чтобы каждый адрес был уникален, поэтому используют новую версию IPv6. Внутренний IP преобразовывается во внешний с помощью маршрутизатора (или роутера) посредством технологии NAT (Network Address Translation).
Далее мы расскажем, где узнать IP.
Как узнать внешний IP-адрес
Иногда для настройки сети или связи с серверами может понадобиться знание как внешнего, так и внутреннего IP.
Как узнать айпи своего компьютера? Самый быстрый и универсальный способ узнать внешний адрес компьютера ― через онлайн-сервис REG.RU.
1. Перейдите на страницу сервиса Мой IP-адрес.
2. На странице вы сразу увидите IP-адрес компьютера:
Кроме адреса, программа определит браузер, с которого вы зашли на сайт, и операционную систему устройства.
Похожим способом можно узнать адрес прямо в поисковой строке Яндекса. Для этого:
Как узнать внутренний IP на Windows 10
Посмотреть IP-адрес компьютера в Windows 10 можно тремя способами:
Способ 1. Как узнать свой IP через параметры сети
1.В правом нижнем углу откройте выпадающий список. Выберите иконку Wi-Fi и нажмите на неё правой кнопкой мыши.
2.Нажмите Открыть «Параметры сети и Интернет»:
3.В появившемся окне выберите вкладку «Wi-Fi» и нажмите Свойства оборудования:
Данные находятся в строке IPv4-адрес:
Способ 2. Как узнать свой IP через командную строку
Как узнать IP через cmd, или терминал?
1.Нажмите сочетание клавиш Win + R.
2.В поисковую строку введите cmd:
4.В блоке «Адаптер беспроводной локальной сети Беспроводная сеть» в строке IPv4-адрес будет отображаться внутренний IP:
Способ 3. Как узнать свой IP через системные данные
1.Нажмите сочетание клавиш Win + R.
2.В поисковой строке введите msinfo32 и нажмите ОК:
3.В левом меню выберите Компоненты ― Сеть ― Адаптер.
4.Внутренний адрес указан в строке «IP-адрес»:
Как узнать внутренний IP на macOS
Способ 1. Через системные настройки
1.В верхнем меню нажмите на Apple ― Системные настройки.
2.Выберите Сеть:
3.В меню слева выберите свою домашнюю сеть Wi-Fi. Внутренний IP-адрес будет отображаться под статусом подключения:
Способ 2. Через панель меню
1.Зажмите клавишу Option и кликните на значок Wi-Fi.
2.В строке IP-адрес отобразятся данные внутреннего IP:
Способ 3. Через терминал
1.Откройте Терминал.
Перед вами появится IP устройства.
А если не хочется копаться в файлах — воспользуйтесь сервисом «Мой IP». Он не только быстро отобразит ваш IP, но и покажет информацию о вашем браузере и операционной системе.
Сервис позволяет узнать IP-адрес компьютера и определить местоположение по IP.
У вас есть свой сайт?
Попробуйте инструмент, который поможет найти ошибки, мешающие продвижению, исправить их, и вывести сайт в топ 🚀
Часто задаваемые вопросы
Что такое IP адрес?
IP-адрес компьютера (или айпи) — это уникальный номер компьютера в сети, который позволяет отличить ваш компьютер от всех остальных. Он состоит из четырех наборов цифр от 0 до 255. IP адрес бывает статическим, то есть неизменным, или динамическим — это значит, что ваш компьютер будет получать новый номер при каждом подключении. Во втором случае вы так же легко можете узнать IP-адрес на этой странице, но при следующем подключении к сети он может измениться.
Зачем мне нужно знать свой айпи?
Если вы захотите скрыть следы своего пребывания в сети, вам тоже придется узнать IP-адрес, чтобы научиться скрывать его. Для этого используются различные прокси-серверы и анонимайзеры.
Хранится ли IP где-то на моем компьютере?
Да, вы можете узнать IP своего компьютера по данным сетевой карты. Если вы выходите в интернет через маршрутизатор, так часто бывает при подключении через провайдера, ваш IP-адрес в сети будет совпадать с адресом этого маршрутизатора, а не компьютера. Поэтому лучше проверить IP в одном из онлайн-сервисов, например, на этой странице.
Сообщает ли мой IP какие-нибудь данные обо мне или моем адресе?
Да, теоретически, если кто-то сможет узнать IP-адрес вашего компьютера, он сможет найти вас в реальном мире. На практике же вы, скорее всего, выходите в Интернет через маршрутизатор, так что можете не беспокоиться.
Мой IP в локальной сети отличается от IP на вашем сайте. Это нормально?
Так и должно быть. Чтобы установить «личность» компьютера, система должна проверить IP-адрес только в рамках сети. Соответственно, номер одной из трех машин в локальной сети и номер миллионного посетителя интернета не будут совпадать. Чтобы узнать IP компьютера в локальной сети, нужно набрать команду ipconfig в командной строке.
Как сделать так, чтобы IP не изменялся?
Через провайдера. Многие из них предлагают такую услугу. Стоит учесть, что в таком случае кто угодно сможет узнать ваш реальный IP. Через VPN. Также вы можете приобрести личный выделенный IP, тогда он будет фиксированным, но не вашим настоящим.
Может ли другой человек определить IP моего компьютера?
Да, но если вы зашли на страницу, на которой сохраняются данные. Ваш уникальный номер сохраняется во многих сервисах и часто, чтобы проверить IP вашего компьютера, даже не нужно выполнять никаких дополнительных действий. Некоторые платформы для блоггинга, например, автоматически сохраняют айпи любого, кто комментирует в блоге. Именно поэтому в интернете так популярны разные анонимайзеры. На данной странице, ваши данные не сохраняются.
Я использую прокси, но сервис показывает мой настоящий IP, как его скрыть?
Либо у вас неправильно подключен прокси-сервер, либо это HTTPS-прокси, а они не скрывают IP. Выберите другой прокси или используйте VPN.
Как узнать свои сетевые реквизиты
Интернет и телевидение в Чехов-2
Для настройки локальной сети необходимо:
2. В открывшемся окне нажмите «Центр управления сетями и общим доступом»
3. В «Центре управления сетями и общим доступом» выберите «Изменение параметров адаптера»
4. Перейдите в свойства «Подключение по локальной сети»
5. Выделите «Протокол Интернета версии 4(TCP/IPv4)» и нажмите на кнопку «Свойства»
6. В указанные поля введите данные для соединения, указанные в акте выполненых работ
Сохраните настройки и переходите к настройке Internet
8. В открывшемся окне нажмите «Центр управления сетями и общим доступом»
9. В «Центре управления сетями и общим доступом» выберите «Настройка нового подключения или сети»
10. Выберите «Подключение к рабочему месту» и нажмите «Далее»
11. При возникновении вопроса выбора из имеющихся подключений, выберите «Нет, создать новое подключение»
12. Затем выберите «Использовать мое подключение к Интернету(VPN)»
13. Введите адрес сервера подключения, в нашей сети это vpn.intrtel.ru, и поставьте флажок напротив «Не подключаться сейчас, только выполнить установку для подключения в будущем»
14. Затем введите логин и пароль для Интернета, указанные в акте выполненных работ
15. После создания подключения нажмите кнопку «Закрыть»
16. Вновь зайдите в «Центр управления сетями и общим доступом» нажмите «Изменение параметров адаптера»
17. На значке VPN-подключения щелкните правой кнопкой и выберите «Свойства»
18. В открывшемся окне перейдите на вкладку «Безопасность». Тип подключения VPN: PPTP и выберите параметр шифорвания «Необязательное»