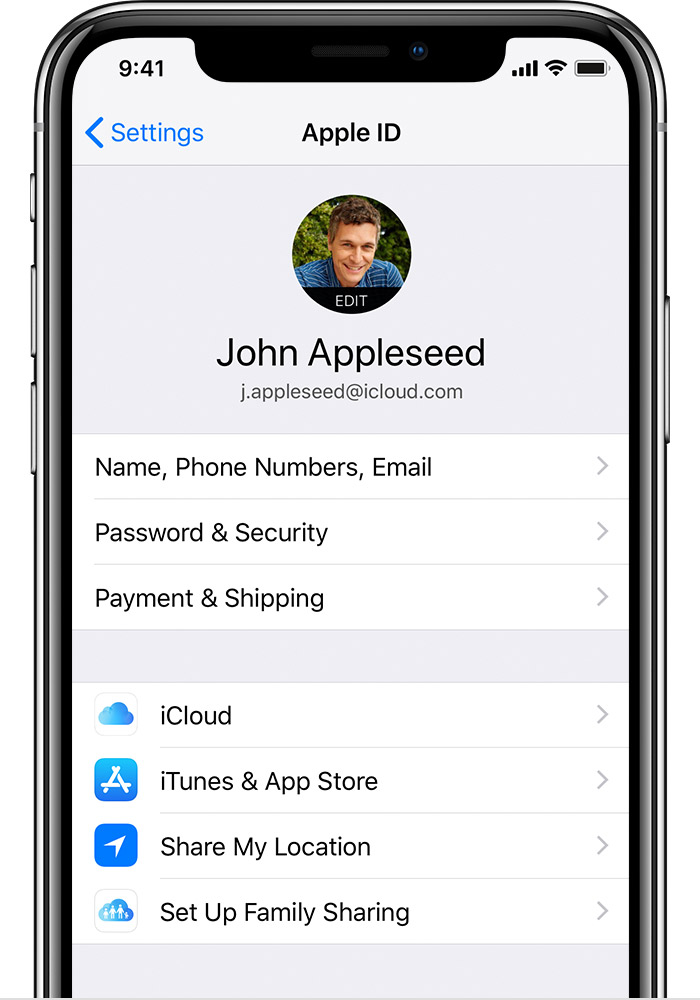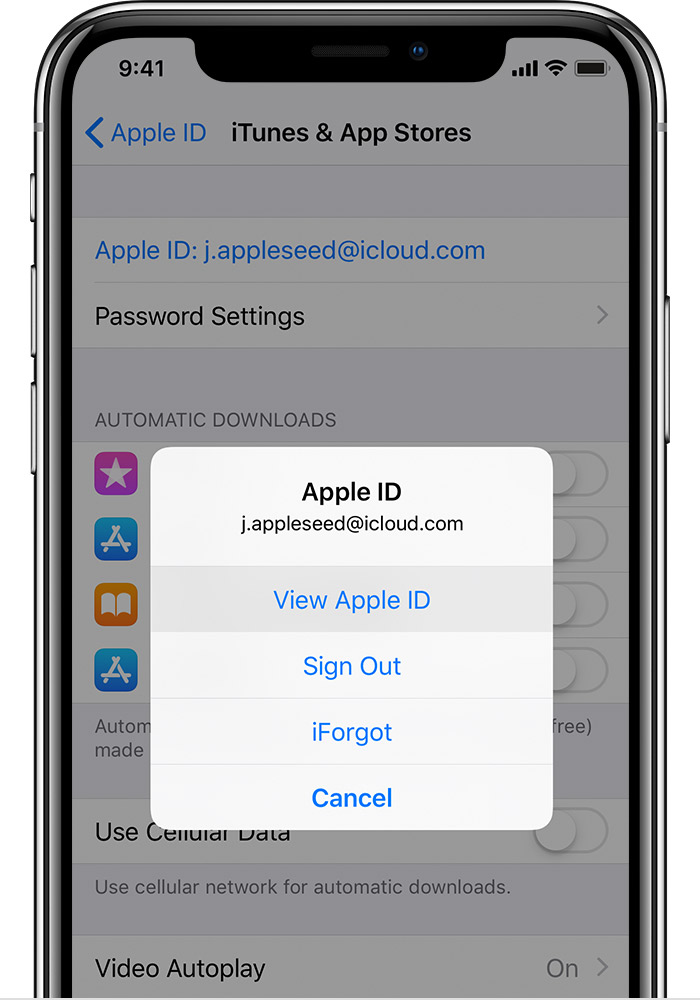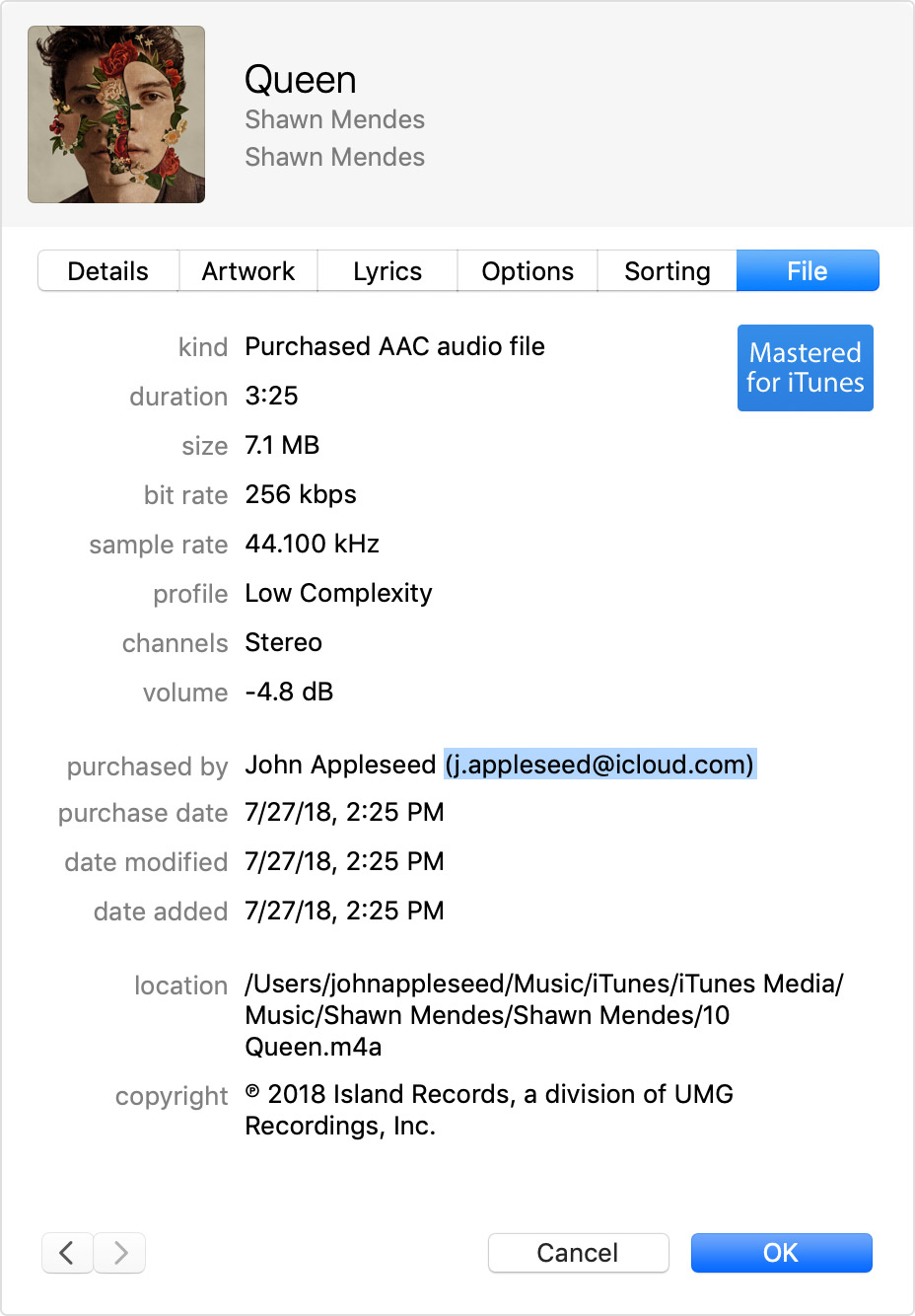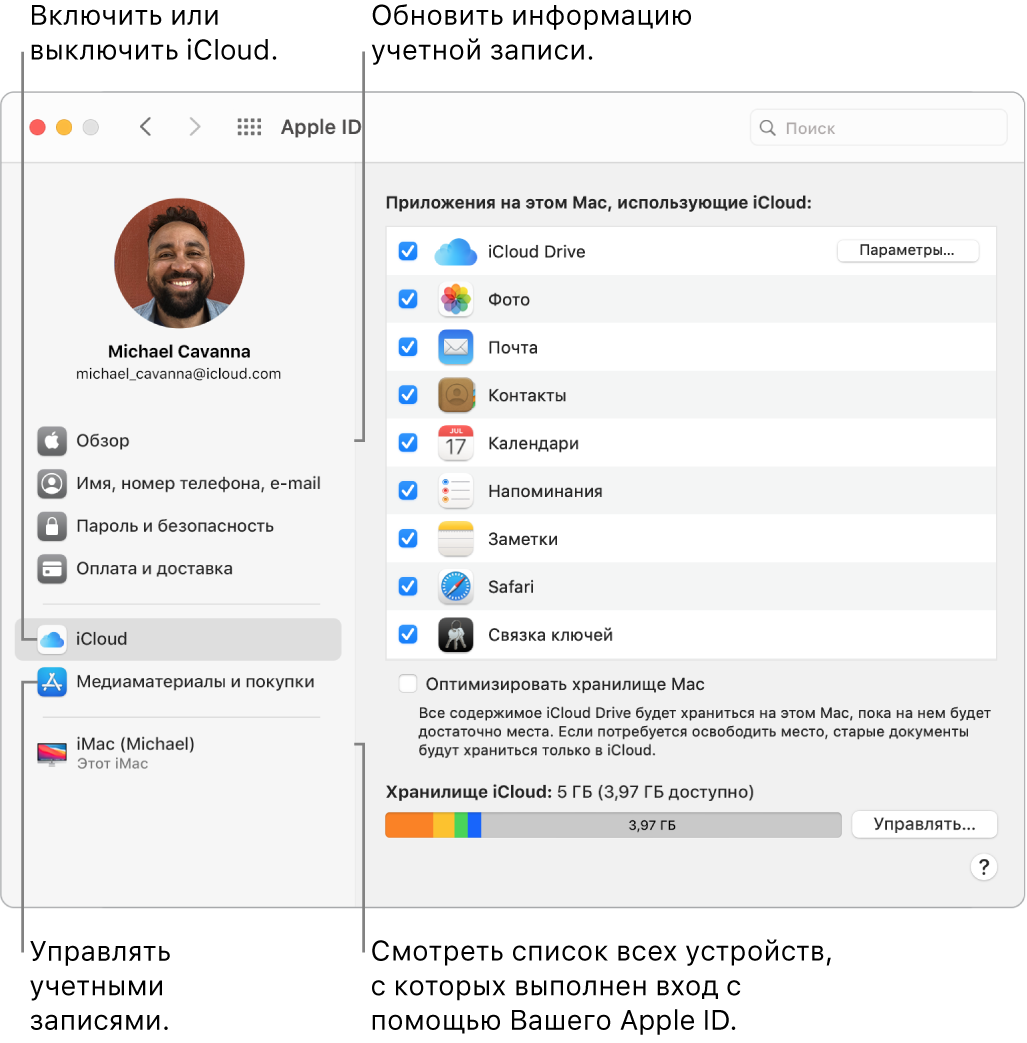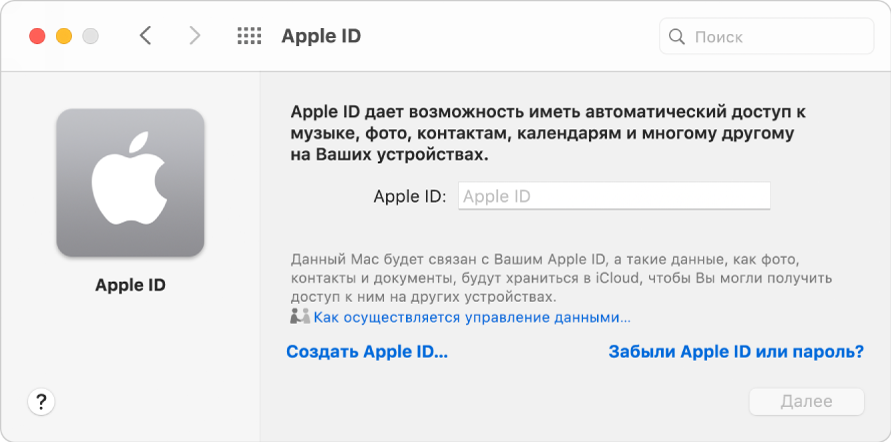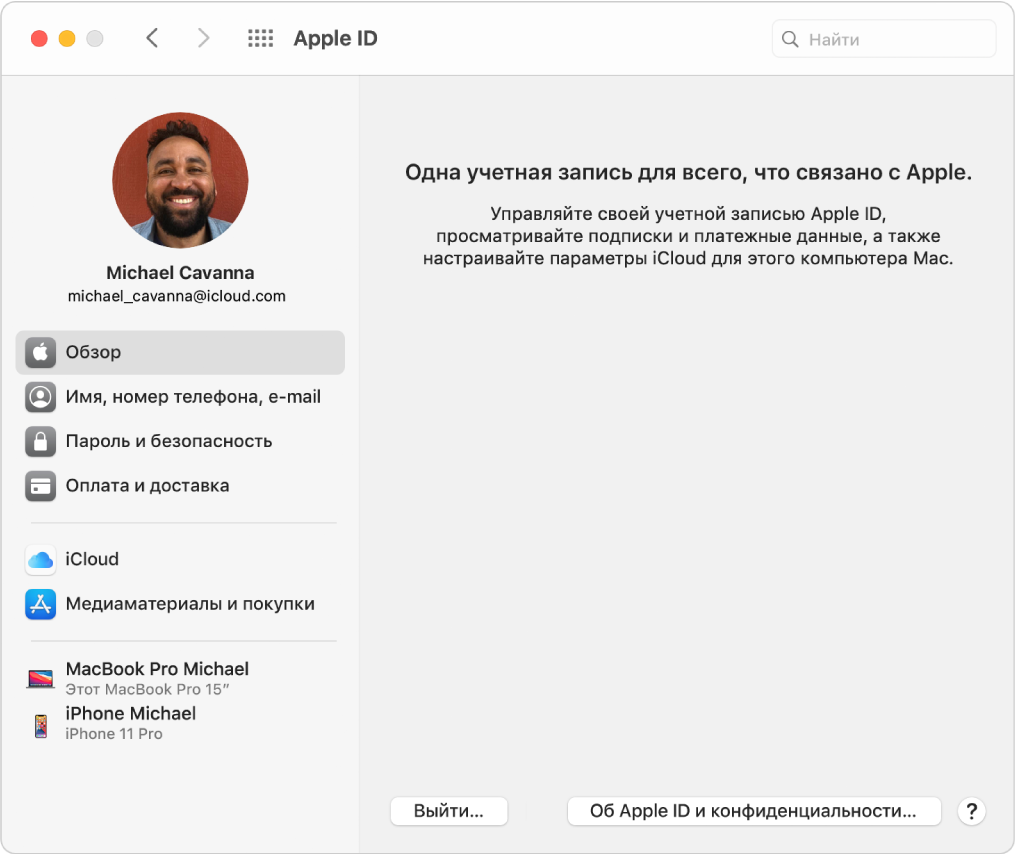как узнать свой apple id на макбуке
Если вы забыли свой идентификатор Apple ID
Ваш идентификатор Apple ID — это учетная запись, используемая для входа во все сервисы Apple. Если вы забыли свой идентификатор Apple ID или не уверены, что он у вас есть, вы можете попытаться узнать его либо проверить, не входили ли вы в приложение или сервис с помощью своего идентификатора ранее.
Проверьте электронные письма от Apple во входящей почте
Ваш идентификатор Apple ID может быть указан в некоторых электронных письмах от Apple. Поищите во входящей почте квитанции, а также сообщения о ремонте, поддержке или выставлении счетов от Apple.
Если ваш адрес электронной почты замаскирован (k*****@icloud.com), количество звездочек может не совпадать с фактическим количеством символов в вашем адресе электронной почты.
Проверьте, не выполнен ли уже вход с помощью идентификатора Apple ID
Проверьте, не выполняли ли вы вход на устройстве либо в каком-либо приложении или сервисе Apple.
На iPhone, iPad или iPod touch
Перейдите в меню «Настройки» и нажмите [ваше имя].
На компьютере Mac
Выберите меню Apple > «Системные настройки», затем нажмите идентификатор Apple ID.
На компьютере с Windows
Откройте iCloud для Windows и посмотрите идентификатор Apple ID под своим именем.
Другие способы узнать свой идентификатор Apple ID
Вы можете проверить, не выполняли ли вы вход в приложение App Store, FaceTime или «Сообщения» на iPhone, iPad, iPod touch или на компьютере Mac либо в iTunes для Windows на компьютере с Windows. Также можно перейти на сайт iCloud.com или appleid.apple.com и посмотреть, не появится ли ваш идентификатор Apple ID на экране входа.
Приложение FaceTime доступно не во всех странах и регионах.
Как узнать apple id на макбуке
Используйте эти шаги, чтобы найти свой идентификатор Apple.
Ваш идентификатор Apple-это учетная запись, используемая для входа во все сервисы Apple. Если вы забыли свой идентификатор Apple или не уверены, что у вас есть, есть несколько способов, чтобы найти его. Вы также можете сбросить пароль восстановить доступ.
Смотрите, если вы уже вошли в свой идентификатор Apple
Вы, возможно, уже вошли на одно из ваших устройств Apple. Посмотрите снимок Apple ID, который вы используете для сервисов Apple.
На вашем iPhone, iPad или iPod
Искать свой идентификатор Apple в iCloud или Настройки iTunes и магазин приложений.
в iCloud
Коснитесь настройки > [ваше имя]. На iOS 10.2 или более ранней версии, нажмите «Настройки» > iCloud.
iTunes и App магазины
Коснитесь настройки > [ваше имя] > iTunes и App магазины. На iOS 10.2 или более ранней версии, нажмите Настройки > iTunes и App магазины.
Вы также можете попробовать эти и другие услуги:
Если вы знаете свой Apple ID, но не могу отключить «Найти iPhone» Блокировка активации, что делать.
На вашем Mac
На Apple ТВ
На вашем ПК
На iCloud.com
Перейти к iCloud.com. Если вы уже вошли в iCloud, нажмите кнопку Параметры. Если вы не вошли в iCloud, Ваш идентификатор Apple может заполнять на экране входа в систему.
Регистрация iTunes для предыдущих покупок
Если вы ранее покупали что-то в магазине iTunes, вы можете увидеть счет, который вы использовали.
Если Ваш идентификатор Apple изменила, так как вы совершили покупку, то имя в файл информация не будет работать.
Если вам найти ваш Apple ID, но не помните свой пароль, сбросить пароль.
Попробуйте другой адрес электронной почты
Как правило, ваш Apple ID-это адрес Вашей электронной почты.* Во-первых, попробуйте войти в систему, все предыдущие адреса электронной почты, которые вы могли бы использовать в качестве идентификатора Apple.
Используйте ваш Apple ID страницы аккаунта
Вам нужен только один идентификатор Apple. Использование нескольких идентификаторов Apple может быть запутанным, когда вы доступ приобретенный контент или использовать сервисы Apple.
FaceTime не доступен во всех странах или регионах.
Учетная запись Apple на Mac
Apple ID — это учетная запись для доступа ко всем службам Apple. Используйте свой Apple ID для загрузки приложений из App Store, для доступа к службам Apple Music, Apple Podcasts, Apple TV и Apple Books, для синхронизации устройств через iCloud, для настройки группы Семейного доступа и так далее.
Также можно использовать Apple ID для входа в другие приложения и на веб-сайты (см. раздел Использование функции «Вход с Apple» на Mac в Руководстве пользователя macOS).
Важно! Если Вы забыли пароль к своему Apple ID, нет необходимости создавать новый Apple ID. Просто нажмите ссылку «Забыли Apple ID или пароль?» в окне входа — пароль будет восстановлен.
Если другие члены Вашей семьи тоже пользуются устройствами Apple, нужно, чтобы у каждого был собственный Apple ID. Вы можете создать специальные учетные записи Apple ID для детей и пользоваться общими покупками и подписками через Семейный доступ, как описано далее в этом разделе.
Чтобы узнать, в каких службах можно использовать Apple ID, см. в статье службы поддержки Apple Где можно использовать идентификатор Apple ID?
Все настройки в одном разделе. Здесь Вы сможете посмотреть все, что связано с Вашим Apple ID. Откройте Системные настройки на iMac. Настройки Apple ID и Семейного доступа находятся вверху.
Обновление учетной записи, настроек безопасности и платежных данных. В Системных настройках нажмите «Apple ID», затем выберите пункт в боковом меню, чтобы посмотреть и обновить информацию, связанную с Вашей учетной записью.
Общие сведения: В панели «Обзор» можно проверить, все ли настроено и правильно ли работает учетная запись. Если нет, то Вы увидите уведомления и подсказки.
Имя, номера телефонов, e-mail. Обновите имя и контактные данные в учетной записи Apple ID. Здесь же можно настроить параметры новостной рассылки Apple.
Пароль и безопасность. Измените пароль от Apple ID, включите двухфакторную аутентификацию, добавьте или удалите доверенные номера телефонов, сформируйте проверочные коды для входа на другое устройство или на веб-сайт iCloud.com. Здесь также можно управлять приложениями и веб‑сайтами, использующими функцию «Вход с Apple». См. раздел Использование функции «Вход с Apple» в Руководстве пользователя macOS.
Оплата и доставка. Настройте методы оплаты для Вашего Apple ID и укажите адрес доставки покупок из Apple Store.
iCloud. Установите флажок рядом с любой функцией iCloud, чтобы включить эту функцию. Если функция iCloud включена, Ваш контент сохраняется в iCloud, а не на Mac, поэтому он доступен Вам на любом устройстве, где включена функция iCloud и выполнен вход с тем же Apple ID.
Медиаматериалы и покупки. Управляйте учетными записями, привязанными к Apple Music, Apple Podcasts, Apple TV и Apple Books; выбирайте методы оплаты; управляйте подписками.
Список всех устройств. Внизу бокового меню Apple ID есть список всех устройств, привязанных к Вашему Apple ID. Вы можете проверить, включена ли функция «Найти [название устройства]» на том или ином устройстве (см. раздел Локатор), посмотреть статус резервного копирования в iCloud для устройства iOS или iPadOS, а также удалить устройство из учетной записи, если оно Вам больше не принадлежит.
Семейный доступ. Вы можете создать группу Семейного доступа и оформить учетные записи Apple ID для детей. Для того чтобы изменить настройки Семейного доступа, в Системных настройках нажмите «Семейный доступ», затем выберите нужный значок в боковом меню, чтобы посмотреть и обновить информацию. Вы можете добавлять пользователей в группу и удалять их из нее, делиться покупками контента, использовать общие способы оплаты и общее хранилище в iCloud, передавать данные о своем местоположении, а также настраивать лимиты Экранного времени для детей (см. раздел Экранное время на Mac).
Подробнее. Подробнее об iCloud и функции «Семейный доступ» см. в разделах Доступ к содержимому iCloud на Mac и Управление группой Семейного доступа на Mac в Руководстве пользователя macOS.
Инструкции по созданию идентификатора Apple ID
Используйте единый идентификатор Apple ID для всех сервисов Apple. Для его создания нужно лишь указать ваше полное имя, дату рождения, адрес электронной почты и номер телефона.
На устройстве iPhone, iPad или iPod touch
На компьютере с ОС Windows
На другом устройстве
Не знаете, есть ли у вас идентификатор Apple ID, или забыли, что это такое? Чтобы найти идентификатор Apple ID, введите свое имя и адрес электронной почты на iforgot.apple.com.
Создание идентификатора Apple ID на устройстве iPhone, iPad или iPod touch
Вы можете создать новый идентификатор Apple ID во время настройки устройства или позже в App Store.
Создание идентификатора Apple ID в процессе настройки устройства
Создание идентификатора Apple ID с помощью App Store на устройстве
Подтвердив свой адрес электронной почты, вы можете воспользоваться идентификатором Apple ID для входа в магазины iTunes Store и App Store, а также другие сервисы Apple, например iCloud.
* На территории континентального Китая для создания идентификатора Apple ID может потребоваться номер, начинающийся с +86. Позже этот номер можно изменить. Или же выбрать страну либо регион, для которых он не требуется. Этот номер используется только в целях проверки.
Создание идентификатора Apple ID на компьютере Mac
Вы можете создать новый идентификатор Apple ID в App Store или в настройках устройства.
Подтвердив адрес электронной почты, вы сможете воспользоваться своим новым идентификатором Apple ID для входа в магазин App Store и другие сервисы Apple, например iCloud.
* На территории континентального Китая для создания идентификатора Apple ID может потребоваться номер, начинающийся с +86. Позже этот номер можно изменить. Или же выбрать страну либо регион, для которых он не требуется. Этот номер используется только в целях проверки.
Создание идентификатора Apple ID на компьютере с ОС Windows
* На территории континентального Китая для создания идентификатора Apple ID может потребоваться номер, начинающийся с +86. Позже этот номер можно изменить. Или же выбрать страну либо регион, для которых он не требуется. Этот номер используется только в целях проверки.
Создание идентификатора Apple ID на другом устройстве
Для создания идентификатора Apple ID на Apple TV, устройстве Android, телевизоре Smart TV или устройстве для потокового воспроизведения обычно нужно следовать инструкциям на экране и ввести свое полное имя, дату рождения, адрес электронной почты или номер телефона, а также способ оплаты. При установке приложения Apple TV на телевизор Smart TV вы можете быть перенаправлены на страницу activate.apple.com для создания идентификатора Apple ID. Чтобы создать идентификатор Apple ID на веб-сайте, можно выполнить следующие шаги.
Создание идентификатора Apple ID на веб-сайте
Подтвердив свой адрес электронной почты, вы можете воспользоваться своим новым идентификатором Apple ID для входа в магазин iTunes Store и другие сервисы Apple, например iCloud.
* На территории континентального Китая для создания идентификатора Apple ID может потребоваться номер, начинающийся с +86. Позже этот номер можно изменить. Или же выбрать страну либо регион, для которых он не требуется. Этот номер используется только в целях проверки.
Если отображается запрос на вход в iTunes
Если после создания нового идентификатора Apple ID на веб-сайте отображается сообщение с запросом войти в приложение iTunes, выполните следующие действия на своем устройстве:
Дополнительная информация
Доступность и функции магазина могут различаться в зависимости от страны или региона.
Вход в систему для настройки Apple ID на Mac
Войдите в систему, чтобы изменить настройки своего Apple ID. Войдя в систему, в разделе Системных настроек «Apple ID» Вы можете изменить имя своей учетной записи, контактные данные, пароль, настройки безопасности, платежные данные, сведения для доставки и другие параметры.
Если у Вас еще нет Apple ID и Вы хотите его создать, см. раздел Создание Apple ID на Mac.
Если Вы продаете или передаете свой Mac другим пользователям, Вам следует выйти из своего Apple ID, чтобы другие пользователи не смогли использовать учетные записи, связанные с Вашим Apple ID. См. статьи службы поддержки Apple Действия перед продажей, передачей или сдачей компьютера Mac и Если Вы выйдете из своего Apple ID на Mac.
Важно! Если Вы забыли или хотите сбросить свой Apple ID или пароль, см. статью службы поддержки Apple Если Вы забыли свой идентификатор Apple ID или Если Вы забыли пароль учетной записи Apple ID.
Вход в систему для настройки Apple ID
На Mac выберите меню Apple
> «Системные настройки», затем нажмите «Вход».
Введите свой Apple ID и пароль, затем следуйте инструкциям на экране.
Информация о том, как изменить данные учетной записи Apple ID на веб-сайте Apple ID, приведена на странице Вашей учетной записи Apple ID.
Об изменении настроек учетной записи Apple ID на устройстве iOS или iPadOS см. в разделе «Настройка параметров Apple ID и iCloud» в руководстве пользователя iPhone, iPad или iPod touch.
Выход из настроек Apple ID
Выйдите из учетной записи Apple ID, чтобы другие пользователи не смогли получить доступ к информации Вашей учетной записи и службам Apple на Вашем компьютере Mac. Подробнее о выходе из Apple ID см. в разделе Если Вы выйдете из своего Apple ID.
На Mac выберите меню Apple
> «Системные настройки», нажмите «Apple ID», затем в боковом меню выберите «Обзор».
Следуйте инструкциям на экране для копирования и загрузки Ваших данных, которые хранятся в iCloud.