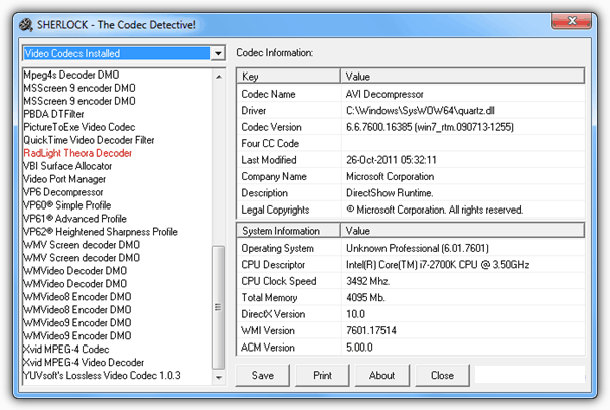как узнать свой аудиокодек
Как узнать свой аудиокодек
Как определить аудио-кодек?
Сжатие информации помогает достигнуть меньшего объёма данных звукового и визуального потоков цифрового видео. Необходимо инсталлировать на свой компьютер алгоритмы сжатия и распаковки, выполненные в виде отдельных модулей (кодеков) для того, чтобы обеспечить возможность воспроизведения видео любыми подходящими приложениями (проигрывателями). Зачастую, если видео воспроизводится без звука, нужно просто определить и установить аудио-кодек.
Второй способ. Информацию о кодеке можно получить с помощью VirtualDub. В главном меню приложения выберите пункт File, а затем пункт «Open video file. «.Или же используйте горячие клавиши Ctrl+O. Кликните по видео-файлу в открывшемся диалоговом окне, нажмите на кнопку «Открыть». Выберите пункты File и «File Information. » в главном меню. Откроется диалоговое окно со сводной информацией о потоках данных, которые содержатся в открытом вами файле. В группе элементов управления Audio stream (Звуковой поток) найдите поле Compression (Сжатие). В этом поле отобразится название аудио-кодека.
Третий способ. Получите информацию о кодеке с помощью программы GSpot. Запустите её и найдите в главном меню пункты File и «Open. «. В диалоговом окне «Select file(s) to be checked..» перейдите в необходимый каталог, кликните по проблемному файлу. Далее нажмите кнопку «Открыть». Процесс получения информации приложением может занять некоторое время. числовой идентификатор и символическое имя аудио-кодека отобразится в текстовом поле Codec группы элементов управления Audio.
Четвёртый способ. Ещё одним отличным помощником в получении информации о кодеках является бесплатное приложение MediaInfo. Запустите программу. На вкладке Details щёлкните мышью по полю с текстом. Появится диалоговое окно для выбора нужного файла. Укажите пусть к видео-файлу и кликните по кнопке «Открыть», после чего начнётся формирование отчёта. Отчёт отобразится в этой же вкладке. Опуститесь ниже, до раздела Audio. Вся необходима я информация об аудио-кодеке будет содержаться в полях Format, Format version, Format profile.
Полезный совет: Приложения GSpot и MediaInfo входят в состав пакета кодеков K-Lite Codec Pack.
3 способа проверки установленных аудио и видео кодеков на компьютере.
в Советы и хитрости 27.11.2017 0 3,225 Просмотров
Иногда когда вы пытаетесь воспроизвести видео файл в плеере, таком как Windows медиа-плеер, вы можете получить сообщение об ошибке, что файл не может быть воспроизведен, из-за того что необходимый кодек не установлен в вашей системе. На самом деле, большое количество проблем с воспроизведением аудио и видео часто может быть вызвано из-за отсутствия в системе правильных кодеков, установленных на вашем компьютере, проблем с установленным кодеком, или даже неверной версии. Если вам интересно, что такое кодек – они, как правило, состоят из 2-х слов кодер-декодер Coder-Decoder, и это просто устройство или небольшой кусок программного обеспечения, которое позволяет кодировать и декодировать блок данных, в нашем случае аудио или видео данных.
Если к примеру вам нужно скачать видео из интернета, ваш медиа-плеер должен иметь доступ к тому же декодеру, которым он был закодирован. Иногда, если вы спросите меня, менее опытные пользователи, не знают вообще имеют они определенный кодек или нет в системе, который будет в состоянии проиграть файл, большинство пользователей не смогут легко сказать вам, что это вообще такое.
Поиск этой информации может быть достаточно сложным для рядового домашнего пользователя, но есть способы, чтобы получить её, некоторыми лёгкими способами, но есть некоторые способы немного сложнее. Здесь мы предоставим инструкцию, как найти установленные кодеки в Windows, а также некоторые автоматические способы с помощью программного обеспечения, чтобы помочь Вам определить, какие установлены видео и аудио кодеки в вашей системе.
1. Найти кодеки с Sherlock
Программа, которая даст вам некоторую полезную информацию об установленных кодеках на компьютере Sherlock – The Codec Detective! В программе всё отображается в одном окне, и вы можете легко увидеть информацию о кодеке, с каким он связан файлом драйвера, его версия, дата и описание. Sherlock – это крошечный портативный исполняемый файл около 80К и не требует установки. При запуске детектив кодеков начинает сканирование установленных кодеков и покажет список в окне любой кодек, который появляется, и имеет он или нет проблемы. Когда вы попадаете в основной интерфейс этих “битых” кодеков они будут отображаться красным цветом.
Вы можете легко переключаться между аудио и видео кодеками, выбрав из выпадающего списка в левом верхнем углу окна. Существует также возможность экспортировать данные о всех установленных кодеков в текстовый файл, что очень удобно, если информация о том, что установлено должна быть отправлена кому-то, чтобы устранить или определить, что установлены правильные файлы. Программа была протестирована и работает в Windows 7.
Скачать Sherlock Вы можете по ссылке внизу.
2. С помощью программы от компании Nirsoft InstalledCodec
Каждая запись имеет много информации, отображаемой в своей строке в том числе названия, описания, местоположения, размер, а также заслуга кодека, который является приоритетным, совместимость кодеков для данного формата. Ещё одна полезная опция, любой новичок может поиграть с ней, если ориентироваться на кого-то более опытного, то это возможность включить или отключить что-нибудь в списке, что идеально подходит для устранения проблем с кодеками. InstalledCodec – это портативная программа и работает в Windows 7.
Скачать InstalledCodec Вы можете по ссылке внизу.
3. Информация о кодеках через Windows
Существует также встроенная утилита MSInof32, которая может отображать информацию о кодеках, но она не отображает все установленные кодеки, а только список практически по умолчанию установленных кодеков в Microsoft.
Перейдите на вкладку свойства, чтобы в списке были представлены нужные кодеки. Двойным нажатием на Аудио кодек даст вам несколько вариантов, таких как изменение его приоритета и отключить его совсем.
Как узнать какие кодеки установлены в системе Windows
Кодеки (видео и аудио) используются системой для распаковывания или сжатия потоков данных, без них воспроизведение медиа файлов штатными средствами операционной системы невозможно. Файлы, запакованные кодеками, имеют гораздо меньший размер по сравнению с оригиналом, они занимают меньше места на диске и быстрее скачиваются.
Что произойдёт, если попытаться открыть какой-нибудь видеофайл, кодек для которого не установлен? Скорее всего операционная система Виндовс попытается скачать недостающий кодек из Интернета с сайта Майкрософт (это обычно происходит при использовании Виндовс Медиа Плеера), но часто бывает так, что необходимый кодек там отсутствует. Во многих случаях при попытке воспроизведения видеофайла без соответствующего кодека будет виден просто чёрный экран (такое бывает при использовании сторонних проигрывателей, использующих кодеки из системы).
Итак, как же узнать, какие кодеки уже имеются в системе? Для этого существует три способа.
Такой способ работает во всех системах Windows XP/7/8.
Узнаём список установленных кодеков через медиаплеер (только в Windows 7 и выше)
В появившемся окне кликнуть по надписи «Служба технической поддержки» («Technical Support Information»). В результате появится окно с технической информацией, среди которой будут и списки аудио и видео кодеков:
| Type | Name | Format | Binary | Version |
| ICM | Microsoft RLE | MRLE | msrle32.dll | 6.1.7600.16385 |
| ICM | Microsoft Video 1 | MSVC | msvidc32.dll | 6.1.7600.16385 |
| ICM | Microsoft YUV | UYVY | msyuv.dll | 6.1.7600.16385 |
| ICM | Intel IYUV codec | IYUV | iyuv_32.dll | 6.1.7600.16385 |
| ICM | Toshiba YUV Codec | Y411 | tsbyuv.dll | 6.1.7600.16385 |
| ICM | Cinepak Codec by Radius | cvid | iccvid.dll | 1.10.0.12 |
| DMO | Mpeg4s Decoder DMO | mp4s, MP4S, m4s2, M4S2, MP4V, mp4v, XVID, xvid, DIVX, DX50 | mp4sdecd.dll | 6.1.7600.16385 |
| DMO | WMV Screen decoder DMO | MSS1, MSS2 | wmvsdecd.dll | 6.1.7600.16385 |
| DMO | WMVideo Decoder DMO | WMV1, WMV2, WMV3, WMVA, WVC1, WMVP, WVP2 | wmvdecod.dll | 6.1.7600.16385 |
| DMO | Mpeg43 Decoder DMO | mp43, MP43 | mp43decd.dll | 6.1.7600.16385 |
| DMO | Mpeg4 Decoder DMO | MPG4, mpg4, mp42, MP42 | mpg4decd.dll | 6.1.7600.16385 |
Как узнать какие кодеки установлены в Windows XP/2000
Этот способ позволяет узнать не только какие кодеки установлены в системе, но и получить доступ к настройкам некоторых кодеков.
Дальше следует выбрать вкладку «Оборудование» («Hardware»), окно с устройствами прокрутить до конца и дважды кликнуть по строке «Видео кодеки» («Video Codecs»). Появится окно со свойствами видеокодеков, в котором следует выбрать вкладку «Свойства» («Properties»):
Это и есть список всех видео кодеков, установленных в системе. Двойной клик по какому-нибудь кодеку открывает окно его свойств, где у некоторых кодеков активна кнопка «Настройки» («Settings»), кликнув по которой можно перейти к настройкам параметров выбранного кодека.
У установленных по умолчанию видео кодеков в операционной системе Windows XP практически нет никаких настроек, но если установить сторонние кодеки, то у них обычно имеются возможности настроек разных параметров.
Все три вышеописанных способа относятся как к видео, так и к аудио кодекам.
Как обнаружить и установить отсутствующие аудио и видео кодеки в Windows

К сожалению, невозможно предсказать, какой медиа-кодек использовался для кодирования медиа-файла только по его расширению. Например, файл с расширением WMA может быть закодирован с использованием WMA 7, WMA 9.2, WMA 10 и т.д. Потребуется тот же кодек, который использовался для кодирования файла для его декодирования и воспроизведения.
По умолчанию Windows Media Player поставляется с очень ограниченным набором кодеков, которые будут воспроизводить только наиболее распространённые медиа-файлы. Но если вдруг, понадобится воспроизвести файл, который категорически требует установки кодека, то необходимо будет скачать расширенный пакет кодеков с интернета, чтобы установить их в систему.
Как проверить, какие кодеки установлены в Windows?
Существует ряд программ, которые покажут все кодеки, установленные в системе. Давайте рассмотрим два основных способа просмотра установленных кодеков: один без использования какого-либо программного обеспечения, а другой с помощью стороннего приложения.
Проверка установленных кодеков с помощью Windows Media Player
Проигрыватель Windows Media всегда поставляется с предварительно установленной версией ОС Windows. Его можно использовать для просмотра кодеков, которые в настоящее время установлены в Windows. Рассмотрим процесс на примере WMP версии 12.0.7601 установленного в Windows 7 (на других версиях проигрывателя это выглядит почти аналогично).
Открываем сведения о проигрывателе Windows Media.
Техническая информация о проигрывателе Windows Media.
На странице отображена вся техническая информация о проигрывателе Windows Media. Здесь можно просмотреть все аудио и видео кодеки, установленные в системе.
Проверка установленных кодеков с помощью программы InstalledCodec
InstalledCodec — небольшая очень полезная утилита, которая отображает список всех кодеков установленных в системе. Для каждого компонента пользователь получает избыточную информацию. Подробная информация включает имя драйвера / фильтра кодека, тип, дату и время установки / изменения, описание файла, версию файла, компанию производителя, название продукта, размер файла, имя файла и его местоположение, CLSID и т.д.
Интерфейс программы InstalledCodec.
С помощью программы можно отключить или включить любой кодек или компонент DirectShow, а также экспортировать данные в текстовый файл. Просто щелкните правой кнопкой мыши кодек, который вы хотите отключить или включить, и выберите необходимую опцию.
Как узнать, какой кодек необходим для воспроизведения определённого медиа-файла и как его установить?
VideoInspector — замечательный инструмент, который поставляется в виде портативной утилиты и используется для получения подробной информации о видеофайле. Всё что необходимо сделать, это просмотреть видеофайл, о котором нужно получить информацию. После просмотра файла информация о нём будет автоматически отображаться в программе VideoInspector.
Интерфейс программы VideoInspector.
Пакеты кодеков для установки наиболее распространенных аудио и видео кодеков
Если уж совсем не хочется гадать, что именно нужно установить в систему, и просто без проблем запускать любые медиа-файлы, вам понадобится готовый пакет медиа-кодеков, который включает в себя самую полную подборку используемых медиа-кодеков. Другой действенный вариант — вам необходим сторонний медиа-проигрыватель. Сторонние альтернативные медиа-проигрыватели, например такие как Winamp, AIMP, VLC Player, KMPlayer, jetAudio, GOM Media Player, Light Alloy, уже сразу оснащены встроенной поддержкой полного пакета кодеков.
Но, если вы наперекор всему хотите использовать проигрыватель Windows Media или любой другой проигрыватель, который не поставляется с предустановленными кодеками, вам необходимо установить один из пакетов кодеков, перечисленных ниже:
1. Media Player Codec Pack;
2. Combined Community Codec Pack;
3. K-Lite Codec Pack;
4. X Codec Pack.
В итоге, надо полагать, что эта статья поможет вам определить, найти и установить требуемые системе медиа-кодеки. Если вы внимательно прочитали всё вышесказанное, то вам больше не придётся беспокоиться о том, где найти необходимый кодек для воспроизведения конкретного медиа-файла.
Как узнать какой у меня Аудио кодек?
Найдите графу «Аудиокодек», в которой отображается название используемого кодека или фильтра. Второй способ. Информацию о кодеке можно получить с помощью VirtualDub. В главном меню приложения выберите пункт File, а затем пункт «Open video file… «.
Как узнать какой у меня драйвер на звук?
Самый простой способ – диспетчер устройств
Например, это можно сделать, нажав на «Пуск» и введя в строку поиска необходимую фразу. Есть еще несколько вариантов подходящих для Windows 7, 8 и Windows 10. Далее открываем пункт звуковых, видео и игровых устройств. Здесь и будет отображаться название звуковой карты.
Как узнать какая у вас звуковая карта?
Как узнать данные звуковой карты с помощью DirectX
Как узнать какой Аудио кодек нужен?
Информацию о используемом видео кодеке нужно искать в правой части интерфейса программы, в секции Video. Там можно увидеть, что для видео используется кодек x264. Информацию о аудио нужно искать в низу — там в секции Audio в качестве кодека указан PCM Audio.
Как открыть настройки звуковой карты?
Чтобы открыть их — нажмите сочетание кнопок Win+i и перейдите во вкладку «Система/Звук». Здесь можно отрегулировать как общую громкость, так и изменить параметры конфиденциальности, воспользоваться мастером устранения неполадок (например, если со звуком наблюдаются какие-то проблемы).
Как выглядит звуковая карта?
Как правило, они имеют форму круга и следующие цвета: зеленый, красный и синий. Вставляется в разъем материнской платы, как и большинство остальных компонентов компьютера. Кстати, если у вас проблемы со звуком, вы переустанавливали Windows и драйвера, но звук так и не появился, то можете прикупить себе звуковую карту.
Как узнать какая у тебя звуковая карта на Windows 10?
Средства операционной системы
Как проверить работает ли звуковая карта или нет?
Как в AIDA64 посмотреть звуковую карту?
Итак, скачайте программу AIDA64, установите и запустите на своем компьютере. После этого откройте раздел «Мультимедиа – HD Audio». В этом разделе будет отображаться информация о вашей звуковой карте. Для того чтобы получить точное название звуковой карты, нужно изучить информацию, которая выводится в нижней части окна.
Как узнать кодек Bluetooth?
На телефоне с Android идем в «Настройки» и выбираем пункт «О телефоне». Находим «Номер сборки», быстро тапаем по нему несколько раз. После седьмого тапа система сообщит, что вы стали разработчиком. Идем в «Параметры разработчика» и ищем пункт «Журнал отслеживания Bluetooth HCI», включаем его.
Как узнать формат аудио в видео файле?
Найдите графу «Аудиокодек», в которой отображается название используемого кодека или фильтра. Второй способ. Информацию о кодеке можно получить с помощью VirtualDub. В главном меню приложения выберите пункт File, а затем пункт «Open video file… «.
Где в системном блоке находится звуковая карта?
Звуковая карта может быть встроена в материнскую плату (интегрированная звуковая карта) или так называемой внешней, которая выполнена в виде электронной платы расширения, вставляемой в специальный слот на материнской плате. В современных компьютерах звуковая карта практически всегда интегрирована в материнскую плату.
Как войти в настройки звуковой карты Windows 7?
В таком случае настройка звука в Windows 7 осуществляется через панель управления. Для этого заходят в «Панель управления» — «Оборудование и звук» — «Звук». В появившемся окошке должны отображаться звуковые устройства. Если их нет, значит они просто отключены.
Как настроить звуковую карту на Windows 7?
Рассмотрим настройку звуковой карты стандартными средствами Windows Vista/7/8. Для настройки необходимо выбрать Панель управления Windows->Оборудование и звук->Звук. В открывшемся окне на первой вкладке дважды нажмите на устройстве воспроизведения, которое Вам необходимо настроить.
Как включить звуковую карту в Windows 7?
Заходим в настройки биос и перед вами откроется главное меню AMI BIOS. Переходим на вкладку «Advanced» и выбираем там «OnBoard Devices Configuration». Далее в открывшемся окне обращаем внимание на параметр «Onboard Audio» или «Onboard HD Audio». Он должен находиться в состоянии «Enabled» либо «Auto».