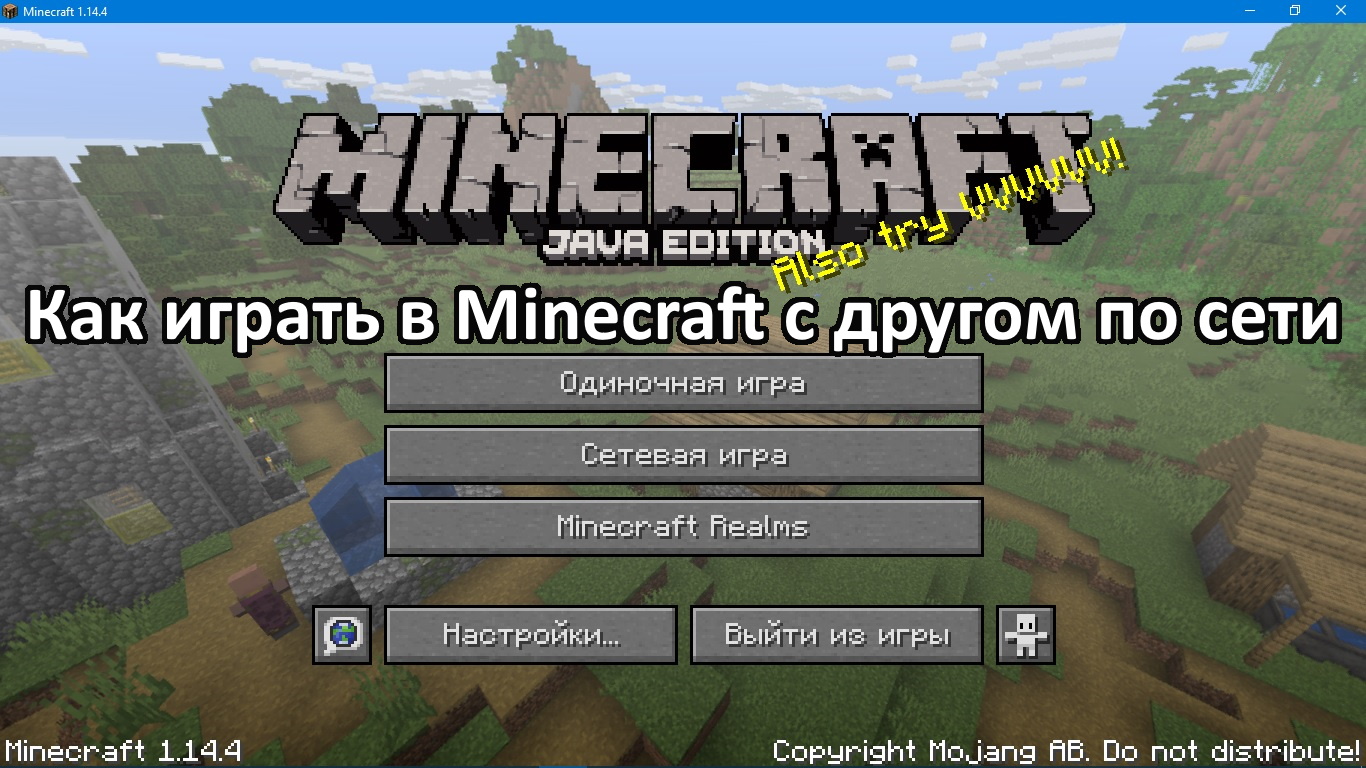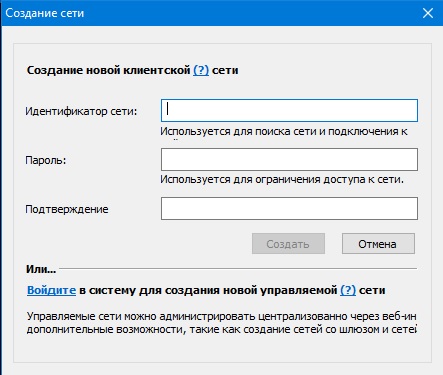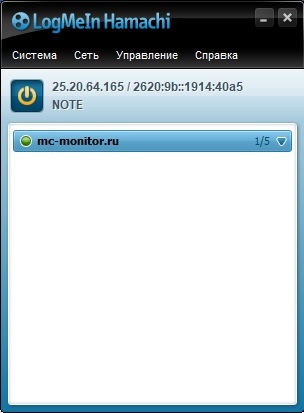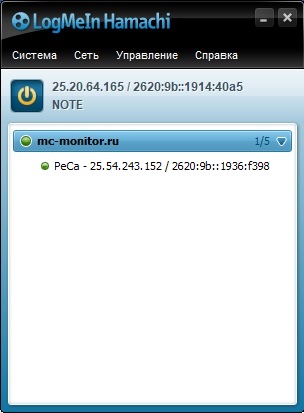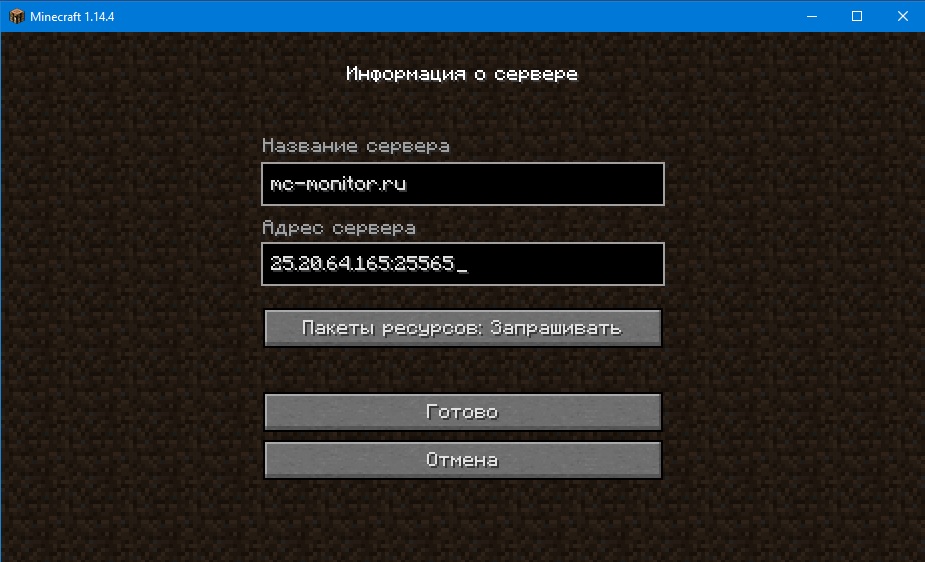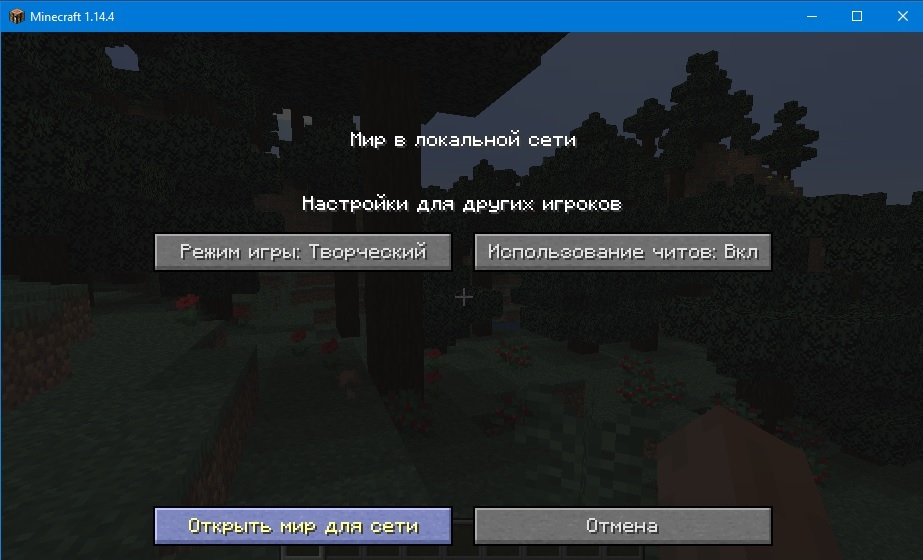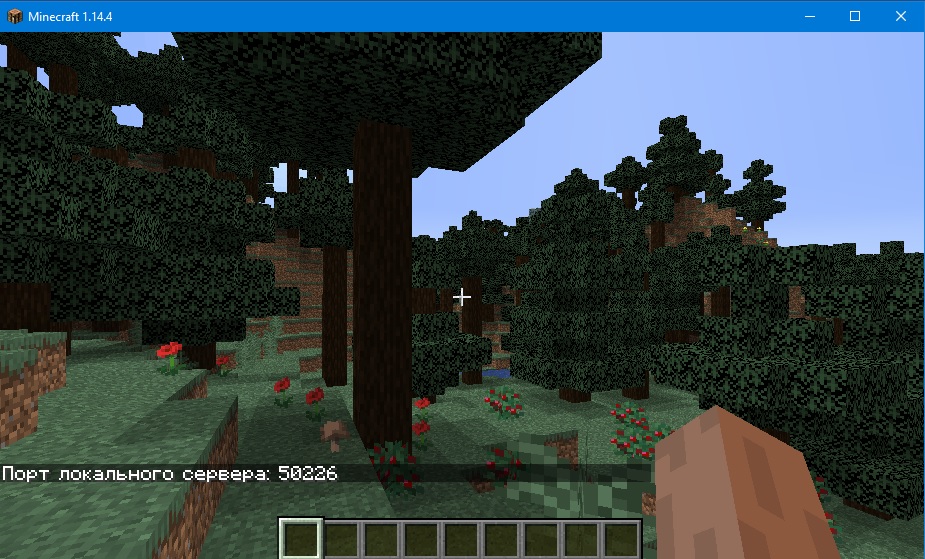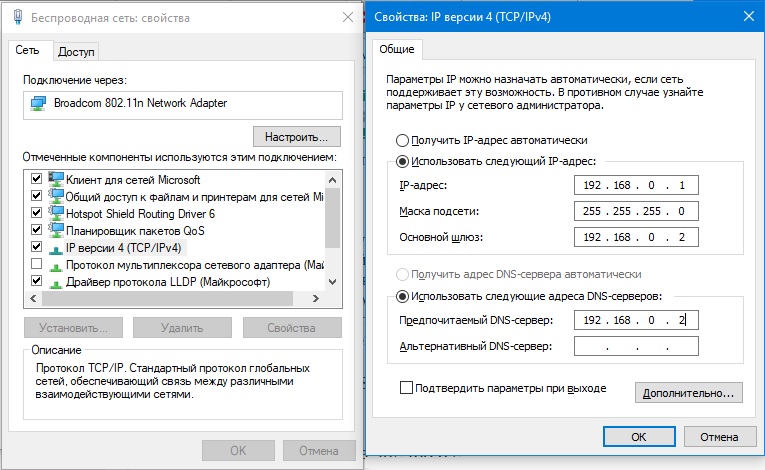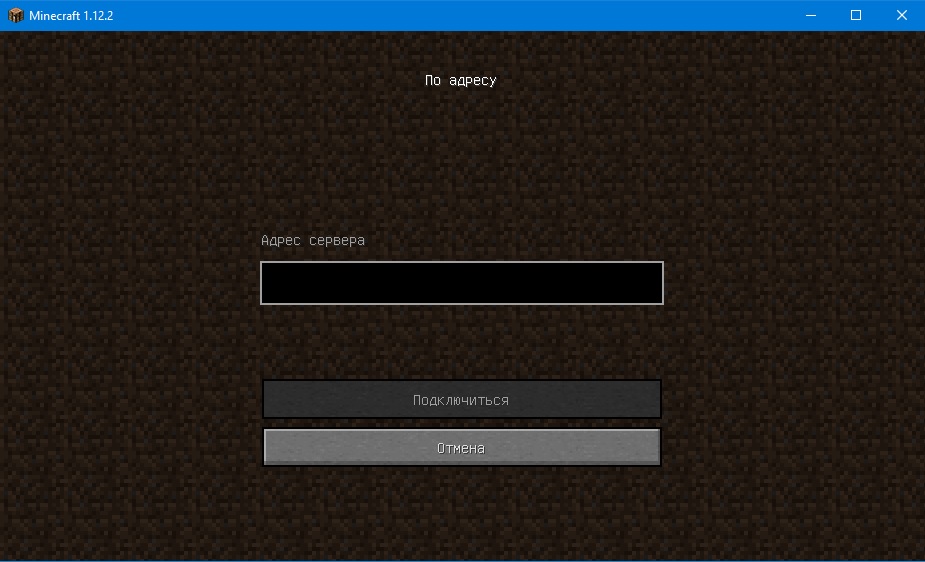как узнать свой айпи в майнкрафте для игры с другом на компьютере
Как найти и узнать IP-адрес своего сервера Minecraft
Minecraft — это отличная игра, которая позволяет нам использовать наше воображение в полной мере; на самом деле, ее можно описать как большой лоток, в котором мы можем делать все, что захотим. Поэтому вполне нормально, что при создании общего мира для игры с друзьями мы делимся своим IP-адресом. Если вы не знаете, как найти и узнать IP-адрес сервера Minecraft, здесь мы покажем вам, как вы можете легко добиться этого.
В отличие от других игр, через которые мы можем напрямую соединяться с другими игроками, в Minecraft требуется IP-адрес. Если вы выполните простые шаги, которые мы вам сейчас дадим, вы сможете играть со своими друзьями столько, сколько захотите, благодаря тому, что вы знаете IP-адрес сервера, который вы используете.
Как найти IP-адрес сервера Minecraft.
Нет никаких сомнений в том, что Minecraft является одной из самых популярных и востребованных видеоигр в мире. Она очаровала не только детей и подростков, но даже некоторых взрослых, которые посвящают свою жизнь созданию контента об этой игре. И это понятно, ведь она имеет множество замечательных функций, которые позволяют нам наслаждаться игрой в полной мере.
На самом деле, одной из самых используемых и полезных опций в игре является возможность соединяться с другими людьми для игры, используя мультиплатформенные серверы. Однако, чтобы использовать их должным образом и позволить это делать другим, необходимо найти IP-адрес и поделиться им с кем угодно.
Сейчас мы покажем вам шаги, которые нужно выполнить, чтобы узнать IP-адрес любого сервера, который вы создаете в Minecraft. Уверяем вас, что если вы выполните описанные ниже действия, вы получите отличные результаты.
Как найти IP-адрес сервера Minecraft на Windows.
Если вы играете в Minecraft с компьютера под управлением Microsoft Windows, вполне возможно, что вы увидите IP-адрес очень простым способом. С помощью следующих простых шагов вы сможете это сделать. Все, что вам нужно сделать:
Это все, что вам нужно сделать! После этого вы получите IP-адрес, необходимый для игры, подключившись к своим друзьям. Конечно, вы должны помнить, что для того, чтобы в полной мере воспользоваться всеми возможностями игры, необходимо обновить вашу игру Minecraft до последней версии. Таким образом, вы сможете больше наслаждаться всеми возможностями игры.
Как реализовать IP сервера Minecraft с Mac.
Даже если у вас нет компьютера с Windows, вы тоже можете найти IP адрес сервера Minecraft на вашем Mac. Вы можете добиться этого с помощью очень простых шагов. Для этого необходимо выполнить следующие действия: зайдите в меню Apple для начала работы. откройте раздел «System Preferences» из списка опций, который там появится. в разделе «Network and Internet» нажмите на значок «Network». теперь нажмите «Show». выберите соединение, которое вы хотите, чтобы другие использовали для подключения к вашему серверу Minecraft, Наконец, выберите вкладку «TCP / IP», где вы найдете IP-адрес.
С советами и шагами, которые вы прочитали здесь, мы уверяем вас, что вы получите отличные результаты, и вы увидите IP-адрес сервера Minecraft, что вы хотите. Делиться играми с друзьями всегда приятнее, даже после открытия портов маршрутизатора для игры в Minecraft. Поэтому мы надеемся, что вы получите IP-адрес и сможете играть с кем хотите и когда хотите.
Как узнать свой IP в Minecraft для сетевой игры

Очень многие игроки Minecraft при подключении к серверам сталкиваются с проблемой определения своего IP-адреса.
Бывает несколько случаев, когда может понадобиться свой IP, а также бывает несколько разных типов IP (для локальных серверов и для интернета).
Чтобы узнать свой IP в Minecraft, можно использовать универсальные команды: ipconfig (нужно вводить в командной строке Windows) и ifconfig (в Linux).
 Сам себе сервер
Сам себе сервер
Если у вас свой сервер на том же компьютере, где вы собираетесь играть в Minecraft, то для того чтобы подключиться, нужно просто ввести адрес 127.0.0.1 или localhost. Данный адрес активизирует виртуальный сетевой интерфейс, который всегда доступен (даже в том случае, если на компьютере нет сетевой карты).
Локальная сеть
Если сервер находится в локальной сети, для того чтобы игроки смогли зайти на него, их компьютеры должны быть включены в одну локальную сеть с сервером, а в строке, где надо указать IP-адрес – нужно прописать внутренний адрес компьютера, на котором расположен сервер.
Желательно чтобы IP был статическим, либо привязанным к МАС-адресу сетевой карты. В роли локальной сети может быть как локальная сеть провайдера, так и ваша домашняя, либо VPN сеть, которую можно создать при помощи программ типа Hamachi.
Локальный IP
Чтобы узнать свой внутренний (локальный) IP-адрес, нужно:
В разделе «HomeNetwork — Ethernet адаптер:», в строчке «IP-адрес» и можно будет узнать свой IP.
 Внешний IP (интернет)
Внешний IP (интернет)
Для игры в Minecraft через интернет, сначала нужно узнать свой тип IP-адреса. Провайдером может быть предоставлен либо лично ваш IP, либо один внешний адрес для большого количества пользователей.
Ваш внешний IP-адрес может быть как постоянным, так и может меняться при каждом подключении.
Если вы решили создать свой сервер, вам в будущем может потребоваться статический адрес (чтобы не сообщать всем игрокам каждый раз новый IP) – его можно приобрести у провайдера в виде дополнительной услуги.
Как играть в Minecraft с другом по сети
Здравствуйте, уважаемые читатели нашего блога. Лето заканчивается, скоро начнется учеба, но у вас все еще есть время для того, чтобы поиграть вместе со своим другом в вашу любимую игру. Если вы впервые слышите, что такое возможно, или не имеете представления, как это сделать, то читайте скорее данную статью. Из нее вы выясните, как играть в Minecraft с другом по сети совершенно бесплатно.
В публикации представлены несколько стопроцентно рабочих способов игры в Майнкрафт по сети с другом. Чтобы у вас все получилось, необходимо придерживаться следующих условий:
Как играть в Майнкрафт с другом по сети с помощью Хамачи (Hamachi)
Первым делом, необходимо скачать программу Hamachi с официального сайта, установить ее на своем компьютере и запустить. Затем нужно включить программу для начала работы в сети и пройти регистрацию, с которой разберется любой школьник.
После завершения регистрации следует создать новую сеть, нажав на соответствующую кнопку, и указать там ее название и пароль, который должен знать ваш друг.
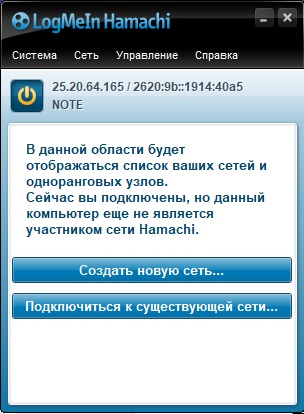
Если вы все сделали правильно, то увидите вашу сеть и текущий IP, автоматически сгенерированный программой и присвоенный вашему ПК или ноутбуку.
Очередной шаг – ваш друг подключается к вашей сети, используя ваши идентификатор и пароль. В случае успеха, ваш друг появится в списке сервера в программе.
На следующем этапе необходимо прописать IP-адрес хамачи в настройки вашего сервера и запустить его. О том, как это сделать, читайте в нашем материале Как создать сервер в Minecraft. В файле server.properties, расположенном в папке с сервером, нужно задать параметры «server-ip=» и «server-port=». В нашем примере это будет server-ip=25.20.64.165 (IP из Хамачи), а server-port=25565 (по дефолту).
После запуска сервера ваш друг должен подключиться к вашему серверу, выполнив следующее. Ему потребуется запустить Майнкрафт, зайти в «Сетевая игра» и выбрать «Добавить». В открывшемся окне надо ввести те же самые IP и порт, что вы вводили ранее на своем компьютере, и нажать «Готово». Тогда ваш сервер появится в списке серверов, а вам вместе с другом можно будет играть на нем.
Есть другой, более быстрый и простой способ играть на сервере Майнкрафт с другом, используя Хамачи. Для этого запустите игру, войдите в мир и нажмите клавишу «Esc». В открывшемся меню игры выберите пункт «Открыть для сети», задайте желаемые параметры и нажмите «Открыть мир для сети».
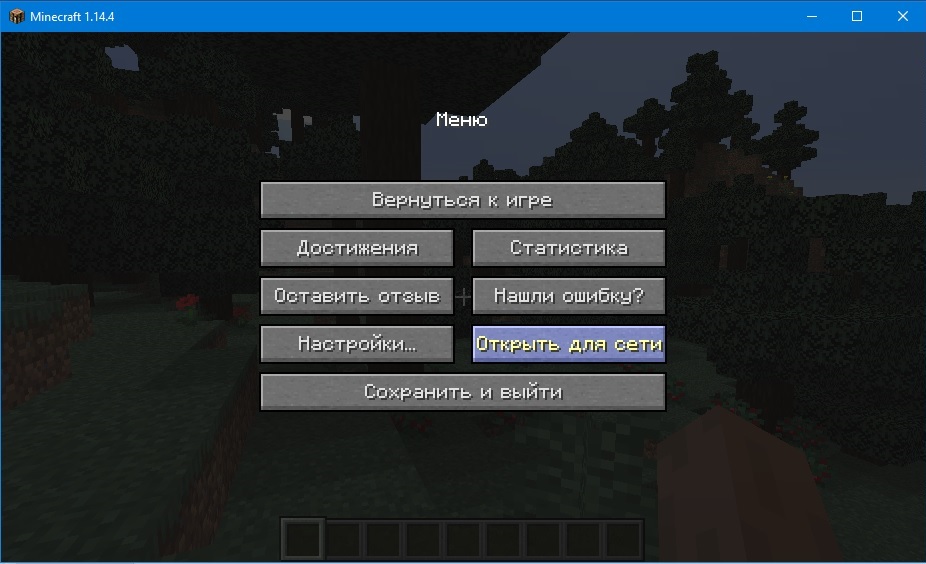
Как играть в Minecraft с другом по локалке
Локалка (локальная сеть) – сеть, организованная между двумя и более компьютерами (ноутбуками) при помощи коммутатора, WI-FI-роутера или специального кабеля (кроссовер). Данный способ подойдет тем, кто живет рядом, но имеет доступа в интернет (например, в деревне у бабушки), а поиграть очень хочется.
Когда локальная сеть организована из двух компьютеров посредством подключения их непосредственно друг к другу с помощью кроссовера (специальный кабель) или через Wi-Fiсоединение, вампотребуется прописать айпи адреса на каждом компьютере.
Для этого необходимо зайти в свойства сетевого адаптера на первом компьютере и задать точно такие же параметры, как на скриншотах ниже. На втором компьютере следует сделать то же самое, только вместо 192.168.0.1 прописать 192.168.0.2 и, наоборот, вместо 192.168.0.2 прописать 192.168.0.1.
Если все сделано правильно, то между компьютерами установится связь, а зайти на сервер Minecraft и поиграть с другом можно будет точно так же, как с помощью хамачи, с тем лишь отличием, что для подключения будет использоваться не IP, выданный хамачи, а локальный IP 192.168.0.1.
В том же случае, когда компьютеры объединены в локальную сеть с помощью коммутатора, либо WiFi роутера, вам необходимо узнать свой локальный IP адрес, который присвоен компьютеру. Посмотреть его можно в настройках вашей сетевой карты, а затем создать сервер и подключиться к нему аналогичным образом, как указано выше.
Как играть в Minecraft с другом через Интернет
Данный способ не требует ни установки дополнительных программ, ни настройки сетевых адаптеров. Нужно просто открыть Minecraft, войти в мир и нажать клавишу «Esc». В открывшемся меню игры выбрать пункт «Открыть для сети», задать необходимые параметры и нажать «Открыть мир для сети».
IP адрес и номер порта (например, 92.124.68.71:50226) следует сообщить вашему другу, а он сможет подключиться к вам через меню игры «Сетевая игра», указав IP и порт так, как уже неоднократно было описано выше.
Как играть в Майнкрафт с другом на сервере в Интернете
На этом все, желаем вам приятных совместных игр в компании друзей.
Как узнать IP своего сервера в Minecraft
Для того, чтобы ваши друзья смогли подключиться к вашему серверу, им нужно сказать его IP-адрес. В данной статье мы и рассмотрим способы, как узнать IP своего сервера в Minecraft. IP-адрес игрового сервера зависит от того, как вы его создавали. Первым мы рассмотрим способ, про который мы писали в нашей инструкции по установке сервера.
Вариант 1
Если при настройке сервера вы не использовали сторонних программ, то в строке server-ip= должны были написать IP-адрес вашего компьютера. Чтобы его узнать, нужно снова открыть файл настроек server.properties и скопировать из этой строке IP-адрес. А можно сделать еще проще, просто зайти на сайт http://2ip.ru/ (либо любой другой с аналогичными возможностями) и узнать свой ай-пи.
Вариант 2
Если при настройке сервера вы использовали какие-нибудь специальные программы для игровых серверов. Одной из самых популярных таких программ является Hamachi. Для того, чтобы узнать IP-адрес Hamachi, нужно открыть программу и сверху будет написан ваш виртуальный внешний IP, который и используется при создании сервера. Если у вас установлена другая программа по созданию виртуальных серверов, то нужно смотреть уже в ней.
Вот и все. Для того, чтобы друзья смогли подключится к вашему серверу, кроме IP-адреса нужно указать еще порт. При запуске сервера в строке настроек пишется, с помощью какого порта запустился сервер. Вот эта строчка: Starting Minecraft server on *:25565. Этот порт установлен по умолчанию. Если вы ничего не меняли в настройках, то у вас будет точно такая же строка.
Как играть по локальной сети в Minecraft [TLauncher]
В игре уже давно ввели возможность создание локального сервера в своём собственном мире, при этом все, кто находится в одной вашей сети, смогут подключится к вашему серверу. В целом всё просто, но есть много ограничения, в данной статье всё подробно описано. Выберите из содержания нужный тип настройки и выполните описанные пункты.
Настройка сервера при нахождении с другим игроком в одной сети Wi-Fi или Lan
Если несколько компьютеров находится не далеко друг от друга и находится в одной сети: Wi-Fi или Lan (по кабелю подключены), то вам подойдет данная настройка.
Windows: На компьютере, где будет открыт сервер, открываем Пуск и вписываем в поиск cmd, открываем данную программу:
В открывшемся окне вписываем ipconfig, нажимаем enter. Ищем ваш локальный IP, который начинается с 192.168.*.*, в примере он 192.168.1.47 (у вас будет другой!), копируем его.
MacOS: Для нахождения локального IP открываем Терминал (Terminal), вписать можно в поиск по Mac данную программу и найти её, в окне вписываем ifconfig |grep inet и ищем IP который начинается с 192.168.*.*, копируем его.
Теперь открываем TLauncher и выбираем версию с иконкой TL и запускаем игру (Под аккаунтом TLauncher.org тоже лучше авторизоваться). Если выбрать без иконки TL, то не сможете подключится к серверу без лицензии Mojang.
Заходим в свой мир и в меню Паузы (Esc) кликаем Open to Lan (Открыть для сети), в чате появится сообщение об успешном открытии сервера, а так же порт сервера, в примере это 31790 (у вас будет другой).
Теперь на другом компьютере, который должен подключится к вашему серверу, необходимо так же открыть версию с иконкой TL (плюс, версия игры должна быть одинаковая с первым компьютером), переходим в Multiplayer (Сетевая игра), открываем Direct connect (Прямое подключение).
Теперь вводим в поле IP адрес + порт, которые мы получили ранее, в примере это 192.168.1.47:31790. Если всё ок, то произойдёт подключение к серверу! Вы сможете теперь играть на сервере с другом.
Настройка сервера при игре по интернет с другим игроком с помощью Hamachi
Если физически вы не можете находится с другим игроком в одной сети, компьютеры находятся далеко друг от друга, то можно создать специальную сеть используя интернет с помощью Hamachi.
На обоих компьютерах делаем следующие действия: Создаём аккаунт Hamachi и скачиваем их программу (после перехода по ссылке, кнопка Download по центру).
Устанавливаем программу и авторизуемся под созданными данными. Теперь, на одном из компьютеров в Hamachi кликаем на «Создать новую сеть«, вводим ЛЮБОЕ название сети и любой пароль. Появится в окне новая сеть.
Теперь открываем TLauncher и выбираем версию с иконкой TL и запускаем игру (Под аккаунтом TLauncher.org тоже лучше авторизоваться). Если выбрать без иконки TL, то не сможете подключится к серверу без лицензии Mojang.
Заходим в свой мир и в меню Паузы (Esc) кликаем Open to Lan (Открыть для сети), в чате появится сообщение об успешном открытии сервера, а так же порт сервера, в примере это 60000 (у вас будет другой).
На другом компьютере жмём «Подключиться к существующей сети», вводим название сети и пароль, созданные ранее. При успешном подключении, в окне Хамачи будет виден компьютер вашего друга.
Потом необходимо так же открыть версию с иконкой TL (плюс, версия игры должна быть одинаковая с первым компьютером), переходим в Multiplayer (Сетевая игра), открываем Direct connect (Прямое подключение).
Теперь вводим в поле IP адрес из Hamachi (компьютера, где открыт сервер) + порт, которые мы получили ранее, в примере это 25.1.80.229:60000. Если всё ок, то произойдёт подключение к серверу! Вы сможете теперь играть на сервере с другом.
Настройка локального сервера Майнкрафт с модами
После того, как вы настроили сервер для игры в одной сети WiFi (Lan) или же с помощью Hamachi, вы сможете установить моды и играть с ними с друзьями. Инструкция очень простая.
Устанавливаем на все клиенты абсолютно такие же моды, чтобы всё было идентично, плюс сама версия Forge должна быть одинаковая, к примеру, ForgeOptiFine 1.12.2. Незабываем, что версия должна быть с иконкой TL!
Теперь создаём и подключаемся к серверу абсолютно по тем же инструкциями выше, в зависимости от вашей сети. Готово, можете играть с модами в Minecraft!
Возможные проблемы и их решения
— При подключении к серверу появляется: «Недопустимая сессия» или «Проверьте имя пользователя».
— При подключении к серверу появляется: «Io.netty.channel.AbstractChannel$AnnotatedConnectException: Connection time out: no further information»
Решение: игра не смогла найти информации о таком сервере, значит настройка сети выполнена не верно. Попробуйте на хост компьютере отключить антивирус и брандмауэр или настроить правильно.
Нужно проверить, что ваш компьютер может пинговать нужный вам IP (сервер). Для этого, нажимаем «Пуск» и в поиск пишем «CMD», открываем эту программу (Если поиска у вас нет в пуске, нажимаем кнопки Windows+R и там пишем CMD).
Превышен интервал ожидания для запроса: Если у вас такой ответ, значит сервер Не пингуется, настройки сети выполнены не верно.
Ответ от 190.100.1.1: число байт=32 время=275мс TTL=242: Значит сеть настроена верно, у вас должна быть возможность войти на сервер.
— При подключении к серверу идет прогрузка чанков и сразу выкидывает с сервера (разрыв соединения).
Решение: настройка сети выполнена верно, но антивирус или брандмауэр разрывает соединение. Отключите их или настройте правильно.
— При подключении к серверу появляется: 1.14.2: Bad packet ID 26; 1.13.2: Bad packet ID 27; 1.7.10: Застряло на Logging in. или «received string length longer than maximum allowed»
Решение: длина вашего ника больше 16 символов, сделайте меньше.
Обсудить эту тему можно в комментариях ниже:
 Сам себе сервер
Сам себе сервер Внешний IP (интернет)
Внешний IP (интернет)