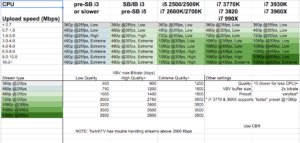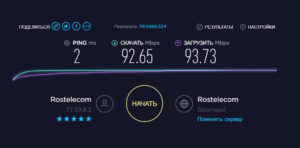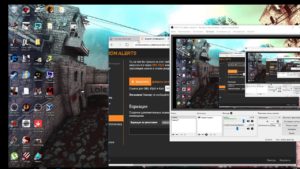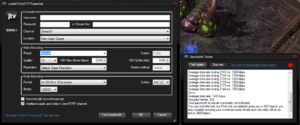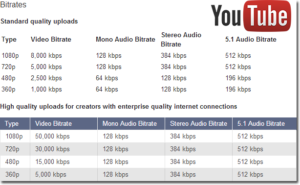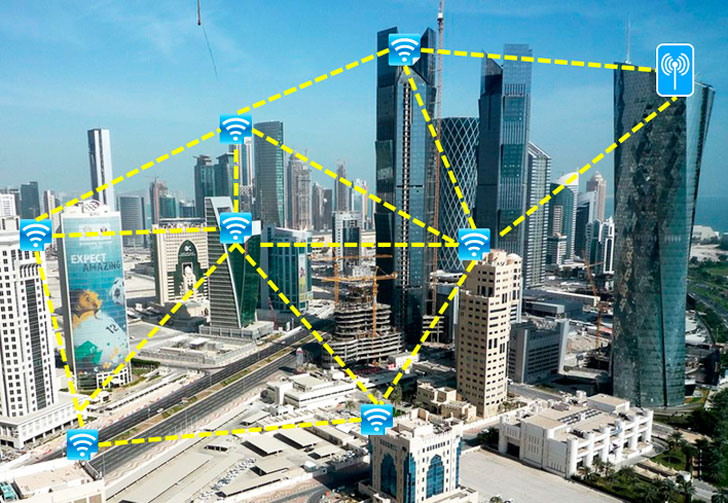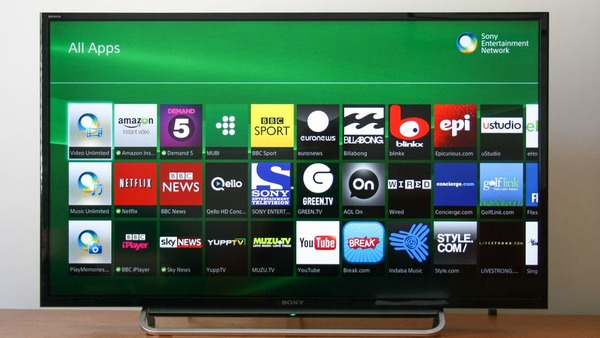как узнать свой битрейт для obs
Инструкция по подбору битрейта для стрима на сайте Ютуб
Ведение прямой трансляции иногда может оказаться сложнее, чем кажется на первый взгляд: требуются соответствующие настройки видеокодера, без соответствия которым качество картинки и аудио не будет приемлемым. Из этого гайда вы узнаете, какой нужен битрейт для стрима 1080p 60fps Youtube, как его настроить вручную и какие предустановки можно использовать. Обратите внимание: для остальных стримерских сервисов, например Twitch, эти настройки могут отличаться.
Что такое битрейт?
Битрейт – величина, которая характеризирует качество видеопотока, а именно информации, передаваемых за единицу времени. Измеряется в битах за секунду, или же с приставками – например, kbps. Этот показатель используют для измерения минимального размера канала, достаточного для передачи видеопотока без задержек.
При несоответствии качества видео битрейту во время трансляции игры возможны определенные технические проблемы. Если качество выше скорости передачи, во время стрима наблюдается «слайдшоу»: кадры демонстрируются с пропусками, при этом персонаж перемещается рывками. Звук, как правило, «заикается».
Если качество видео слишком низкое, изображение передается «квадратами» с недостаточной четкостью. В любом случае нужно синхронизировать параметры изображения и скорости потока так, чтобы картинка передавалась плавно, без задержек и имела приемлемое для зрителей качество.
Ручная настройка кодировщиков
Для стриминга на Ютуб чаще всего используется бесплатная программа OBS. Ее несомненное достоинство в гибкости настроек и в том, что один раз установив приемлемые параметры, не нужно каждый раз что-то перенастраивать.
Первым делом необходимо установить настройки видео, выбрав соответствующий пункт меню. Здесь нас интересуют, прежде всего, размер исходного и транслируемого изображения. Фильтр лучше выбрать такой, как показан на скриншоте.
Кодировщик устанавливается в меню настроек в разделе «Вывод». Для x264 задействуются вычислительные возможности центрального процессора. Битрейт аудио рекомендуется установить 160, так как Ютуб выше качества не поддерживает. Такой кодировщик лучше использовать на слабых компьютерах, чтобы снизить нагрузку на видеокарту. Битрейт видео зависит от ФПС и размера транслируемого изображения:
Nvenc
Это аппаратный метод сжатия, эффективность которого напрямую зависит от мощности видеокарты. Учитывайте, что всегда нужен запас мощности графического ускорителя, чтобы он мог обрабатывать и игру, и картинку для трансляции. Значение битрейта видео в этом случае рекомендуется следующее:
Скачать пресеты для OBS
Чтобы самому не ковыряться в настройках, можно скачать готовые пресеты для OBS Studio и применить тот, который соответствует вашему разрешению экрана и значению ФПС в игре. Рекомендуется использовать именно те настройки, которые выдает сама игра на максимуме, так как больше кадров в секунду, чем генерирует видеокарта, транслировать не имеет смысла: видеокодер будет их попросту дублировать. Готовые предустановки вы найдете по этой ссылке: https://cloud.mail.ru/public/JP1p/xvxiUEdE9
Следует учитывать, какие значения ФПС и разрешения экрана более соответствуют параметрам компьютера:
В дополнительных настройках кодировщика в разделе «Вывод» можно найти такие параметры, как скорость кодирования. От скорости сжатия также зависит итоговое изображение во время трансляции. Оптимальный диапазон – slower или veryslow, однако они слишком сильно нагружают процессор. С увеличением скорости падает качество картинки, поэтому в режиме superfast зрители, скорее всего, увидят на экране только кучу квадратов с низкой детализацией.
И в завершении также следует упомянуть, что значение качества графики в самой игре влияет на качество изображения в стриме только в том случае, если вы идеально выставите все настройки. При низком разрешении и детализации пользователи, скорее всего, не увидят всего великолепия транслируемой игры. Если вы транслируете в разрешении 720р, можно снизить качество графики, чтобы немного освободить вычислительные мощности для обработки стрима, особенно если вы используете не самый мощный компьютер.
Управление битрейтом OBS: что выбрать для наилучшего качества?
Управление битрейтом OBS: что выбрать, на какие значения стоит ориентироваться, почему важно разбираться в этих цифрах? Очень увлекательная тема, в которой стоит разобраться более детально – постарались простым языком объяснить важность этого параметра!
Что это
Настройка битрейта OBS играет большую роль – этот показатель представляет собой степень сжатия потока, обратно пропорциональную качеству. Чем ниже этот показатель, тем выше уровень сжатия, тем больше потеря качества на выходе.
Почему этот параметр столь важен? Он определяет качество картинки, которая выходит на стрим. Чем больше – тем лучше. Видео битрейт OBS принято использовать при измерении эффективной скорости передачи потока данных по каналу, то есть минимального размера, который может пропускать поток без задержек.
При этом важно помнить: ставить самое максимальное из доступных значений не имеет смысла – если пропускная способность платформы не поддерживает подобные цифры (например, максимум 6000 на Твиче, даже если вы поставите битрейт 20000, больше 6000 на выходе не получите).
При этом можно выбирать очень высокий битрейт для OBS для записи, если ваша единственная цель сделать VoD. Когда вы записываете трансляцию исключительно на своем компьютере, можно ставить цифры побольше. Для стриминга нужно выбирать меньшие значения.
Какой ставить
Сейчас попробуем разобраться, сколько битрейта ставить в OBS и от чего этот показатель зависит.
Нам не обойтись без таблицы битрейта для OBS! Если вы будете опираться на возможный показатель частоты кадров и желаемое качество, сможете с легкостью подобрать нужное значение.
| Разрешение/ Частота кадров | Низкое качество | Нормальное качество | Отличное качество |
| 360p/ 25fps | 500 | 800 | 1200 |
| 480p/ 25fps | 750 | 1200 | 1600 |
| 480p/ 30fps | 1000 | 1400 | 1800 |
| 720p/ 30fps | 2000 | 2750 | 3500 |
| 1080p/ 30fps | 3200 | 6000 | 9000 |
| 1080p/ 60fps | 5500 | 8000 | 14000 |
Если вы уже решили, какой битрейт в OBS ставить, делаем следующее:
Немного отойдем от поисков ответа на вопрос, как узнать свой битрейт для OBS – поговорим о других доступных параметрах.
Почему лучше оставить CBR? При иных значениях возможно урезание качества для сохранения скорости передачи информации! Этого мы стремимся избежать.
Программный кодировщик лучше не менять – по умолчанию будет установлено значение х264. Пока оставим его без изменений.
Хотите разобраться, как узнать, какой битрейт ставить в ОБС? Попробуем подсказать! Ниже небольшая таблица с рекомендованными значениям и для стрима на популярных платформах.
| Разрешение | Битрейт | Комментарий |
| 1080p/ 60fps | 3500 | Высокое качество изображения без лагов и задержек, но повышенная нагрузка на процессор |
| 1080p/ 30fps | 2000 | Хорошее качество с минимумом задержек, но низкой плавностью изображения |
| 720p/ 60fps | 1500 | Картинка может быть слегка замыленной, но эти настройки подходят даже слабым компьютерам |
| 720p/ 30fps | 1500 | Заметная расплывчатость. |
Если приведенных значений недостаточно для понимания того, какой битрейтоставить в OBS, воспользуемся таблицей расширенных настроек. При подборе показателей нужно учитывать скорость интернета (скорость передачи данных от вас на сервер) и общее качество трансляции!
В приведенной ниже таблице вы увидите рекомендованные показатели не только для видео, но и аудио битрейт OBS.
| Качество | Разрешение | Видео Kbps | Аудио Kbps | FPS |
| Низкое | 240р (426х240) | 400 (300-700) | 32 | 15/30 |
| Низкое | 270р (480х270) | 400 (300-700) | 64 | 15/30 |
| Среднее | 360р (640х360) | 750 (400-1000) | 96 | 15/30 |
| Среднее | 480р (854х480) | 1000 (500-2000) | 96 | 15/30 |
| Высокое | 540р (960х540) | 1000 (800-2000) | 96 | 30/60 |
| Высокое | 720р (1280х720) | 2500 (1560-4000) | 128 | 30/60 |
| Высокое | 720р (1280х720) | 3800 (2500-6000) | 128 | 60 |
| Высокое | 1080р (1920х1080) | 4500 (3000-6000) | 128 | 30 |
| Высокое | 1080р (1920х1080) | 6800 (4500-9000) | 128 | 60 |
| Высокое | 1440р (2560х1440) | 9000 (6000-13000) | 128 | 30 |
| Высокое | 1440р (2560х1440) | 13000 (9000-18000) | 128 | 60 |
| Высокое | 4к/2560р (3840х2160) | 23000 (13000-34000) | 128 | 30 |
| Высокое | 4К/2560 (3840х2160) | 35000 (20000-51000) | 128 | 60 |
Вместе постарались определить и поставить оптимальный битрейт для стрима OBS. Надеемся, теперь качество ваших трансляций станет еще лучше! Очень важно разобраться, как на работу приложения влияют те или иные параметры – особенно, если вы хотите стать классным стримером. Удачи!
Оптимальные настройки OBS для стрима (разные варианты мощности)
Здравствуйте, уважаемые читатели сайта Uspei.com. Пришло время для второй серии «Мамкиного стримера», и сегодня рассмотрим первоначальную настройку OBS. В прошлый раз мы собрали и потестили оптимальное оборудование для стрима в Full HD 60 FPS.
Я постараюсь максимально быстро и информативно рассказать про важные пункты, подобрать оптимальные настройки для разных компьютеров под каждый кодировщик: NVENC, x264, Quick Sync и AVC Encoder для видеокарт AMD.
У некоторых может возникнуть вопрос, почему OBS, а не Xsplit. Во-первых, OBS бесплатна. А во-вторых, менее требовательна к ресурсам ПК. И при одинаковых пресетах OBS будет загружать компьютер намного меньше.
Да, кстати, если в турбо-версии страницы картинки у вас будут сильно размыты, перейдите на оригинальную версию страницы на сайте. Там все изображения в высоком качестве. Давайте уже начнем!
Выбор платформы, поиск ключа потока
Для начала нам потребуется вкладка «Вещание», в которой мы выбираем платформу для стриминга. Можно выбрать Youtube, Twitch, и другие. Для мультитрансляций на несколько платформ можно использовать сервис Restream.io.
У каждого сервиса есть свой уникальный ключ потока, с помощью которого мы подключаем программу для стрима к каналу.
Чтобы его найти для Youtube, заходим в «Творческую студию» и внизу копируем «Ключ трансляции». После чего в OBS вставляем в соответствующую строку.
На Twitch ключ трансляции находится в «Панели управления», подкатегория «Канал». При необходимости его всегда можно сбросить.
Часто бывает, что на выходных серверы перегружены и стрим может подтормаживать. Поэтому предусмотрены дополнительные серверы для приема потока.
У Youtube их всего два. А для Twitch рекомендую подобрать сервер с минимальным пингом. Это можно сделать с помощью сайта Twitch Inspector, на котором можно проверить стабильность тестовой трансляции.
Перейдем к самому главному и интересному пункту настройки – «Вывод». В нем и происходит вся магия, и найти оптимальные значения вам придется на практике самим. Я же дам пару советов, которые помогут создать трансляцию в максимальном качестве при минимальной нагрузке железа.
Стриминг через процессор кодеком x264
Сразу же включаем параметр «Расширенный», чтобы получить доступ к максимуму настроек. Для начала рассмотрим стриминг с помощью процессора через кодек x264.
Оптимальное разрешение для стрима – 1920 на 1080 точек для средних и мощных ПК. Если же у вас слабый ПК или большое разрешение не обязательно, то можно оставить 720p. При меньшем смотреть стрим будет некомфортно.
Настройка битрейтов
Управление битрейтом – рекомендую устанавливать постоянный (CBR). С ним картинка не будет периодически «сыпаться», как это было бы с VBR. Сжатие с помощью ABR позволяет установить минимальное и максимальное значение битрейта, за которые OBS не будет выходить.
Битрейт – это количество информации, которая будет передаваться за единицу времени. Так что именно этот параметр больше всего влияет на качество картинки.
Однако замечу, что битрейт нужно подбирать исходя из вашей скорости интернета и качества трансляции. Учитывать нужно скорость передачи от вас на сервер (картинка speed-теста).
Вот еще одна таблица с форума для стримеров:
Учтите, что эти значения руководствуются критериями качества на youtube. Т.е. эти значения во многом соответствую не игровой тематике, а формату видеороликов, снятых на камеру.
Итого, для стримов на твиче я рекомендую следующий битрейт:
АПДЕЙТ: Твич повысил максимальный битрейт с 3500 до 6000. Так что если у вас мощный комп, можно смело ставить, например, 720 в 60фпс с битрейтом 5к Также важно понимать, что выбор битрейта зависит от конкретной игры. Если вы играете в пиксельную игру вроде Realm of the Mad God, большой битрейт погоды не сделает, т.к. сама игра не блещет графикой. Также высокое качество картинки не важно в статичных играх вроде Hearthstone, где большинство зрителей и так в курсе какая карта что делает.
Регулировка интервала между ключевыми кадрами (например, 8) может улучшить качество картинки и более эффективно использовать выбранный битрейт. Ключевой кадр кодируется полностью, следующий за ним содержит только отличия от ключевого, третий – отличия от второго и так далее до следующего ключевого кадра.
Для не слишком динамичных игр интервал можно повысить, поскольку там картинка кардинально и быстро не меняется. Для динамичных больше одного ключевого кадра в 3 секунды ставить не рекомендую – картинка будет сильно замылена.
Предустановка использования ЦП отвечает за нагрузку процессора и качество картинки. Если процессор мощный, то можно повысить параметр, получив более качественную картинку.
И наоборот, если машина не справляется со стримом и игрой одновременно, то стоит понизить использование ЦП, чтобы видео было плавнее. Рекомендуемое значение для слабых и средних процессоров «Veryfast».
Пункт профиль напрямую зависит от вашего железа. Для более старых комплектующих желательно устанавливать main, для более новых – high. При этом потеря качества будет минимальна.
Настройка стрима через видеокарту и кодек NVENC H.264
Теперь рассмотрим настройки трансляции через NVENC H.264 кодек для видеокарт NVIDIA. Особых отличий здесь нет. Всё та же строчка с битрейтом, пресетами и профилями.
Пресеты здесь уже обозначены по-человечески, и из названия можно понять, как повысить качество картинки и как снизить нагрузку на видеокарту. Однако параметр уровень (чего?) – это уже более точная поднастройка, куда нам, нубам, пока еще лезть рано. Поэтому оставляем его в режиме «авто».
При использовании двухпроходного кодирования качество картинки улучшится, но нагрузка на GPU возрастет. Но это адекватная цена, поэтому ставим галочку.
Если ты мажор и у тебя несколько видеокарт в SLI, то в следующем пункте GPU устанавливай значение «один» для двух видеокарт, значение два – для трех и тд. Если у тебя только одна видеокарта, то оставляй значение «ноль».
Использование B-кадров означает, что данный кадр ссылается на два соседних – предыдущий и следующий. Это ускоряет отрисовку и снижает нагрузку на железо. Оставляем значение в 2.
Стриминг через видеокарты AMD AVC Encoder
Стриминг через видеокарты AMD. Здесь есть тоже свои пресеты, в которых достаточно поменять битрейт на желаемый под ваше разрешение.
Если перейти в режим просмотра «Эксперт», то можно максимально детально настроить кодер под свои нужды. Однако я на этом заострять внимание не буду, так как, во-первых, это растянет обзор на длинную простыню, а во-вторых – мало кто использует видеокарты AMD для стриминга.
Quick Sync
Также есть возможность кодирования трансляции через Quick Sync и встроенного видеоядра в процессоры Intel. Однако качество будет ниже среднего, хоть и снизится основная нагрузка на процессор.
Для включения технологии необходимо зайти в BIOS и изменить пункт мульти-монитора в разделе встроенного видеоядра на Enable. На разных материнских платах название может отличаться. Далее настройка аналогичная как для стриминга через процессор.
Настройки аудио
Следующий пункт – «Аудио». Здесь вы можете подключить несколько аудио устройств для воспроизведения в трансляции, выбрать качество, определить количество каналов, задать задержку включения и выключения микрофона.
Аудио битрейт для стрима должен также отличатся в зависимости от вашего разрешения, иначе звук может лагать. Рекомендую следующие значения аудио битрейта:
При стриминге на низких разрешениях (до 720) можно попробовать и более высокий аудиобитрейт, экспериментируйте.
Дополнительные настройки видео
В разделе «Видео» задается нативное разрешение экрана, выходное разрешение для трансляции и определяется максимальное значение FPS.
Фильтр масштабирования – очень полезная функция. Объясню, чем отличаются методы и какой лучше подобрать под ваш компьютер.
Второй метод – бикубический. Его стримеры используют чаще всего. Оптимальное сочетание нагрузки и качества изображения.
Третий и самый ресурсозатратный метод – Ланцоша. Качество трансляции будет максимальным, как и нагрузка на ПК. Не рекомендую использовать с процессорами слабее Ryzen 5 1400, Intel Сore i5 6400 и видеокартах младше GTX 1060 с 6 GB.
В разделе «Горячих клавиш» можно задать комбинации или отдельные бинды на быстрое включение определенных функции или смены сцен трансляции.
В «Расширенных настройках» советую поставить приоритет процесса на высокий, чтобы фоновые обновления или другой софт не занимали необходимые ресурсы. Цветовой формат, пространство и диапазон лучше не трогать.
Настройка первого стрима
Теперь создадим нашу первую сцену с игрой и нашей веб-камерой. Для начала слева внизу нажимаем на плюс и создаем первую сцену.
Правее находятся источники, которые мы будем постепенно заполнять.
Начнем с добавления игры, которую будем транслировать. Нажимаем в источниках «плюс», выбираем «Захват игры».
В пункте «Режим» ставим «Захват отдельного окна». В будущем при выведении чата на экран это поможет его отобразить на трансляции.
В пункте «Окно» выбираем уже запущенную на фоне игру и нажимаем «ОК».
Далее нам необходимо добавить веб-камеру. В источниках выбираем пункт «Устройства захвата видео» и откроется окно настройки.
Выбираем устройство, выставляем желаемое разрешение и количество FPS для вашей камеры.
В основном окне OBS задаем размер и расположение картинки с веб-камеры. При зажатом ALT можно кадрировать картинку.
Теперь добавим в источники свой микрофон. Там же в плюсике «Источники» выбираем «Захват входного аудиопотока», из выпадающего списка находим микрофон и подтверждаем.
Если сильно фонит и захватывает все посторонние шумы, воспользуйтесь фильтрами и шумоподавлением.
Каждому придется подбирать настройки самостоятельно, поскольку микрофон микрофону рознь. И не забудьте отключить лишние источники аудио, иначе будет неприятное эхо.
Базовые настройки для создания первой трансляции я вам рассказал. В следующий раз я объясню, как подключить донат-систему, отобразить чат и покажу интересные программы для интерактива на ваших стримах.
Как проверить битрейт интернета
В настоящее время проведение онлайн-трансляций — не только развлечение. Иногда оно позволяет получить дополнительный доход. Регистрация в социальных сетях, загрузка нужных программ, небольшие траты по времени — вот и всё, что нужно на начальном этапе. Но новичкам лучше прочитать дополнительные рекомендации. И заранее узнать, какая скорость интернета нужна для стрима.
Какой интернет нужен для стрима
Многие считают, что стримы — это простые трансляции, позволяющие увидеть, как кто-то играет в ту или иную игру. Но есть и другие форматы при проведении прямых эфиров.
Люди используют дома и гаражи, рабочие и другие места, чтобы запускать свои трансляции. Это делается для решения нескольких задач:
Скорость интернета для стрима — первый вопрос, над которым должен задуматься владелец оборудования. Мощности современных приспособлений вполне хватит для решения проблемы. Но есть несколько факторов, от которых будет зависеть необходимая скорость.
Обратите внимание! О высокой скорости стоит задуматься, если планируется играть в прямом эфире, одновременно показывая себя. Чем выше качество видео, тем больше нужна скорость, а именно такой формат воспроизведения информации интереснее всего зрителям. Рекомендуется проводить различные тесты по скорости.
Важна скорость не приёма, а отдачи. Чтобы вещать в качестве 720, согласно словам опытных стримеров, должно хватить 10-40 Мб/секунду. Если качество нужно выше — и за скорость придётся доплачивать. Минимальные и максимальные значения практически отсутствуют, рекомендуется проводить индивидуальные тесты. Как стримить с плохим интернетом — другой вопрос, с которым тоже нужно разбираться.
Какая скорость интернета нужна для стрима
Рекомендуемый тип подключения — через оптоволоконные сети, даже с учётом будущего развития технологий. Это очень компактное оборудование с небольшим весом, которое подходит при обычных обстоятельствах. Нужно учитывать и другие особенности, когда настраивается техника для того или иного вида передачи данных. Величина скорости интернета для стрима тоже зависит от нескольких факторов.
Скорость интернета для стрима на Twitch
Главное, чтобы можно было наладить стабильную связь, — это требование предъявляют все платформы. Даже при высоких скоростях соединение не всегда бывает достаточно стабильным. При возможности надо брать проводные типы соединения.
Обратите внимание! Чем больше запас по техническим характеристикам, тем лучше. 4 Мегабит в секунду и выше — минимальные требования при любых обстоятельствах на Twitch.
Скорость интернета для стрима 1080p
Здесь минимальные показатели — от 20 Мегабит в секунду. Передавать информацию с высоким качеством всегда рискованно, если показатели находятся у верхней границы, но часто не доходят до неё. Небольшого проседания и паузы хватит, чтобы начали появляться технические ошибки и задержки даже при 1080.
Минимальная скорость интернета для стрима
Как уже говорилось, этот показатель находится на уровне 5-20 Мегабит в секунду, в зависимости от выбранного режима. При проверке оборудования пользователям рекомендуют создавать максимальную нагрузку на технику. И смотреть на результат, изучая больше графу Upload. Обычно цифры в этой строчке делят на 2,5, чтобы понять, какой реально будет работа интернета в тех или иных условиях. Тест интернета для стрима желательно проводить как можно чаще.
Как стримить со слабым интернетом
Обратите внимание! Чтобы увидеть результат при слабых показателях, достаточно просто записать обычное видео, а потом посмотреть его. Допустимый вариант — использование мобильных телефонов. На начальном этапе многие используют именно такое оборудование при работе. Нужно постоянно экспериментировать.
Но по возможности рекомендуется сделать так, чтобы скорость соединения и стабильность укладывались хотя бы в минимальные требования. Иначе с качеством изображений всё равно возникают серьёзные проблемы, мешающие и владельцам оборудования, и тем, кто в дальнейшем будет просматривать контент. Настройка ОБС для слабого интернета будет представлена ниже.
Что нужно для стрима на Ютубе
Использование платформы YouTube — самый простой вариант для тех, кому интересно выходить в прямой эфир. Достаточно пройти несколько шагов:
Необходимо провести некоторую настройку, чтобы трансляция началась, сразу это не происходит. Вопрос решается только один раз, потом нужные параметры выбираются автоматически. Что требуется сделать?
Важно! 4-х этапов и действий должно хватить для первоначальной настройки, после которой передачу данных можно запускать. Некоторые нюансы есть лишь у кодеров, но их тоже просто освоить при желании.
Программа для стрима OBS
OBS — программа, которая выделяется среди аналогичных решений, нравится большинству профессионалов. Программное обеспечение распространяется абсолютно бесплатно. Она быстро устанавливается на любой персональный компьютер, не требует большого количества ресурсов. Главное назначение — вывод на экран любых изображений.
Настройки OBS для слабого интернета
Они практически не отличаются от обычных. Программа отличается большим количеством параметров, но необязательно разбираться буквально в каждом. Минимальные советы по настройке в этом случае будут выглядеть следующим образом:
Можно выбрать профиль в зависимости от того, какое оборудование используют в том или ином случае.
Обратите внимание! Минимальный уровень характеристик тоже определяют индивидуально.
CBR — подходящий параметр для тех, кто работает через Твич. Но многое зависит от реальной скорости интернета у пользователя, поэтому здесь допускаются эксперименты. Поэтому нет точных сведений, какие цифры указывать при низком уровне. Надо выбирать индивидуально.
Следующими идёт описание основных параметров, характерных для вещания. В первом поле обязательно выбирают строчку с указанием «Прямого эфира». Вторая строчка нужна для выбора сервиса, через который вещание сейчас идёт. Дополнительные настройки появляются в зависимости от выбора пользователей в том или ином случае.
Один из пунктов, который каждый владелец оборудования подстраивает под себя. Пользовательское разрешение — оптимальный выбор для большинства ситуаций. Далее указывают разрешение, в котором видят другие зрители. Минимально выставляют 30 FPS. Остальные настройки зависят от самого компьютера и сети.
Его качество часто упускают из виду, и это серьёзная ошибка. Громкость приложений и игр можно увеличивать, снижать. С микрофоном делают то же самое. По остальным параметрам решения опять же принимают индивидуально.
Это намного удобнее, поскольку зрители не будут видеть абсолютно всех действий с различными программами.
Выбор оптимальных настроек для трансляции. Приоритет лучше выбирать средний. Буферизацию — в пределах 400. Предустановка зависит от того, насколько мощный компьютер используется в том или ином случае. 2 — интервал ключевых кадров, который даст наилучший результат при подключении к Твичу.
Обратите внимание! Есть и другие разделы, где находятся разные параметры. Но начинающим стримерам они в большинстве случаев не нужны. На экранах зрителей отображаются сцены, созданные внутри программы. Желательно задавать отдельные названия каждой из них, потом это упрощает управление инструментом. Когда сцена добавлена, подключается один из источников, например, запущенные игры.
Главное — запустить приложение, которое потом планируют сделать источником. Включение захвата мыши, растягивание на весь экран рекомендуется применять. Для тестирования доступна функция предварительного просмотра. Вещание начинают, если получилось убедиться в достаточно высоком качестве картинки.
Лучше всего выбирать тарифы, которые обеспечивают скорость до 30 Мегабит в секунду минимум. Этого хватит, и ещё останется небольшой запас для обеспечения лучшего качества. Такая скорость отлично подходит не только для создания трансляций, но и для просмотра видео, вне зависимости от качества. Чем больше и мощнее устройств подключаются к интернету, тем выше нужна скорость. Это касается и стрима. Максимальные показатели — 60-100 Мегабит/секунду. Заработок на Youtube возможен для аккаунтов, которые ни разу не были замечены в нарушении различных правил сервиса.
После тяжёлого рабочего дня многие люди любят отдохнуть и провести свой досуг перед телевизором с большой диагональю за просмотром любимой телепередачи. Для пользователей Smart TV выбор фильмов.
Обновлено: 03.09.2018 
Здравствуйте, уважаемые читатели сайта Uspei.com. Пришло время для второй серии «Мамкиного стримера», и сегодня рассмотрим первоначальную настройку OBS. В прошлый раз мы собрали и потестили оптимальное оборудование для стрима в Full HD 60 FPS.
Я постараюсь максимально быстро и информативно рассказать про важные пункты, подобрать оптимальные настройки для разных компьютеров под каждый кодировщик: NVENC, x264, Quick Sync и AVC Encoder для видеокарт AMD.
У некоторых может возникнуть вопрос, почему OBS, а не Xsplit. Во-первых, OBS бесплатна. А во-вторых, менее требовательна к ресурсам ПК. И при одинаковых пресетах OBS будет загружать компьютер меньше. Давайте уже начнем!
Выбор платформы, поиск ключа потока
Для начала нам потребуется вкладка «Вещание», в которой мы выбираем платформу для стриминга. Можно выбрать Youtube, Twitch, и другие. Для мультитрансляций на несколько платформ можно использовать сервис Restream.io.
У каждого сервиса есть свой уникальный ключ потока, с помощью которого мы подключаем программу для стрима к каналу.
Чтобы его найти для Youtube, заходим в «Творческую студию» и внизу копируем «Ключ трансляции». После чего в OBS вставляем в соответствующую строку.
На Twitch ключ трансляции находится в «Панели управления», подкатегория «Канал». При необходимости его всегда можно сбросить.
Часто бывает, что на выходных серверы перегружены и стрим может подтормаживать. Поэтому предусмотрены дополнительные серверы для приема потока.
У Youtube их всего два. А для Twitch рекомендую подобрать сервер с минимальным пингом. Это можно сделать с помощью сайта Twitch Inspector, на котором можно проверить стабильность тестовой трансляции.
Перейдем к самому главному и интересному пункту настройки – «Вывод». В нем и происходит вся магия, и найти оптимальные значения вам придется на практике самим. Я же дам пару советов, которые помогут создать трансляцию в максимальном качестве при минимальной нагрузке железа.
Сразу же включаем параметр «Расширенный», чтобы получить доступ к максимуму настроек.
Стриминг через процессор кодеком x264
Для начала рассмотрим стриминг с помощью процессора через кодек x264.
Его плюсы: – высокое качество картинки на слабых ускорителях.
Минусы: – большая нагрузка на процессор с высоким битрейтом без потерь качества.
Оптимальное разрешение для стрима – 1920 на 1080 точек для средних и мощных ПК. Если же у вас слабый ПК или большое разрешение не обязательно, то можно оставить 720p. При меньшем смотреть стрим будет некомфортно.
Настройка битрейтов
Управление битрейтом – рекомендую устанавливать постоянный. С ним картинка не будет периодически «сыпаться», как это было бы с VBR. Сжатие с помощью ABR позволяет установить минимальное и максимальное значение битрейта, за которые OBS не будет выходить.
Битрейт – это количество информации, которая будет передаваться за единицу времени. Так что именно этот параметр больше всего влияет на качество картинки.
Таблица рекомендуемых битрейтов для разных разрешений и настроек аудио
Однако замечу, что битрейт нужно подбирать исходя из вашей скорости интернета и качества трансляции. Учитывать нужно скорость передачи от вас на сервер (картинка speed-теста).
Вот еще одна таблица с форума для стримеров:
Учтите, что эти значения руководствуются критериями качества на youtube. Т.е. эти значения во многом соответствую не игровой тематике, а формату видеороликов, снятых на камеру.
«Супер качество» – это максимальный функциональный предел; при стриме игр смысла выставлять его особо нет, т.к. визуально качество будет практически такое же как и в «Высоком качестве».
Поэтому для игр «Низкое качество» зачастую является приемлемым. Например, на твиче считается нормальным брать битрейт 1800 для стрима в 720p – это дефолтное значение в OBS для данной платформы.
Итого, для стримов на твиче я рекомендую следующий битрейт:
| 240p | 500 |
| 360p | 700 |
| 480p | 1000 |
| 720p | 2000 (если лагает – 1500) |
| 1080p | 3500 |
АПДЕЙТ: Твич повысил максимальный битрейт с 3500 до 6000. Так что если у вас мощный комп, можно смело ставить, например, 720 в 60фпс с битрейтом 5к
Также важно понимать, что выбор битрейта зависит от конкретной игры. Если вы играете в пиксельную игру вроде Realm of the Mad God, большой битрейт погоды не сделает, т.к. сама игра не блещет графикой. Также высокое качество картинки не важно в статичных играх вроде Hearthstone, где большинство зрителей и так в курсе какая карта что делает.
Мой личный выбор для большинства игр – битрейт для youtube:
720p (разрешение 1280×720), 30 фпс – 2500
1080p (разрешение 1920×1080), 30 фпс – 4300
Регулировка интервала между ключевыми кадрами может улучшить качество картинки и более эффективно использовать выбранный битрейт. Ключевой кадр кодируется полностью, следующий за ним содержит только отличия от ключевого, третий – отличия от второго и так далее до следующего ключевого кадра.
Для не слишком динамичных игр интервал можно повысить, поскольку там картинка кардинально и быстро не меняется. Для динамичных больше одного ключевого кадра в 3 секунды ставить не рекомендую – картинка будет сильно замылена.
Предустановка использования ЦП отвечает за нагрузку процессора и качество картинки. Если процессор мощный, то можно повысить параметр, получив более качественную картинку.
И наоборот, если машина не справляется со стримом и игрой одновременно, то стоит понизить использование ЦП, чтобы видео было плавнее. Рекомендуемое значение для слабых и средних процессоров «Veryfast».
Пункт профиль напрямую зависит от вашего железа. Для более старых комплектующих желательно устанавливать main, для более новых – high. При этом потеря качества будет минимальна.
Отдельный пункт «Настройка» под профилями – это некая оптимизация для вашей трансляции. Рекомендую устанавливать параметр нулевой задержки, который как раз и предназначен для потокового видео.
Настройка стрима через видеокарту и кодек NVENC H.264
Теперь рассмотрим настройки трансляции через NVENC H.264 кодек для видеокарт NVIDIA. Особых отличий здесь нет. Всё та же строчка с битрейтом, пресетами и профилями.
Пресеты здесь уже обозначены по-человечески, и из названия можно понять, как повысить качество картинки и как снизить нагрузку на видеокарту. Однако параметр уровень (чего?) – это уже более точная поднастройка, куда нам, нубам, пока еще лезть рано. Поэтому оставляем его в режиме «авто».
При использовании двухпроходного кодирования качество картинки улучшится, но нагрузка на GPU возрастет. Но это адекватная цена, поэтому ставим галочку.
Если ты мажор и у тебя несколько видеокарт в SLI, то в следующем пункте GPU устанавливай значение «один» для двух видеокарт, значение два – для трех и тд. Если у тебя только одна видеокарта, то оставляй значение «ноль».
Использование B-кадров означает, что данный кадр ссылается на два соседних – предыдущий и следующий. Это ускоряет отрисовку и снижает нагрузку на железо. Оставляем значение в 2.
Стриминг через видеокарты AMD AVC Encoder
Стриминг через видеокарты AMD. Здесь есть тоже свои пресеты, в которых достаточно поменять битрейт на желаемый под ваше разрешение.
Если перейти в режим просмотра «Эксперт», то можно максимально детально настроить кодер под свои нужды. Однако я на этом заострять внимание не буду, так как, во-первых, это растянет видео на час, а во-вторых – мало кто использует видеокарты AMD для стриминга.
Quick Sync
Также есть возможность кодирования трансляции через Quick Sync и встроенного видеоядра в процессоры Intel. Однако качество будет ниже среднего, хоть и снизится основная нагрузка на процессор.
Для включения технологии необходимо зайти в BIOS и изменить пункт мульти-монитора в разделе встроенного видеоядра на Enable. На разных материнских платах название может отличаться. Далее настройка аналогичная как для стриминга через процессор.
Настройки аудио
Следующий пункт – «Аудио». Здесь вы можете подключить несколько аудио устройств для воспроизведения в трансляции, выбрать качество, определить количество каналов, задать задержку включения и выключения микрофона.
Аудио битрейт для стрима должен также отличатся в зависимости от вашего разрешения, иначе звук может лагать. Рекомендую следующие значения аудио битрейта:
240p (426 x 240) – 32 kbps (mono)
270p (480×270) – 40 kbps (mono)
360p (640×360) – 48 kbps
480p (854×480) – 64 kbps
540p (960×540) – 96 kbps
720p (1280×720) – 128 kbps
1080p (1920×1080) – 128 kbps
При стриминге на низких разрешениях (до 720) можно попробовать и более высокий аудиобитрейт, экспериментируйте.
Дополнительные настройки видео
В разделе «Видео» задается нативное разрешение экрана, выходное разрешение для трансляции и определяется максимальное значение FPS.
Фильтр масштабирования – очень полезная функция. Объясню, чем отличаются методы и какой лучше подобрать под ваш компьютер.
Первый метод – билинейный. Он подходит для слабых компьютеров и среднего качества трансляции. Картинка будет немного замылена, особенно в динамических сценах. Но потребляемые ресурсы будут значительно меньше.
Второй метод – бикубический. Его стримеры используют чаще всего. Оптимальное сочетание нагрузки и качества изображения.
Третий и самый ресурсозатратный метод – Ланцоша. Качество трансляции будет максимальным, как и нагрузка на ПК. Не рекомендую использовать с процессорами слабее Ryzen 5 1400, Intel Сore i5 6400 и видеокартах младше GTX 1060 с 6 GB.
В разделе «Горячих клавиш» можно задать комбинации или отдельные бинды на быстрое включение определенных функции или смены сцен трансляции.
В «Расширенных настройках» советую поставить приоритет процесса на высокий, чтобы фоновые обновления или другой софт не занимали необходимые ресурсы. Цветовой формат, пространство и диапазон лучше не трогать.
Настройка первого стрима
Теперь создадим нашу первую сцену с игрой и нашей веб-камерой. Для начала слева внизу нажимаем на плюс и создаем первую сцену.
Правее находятся источники, которые мы будем постепенно заполнять.
Начнем с добавления игры, которую будем транслировать. Нажимаем в источниках «плюс», выбираем «Захват игры».
В пункте «Режим» ставим «Захват отдельного окна».
В будущем при выведении чата на экран это поможет его отобразить на трансляции. В пункте «Окно» выбираем уже запущенную на фоне игру и нажимаем «ОК».
Далее нам необходимо добавить веб-камеру. В источниках выбираем пункт «Устройства захвата видео» и откроется окно настройки. Выбираем устройство, выставляем желаемое разрешение и количество FPS для вашей камеры.
В основном окне OBS задаем размер и расположение картинки с веб-камеры. При зажатом ALT можно кадрировать картинку.
Теперь добавим в источники свой микрофон. Там же в плюсике «Источники» выбираем «Захват входного аудиопотока», из выпадающего списка находим микрофон и подтверждаем. Если сильно фонит и захватывает все посторонние шумы, воспользуйтесь фильтрами и шумоподавлением, как показано в видео.
Каждому придется подбирать настройки самостоятельно, поскольку микрофон микрофону рознь. И не забудьте отключить лишние источники аудио, иначе будет неприятное эхо.
Базовые настройки для создания первой трансляции я вам рассказал. В следующий раз я объясню, как подключить донат-систему, отобразить чат и покажу интересные программы для интерактива на ваших стримах.
Программа для мониторинга системы – https://fpsmon.com/ru/
Не забудьте подписаться на YouTube канал источника!
До встречи! Успевайте всё и всегда на страницах блога Uspei.com
Помоги проекту – подпишись на наш Яндекс.Дзен канал!