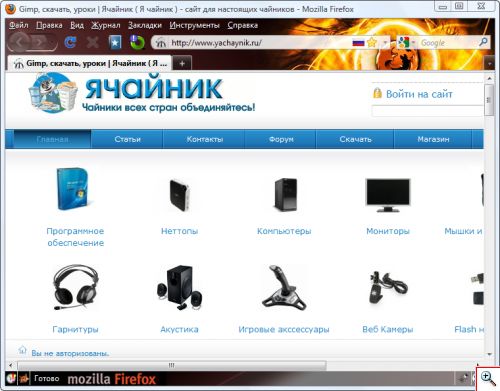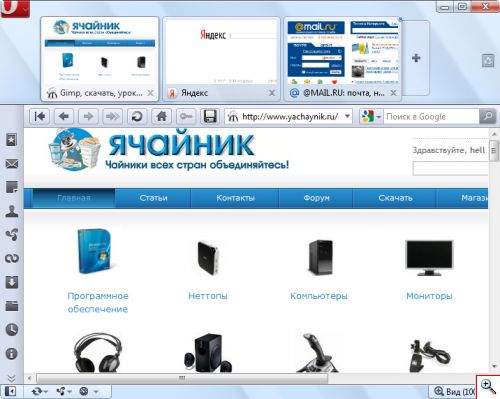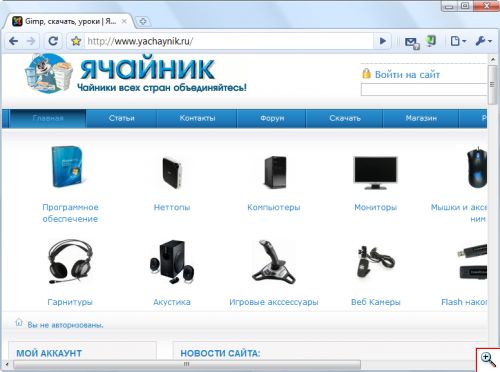как узнать свой браузер на компьютере
Как узнать, какой браузер установлен на компьютере
В этом уроке мы обсудим как узнать, какой браузер установлен на ПК. Вопрос может показаться банальным, но для некоторых пользователей эта тема действительно актуальна. Может быть такое, что человек недавно приобрёл компьютер и только начинает изучать его. Именно таким людям будет интересно и полезно прочитать эту статью. Итак, давайте начнём.
Какой веб-браузер установлен на компьютере
Браузер (обозреватель) – это программа с помощью, которой можно просматривать веб-страницы, можно сказать, смотреть Интернет. Веб-обозреватель даёт возможность смотреть видео, слушать музыку, читать различные книги, статьи и т.д.
На ПК может быть установлен, как один браузер, так и несколько. Рассмотрим, какой именно браузер установлен у Вас на компьютере. Есть несколько методов: посмотреть в обозревателе, открыть параметры системы или воспользоваться командной строкой.
Способ 1: в самом интернет-обозревателе
Если Вы уже открыли веб-браузер, но не знаете, как он называется, то можно это выяснить по крайней мере двумя путями.
Вы увидите его название, а также установленную на данный момент версию.
Способ 2: используя параметры системы
Этот метод будет немного сложнее, но Вы справитесь.
Способ 3: используя командную строку
На этом и всё. Как видно, вышеприведённые методы просты даже для начинающего пользователя.
Помимо этой статьи, на сайте еще 12232 инструкций.
Добавьте сайт Lumpics.ru в закладки (CTRL+D) и мы точно еще пригодимся вам.
Отблагодарите автора, поделитесь статьей в социальных сетях.
Как узнать какой браузер установлен на компьютере?


Значит давайте определимся вообще с тем, что такое этот браузер и для чего он нужен? Значит браузер это программа при помощи которой можно смотреть интернет, именно в прямом смысле смотреть, ну или просматривать. Браузер позволяет заходить на какие-то сайты, читать что-то, слушать музыку, смотреть кино, в общем браузер это знаете такое себе окно в мир интернета. Прикол, но если удалить все браузеры с компа, а также удалить встроенный в винду браузер, то получается что вы никак не сможете выйти в интернет, даже если в самой винде интернет будет.. Вот такой прикол
Ну так вот, как же узнать, какой браузер стоит у вас на компе? Ну или на ноутбуке.. разницы почти нет. Еще такой момент, у вас спокойно может быть несколько браузеров. Если у вас стоит Windows 10, то узнать какие у вас стоят браузеры легче, смотрите, вам нужно внизу по панели задач нажать правой кнопкой и в меню там выбрать пункт Параметры:
Если у вас там нет такого пункта, то значит пойдите в меню Пуск и там найдите кнопку Параметры. В общем вам нужно открыть окно Параметры, а в нем перейти в пункт Система:
Потом слева выбрать пункт Приложения по умолчанию, вот этот пункт:
Потом в правой части будет такое как Веб-браузер, вот нажмите там на Выбор значения по умолчанию:
И все, потом вы увидите, какие браузеры у вас установлены:
Только ничего тут выбирать не нужно, это я вам показал только для того, чтобы вы узнали какие браузеры у вас стоят! Просто если вы тут какой-то браузер мышкой выберите, то он станет главным браузером в винде. Ну то есть если выберите Хром, то все, Хром будет главнейшим браузером и если что-то нужно открыть будет, ну какую-то там ссылку, то ее откроет именно Хром
Это все дело касалось Windows 10, но если у вас например стоит Windows 7, то я покажу как и там узнать, для этого будем использовать другой способ, но он универсальный, подходит и для Windows 7 и для Windows 10. Значит тут все просто, вы зажимаете Win + R и потом появится окошко Выполнить, туда вы пишите такую команду:
Нажимаете ОК, после этого у вас откроется окно с установленными программами. Вот тут вы можете посмотреть какие у вас есть программы, и среди них будут в том числе и браузеры. Да, это немного нудновато, но думаю что у вас тут не будет ну очень много прог, ну мне так кажется. Значит смотрите, вот какое это окно с установленными прогами, то вот какое это окно у меня:
Да, согласен, у меня тут прог как бы многовато и пора уже некоторые удалить, но все никак руки не доходят. Значит какие тут у вас могут быть браузеры? В общем вот я накидал вам варианты:
C:\Program Files\Internet Explorer
Ну а если у вас 64-битная винда, то он также сидит еще и в этой папке:
C:\Program Files (x86)\Internet Explorer
Также в Windows 10 есть еще один браузер, такой моднячий и крутой, это Microsoft Edge. Это новый браузер, его продвигает Microsoft в массы, они типа реально быстрый и все такое. Короче что-то он не становится мегапопулярным.. Да, как по мне, то он неплохой, но все таки что-то ему не хватает.. Сайты он реально загружает быстро, да, тут нечего сказать. Но вот кажется мне, что пока он как-то вот сыроват, пусть они его допилят хорошенько и может быть через пару лет из него выйдет реально достойный браузер..
Ну вот ребята на этом и все. Надеюсь что вам тут все было понятно, ну а если что-то не так, ну то уж извините. Удачи вам в жизни и чтобы все у вас было хорошо
Как узнать версию браузера на ПК. Как узнать версию операционной системы или приложения на смартфонах.
В данной статье описано:
1. Как узнать версию браузера на ПК:
Чтобы узнать версию браузера Google Chrome, вам необходимо нажать по значку «Меню браузера» в правом верхнем углу (состоит из 3-х вертикальных точек или 3-х вертикальных полосок).
Далее нужно нажать пункт «Справка» — «О браузере Google Chrome». В открывшемся окне будет показана текущая версия браузера.
Браузер Mozilla Firefox
Чтобы узнать версию браузера Mozilla Firefox, вам необходимо нажать по значку «Меню Firefox» в правом верхнем углу.
Чтобы узнать версию Яндекс.Браузера, вам необходимо нажать по значку «Настройки Яндекс Браузера» сверху справа.
Чтобы узнать версию браузера Safari, вам необходимо нажать по разделу «Safari».
Далее нужно выбрать пункт «О приложении Safari». В открывшемся окне будет показана текущая версия браузера.
Для начала необходимо зайти в «Настройки». Вы можете сделать это двумя способами:
1. Через иконку «Настройки» на главном экране.
2. Вы можете провести пальцем сверху вниз, открыв панель быстрых настроек, где сможете выбрать блок «Настройки».
Внимание!
Данная инструкция может незначительно различаться в зависимости от установленной версии операционной системы.
Чтобы просмотреть версию используемого браузера/приложения «Chatium», необходимо найти раздел «Приложения» в настройках.
После вы можете найти в списке ваших приложений используемый браузер/приложение «Chatium».
Перейдите в интересующее вас приложение. Версия будет указана под названием приложения.
Чтобы узнать версию операционной системы Android, вам необходимо найти в настройках раздел «О телефоне». Версия ОС будет указана в поле «Версия Android».
Чтобы узнать версию iOS на iPhone, необходимо зайти в «Настройки». В настройках выберите раздел «Основные». Далее перейдите в раздел «Об этом устройстве». В поле «Версия ПО» будет указана ваша версия операционной системы.
Внимание!
Данная инструкция может незначительно различаться в зависимости от установленной версии операционной системы.
Если вы используете браузер «Safari», то версия браузера будет соответствовать версии операционной системы.
Чтобы узнать версию приложения «Chatium»/стороннего браузера, необходимо зайти в «Настройки». В настройках выбрать раздел «Основные». Далее перейти в раздел «Хранилище iPhone».
После вы можете найти в списке ваших приложений сторонний браузер/приложение «Chatium».
Перейдите в интересующее вас приложение, версия будет указана под названием приложения.
Какой браузер на моем компьютере. Как узнать какой браузер

Значит давайте определимся вообще с тем, что такое этот браузер и для чего он нужен? Значит браузер это программа при помощи которой можно смотреть интернет, именно в прямом смысле смотреть, ну или просматривать. Браузер позволяет заходить на какие-то сайты, читать что-то, слушать музыку, смотреть кино, в общем браузер это знаете такое себе окно в мир интернета. Прикол, но если удалить все браузеры с компа, а также удалить встроенный в винду браузер, то получается что вы никак не сможете выйти в интернет, даже если в самой винде интернет будет.. Вот такой прикол
Ну так вот, как же узнать, какой браузер стоит у вас на компе? Ну или на ноутбуке.. разницы почти нет. Еще такой момент, у вас спокойно может быть несколько браузеров. Если у вас стоит Windows 10, то узнать какие у вас стоят браузеры легче, смотрите, вам нужно внизу по панели задач нажать правой кнопкой и в меню там выбрать пункт Параметры:
Если у вас там нет такого пункта, то значит пойдите в меню Пуск и там найдите кнопку Параметры. В общем вам нужно открыть окно Параметры, а в нем перейти в пункт Система:
Потом слева выбрать пункт Приложения по умолчанию, вот этот пункт:
Потом в правой части будет такое как Веб-браузер, вот нажмите там на Выбор значения по умолчанию:
И все, потом вы увидите, какие браузеры у вас установлены:
Только ничего тут выбирать не нужно, это я вам показал только для того, чтобы вы узнали какие браузеры у вас стоят! Просто если вы тут какой-то браузер мышкой выберите, то он станет главным браузером в винде. Ну то есть если выберите Хром, то все, Хром будет главнейшим браузером и если что-то нужно открыть будет, ну какую-то там ссылку, то ее откроет именно Хром
Это все дело касалось Windows 10, но если у вас например стоит Windows 7, то я покажу как и там узнать, для этого будем использовать другой способ, но он универсальный, подходит и для Windows 7 и для Windows 10. Значит тут все просто, вы зажимаете Win + R и потом появится окошко Выполнить, туда вы пишите такую команду:
Нажимаете ОК, после этого у вас откроется окно с установленными программами. Вот тут вы можете посмотреть какие у вас есть программы, и среди них будут в том числе и браузеры. Да, это немного нудновато, но думаю что у вас тут не будет ну очень много прог, ну мне так кажется. Значит смотрите, вот какое это окно с установленными прогами, то вот какое это окно у меня:
Да, согласен, у меня тут прог как бы многовато и пора уже некоторые удалить, но все никак руки не доходят. Значит какие тут у вас могут быть браузеры? В общем вот я накидал вам варианты:
C:\Program Files\Internet Explorer
Ну а если у вас 64-битная винда, то он также сидит еще и в этой папке:
C:\Program Files (x86)\Internet Explorer
Также в Windows 10 есть еще один браузер, такой моднячий и крутой, это Microsoft Edge. Это новый браузер, его продвигает Microsoft в массы, они типа реально быстрый и все такое. Короче что-то он не становится мегапопулярным.. Да, как по мне, то он неплохой, но все таки что-то ему не хватает.. Сайты он реально загружает быстро, да, тут нечего сказать. Но вот кажется мне, что пока он как-то вот сыроват, пусть они его допилят хорошенько и может быть через пару лет из него выйдет реально достойный браузер..
Ну вот ребята на этом и все. Надеюсь что вам тут все было понятно, ну а если что-то не так, ну то уж извините. Удачи вам в жизни и чтобы все у вас было хорошо
Браузер – программа, которая позволяет просматривать сайты в Интернете. Для многих людей остается непонятным, как узнать свой браузер. Давайте посмотрим, как это можно исправить.
Среди популярнейших браузеров можно отметить: Internet Explorer, Opera, Mozilla Firefox, Google Chrome. Эта большая четверка представляет около 90% рынка браузеров не только в России и в странах СНГ, но и во всем мире. Существует несколько способов определить марку и версию браузера. Разберем пару простых примеров, среди которых обязательно найдется нужный Вам.
Окно заголовка
В некоторых версиях существует верхнее меню вместе с заголовочным окном. Достаточно посмотреть на заголовочное окно, и сразу станет понятно, какой используется браузер. Исключение: Google Chrome. Но не во всех версиях браузеров есть верхнее меню. В последних версиях она отсутствует по умолчанию.
Сведения о программе
Они помогут ответить на вопрос, как узнать версию браузера. Хотя верхнее меню и отсутствует на приборной панели ввиду улучшения эргономичности, но его можно открыть. Для этого необходимо нажать клавишу Alt.
Если у Вас Mozilla Firefox, то появится верхнее меню, там нажимаем Справка, выбираем пункт меню «О Firefox». Во всплывающем окне Вы можете узнать версию браузера. В случае если у Вас Internet Explorer, то в верхнем меню нажимаем «Справка», а далее выбираем «О программе», где будет доступно описание текущей версии.
Для Google Chrome подобный способ не пройдет. Необходимо найти 3 «песочных» линий возле кнопки закрытия, которые означают вызов меню. В меню необходимо выбрать «О программе Google Chrome».
Сторонний ресурс
Все мы давно привыкли к интернету и сайтам. Мы редко задумываемся, как это работает, пока не случится что-то неприятное. Когда в очередной раз на компьютере знакомого поселился вирус, и он не мог выйти в интернет, я задала ему обычный вопрос «а какой у тебя браузер?», коим повергла его в шок. Для него и для вас, уважаемые чайники, я хочу рассказать подробно о том, что же такое браузер и как узнать, какой браузер установлен на вашем компьютере.
Итак, мы путешествуем по интернету и просматриваем сайты при помощи специальных программ. Их то и называют браузерами, веб браузерами или веб обозревателями. Некоторые браузеры имеются в операционной системе по умолчанию, другие мы сами можем скачать из интернета и установить на свой компьютер.
Самые распространенные браузеры у пользователей нашей необъятной страны: Internet Explorer, Mozilla Firefox, Opera и Google Chrome. Кстати, браузеры – совершенно бесплатные программы. Поэтому, если вдруг где-нибудь вы встретите платный браузер, знайте – это чистой воды мошенничество.
Браузер Internet Explorer – детище всемирно известной компании Microsoft, которой принадлежит не менее известная и установленная на большинстве компьютеров операционная система Windows. Когда-то практически все выходили в интернет через этот браузер, пока его не потеснили конкуренты.
Mozilla Firefox – браузер с открытым кодом, разрабатываемый Mozilla Corporation и добровольцами по всему миру. Занимает второе место по популярности после Internet Explorer, но позиционируется как более безопасный и удобный браузер, поддерживающий множество дополнений.
Браузер Opera выпускается компанией Opera Software и позиционируется, как быстрый и безопасный браузер, имеющий современный интерфейс и расширенный функционал, в том числе встроенный почтовый клиент Opera Mail. Из всех рассматриваемых нами браузеров это единственная программа, которая поддерживает эскизы открытых вкладок и настраиваемую экспресс панель, на которую можно поместить любимые сайты.
Google Chrome – быстрый, производительный браузер без лишних настроек от всемирно известной компании Google. По сравнению с другими героями нашего рассказа, этот браузер появился совсем недавно – в 2008 году, но уже сумел завоевать популярность у пользователей благодаря высокой скорости, безопасности и нетребовательности к ресурсам компьютера.
Теперь, когда вы знаете, как выглядят самые распространенные браузеры и где они обосновались на вашем компьютере, без труда сможете их вычислить или даже переустановить в случае возникновения проблем, загрузив самую свежую версию с указанных в статье официальных сайтов разработчиков.
(Google Chrome, Internet Explorer, Opera, Firefox)
Google Chrome
Для удобного серфинга в Интернете существует немало программ-браузеров, обладающих богатым набором всевозможных функций. Конкуренция между их разработчиками приносит свои плоды. Браузеры становятся все более комфортными и удобными в использовании. Но далеко не все пользователи имеют полное представление о том, какую информацию о вас и вашей системе во время серфинга по Сети передает браузер своим создателям. А передают они немало, в том числе и конфиденциальные данные.
Шпионскими функциями грешит также специальная программа обновлений Google Updater. Кроме того, в компанию попадает информация и об ip-адресах пользователей, что многие юристы уже давно считают нарушением прав конфиденциальности. Браузер Chrome вообще передает в Google массу данных о пользователе, начиная от поисковых запросов и введенных веб-адресов и заканчивая сведениями о версии Windows и установленном DirectX. Желание узнать, какие на компьютере пользователя установлены программы от Google, и обновлены ли они до последних версий, еще можно понять. Но по поводу всего остального хочется задать вполне справедливый вопрос: «Зачем разработчикам браузера информация о том, какая у вас на компьютере установлена операционная система, и тем более DirectX»?
Представители Google тем не менее уверяют, что никакого анализа получаемой информации с целью установления виртуальных портретов пользователей не делают, но верится в это с трудом. И прежде всего потому, что компания наотрез отказывается предоставить доступ к изучению положения дел в данном вопросе сторонним специалистам по вопросам информационной безопасности. На самом деле Google давно владеет поистине огромными массивами информации о пользователях, а кто владеет информацией, тот владеет известно чем. Прежде всего эти данные представляют маркетинговый интерес и могут быть успешно использованы в коммерческих целях. Ведь на основе хотя бы той же информации о посещаемых web-страницах можно определить предпочтения пользователя, если рассматривать его в качестве потребителя товара или услуги.
Internet Explorer
Один из самых любопытных браузеров. Восьмая версия Internet Explorer (IE), по признанию самих же разработчиков, передает в Microsoft данные о жестком диске и процессоре вашего компьютера. Также собираются и передаются сведения об оперативной памяти и некий специальный зашифрованный код, якобы предназначенный для идентификации компьютера. Уже пробная версия браузера Internet Explorer 8, beta 2 вообще созванивалась с сервером Microsoft на этапе своей установки. Как уверяют в корпорации, таким образом собирается информация о том, какие функции браузера востребованы среди пользователей. Однако зачем в таком случае передается информация о жестких дисках и тем более «код идентификации компьютера»? На этот вопрос пока ответа нет.
Но и это еще не все. При помощи вроде бы такой удобной функции, как «рекомендуемые сайты», создатели Internet Explorer 8 также получают доступ к информации о сайтах и страницах, посещаемых вами в Сети. На самом деле функция «рекомендуемые сайты» вроде бы как призвана упростить поиск информации. При загрузке страницы браузер предложит вам список сайтов, схожих с ней по тематике. Действительно удобно, но только дело в том, что реализация этой функции невозможна без передачи информации о списках вводимых адресов непосредственно в корпорацию Microsoft.
Разработчики получают дополнительную информацию о вашем серфинге в Сети также и в том случае, если в браузере по умолчанию выбран поисковый сервис Live Search. На этот раз «большой брат» видит не только адреса посещаемых вами сайтов, но и ваши поисковые запросы. И даже выбранные вами результаты поиска. Если Live Search был выбран в качестве средства поиска по умолчанию в старых версиях браузера, при установке самой последней версии Internet Explorer он просто «подхватывает» эти настройки. В сочетании с активной функцией «рекомендуемые сайты» информация о поисковых запросах передается, даже если вы не используете Live Search в качестве поисковой системы.
Помимо этого, Internet Explorer 8 собирает информацию о пользователе при помощи инструмента SmartScreen. Этот фильтр предназначен для защиты от фишинга, однако после его активации в Microsoft начинают передаваться данные о том, какие сайты вы посещаете и сколько времени на них проводите. В корпорации не исключают, что таким образом могут передаваться и сведения, вводимые пользователем при заполнении веб-форм, в том числе – пароли. И хотя в Microsoft клятвенно уверяют, что эти данные передаются
исключительно в зашифрованном виде и не несут никакой угрозы утечки конфиденциальной информации, специалисты все же рекомендуют отключить фильтр SmartScreen, а для защиты от фишинга использовать специальные программы.
Opera
Популярный среди пользователей Рунета браузер от норвежской компании Opera software в шпионских замашках стали подозревать недавно. Всему виной применяемая в последних версиях Opera технология Turbo, позволяющая значительно ускорять процесс загрузки страниц. Суть технологии заключается в том, что при обмене данными между компьютером пользователя и сервером в Интернете происходит обработка трафика, в результате которой отсекаются «тяжеловесные» элементы содержимого web-страницы. Также осуществляется сжатие загружаемых изображений, из-за чего страница грузится действительно быстрее.
Однако в этой технологии есть один небольшой нюанс. При включенном режиме Turbo абсолютно весь трафик между сайтами и конкретным пользователем пропускается через сайт Opera software. При этом никакого шифрования данных не происходит, что также вызывает большие сомнения в степени конфиденциальности такого рода серфинга. В Opera software и не скрывают своего интереса к получаемой таким образом информации, якобы собираемой исключительно для изучения статистики использования браузера. А чтобы и вовсе развеять всяческие опасения, в компании уверяют, что получаемая информация никак не связана с конкретными пользователями Сети. Впрочем, в самой последней версии браузера – Opera 10 режим Turbo по умолчанию выключен, а саму эту функцию, в отличие от многих аналогичных в Internet Explorer и Chrome, при желании можно просто отключить.
Firefox
Находится на последнем месте в данном обзоре, поскольку, по сравнению с уже упомянутыми программами, в наименьшей степени проявляет шпионское любопытство. В случае сбоя Firefox попытается передать в Mozilla Foundation специальный Crash Report. В этом отчете будет содержаться информация о странице, во время посещения которой произошел сбой, а также данные об используемой вами версии Windows и конфигурации вашего компьютера. Помимо этого браузер отправит некое «специальное число», предназначенное опять же для идентификации ПК.
Очень похоже на информацию, собираемую браузером Internet Explorer 8, с той лишь разницей, что в случае с Firefox данные будут отправлены только после подтверждения согласия пользователя. Но и здесь не все так просто, поскольку популярный в последнее время «Огнелис» все же пытается шпионить за вашими поисковыми запросами. Эта информация будет передаваться, если воспользоваться поиском от Google, который встроен в браузер. Интересно, что при этом данные о запросах отправляются не в Mozilla, а опять же попадают в распоряжение вездесущего Google. Чтобы предотвратить утечку информации, достаточно просто установить в браузере по умолчанию другой поисковый сервис.
Как видно из обзора, обычный серфинг в Интернете на самом деле не так прост, как это может показаться на первый взгляд. При этом информация о вашем компьютере вполне может быть еще более полной. Ведь данные, о которых идет речь в статье, – это то, о чем «признались» разработчики, и неизвестно, что передают браузеры на самом деле. В любом случае, посещая сайты, следует быть осторожным.