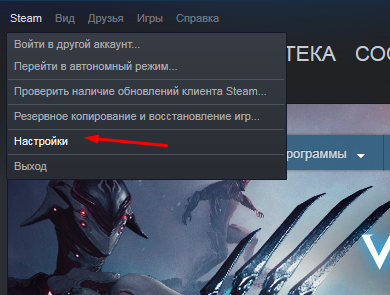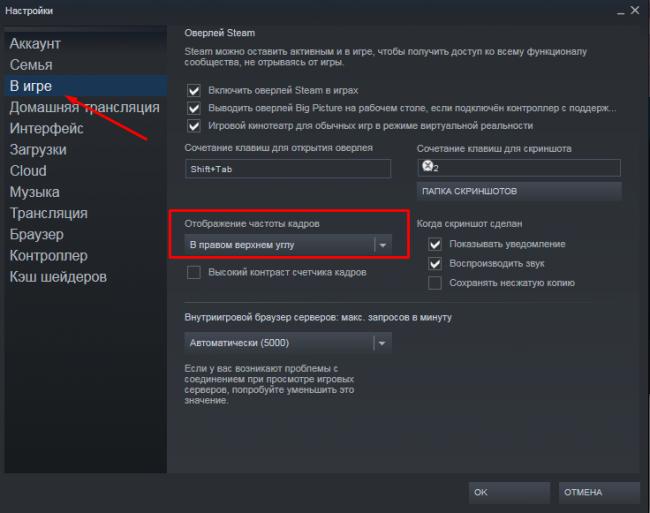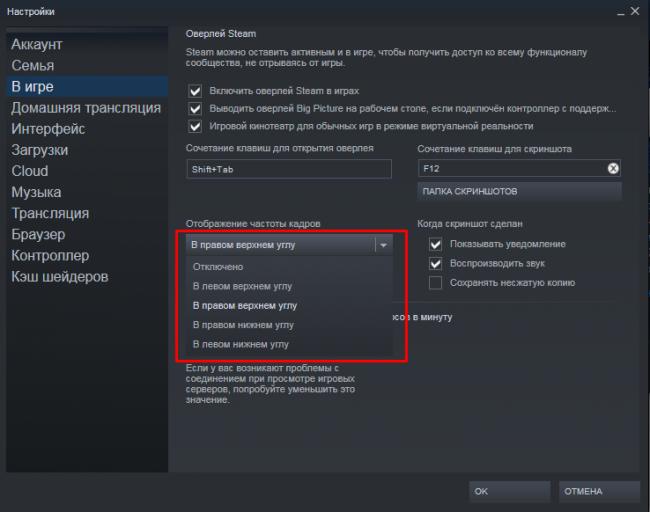как узнать свой фпс в раст
Как показать FPS в Rust

Трудно найти игру на выживание более увлекательную, чем Rust. Этой игре уже восемь лет, но ее популярность стремительно растет из-за того, что популярные стримеры снова вернулись к игре, а многопользовательские игры стали более популярными, чем когда-либо.
Поскольку это многопользовательская игра, игроки захотят убедиться, что у них есть все возможные преимущества. Не говоря уже о том, что никто не хочет, чтобы их экран завис в неподходящее время, что привело к смерти. В конце концов, это игра на выживание, и один из лучших способов выжить для игроков — это иметь возможность правильно видеть свое окружение.
Как показать FPS в игре
Один из самых простых способов увидеть FPS — встроить в саму игру с помощью консольных команд. После того, как игроки загрузили Rust, они должны нажать клавишу F1. Затем игрокам нужно только ввести perf 1, нажать Enter, и их FPS будет отображаться на экране. Если они хотят удалить индикатор, они могут ввести perf 0, чтобы он исчез.
Эти консольные команды могут отображать и другие функции в зависимости от введенного кода. Эти коды включают:
Как показать FPS через Steam
Steam имеет встроенную функцию, позволяющую продемонстрировать текущий FPS в любой игре. Игроки должны зайти в свои настройки Steam и перейти на вкладку «В игре» сбоку от меню. Игрокам необходимо установить флажок, чтобы включить оверлей Steam во время игры. Отсюда игрокам нужно включить счетчик FPS в игре. Откройте оверлей в игре, и отобразится FPS.
Как показать FPS через другое ПО
Существует много различных видов внешнего программного обеспечения, которое может показывать FPS в играх, но одно, к которому многие игроки легко имеют доступ, встроено в Windows 10. Функция FPS теперь является частью игровой панели Windows 10, что позволяет легко видеть все статистика работы компьютера во время игры.
Не в Windows? Также стоит рассмотреть FRAPS, MSI Afterburner и DXTory. Есть также бесчисленное множество других вариантов, некоторые из которых бесплатные, а некоторые платные, из которых игроки могут выбирать.
Как улучшить FPS в Rust
Если игроки видят, что их FPS заикается или не остается стабильным, есть много способов попытаться улучшить его с помощью игровых настроек. Игроки должны зайти в свое меню настроек и нажать на графику. Оказавшись там, игроки должны попробовать эти настройки. Это может сделать игру немного менее красивой, чем обычно, но поможет гарантировать оптимальную производительность.
Как увеличить FPS?
Что такое FPS?
Frames Per Second — количество кадров в секунду на экране монитора или телевизора, выдаваемых программным обеспечением видеокарты или DVD-проигрывателя. Характеризует производительность видеосистемы компьютера или воспроизведения DVD. Также характеризует качество видео в целом.
Увеличиваем FPS в игре
Игра работает медленно? Тормозит? Глючит? Причина может быть в низком количестве кадров в секунду (FPS). Это руководство поможем вам разобраться в причинах проблем и увеличить свой FPS.
В первую очередь вы должны знать, какие действия приведут к увеличению FPS, а какие его понизят.
Как узнать текущий FPS (steam метод)
Один из методов отображения текущего значения FPS в игре с помощью steam:
Теперь в играх у вас будет отображаться счетчик FPS. Пример вы можете увидеть ниже.
Как узнать свой FPS (Rust метод)
Есть ещё один способ, как узнать свой FPS в игре.
Любой из вышеперечисленных методов будет работать.
Причины низкого FPS
Существует множество различных причин низкого FPS, но аппаратная причина всегда номер один. Улучшите свой компьютер: процессор мощнее, оперативной памяти больше, видеокарту круче. Все эти мероприятия значительно повлияют на FPS в лучшую сторону. Если ваш компьютер далёк от современных трендов, а его апдейт пока невозможен, рассмотрим какие ещё варианты возможны.
Стартуем
Начните с закрытия всех ненужных программ, которые могут подгружать систему. А лучше перед игрой вовсе перезагрузить компьютер.
Затем вы должны попасть в предстартовое окно игры. В нем выставите значение графики в районе средних или ниже средних. Так же, есть смысл, выставить разрешение в районе средних величин (ваши варианты могут отличаться от представленных в качестве примера, зависит от видеокарты и монитора).
Но не стоит забывать, что запуск в полноэкранном режиме на рекомендуемом разрешении может положительно сказаться на общей производительности. Все настройки индивидуальны для каждого компьютера, экспериментируйте.
Rust. Как включить ФПС
Если вы не знаете, как в Rust включить фпс – счётчик, то данная статья придётся вам как нельзя кстати. Заранее предупреждаю, что речь идёт не о пиратской версии, а о той, что продаётся в Steam без скидок по 619 рублей на момент 10 ноября 2018 года.
Чтобы это сделать, необходимо открыть настройки стима.
Выбрать слева вкладку «В игре», а затем в выпадающем списке «Отображение частоты кадров» установить положение, где количество кадров отобразится на экране.
Все возможные варианты представлены ниже на рисунке.
Подставляйте на своё усмотрение. Так же не забудьте перезагрузить клиент Steam и игру, где хотите видеть количество кадров, чтобы счётчик начал действовать.
В различных играх он может перекрывать вам индикатор здоровья или другое табло, поэтому в Rust включить фпс лучше с отображением в правом верхнем углу, потому что снизу по бокам стоят датчики жизней, жажды, голода и всплывают всевозможные уведомления. Поэтому вы кадров можете и не увидеть. Счётчик достаточно небольших размеров.
Отключение производится точно так же через опции. Просто проведите указанный алгоритм действий, но выберите пункт выпадающего списка «Отключено».
Как поднять ФПС в Rust
Информацию о том, почему у вас низкий уровень частоты кадров, вы найдёте в одной из наших статей. Вот вам дельный и лаконичный совет: не пытайтесь, мягко говоря, выдавить из этой игры сверх того, на что способна ваша система, то есть, компьютер. Rust даже в минимальных системных требованиях хочет от пользователя наличие процессора IntelCore i7 3770. Пускай даже этот камень не последнего поколения, но среднерыночная стоимость его на сегодняшний день составляет порядка двадцати тысяч рублей.
Вы можете убрать тени, понизить качество графики, и это даст определённый прирост ФПС в несколько кадров. Однако учитывайте, что комфортная игра – это 60 изображений в секунду. После подъёма показателя с 25-ти кадров до тридцати, с облегчением вы не вздохнёте. Глазу по-прежнему будет неприятно. Так что копите деньги, берите кредиты, выпрашивайте у деда мороза, но найдите способ обзавестись новым компьютером. Это единственное толковое и действенное решение вашей проблемы.
Подпишитесь на нас в Telegram, Facebook, Instagram, Twitter и так вы будете в курсе лучших гидов! Кроме того, если вы хотите поддержать нас, просто ознакомьтесь с этими предложениями на Amazon здесь!
RUST оно вернулось. Многие игроки хотят иметь возможность играть наилучшим образом, и для этого им нужно видеть свой FPS во время игры. Процесс активации FPS на экране прост, но если вы не знаете, куда смотреть, можете создать небольшие проблемы.
В этом руководстве мы дадим всю необходимую информацию, чтобы знать как посмотреть FPS RUST пока ты играешь.
Активировать FPS в RUST может дать вам преимущество во время игры
Низкая частота кадров в секунду может быть недостатком при многопользовательской игре, поскольку вы не можете реагировать на вещи, которые не видите. В то время как ваш компьютер уже имеет соединение с сервером, который затем подключается к другим игрокам, задержка (пинг) в сочетании с низкой частотой кадров в секунду может вызвать потерю данных, следовательно, такие вещи происходят. Невероятно, как будто игрок убивает вас, даже не заметив.
По этим причинам очень важно поддерживать высокий FPS в RUST. Если у вас монитор с частотой 60 Гц, нет смысла увеличивать частоту кадров выше 60 кадров в секунду, так как монитор не может обновлять изображение достаточно быстро, чтобы не отставать. Но более новые мониторы могут воспроизводить более высокую частоту кадров, поэтому неплохо знать, какие функции есть у вашей установки. Имея эту информацию под рукой, вы можете предпринять шаги, чтобы улучшить свой FPS и понять, где ваши настройки могут давать сбой.
Как увеличить FPS в RUST
Давайте посмотрим, как можно увеличить FPS RUST:
Консольные команды PERF
Если вы хотите отключить счетчик FPS, выполните те же действия, но на этот раз используйте команду «perf 0».
Количество кадров в секунду будет колебаться, поскольку способность вашего ПК отображать кадры может зависеть от движения, загруженности экрана, фоновых процессов и многих других факторов.
Включить счетчик FPS на RUST через Steam
открывает Steam и выберите параметр «Настройки» в раскрывающемся меню. Steam y увидетьв верхнем левом углу Steam.
Стороннее программное обеспечение, счетчик FPS для RUST
Если вы хотите быть уверенным, что получаете хорошие показатели FPS, большинство производителей оборудования выпускают какой-то счетчик FPS вместе со своим программным обеспечением, например, MSI Afterburner и GeForce Experience.
Возможно, вы уже установили программное обеспечение для управления видеокартой, но на всякий случай поищите свою видеокарту и посмотрите. Вы быстро найдете соответствующее программное обеспечение. Если вы предпочитаете неспецифическое решение для видеокарты, есть другие поставщики счетчиков FPS, такие как FRAPS o Монитор FPS.
Это вся информация, которую вам нужно знать как активировать счетчик FPS в RUST. Поскольку вы здесь, вы можете ознакомиться с нашим руководством по как забить камень RUST. Надеюсь, это руководство помогло вам и до встречи в следующем.
Поддержите Интернет, ознакомившись с этими игровыми предложениями!
Если наш контент был вам полезен, вы можете поддержать Интернет, просмотрев эти игровые предложения на Amazon. Спасибо за помощь!
Как посмотреть fps в Rust? — Симулятор Rust
Если вы не знаете, как в Rust включить фпс – счётчик, то данная статья придётся вам как нельзя кстати. Заранее предупреждаю, что речь идёт не о пиратской версии, а о той, что продаётся в Steam без скидок по 619 рублей на момент 10 ноября 2018 года.
Чтобы это сделать, необходимо открыть настройки стима.
Выбрать слева вкладку «В игре», а затем в выпадающем списке «Отображение частоты кадров» установить положение, где количество кадров отобразится на экране.
Все возможные варианты представлены ниже на рисунке.
Подставляйте на своё усмотрение. Так же не забудьте перезагрузить клиент Steam и игру, где хотите видеть количество кадров, чтобы счётчик начал действовать.
В различных играх он может перекрывать вам индикатор здоровья или другое табло, поэтому в Rust включить фпс лучше с отображением в правом верхнем углу, потому что снизу по бокам стоят датчики жизней, жажды, голода и всплывают всевозможные уведомления. Поэтому вы кадров можете и не увидеть. Счётчик достаточно небольших размеров.
Отключение производится точно так же через опции. Просто проведите указанный алгоритм действий, но выберите пункт выпадающего списка «Отключено».
Как поднять ФПС в Rust
Информацию о том, почему у вас низкий уровень частоты кадров, вы найдёте в одной из наших статей. Вот вам дельный и лаконичный совет: не пытайтесь, мягко говоря, выдавить из этой игры сверх того, на что способна ваша система, то есть, компьютер. Rust даже в минимальных системных требованиях хочет от пользователя наличие процессора IntelCore i7 3770. Пускай даже этот камень не последнего поколения, но среднерыночная стоимость его на сегодняшний день составляет порядка двадцати тысяч рублей.
Вы можете убрать тени, понизить качество графики, и это даст определённый прирост ФПС в несколько кадров. Однако учитывайте, что комфортная игра – это 60 изображений в секунду. После подъёма показателя с 25-ти кадров до тридцати, с облегчением вы не вздохнёте. Глазу по-прежнему будет неприятно. Так что копите деньги, берите кредиты, выпрашивайте у деда мороза, но найдите способ обзавестись новым компьютером. Это единственное толковое и действенное решение вашей проблемы.
Автор – Артём Карлионов
Приветствую вас, друзья! Раст меняется и мы вместе с ним. Уже давно есть определённый набор команд для Rust New (известный как Experimental ранее)! Мы решили для вашего удобства использовать прежние страницы Rust Legacy с разделением их на Rust Experimental и Rust Legacy.
Чтобы использовать в Rust консольные команды, необходимо вызвать саму консоль, нажав на клавиатуре клавишу F1 (вне зависимости от версии Rust).
Значения команд можно разделить на несколько видов:
Некоторые команды используются только для клиента, некоторые только в консоли сервера, а третьи — в обоих случаях.
Консольные команды Rust New или просто Rust
Консольные команды Rust Experimental
Общие команды (основные)
| Команда | Тип | Описание команды |
| client.connect [Server IP] : [Server Port] |
connect [Server IP] : [Server Port]
disconnect
global.clperf
perf
global.perf
global.find
global.quit
global.sleep
global.wakeup
Команды настройки клиента
Команды для разработчиков
| Команда | Тип | Описание команды |
| developer [Boolеan] global.developer [Boolеan] | К | Показывает некоторую информацию для разработчиков. |
| vis.attack [Boolеan] | К | Отображает траекторию полёта пуль., работает только в режиме разработчика (developer) или отладки. |
| vis.damage [Boolеan] | К | Отображает нанесённый урон, работает только в режиме разработчика (developer) или отладки. |
| vis.metab [Boolеan] | К | Отображает информацию по метаболизму, работает только в режиме разработчика (developer) или отладки. |
| vis.triggers [Boolеan] | К | Отображает триггеры, работает только в режиме разработчика (developer) или отладки. |
| debugmode [Boolеan] global.debugmode [Boolеan] | К | |
| dev.culling [Value] | К | |
| dev.hidelayer [Value] | К | |
| dev.netgraph [Boolеan] | К | Отображает качество связи с сервером. |
| dev.sampling [Value] | К | |
| dev.shaderlod [Value] | К | Команда больше не поддерживается. |
| dev.showlayer | К | Отображает количество игроков на сервере. |
| dev.togglelayer [Value] | К | |
| cui.test | К/С | |
| data.export [Value] | К | |
| ddraw.arrow [Value] | ||
| ddraw.line [Value] | ||
| ddraw.sphere [Value] | ||
| ddraw.text [Value] | ||
| entity.debug_toggle [Value] | К | Включение отладки объектов |
Админские команды
Список команд, который доступен только администраторам серверов.
| Команда | Тип | Описание |
|---|---|---|
| ownerid [Steam ID] global.ownerid [Steam ID] | С | Даёт заданному игроку права администратора. |
| removeowner [Steam ID] global.removeowner [Steam ID] | С | Снимает права администратора с заданного игрока. |
| moderatorid [Steam ID] gloval.moderatorid [Steam ID] | К,С | Даёт выбранному игроку права модератора. |
| removemoderator [Steam ID] gloval.removemoderator [Steam ID] | К,С | Команда позволяет снять права модератора с определённого игрока. |
| god [Boolеan] dmg.godmode [Boolеan] | К | Команда включает или выключает «God» мод для администратора. |
| readcfg | С | Загрузить конфигурацию сервера. |
| restart global.restart | С | Перезагрузить сервер. После ввода команды, тайм-аут перед перезагрузкой сервера составляет 60 секунд. |
| save.all | К,С | Сохраняет карту мира и инвентарь игроков. |
| notice.popupall [Text] | С | Отправляет всплывающее посередине экрана сообщение всем игрокам. |
| sleepers.on [Boolеan] global.sleepers.on [Boolеan] | С | Включает или выключает спящих игроков на сервере. |
| status global.status | С | Показывает список игроков, которые в данный на сервере. |
| teleport [Player Name] | К | Телепортирует к указанному игроку. |
| teleport [Player Name 1][Player Name 2] teleport.toplayer [Player Name 1][Player Name 2] | К | Телепортирует игрока 1 к игроку 2. |
| teleport.topos [Player Name][X][Y][Z] | К | Телепортирует игрока по заданным координатам. |
| teleport2me [Player Name] | К | Телепортироует игрока к себе. |
| teleportany [Value] | К | Телепортирует к ближайшему животному. |
| players global.players | К, С | Выводит список подключённых на данный момент игроков и всю информацию о них (ник, Steam-ID, пинг, местоположение, время в онлайне). |
| users [Player Name / Steam ID] global.users [Player Name / Steam ID] | К, С | Просмотр детальной информации об игроке. |
| admin.mutechat [Player Name] | К, С | Блокировка чата игроку. |
| admin.mutevoice [Player Name] | К, С | Блокировка голосового чата для данного игрока. |
| admin.unmutechat [Player Name] | К, С | Разблокировка чата для игрока. |
| admin.unmutevoice [Player Name] | К, С | Разблокировать голосовой чат игроку. |
| kick [Player Name] global.kick [Player Name] | К, С | Отключает определённого игрока от сервера. |
| kickall global.kickall | К, С | Отключает всех игроков от сервера. |
| kill [Player Name] global.kill [Player Name] | К, С | Убивает определённого игрока. |
| ban [Player Name / Steam ID] global.ban [Player Name / Steam ID] | К, С | Заблокировать игрока на сервере. |
| banid [Steam ID][Desc] global.banid [Steam ID][Desc] | К, С | Заблокировать игрока на сервере по Steam ID, где Desc — указание причины блокировки. |
| banlist global.banlist | К, С | Показать список заблокированных Steam ID. |
| unban [Player Name / Steam ID] global.unban [Player Name / Steam ID] | К, С | Разбанить определённого игрока. |
| unbanall global.unbanall | К, С | Разбанить всех ранее заблокированных игроков. |
| listid global.listid | К, С | Показать список заблокированных Steam ID в компактном виде. |
| banlistex global.banlistex | К, С | Показать список заблокированных игроков. Выводит Steam ID, имя игрока и причину блокировки. |
| inv.giveall [Item ID][Col] | К, С | Даёт всем игрокам заданный предмет. |
| inv.giveplayer [Item][Col][Player Name] | К, С | Даёт заданный предмет указанному игроку. |
| inventory.endloot [Value] | К | |
| inventory.give [Item][Col][Player Name] | К | Позволяет выбранному игроку положить в инвентарь любой предмет в любом количестве. Если параметр [Play Name] отсутствует, предмет появится в инвентаре администратора. Если инвентарь переполнен, предмет не будет получен. |
| inventory.giveall [Item][Col] | К,С | Позволяет раздать всем игрокам определённый предмет. |
| inventory.givebp [Item][Col][Player Name] | К | Позволяет выбранному игроку положить в инвентарь рецепт любого предмета в любом количестве. Если параметр [Play Name] не задан, предмет появится в инвентаре администратора. Если инвентарь переполнен, предмет не будет получен. |
| inventory.giveid [Item ID][Col][Player Name] | К | Позволяет выбранному игроку положить в инвентарь любой предмет в любом количестве. Если параметр [Play Name] не задан, предмет появится в инвентаре администратора. Если инвентарь переполнен, предмет не будет получен. |
| craft.cancel | К,С | Отменяет процесс крафта для всех игроков на сервере. Примечание: команду рекомендуется использовать перед рестартом сервера, для предотвращения «дюпа» игровых предметов. |
| craft.complete | К,С | Завершает процесс крафта для всех игроков на сервере. Примечание: команду рекомендуется использовать перед рестартом сервера, для предотвращения «дюпа» игровых предметов. |
| craft.add | К,С | |
| craft.canceltask | К,С | |
| craft.instant_admins [Boolеan] | К,С | Инстакрафт без модификаций. Включает быстрый крафт, при котором любой предмет крафтится за 2 секунды. Работает только для администраторов сервера. |
| craft.instant [Boolеan] | К,С | Инстакрафт без модификаций. Включает быстрый крафт, при котором любой предмет крафтится за 2 секунды. |
| craft.timescale [Value] | К,С | Настраивает скорость крафта (0.5 = быстрее вдвое). |
| env.addtime [Value] | К,С | |
| env.day [Value] | К,С | |
| env.month [Value] | К,С | |
| env.year [Value] | К,С | |
| env.time [Value] | К,С | Настраивает время суток (внутриигровое) (24-часовой формат). |
| env.timescale [Value] | К,С | Настраивает скорость смены дня и ночи. |
| falldamage.enabled [Boolеan] | К,С | Включает или выключает урон от падения с большой высоты. |
| falldamage.max_vel [Value] | К,С | Настраивает максимальный урон от падения. |
| falldamage.min_vel [Value] | К,С | Настраивает минимальный урон от падения. |
| heli.call | К,С | Вызов вертолёта |
| heli.calltome | К,С | Вызов вертолёта к вашему местоположению. |
| heli.lifetimeMinutes [Value] | К,С | Указывает интервал между появлениями вертолёта. 0 — отключает вертолёт. |
| heli.bulletAccuracy [Value] | К,С | Коэффициент точности стрельбы вертолёта. По умолчанию — 2 (50%). Чем больше значение, тем меньше точность. |
| heli.bulletDamageScale [Value] | К,С | Настройка силы атаки вертолёта. Чем больше значение, тем мощнее атака. |
| heli.strafe | К,С | |
| decay.debug [Boolеan] | К,С | |
| decay.scale [Value] | К,С | |
| client.maxunack [Value] | К,С | Устанавливает планку количества рассинхронизаций с игроком, при котором сервер начинает считать себя перегруженным. |
| client.prediction [Boolеan] | К,С | |
| construct.frameminutes [Value] | К,С | Регулирует время до начала распада. |
| ai.move [Boolеan] | К,С | Включает и отключает работу животных.Примечание: При установке значения команды false, животные останавливаются на месте. Любые перемещения, реакции, анимация животных выключаются. |
| ai.sensetime [Boolеan] | К,С | |
| ai.think [Boolеan] | К,С | Включает и отключает интеллект животных. |
| chat.serverlog [Boolеan] | С | Включает и отключает логирование чата в игре. Примечание: Запись ведётся в файл chat.Log, который находится в корневой директории вашего сервера. |
| maxthreads | S | Позволяет администраторам, которые имеют более одного сервера на машине, настраивать потребление ресурсов ядра для каждого сервера. |
| nametags.enabled | С | Скрывает мета-теги сервера. |
| report global.report | S | Создаёт файл отчета reportDATETIME.txt в корневом каталоге сервера. |
| skincol [Value] global.skincol [Value] | С помощью этой команды администратор может изменить свой цвет кожи. | |
| skinmesh [Value] global.skinmesh [Value] | С помощью этой команды администратор может изменить текстуру лица. | |
| skintex [Value] global.skintex [Value] | С помощью этой команды администратор может изменить текстуру кожи. | |
| truth.enforce | С | Сервер будет автоматически выкидывать игроков, делающих «странные вещи». |
| water.quality | S | Регулирует качество погодных явлений. |
| weather.clouds | К,С | Регулирует степень облачности. Допустимые значения — от 0 до 9. Чем выше значение, тем сильнее погодное явление. Значение 0 — отключает облака. |
| weather.fog | К,С | Регулирует степень тумана. Допустимые значения — от 0 до 9. Чем выше значение, тем сильнее погодное явление. Значение 0 — отключает туман. |
| weather.rain | К,С | Регулирует степень дождя. Допустимые значения — от 0 до 9. Чем выше значение, тем сильнее погодное явление. Значение 0- отключает дождь. |
| weather.wind | К,С | Регулирует степень ветра. Допустимые значения — от 0 до 9. Чем выше значение, тем сильнее погодное явление. Значение 0 — отключает ветер. |
| world.monuments | Включает монументы на карте. |
terrain.pvt false или true
Если выключить данный параметр, то это сильно повысит FPS. Дело в том, что PVT — это технология, смешивающая разные текстуры (например разные биомы) так, чтобы это выглядело нормально. А вообще, эта команда управляется в меню F2 под названием Pprocedural Virtual Texturing (PVT).
graphics.quality 1 — 5
Команда меняет качество графики. 1 — ничего особенного для производительности, 5 — фантастика для глаз!
Вот, пока всё с командами для Rust. Далее кусок старой статьи про старый добрый Rust, который теперь зовётся Rust Legacy.
Консольные команды старого доброго Rust Legacy
Команды для игроков
ВНИМАНИЕ! Запись вида true/false не означает, что так и надо писать, это значит у команды есть два возможных значения! Вводить надо либо true, либо false. И ещё, если ник игрока содержит пробелы, необходимо заключать его в кавычки!
Остальные консольные команды в Раст (Rust), а их не так и много, для игроков не несут особого значения, поэтому мы их подробно рассматривать не будем, а просто перечислим: terrian.idleinterval 0-100, gui.show_branding, gui.hide_branding.
Команды для чата в игре Rust:
Чат вызывается простым нажатием клавиши Enter во время игры.
Консольные команды для админа сервера Rust:
Отдельная статья о коснольных командах для админа Rust.
Вот, собственно, пока и все! Пользуйтесь на здоровье! Удачи вам на просторах игры Rust, выживайте и другим помогайте. Ну или что вы там ещё делаете, главное — не читерите! =)
Обновлённая информация о консольных командах взята с этого сайта.
Привет. Не так давно собрал новый пк, вот конфиг:
1) Процессор — AMD FX-8300 (8/8)
2) Видеокарта — Asus Strix RX 570 04G
3) Материнская Плата — Asrock 760GM-HDV
4) Оперативная Память — 2x8GB IRIDIUM 1600mhz
5) Блок Питания — AeroCool Cylon RGB 600W
6) SSD DEXP L2/240GB
7) HDD — WD Blue 1TB
8) Охлаждение — Xilence M402
Теперь суть вопроса. До сборки нового ПК играл на стареньком ветеране 2008-х годов. На минималках было 30-35 фпс. После сборки сразу же скачал все драйвера на всё что нужно, с официальных сайтов и быстренько установил и зашёл в раст. Поставил чисто для теста Ультра настройки. Когда зашёл на самый обычный Hapis (Кто играл тот поймёт) увидел в MSI Afterburner’e 40-45 кадров без фризов и лагов. Решил снизить настройки и ради интереса выставил минималки. Моему удивлению не было придела, ибо я увидел те же самые 45 кадров, с поднятием до 60 если смотреть в небо. Вопрос таков: Что делать? Вертикальная синхронизация была выключена перед первым же запуском. Фпс просто не хочет подниматься выше 60 кадров. Фпс лимит стоит на 70 кадрах в самом клиенте.
В другие игры по типу Rainbow Six, MORDHAU, Dota 2, GTA V, Witcher 3 играю на ультрах 60+ фпс. Не понимаю, что делать. Всё уже испробовал.
Если кто сталкивался с такой проблемой, помогите пожалуйста.