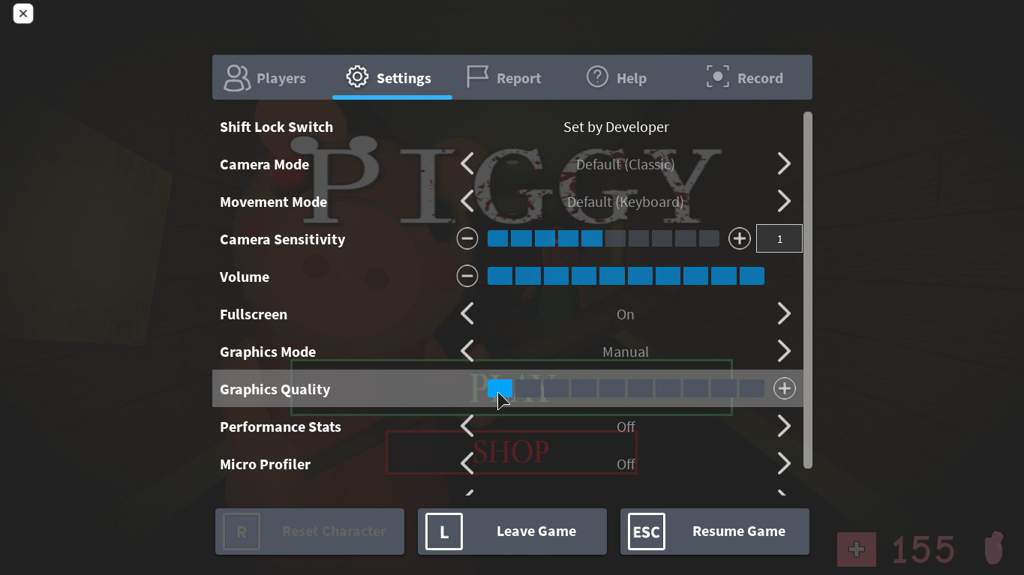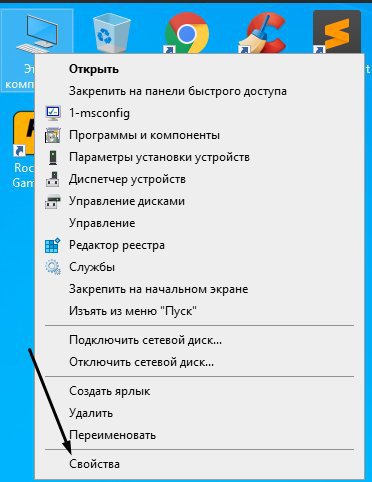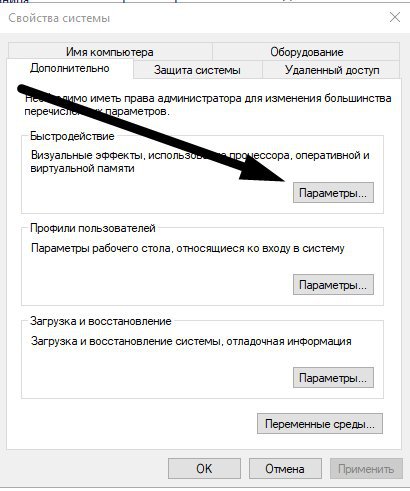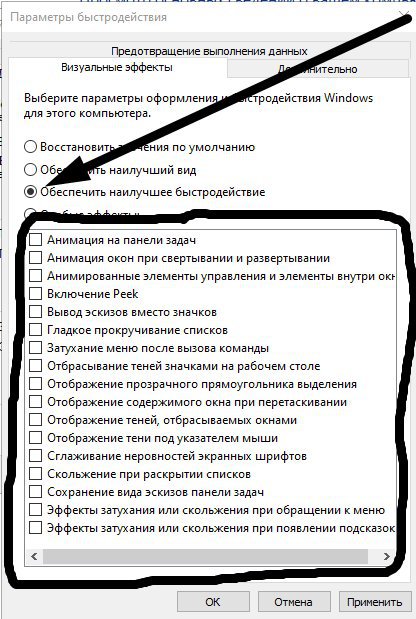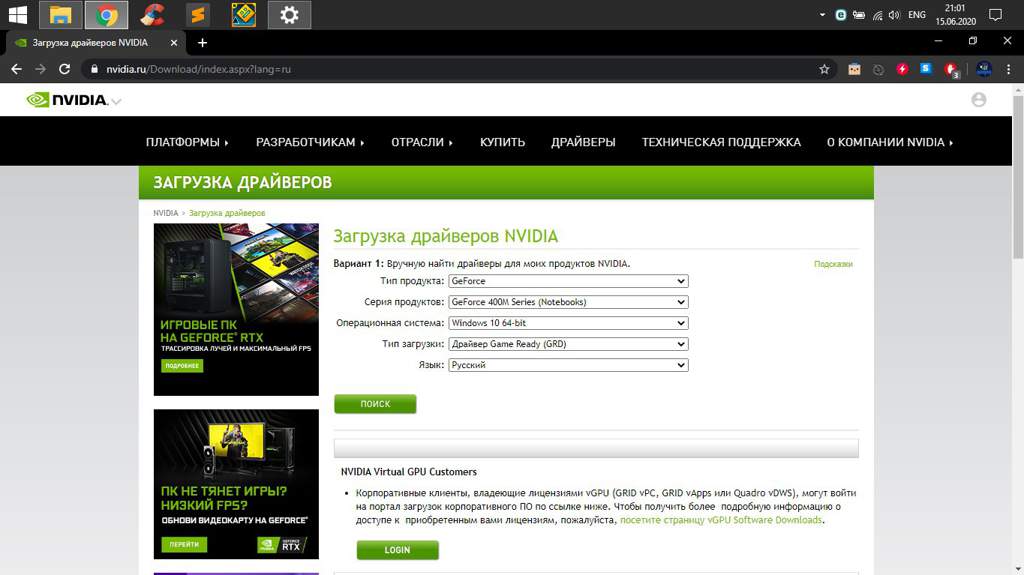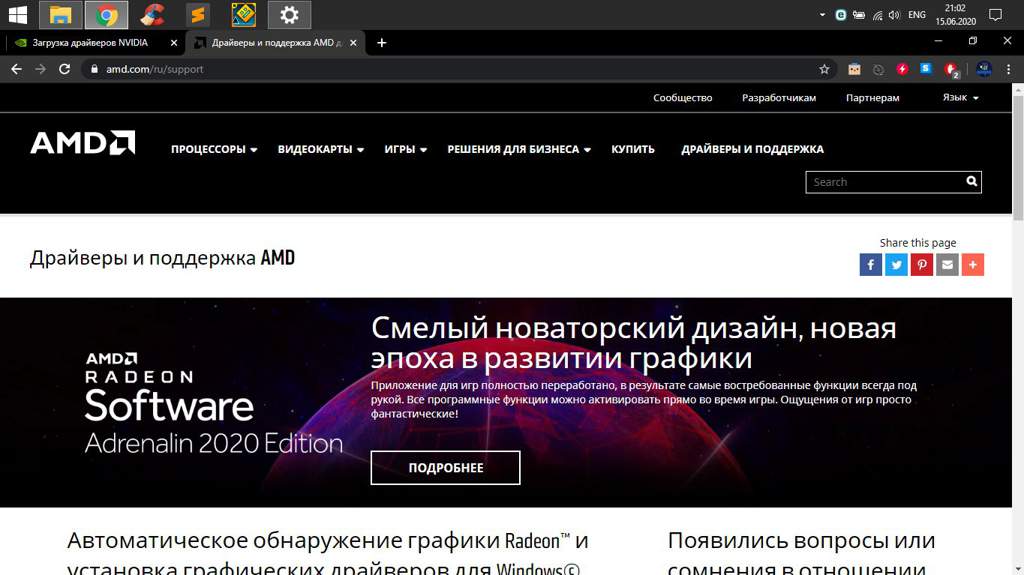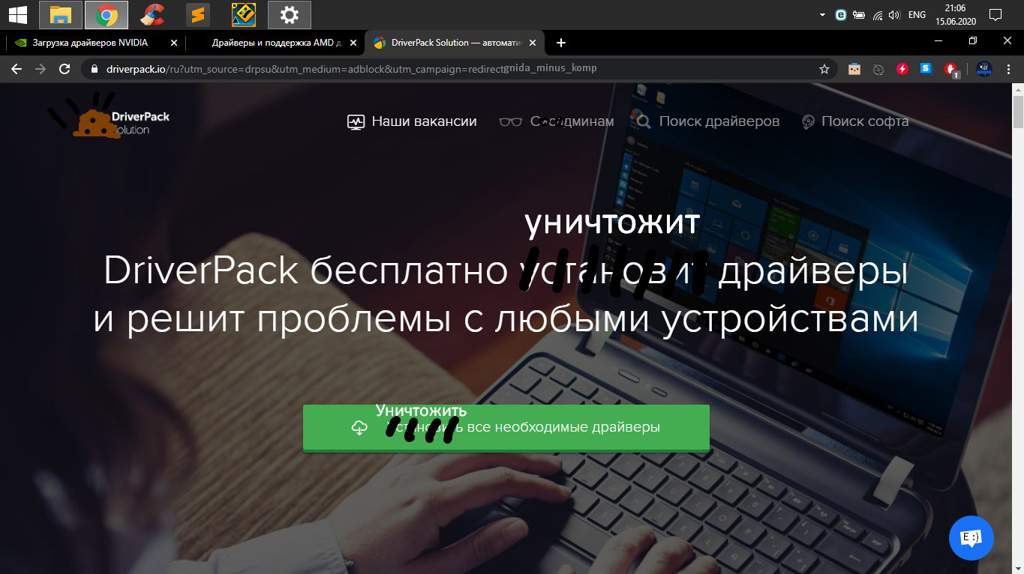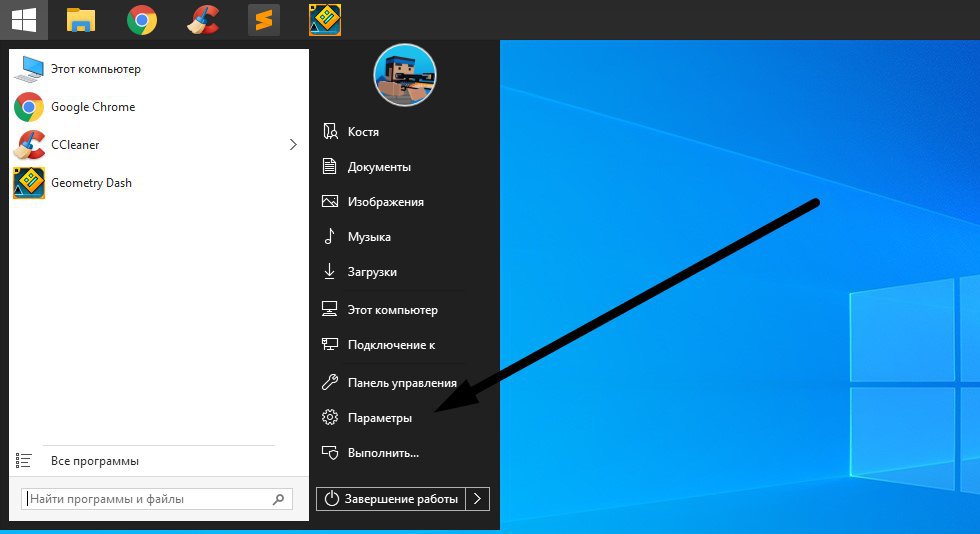как узнать свой фпс в роблокс
Как проверить свой FPS (посмотреть ФПС) в играх
Как узнать ФПС в компьютерных играх
Индекс ФПС в играх зависит от нескольких факторов:
Естественно, если играть в простую стрелялку или стратегию, то и 30 ФПС будет достаточно, а на более динамичные – иногда даже 60 FPS окажется мало. Если на мониторе изображение замирает или прыгает, то лучше не предпринимать никаких активных действий.
Как узнать FPS в игре
Сегодня проверить ФПС можно несколькими эффективными способами: дополнительными программами и с помощью игровой консоли. Программы, позволяющие быстро и точно узнать свой ФПС в игре :
Чтобы посмотреть свой ФПС достаточно запустить утилиту, нажать на вкладку FPS и по предпочтениям настроить отображение информации, а также установить горячие клавиши. Далее переходим в игру и смотрим количество кадров в секунду.




Сегодня узнать свой FPS в Dota 2 довольно легко. Для этого необходимо запустить приложение и клацнуть на изображение «Шестеренки». Затем перейти в меню «Расширенные настройки», раздел «Прочие» и поставить галочку рядом с «Отображать информацию о сети». В зависимости от разрешения экрана все статистические данные (ФПС, задержка сервера, потерянные пакеты связи) появятся уже во время соревновательного поединка или тренировочного боя в верхнем левом, либо правом углу.

Как увеличить FPS в игре
Сразу отметим, что увеличить ФПС практически невозможно, так как маленькое количество кадров в секунду, в большинстве случаев, вызвано слабой технической оснасткой компьютера или мобильного гаджета. Но даже в таком случае есть некоторые секреты, которые помогут немного увеличить FPS.
Roblox → Оптимизация для слабых ПК
Roblox — популярная аркадная онлайн-песочница с видом от третьего лица. В этой игре вы сможете создать что угодно и кого угодно. Вас. Подробнее
Оптимизация для слабых ПК Roblox
Существует много способов улучшить работу игр на не самом слабом компьютере. Далее мы рассмотрим их в порядке от простых к сложным и расскажем, что делать, если Roblox тормозит.
Простое решение тормозов в Roblox
Освободить место на диске
Прежде чем переходить к активным действиям нужно убедиться, что на компьютере есть хотя бы 10-15 Гб свободного места на жестком диске, на который установлена операционная система.
Обычно это диск «C». Этот минимальный запас необходим для того, чтобы система могла без каких-либо проблем создавать временные хранилища файлов Roblox, кэши и так далее.
Посмотрите системные требования Roblox и убедитесь, что на вашем жестком диске достаточно места для нормальной работы игры.
Отключить ненужные программы
Каждая программа, которая запущена в ОС, занимает определенный процент оперативной памяти и загружает процессор. Убедиться в этом легко, достаточно просто открыть диспетчер задач с помощью сочетания клавиш Ctrl+Alt+Del:
Если в компьютере установлен не самый мощный процессор, а оперативной памяти меньше 8-16 Гб, то перед запуском Roblox нужно отключить ненужные программы. Например, Skype, Discord, Telegram, Google Chrome и так далее.
Отключить оверлеи
Речь идет о тех программах, которые способны отображать свой интерфейс поверх игры. Часто на компьютере есть такие — Fraps, Steam, Origin и так далее. Даже когда оверлей скрыт, он обрабатывается компьютером, снижая FPS в Roblox.
Поэтому все оверлеи нужно отключить. Почти всегда это можно сделать в настройках программы без необходимости ее удаления. Например, оверлей Steam, легко отключается через меню:
Обновить драйвера видеокарты, скачать драйвера для Roblox
Вне зависимости от того, какая видеокарта стоит в системном блоке, ее драйвера нужно поддерживать в актуальном состоянии. Поэтому перед запуском Roblox следует зайти на сайт производителя и проверить, не вышли ли новые драйвера:
После установки драйвера следует перезагрузить компьютер, чтобы исключить возможность сбоев. Также стоит учитывать, что для многих старых видеокарт новые драйверы уже не выходят.
Изменить параметры электропитания
По умолчанию в компьютере установлен сбалансированный режим электропитания, который, а в некоторых ноутбуках, в целях увеличения времени работы, и вовсе установлена экономия энергии.
Это не дает компьютеру раскрыть свой потенциал в Roblox полностью, поэтому первым делом нужно открыть панель управления, которую можно найти с помощью поиска. После нужно сделать следующее:
Включить режим производительности Nvidia
После установки драйвера для видеокарты от компании Nvidia можно ускорить работу Roblox с помощью режима производительности. Это немного упростит графику в игре, но повысит FPS. Обратите внимание, что этот метод доступен только в случае, если у вас видеокарта с чипом от Nvidia. Вот как это сделать:
Далее необходимо запустить Roblox и убедиться, что все отображается корректно. Если возникают проблемы, то нужно вместо «Пользовательские настройки с упором на:» выбрать «Настройки согласно 3D-приложению».
Отключить эффекты Windows
Если Roblox работает не в полноэкранном режиме, а в окне, в том числе и без рамки, то повысить FPS можно, если отключить эффекты Windows. Для этого нужно проделать следующие действия:
При необходимости на последнем шаге можно выбрать опцию «Особые эффекты». В таком случае можно самостоятельно выбрать, какие эффекты оставить, а какие — отключить.
Увеличить файл подкачки, если не хватает оперативной памяти для Roblox
Чтобы компенсировать недостаток оперативной памяти, можно увеличить файл подкачки. Это позволит системе хранить часть необходимых Roblox данных прямо на жестком диске. Вот что нужно сделать:
Например, если в системном блоке установлена «плашка» на 4 Гб, то есть 4192 Мб, в поля выше нужно вписать число 2048. Можно сделать файл подкачки больше, но никакого прироста это не даст.
Следует понимать, что файл подкачки эффективен только тогда, когда системе не хватает оперативной памяти. Если компьютер имеет 8-16 Гб, то файл подкачки практически не используется. А при использовании SSD-диска в качестве системного наличие файла подкачки и вовсе может замедлить производительность Roblox, поэтому не следует бездумно задавать большое значение файла подкачки.
Если Roblox запускается, но сильно тормозит, то перед началом всех процедур следует снизить графику до минимума через настройки игры. Если это не помогло, то придется прибегнуть к помощи сторонних программ для настройки видеокарты:
Загрузив программу, запускаем ее. В случае с NVIDIA Inspector нужно запускать файл nvidiaProfileInspector.exe, а не nvidiaInspector.exe. Сверху, в строке «Profiles:» можно выбрать любую игру, которая поддерживается драйверами Nvidia.
Ниже представлены все доступные настройки. Их много, но для того, чтобы ухудшить графику в игре до «картофельной», вполне достаточно всего нескольких, которые находятся в разделе «Antialiasing».
Наибольший прирост производительности дает изменение этих двух параметров:
Каждая из этих настроек имеет разные значения. Некоторые из них могут делать картинку в Roblox неудобоваримой, поэтому следует попробовать разные комбинации значений, которые дают более-менее сносное играбельную картинку.
В случае с RadeonMod все аналогично: нужно найти настройки, отвечающие за отображение текстур и снижать их до тех пор, пока FPS в игре не станет достаточно высоким.
Как разогнать видеокарту для Roblox
Все, что связано с «разгоном», направлено на увеличение производительности, но это довольно обширные темы, о которых в двух словах рассказать сложно. К тому же это всегда довольно рисковое дело. Если что, мы вас предупредили.
Чтобы добиться большего значения FPS в Roblox, сначала можно попробовать разогнать видеокарту. Самый простой способ сделать это — воспользоваться встроенными функциями ПО от производителя видеокарты.
Например, в комплекте с некоторыми видеокартами от GIGABYTE поставляется программа Graphics Engine, в которой есть несколько уже готовых профилей разгона. Это позволяет выжать из видеокарты 5-10 дополнительных кадров в секунду.
Если программы от производителя нет, то всегда можно воспользоваться универсальным решением — MSI Afterburner. Это одна из лучших программ для разгона, в ней множество разных настроек.
Но тут придется все настраивать вручную. Повышать следует в первую очередь частоту самого видеочипа («Core Clock») и частоту памяти видеокарты («Memory Clock»). Слева находятся базовые значения этих параметров. Справа отображаются температура и увеличение вольтажа — эти характеристики позволяют следить за «здоровьем» видеокарты.
При повышении частоты возрастает нагрев видеокарты. Если температура переходит отметку в 85 градусов, то следует увеличить скорость оборотов вентиляторов («Fan Speed»). Если температура повысилась до 100 градусов, то следует немедленно прекратить разгон, иначе чип может расплавиться. Мощный «разгон» требует водяного охлаждения, поэтому не следует повышать частоты более чем на 10%.
Разогнать процессор
В то время как «разгон» видеокарты вполне осуществим прямо в Windows, для того, чтобы улучшить работу процессора и тем самым увеличить быстродействие Roblox, придется лезть в «Биос».
Геймерский «разгон» процессора обычно предполагает увеличение процессорного множителя (Core Ratio). Сделать это можно далеко не на каждом процессоре, а только на том, где этот множитель разблокирован. Обычно такие процессоры помечаются особым образом. Например, компания Intel использует маркировки «K» и «X‘. То есть, например, i7-4790 нельзя разогнать с помощью множителя, а вот i7-4790K — вполне.
Но как узнать точное название модели процессора? Проще всего воспользоваться программой CPU-Z. Запустив ее, нужно открыть вкладку «CPU» и посмотреть на самую первую строчку — «Name». Это и есть название процессора. Кстати, там же можно увидеть из сам множитель. Он в разделе «Clocks», в строке «Multiplier». Если процессор поддерживает «разгон», то этот множитель можно изменить.
Чтобы изменить коэффициент Core Ratio, нужно сначала попасть в оболочку BIOS. Для этого нужно нажать особое сочетание клавиш во время загрузки компьютера (до того, как появится экран Windows).
Сочетание может различаться в зависимости от материнской платы. Часто BIOS можно вызвать с помощью клавиши «F8» или «Del». На экране «Биоса» нужно найти раздел, посвященный процессору. Тут тоже все сложно, так как оболочек у BIOS много. Практически каждый производитель материнский плат использует свою собственную, поэтому без знания английского языка найти нужное место не так-то просто.
Изменять множитель нужно постепенно, повышая его на 2. После каждого изменения следует перезапускать компьютер и тщательно проверять работоспособность и температуру процессора. Если она становится выше 80 градусов во время игры, то нужно немедленно выключить Roblox, перезагрузить компьютер, зайти в BIOS и снизить значение Core Ratio. Иначе процессор может сгореть.
Как повысить FPS?
С вами снова Косвер
Все знают, что для комфортной игры в Роблоксе нужен нормальный процессор, видеокарта и другие важные компоненты компьютера
Но не все могут себе позволить дорогие компоненты, некоторые из которых стоят больше тысяча рублей
И поэтому для тех, кто хочет немножечко повысить фпс в Роблоксе, вы попали куда нужно!
Думаю вы мысль уяснили.
Поехали повышать FPS.
1 Способ: Понижение графики
Начнём с банального:
Сначала вам нужно понизить графику в игре
Для этого мы делаем следующее:
Заходим на любой плейс
Заходим в Settings
Ставим «Manual» в «Graphics Mode» и в «Graphics Quality» уменьшаем графику до 1
Советую этот способ применять каждый раз, когда заходите на любой плейс
2 Способ: Отключение эффектов в Windows
Думаю вы все видели оформление в Windows 10: Кружочек во время загрузки, тени на значках и т.д
Но все эти вещи неплохо так нагружают систему
Чтож, давайте от них избавимся!
Находим на рабочем столе «Этот компьютер» или «Мой компьютер»
Нажимаем правой кнопкой мыши на значок и выбираем пункт «Свойства»
В открывшемся окне нажимаем «Дополнительные параметры системы»
В новом открывшемся окне, во вкладке «Быстродействие» нажимаем «Параметры. «
И опять в новом окне выбираем пункт «Обеспечить наилучшее быстродействие»
Если вы хотите что-бы Windows выглядел немножко приятнее, то советую поставить галочки на «Отображение содержимого окна при перетаскивании», «Вывод эскизов вместо значков» и «Сглаживание неровностей экранных шрифтов»
Потом нажимаем «Применить» и «Применить»
3 Способ: Обновление/Установка драйверов
Пожалуй, мой любимый способ повышение FPS)
Без них ваш компьютер бы не смог нормально работать: у компа не было бы интернет, было бы плохое разрешение экрана и т.д
Но суть в том, что драйвера тоже играют важную роль в производительности компьютера
Поэтому желательно установить все нужные драйвера для компьютера/ноутбука и как следует их постепенно обновлять
Как установить все нужные драйвера для оптимальной игры я расскажу в другом посте, ибо это может занять очень много времени. В этом я расскажу только о том как обновить драйвер для видеокарты
Почему драйвер для видеокарты?
Всё просто: Драйвер на видеокарту играет важную роль в производительности компьютера и Роблокса
Давайте я расскажу как обновить драйвер для видюхи:
Узнайте какая у вас модель видеокарты!
Если у вас ноутбук, то скажу сразу, что у некоторых ноутбуков может стоять встроенная видеокарта (Тоесть, видеокарта, которая находится в самом процессоре). Если в «Диспетчере устройств», во вкладке «Видеоадаптеры» у вас написано, например «Intel HD Graphics», то это значит что у вас стоит драйвер для встроенной видеокарты от Intel и скорее всего вам необязательно ставить драйвер для видеокарты. Однако, если у вас там нету драйвер для самой видеокарты или драйвер видеокарты устарел, то я настоятельно рекомендую установить или обновить драйвер (Смотря какая ситуация у вас)
Когда вы узнали какая у вас модель и производитель видеокарты, заходим в браузер и вбиваем в строку «Nvidia drivers» или «Amd drivers», смотря какой у вас производитель
На этой странице вы указываете модель видеокарты, ОС и битность. Затем скачивайте установщик и после установки начинаете следовать инструкциям. Всё просто)
Если у вас завис комп или выдала ошибку, то это тема для другого поста (Если вы хотите что-бы он вышел)
Если вы от красных, то процесс такой же, как и у зелёных: Выбираете модель, ОС, битность. Потом скачиваете установщик и после установки следуете инструкции
А сейчас я вам скажу то, что категорически не нужно делать с драйверами.
НЕ ОБНОВЛЯЙТЕ ДРАЙВЕРА ЧЕРЕЗ DRIVERPACK.
Что? Не пользовались им?
Умнички! Значит ваш комп не здохнет сразу!
4 Способ: Конфиденциальность
А знаете ли вы что все ваши данные каждый день крадут.
Точнее, все ваши данные анонимно отправляются прямиком в Microsoft
А это серьёзно тормозит ваш дорогой компьютер
И к тому же, у 90% соо Windows не лицензионное
Поэтому давайте избавимся от этой фигни!
Открываем меню Пуск
В новом окне находим пункт «Конфиденциальность»
Когда откроется список, то вот что делайте: В КАЖДОМ пункте отключаете ВСЕ функции кроме пункта «Камера»
5 Способ: Персонализация
Всем нравится красивое ОС
Но давайте будем честны: Из за красоты ОС ваш комп может плохо работать(
Давайте это исправим
Заходим в «Параметры» (Вы знаете как это делать)
Выбираем пункт «Персонализация»
Когда откроете, перейдите в те вкладки, которые показаны внизу. В этих вкладах отключаете ВСЁ
6 Способ: Очистка мусора
Конечно же нет, особенно на компе
Здесь я ток могу порекомендовать его:
Как им пользоваться я не буду рассказывать, ибо это можно спокойно посмотреть на ютубе
7 Способ: Автозагрузка
Когда вы запускаете Windows 10, то вы должны знать что кроме запуска Винды у вас ещё запускается куча других программ, которые работают в фоновом режиме
А это тоже тормозит компьютер
Давайте их отключим
Заходим в «Параметры»
Выбираем пункт «Приложения»
Находим вкладку «Автозагрузку»
Отключаем те приложение, которые вы не хотите видеть что-бы они запускались и работали в фоновом режиме
8 Способ: Индексирование
Что-бы вам было легче искать файл или программу в ОС, Windows постоянно индексирует ваши данные
Давайте раз и навсегда отключим его!
Открываем «Этот компьютер» или «Мой компьютер»
Выбираем диск на котором установлена ОС и нажимаем на него правой кнопкой мыши
Выбираем пункт «Свойства»
В новом окне убираем галочку на этом пункте что на картинке
В новом окне выбираем последний пункт и нажимаем «Ок»
Затем нажимаем «Продолжить»
Если у вас Windows 7, то можете пока что отойти от компьютера на 15-30 минут
Если у вас Windows 10, то у вас вылезит ошибка. ЭТО НОРМА. Нажимаете «Пропустить все» и отходите от компа на 15-30 минут
Когда всё будет готово, нажимаете «Ок»
ВАШ КОМПЬЮТЕР НЕ УМРЁТ ПОСЛЕ ПРОДЕЛОНОГО. МОЖЕТЕ НЕ БОЯТСЯ
9 Способ: Дефрагментация жёсткого диска
Это очень сложно объяснить, но скажу кратко:
Ваш жёсткий диск разбит на фрагменты файлов, программ и т.д
И в самом жёстком диске они иногда бывают перемешены
ЕСЛИ У ВАС SSD ДИСК, ТО ПРОПУСКАЙТЕ ЭТОТ СПОСОБ
Давайте же немножко ускорим наш диск!
Открываем «Этот компьютер» или «Мой компьютер»
Выбираем диск на котором установлена ОС и нажимаем на него правой кнопкой мыши
Выбираем пункт «Свойства»
Выбираем вкладку «Сервис»
Нажимаете на кнопку «Оптимизировать»
В открывшемся окне сначала выбирайте вам нужный диск (Рекомендую выбирать диск где установлен Windows), затем нажимаете «Анализировать», а потом нажимаете «Оптимизировать» и ждёте окончание
ВАШ КОМПЬЮТЕР НЕ ВЗОРВЁТСЯ. МОЖЕТЕ НЕ БОЯТЬСЯ. ВСЁ БУДЕТ ХОРОШО
Вирусы вирусы вирусы.
Такое даже врагу не пожелаешь
Если у вас есть нормальный Антивирус (Eset NOD, Dr. Web или Malwarebytes), то я вам настоятельно рекомендую проверить ваш компьютер на вирусы (А то вдруг на вашем компе майнят биткоины :’)
Наконец-то мы добрались до конца!
Если вы дошли до сюда, то я вас поздравляю :clap: 🏻 :clap: 🏻 :clap: 🏻
Как Узнать Свой Fps В Роблоксе
Длительность: 55 сек
Как Повысить Fps Во Всех Играх В Роблокс Fps 160
Yba How To Win Steel Ball Run
Разбил Любимую Машину Задонатил В Car Crushers 2 И Получил Всё Roblox
Короче Говоря Поворот Судьбы I Роблокс
Я Допустил Ошибку Roblox
Roblox Повышение Fps На Слабом Пк Убрать Лаги И Фризы В Роблоксе
Все Способы Как Увеличить Фпс В Майнкрафт Не Лагал И Настроить Графику Ноутбуке И Слабом Компьютере
Новый Баг На Робуксы В Роблоксе Roblox
Мой Первый Lamborghini За 4 000 000 Roblox
Как Играть В Шиноби Лайф 2 Обучение Для Новичков Секретный Код В Shinobi Life 2
How To Unlock Fps In Roblox Fps Unlocker
Как Поднять Фпс Fps В Роблокс Roblox 2021 И Сделать Игру Плавной
Короче Говоря Попал В Будущее I Роблокс
10 Часов Егор Крид Morgenshtern Весёлая Песня
Короче Говоря Лагает Телефон
Стал Новым Владельцем Красти Крабса Roblox Tycoon
Как Повысить Фпс В Роблоксе В 2021 Году Без Установки Программ
Как Повысить Fps Фпс В Roblox Роблокс
Как Быстро Фармить В Адопт Ми 7 Способов Adopt Me Roblox
Duran Duran Come Undone Cover
Злые Треки Evil Music Музыка В Машину Громкий Фронт Басс Музыка 2021 Bass Boosted
Tar Tughtaryan Ari Parenq 2021 Cover Version
Zero Kares Slip Away
Azerı Bass Musıc 2018
Rosaries Nbhd Nick
Сало Брайлян Сергій
Она Дура Дура Дура Плачет И Уходит
Jared Anthony Change
Хох Инон Хох Инонма
Cartoon Cat Bad Karma
Depeche Mode Personal Jesus 2K21 Geryson S X Rob Edit
Копатыч Сижу За Решёткой В Темнице Сырой
Как Узнать Свой Fps В Роблоксе
Getsetgo Car Insurance 2021 Ireland Trv
Бегенч Жумаев Диги Диги 2021 Bego Digi Digi 2021
Снять Квартиру В Перми Аренда Недвижимости Договор Аренды
Espionei Meus Amigos Com O Drone No Acampamento
Lets Play Duel Links From Scratch Day 16 Yu Gi Oh Duel Links
Musical Billy Elliot Electricity Mr
Allah Rehmet Elesin Sene Yusif
Enjsa Agyo Sodsn Katmr Tspor Bfren Gsray Klgyo Konya Dogub Hisse Teknik Analiz Yorum
Танцули Девочки Танцуют Девочки Такие Девочки Орех
Borek Smokowski Michallik I Zachodny Przed Polska Anglia Kluczowy Mecz Kadry Paulo Sousy
Реакция Танцоров Txt Loser Lover Dance Practice Простая Хореография Смотрим Танц Практику
Письмо Иисуса К Тебе Владимир Головин
Tau Ceti Original Mix
Сакит Самедов В Вагоне Поезда Я Пьян Туфлимуфли Япьян Сакитсамедов New Cover Song 2019
Nightcore Inspired Neffex
Drift Commission For Haloqueen878 Original Mix
John Yalley Yigbe Da Audio
Bbw Tiktok Dance Challenge Compilation
Introducing Darwin The Amazing World Of Gumball Cartoon Network