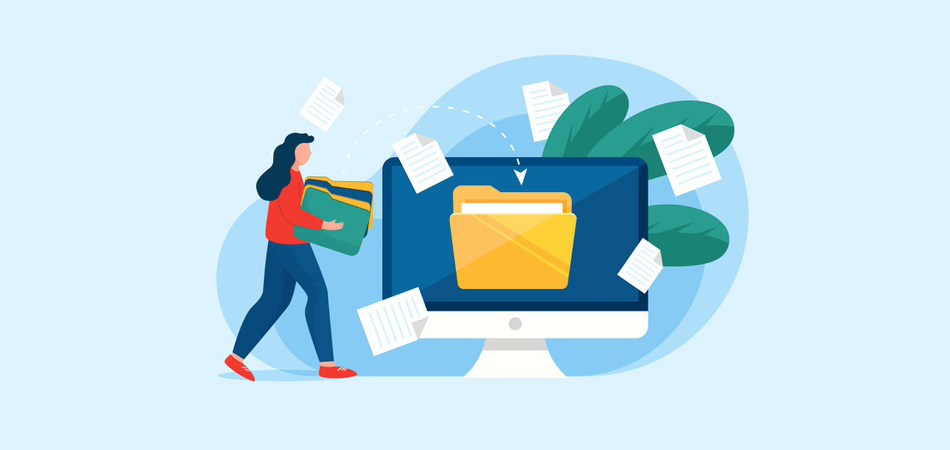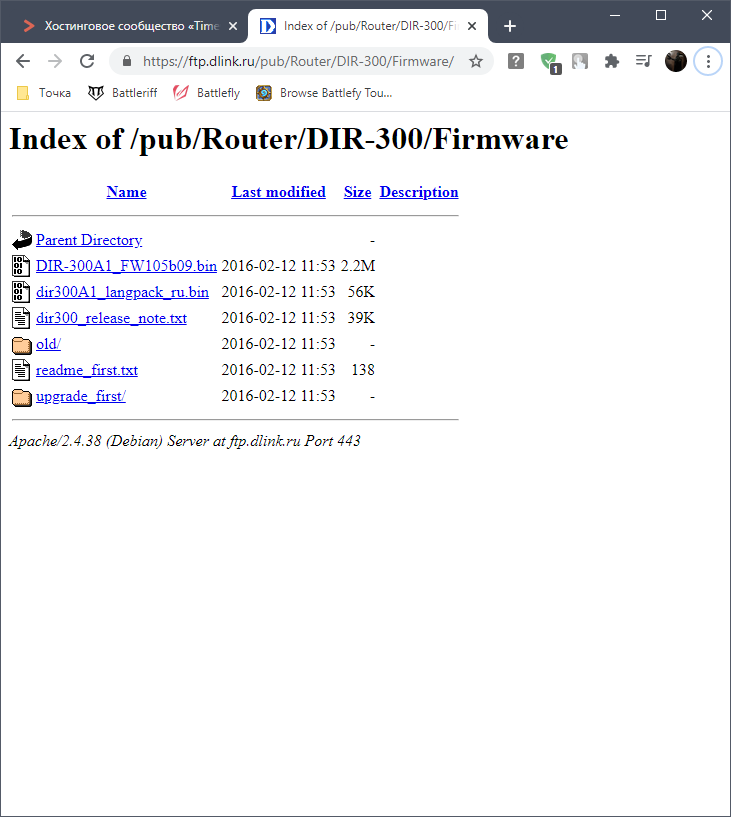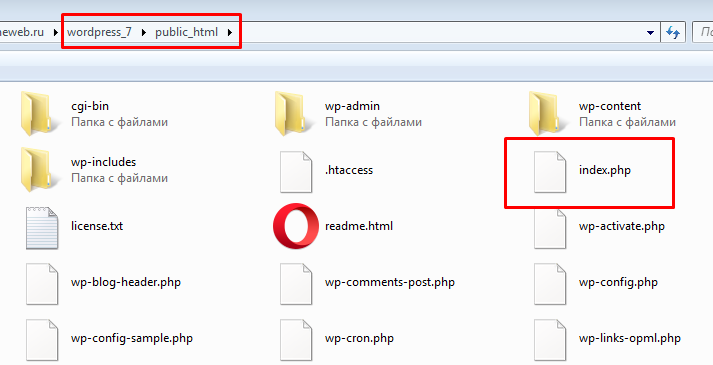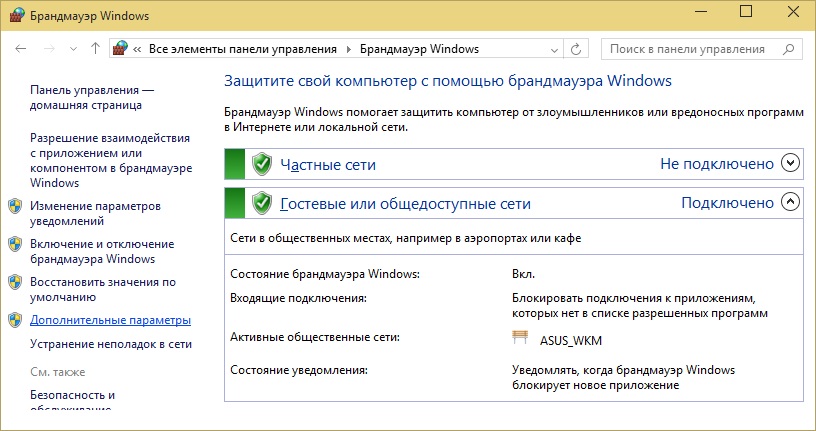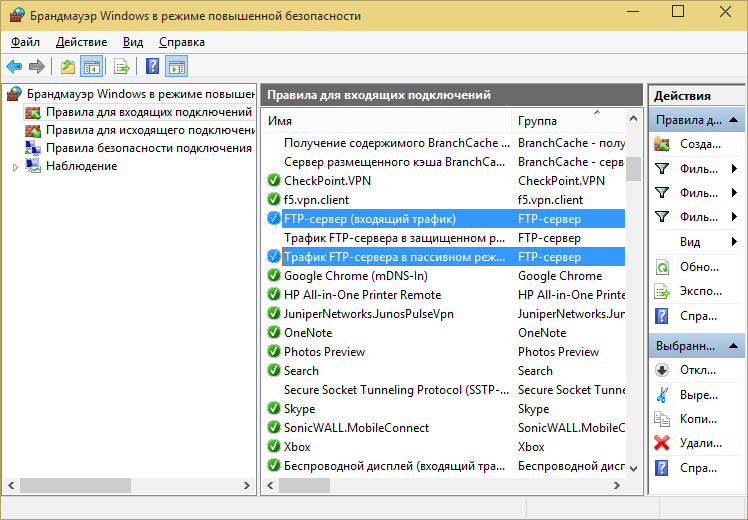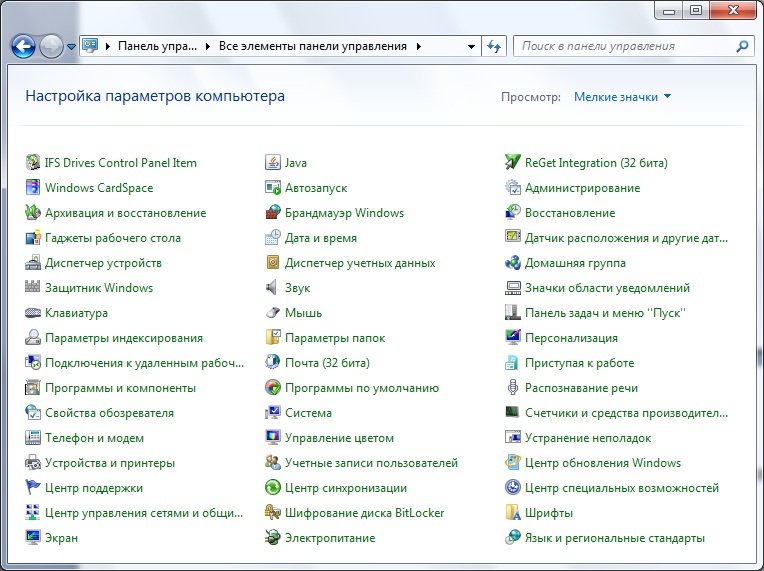как узнать свой ftp адрес
Как узнать FTP своего сервера?
Протокол передачи данных, иначе называемый ftp, требуется для копирования файлов с сервера. Расшифровка аббревиатуры на английском — File Transfer Protocol.
Чтобы легче понять механизмы работы, можно поставить вопросы.
Какова же его связь с сервером?
Примером такого сервера служит ситуация, когда вы желаете скачать файл с сайта и нажимая на нужный ярлык попадаете на FTP-сервер.
Что же помогает подключиться к ftp серверу?
Также существуют серверы с запретом анонимного доступа. Например сайты компаний или организаций.
Причины невозможности зайти на FTp-сервер могут быть из-за превышения установленой нормы лимита количества посещающих сервер пользоваиелей, а также из-за зеркальных FTP-серверов. Иначе они называются «серверы-зеркала» — это другие серверы, содержащие ту же или похожую информацию. Выводятся простым списком ресурсов на компьютере, где можно выбрать интересующий.
В чём же основное удобство FTP-серверов?
Данный сервер, как и остальные содержит информацию, и передавать её было бы гораздо удобнее с одного компьютера на другой с помощью прегрузки чем через флэш, диски или иное устройство.
Установка FTP производится благодаря запуску приложения — клиентской части. Благодаря этому и «узнается» адрес своего FTP. Происходит процесс следующим образом:
После регистрации нужно дождаться email оповещения, в котором содержится все данные о пароле, адресе и имени пользователя.
Важно отметить, что если уведомление не было получено, то все данные о пароле, имени содержатся и в панели самого сайта. Затем нужно сделать выбор утилиты и обозначить параметры подключения. Ожидание соединения с сервером и все файлы становятся доступны пользователю.
Целью программы FTP-клиент является упрощение доступа к удаленному серверу, поэтому, для тех кто хочет облегчить доступ, нужна эта программа ФТП-клиент. Её функцией является упрощение самого доступа. Создание и копирование файлов гораздо удобнее выгрузить с одного компьютера на другой с помощью программы, чем с помощью флеш дисков или других устройств.
Как узнать адрес файла на сервере
При работе с файлом сайта на сервере может возникнуть необходимость в определении его полного пути. Для выполнения этой задачи существует несколько способов, о них и пойдет речь далее.
Адреса файлов на серверах
Для начала предлагаю разобраться с тем, как вообще происходит получение адресов файлов. Самый распространенный способ – использование доступа к элементам при помощи протокола HTTP. В этом случае файлы выгружаются юзерами при помощи специального кодирования. В следующем отрывке кода вы наглядно видите, как происходит бинарный тип кодирования с использованием атрибута enctype:
Второй распространенный вариант – использование протокола FTP, который может работать в обоих направлениях – как для загрузки файлов, так и для их скачивания. На следующем скриншоте вы видите пример того, как отображается по FTP открытая для пользователей папка сайта с возможностью скачать любой файл.
Соответственно, на этой же странице можно с легкостью получить информацию о полном пути файла.
Определение адреса файла на сервере
Разберу основные методы получения адресов файлов, хранящихся на сервере.
Консольная утилита pwd (для Linux)
Пользователи выделенного сервера или VDS с Linux могут задействовать простую консольную утилиту pwd, которая предназначена для отображения пути текущего каталога, где сейчас и выполняются все действия. Эту утилиту можно использовать и для определения адреса файла на сервере. Вывод абсолютного пути осуществляется путем ввода простой команды:
Она поддерживает дополнительные опции, позволяющие немного модернизировать результат вывода:
-L — отменяет разыменовывание символических ссылок, их отображение осуществляется без конвертирования в исходный путь.
-p — конвертирует символические ссылки в их исходные имена с отображением указываемых директорий.
Панели управления и FTP
При использовании услуг хостинга управление собственным веб-ресурсом происходит при помощи местной административной панели. Необходимо только знать ее устройство, чтобы быстро определить полный путь любого файла на сервере. Найдите домашнюю директорию в одном из разделов аккаунта. Путь к сайту может выглядеть примерно так: /var/www/user/data или /srv/www/hosts/mysite.com.
Конечно, есть и другие распространенные варианты представления данных путей, поэтому в случае надобности не стесняйтесь обращаться к технической поддержке хостинг-провайдера для получения соответствующей информации. Впрочем, далее остается только отыскать целевой файл в этой директории или ее подпапках, чтобы узнать путь, который и будет начинаться с адреса сайта.
Если вы арендуете виртуальный хостинг, то путь к файлу легко определить, если подключиться к серверу по FTP.
Откроем свойства файла любого файла в папке тестового сайта на WordPress и увидим его полный FTP-адрес.
Создание PHP-скрипта
Вы можете использовать один из этих методов, когда требуется определить абсолютный путь файла.
Как подключиться к FTP-серверу
FTP (File Transfer Protocol) представляет собой протокол удаленной передачи файлов. С его помощью можно загрузить на сервер и скачивать с него же данные любого типа и размера, создавать или удалять файлы и папки.
В Windows, Linux и macOS подключиться к FTP-серверу можно с помощью встроенных средств и сторонних программ разного назначения. Полноценная работа со всеми средствами возможна только через специальные приложения, называемые FTP-клиентами. Теперь подробнее расскажем обо всех этих способах.
Данные для доступа к FTP-серверу
При подключении к FTP-серверу очень важно вводить правильные данные. Возьмем в качестве примера Timeweb. После регистрации на почту приходят два письма. Письмо с данными выглядит вот так:
Теперь о том, какие данные необходимо иметь под рукой:
Как подключится к FTP через Проводник Windows
Сначала рассмотрим, как подключиться к FTP-серверу через программу «Проводник» в Windows 10. Здесь ничего дополнительно устанавливать не надо, просто открываем системный файловый менеджер. В левой панели находим значок «Этот компьютер» и жмем по нему правой кнопкой мыши для вывода контекстного меню. В списке выбираем элемент «Добавить новый элемент в сетевое окружение».
В результате откроется окно мастера добавления сетевого расположения. В начальном окне просто нажимаем «Далее».
Следом надо выбрать его дальнейшее местоположение, но в этом окне нам доступен только один вариант. Для продолжения снова нажимаем на кнопку «Далее».
В этом окне понадобится указать ссылку на сетевой ресурс, к которому планируется провести подсоединение. Важно соблюдать предписанный формат (чуть ниже есть несколько примеров). В поле вводим адрес/ссылку и вновь идем дальше.
Теперь понадобится ввести в поле имя пользователя. Пароль заранее вводить не нужно, он будет запрашиваться только при подключении. Если на вашем хосте есть такая возможность, вход можно осуществить анонимно, отметив соответствующую галочку.
В самом конце даем название новому сетевому окружению.
На этом настройка завершена. При необходимости можно поставить галочку, чтобы сразу после нажатия на кнопку «Готово» открыть указанный сервер и приступить к работе.
Новое подключение теперь находится в «Сетевых расположениях» в разделе «Этот компьютер».
Теперь подключаемся – открываем только что созданное соединение. Открывается маленькое окошко, где мы вводим пароль, затем жмем на кнопку «Вход».
Если все данные введены успешно, откроется папка сервера. Можно приступать к работе.
Читайте также
Подключение через командную строку Windows
Теперь расскажу, как подключиться к FTP-серверу в Windows с помощью командной строки. Этот способ многим может показаться не очень удобным, потому что вручную придется вбивать команды на загрузку документов, открытие папок и их скачивание. А для входа следуем указанной ниже последовательности.

FTP-подключение через любой браузер
Подключиться к FTP-серверу можно и через браузер на любых операционных системах. В таком случае будет доступна лишь часть функций. Необходимо ввести в адресной строке IP-адрес хоста, только с добавлением приставки «ftp://». Нажимаем на клавишу Enter. Дальше потребуется ввести имя пользователя и пароль, а потом нажать на кнопку «Вход».
Как подключиться к FTP с помощью FileZilla
FileZilla – наиболее востребованный и рекомендуемый FTP-клиент, бесплатный и простой в использовании. Подключиться к FTP-серверу через FileZilla можно вне зависимости от операционной системы, установленной на компьютере.
Сперва потребуется скачать приложение на официальном сайте. Есть версии для Linux, Windows (портативная и установочная) и macOS. Просто выбираем нужный вариант и жмем по нему для начала закачки.
Устанавливаем приложение и открываем его. В верхней панели вводим следующую информацию:
После того как все нужные поля будут заполнены, нажимаем на кнопку «Быстрое соединение».

Подключаемся с помощью Total Commander
Вам потребуется скачать и установить приложение Total Commander. Рекомендуем делать это с официального сайта. После завершения установки открываем приложение. Переходим во вкладку «Сеть» и выбираем там пункт «Соединиться с FTP-сервером». Для этого действия, кстати, предусмотрена комбинация горячих клавиш – Ctrl + F.
В новом окне нажимаем на кнопку «Добавить». Дальше вводим имя нового соединения, адрес хоста, учетную запись и пароль. Нажимаем на кнопку ОК, чтобы сохранить всю введенную информацию.
Новое подключение отразится в списке. Остается только соединиться с сервером, нажав на соответствующую кнопку.
Как подключиться к FTP-серверу через терминал Linux
В Linux к FTP можно подключиться через системное приложение «Терминал». Это очень похоже на использование командной строки в Windows. Последовательность абсолютно та же – набираем команду ftp и активируем ее нажатием на кнопку Enter. Потом пишем open ссылка_на_хост. Не забываем, что затем надо указать логин и пароль.
Вот примеры доступных опций:
В Linux предусмотрен и другой вариант подключения к FTP. Сначала надо установить нужный пакет, дав вот такой запрос:
Следом нужно предоставить права на определенную папку:
Теперь производится монтирование ftp-директории:
Если работать необходимо от имени пользователя, то вводится вот такая опция:
Для размонтирования FTP-папки используем такую команду:
Подключение к FTP через сайт хостинга
В этом случае достаточно лишь войти на сайт хостинга и перейти в соответствующий раздел. Покажу на примере Timeweb.
В правой части окна есть панель управления. Находим в ней пункт «Файловый менеджер» и жмем по нему. Перед нами предстанет веб-интерфейс FTP-сервера. Работать с ним очень просто, переносить файлы можно посредством drag-n-drop.
Заключение
Подключиться к FTP-серверу очень просто, и сделать это можно несколькими способами. Многие из них актуальны для всех популярных операционных систем. Но все зависит от цели, ведь функционал некоторых программ весьма ограничен.
Ip адреса ftp серверов
Быстрая настройка FTP программ
Данные предназначены для опытных пользователей FTP, которым нужны только параметры для настройки своей FTP программы. Данные для FTP вы можете найти в параметрах вашего заказа.
Если вы не являетесь таким пользователем, пожалуйста, попробуйте воспользоваться полной инструкцией для программ Total Сommander и FileZilla которые расположены ниже.
Максимальное количество FTP-подключений от одного пользователя или с одного IP-адреса — 5
Подключение к FTP с помощью FileZilla
1. Запустите FileZilla.
2. Зайдите в пункт меню «Файл» и нажмите «Менеджер Сайтов» или нажмите комбинацию клавиш «Ctrl+S»
3. Нажмите «Новый сайт» и введите имя подключения(например p112609).
4. У Вас откроется окно Настроек FTP-соединения
5. Перейдите во вкладку «Настройки передачи», выберите пассивный режим передачи, поставьте галочку «Ограничение одновременных подключений» и установите «Максимальное количество подключений» равное 2-м
6. Нажмите на кнопку «Соединиться».
7. После соединения Вам станет доступно две панели: с одной стороны — Ваш компьютер, с другой — хостинг сервер. Для закачивания файлов просто перетяните файл или каталог с одного окна в другое.
Подключение к FTP с помощью TotalСommander
1. Запустите Total Сommander
2. Зайдите в пункт меню «Сеть» и нажмите «Соединиться с FTP-сервером» или нажмите комбинацию клавиш «Ctrl+F».
3. В открывшемся окне нажмите кнопку «Добавить».
4. У Вас откроется окно Настроек FTP-соединения
5. Нажмите «ОК».
6. Появится запись c именем заказа(например p112609), выберите ее и нажмите кнопку «Соединиться»
7. После соединения в левом окне программы появится каталог файлов хостинга.
1. Не пытайтесь удалять то, что Вы не знаете.
2. Сайт надо выкладывать в каталог www/каталог с названием сайта.
В интернет-центре Keenetic, с возможностью использования USB-накопителя, можно включить встроенный FTP-сервер, с помощью которого организовать удаленный доступ к файлам USB-диска по протоколу FTP. Доступ к серверу будет возможен как из локальной сети, так и из Интернета.
NOTE: Важно!
1. Прямое подключение к FTP-серверу из Интернета будет возможно только при наличии белого публичного IP-адреса на WAN-интерфейсе интернет-центра Keenetic, через который осуществляется выход в Интернет. В случае динамического IP-адреса, который может постоянно изменяться, рекомендуем воспользоваться сервисом динамического доменного имени (DDNS), чтобы присвоить вашему интернет-центру красивое постоянное имя, которое не будет зависеть от того, какой IP-адрес используется (динамический или статический), и которое будет легко запомнить.
2. При наличии серого IP-адреса доступ к FTP-серверу возможен через туннельное SSTP-подключение.
3. Для более удобного использования рекомендуем получить для интернет-центра Keenetic постоянное и удобное для запоминания доменное имя с помощью сервиса KeenDNS. При включении KeenDNS прямой доступ к FTP-серверу будет возможен при использовании режима работы «Прямой доступ». В режиме «Через облако» доступ к FTP-серверу возможен через SSTP-подключение.
4. Некоторые интернет-провайдеры осуществляют фильтрацию входящего трафика пользователей по стандартным протоколам и портам (например, фильтрацию по 21 (FTP), 25 (SMTP), 1723 (PPTP) и другим портам). В связи с этим необходимо точно знать, что порт, по которому работает FTP-сервер, не блокируется провайдером.
5. Для полноценной работы FTP-сервера в интернет-центре Kenentic установите компоненты системы «FTP-сервер» и «Шлюз прикладного уровня (ALG) для FTP». Компонент «Шлюз прикладного уровня (ALG) для FTP» позволяет использовать алгоритм прохождения NAT для протокола FTP. Он нужен для прохождения FTP-подключений из внешней сети, когда клиент находится за «серым» IP-адресом, и подключается к FTP-серверу в локальной сети Keenetic, который находится за «белым» IP-адресом.
6. FTP-сервер интернет-центра Keenetic поддерживает до 10 одновременных подключений.
7. Для повышения безопасности подключений, вы можете использовать VPN для удаленного доступа к FTP-серверу. Воспользуйтесь одним из поддерживаемых VPN-серверов — L2TP/IPsec, PPTP, SSTP, IPSec.
Установите компоненты системы «FTP-сервер» и «Шлюз прикладного уровня (ALG) для FTP». Сделать это можно на странице «Общие настройки» в разделе «Обновления и компоненты», нажав на «Изменить набор компонентов».
После этого перейдите на страницу «Приложения». Здесь вы увидите панель «FTP-сервер». Нажмите по ссылке «FTP-сервер».
В появившемся окне «FTP-сервер» представлены основные настройки сервера и функции управления пользователями.
В разделе «Основные настройки» в поле «Порт» указан номер порта, который использует встроенный FTP-сервер. По умолчанию сервер использует для подключения стандартный TCP-порт с номером 21. При необходимости, вы можете изменить номер порта (например, использовать 2121). Если нужно разрешить доступ из Интернета, включите соответствующую опцию.
NOTE: Важно! Не нужно создавать правила проброса порта или межсетевого экрана для доступа к FTP-серверу. Система автоматически создаст нужные правила и разрешит доступ.
В разделе «Пользователи» имеется опция «Анонимный доступ». Если включить эту опцию, подключение к FTP-серверу будет доступно для всех пользователей без авторизации. Мы рекомендуем не использовать анонимный доступ, а настроить права доступа к FTP-серверу с помощью авторизации (в этом случае при подключении к FTP-серверу пользователь должен будет ввести имя пользователя и пароль). Отметьте учетные записи, доступ для которых будет разрешен при подключении к FTP-серверу. Здесь вы можете добавить новые учетные записи, нажав кнопку «Добавить пользователя» и указав логин и пароль учетной записи.
По умолчанию каждому пользователю установлен доступ ко всем папкам USB-накопителя, но вы можете изменить эту настройку, нажав кнопку «Выбрать» и указав конкретную папку на диске. Например, вы можете для каждой учетной записи определить персональную папку на диске. Вы можете настроить права доступа пользователя на чтение и запись, либо на только на чтение, в зависимости от задачи. Сделать это можно по инструкции «Контроль доступа к папкам USB-накопителя».
Теперь вернитесь на страницу «Приложения». По умолчанию FTP-сервер выключен. Для включения сервера переведите переключатель в состояние Включено.
Теперь, используя учетную запись с правами доступа к FTP-серверу (в нашем примере используется admin), вы можете из Интернета получить доступ к файлам диска, подключенного к USB-порту интернет-центра. Для доступа к FTP-серверу можно использовать любой FTP-клиент (FileZilla, SmartFTP Client, WinSCP и др.), файловый менеджер (Total Commander, Far Manager, Midnight Commander и др.) или обычный веб-браузер (Google Chrome, Mozilla Firefox, Opera и др.).
Приведем пример подключения к FTP-серверу из браузера Google Chrome. В адресной строке браузера нужно ввести URL вида:
Если используется стандартный 21-й номер порта FTP-сервера, его можно не указывать. Например:
TIP: Совет:
1. При FTP-подключении пользователя admin на диске отображаются системные файлы. Они доступны только для администратора интернет-центра и могут быть сохранены с сервера. Если данные записи мешают работе, создайте отдельную учетную запись для подключения к FTP-серверу. При подключении обычных пользователей доступа к этим файлам не будет.
2. В некоторых FTP-клиентах могут некорректно отображаться файлы с русскими названиями. Чтобы правильно отображались русские буквы, FTP-клиент должен поддерживать стандарт RFC-2640. Сейчас его поддерживают практически все самые популярные FTP-клиенты, веб-браузеры и файловые менеджеры.
3. При доступе к FTP-серверу через VPN-сервер SSTP, а также VPN-сервер PPTP или VPN-сервер L2TP/IPsec, используйте URL вида:
Пользователи, считающие этот материал полезным: 15 из 18
Чаще всего пользователи для обмена в сети файлами небольших размеров используют почту или Скайп. Однако, когда необходимо переслать архив фотографий или фильм, размером в несколько гигабайт, этими сервисами воспользоваться нельзя. Публичный файлообменник тоже создаёт некоторые трудности, например, ожидание таймера и ограничение скорости. Наилучшее решение в таком случае — создать собственный FTP-сервер.
File Transfer Protocol
Как работает ФТП-протокол
FTP (File Transfer Protocol) — это протокол передачи информации в интернете и локальных компьютерных сетях. Это программа, осуществляющая удалённое подключение к выделенной папке для просмотра и обмена файлами, в том числе больших размеров. Обмен данными возможен от компьютера к удалённому серверу и между другими ФТП-серверами.
Данные передаются без шифрования трафика, поэтому доступ к логинам и паролям легко могут получить злоумышленники. Для безопасной передачи файлов рекомендуется использовать протокол с TLS-защитой — FTPS, шифрующий данные.
Собственный FTP-сервер имеет определённые преимущества:
В соответствии с тем, какой сложности будет доступ, выбирается программное обеспечение. Чтобы создать FTP-сервер для частного пользования с минимальными настройками,вполне подойдут бесплатные программные пакеты.
Компанией Майкрософт в Windows 7 добавлена функция Internet Information Services (IIS), осуществляющая общий доступ из сети к выделенной для этой цели папке. Поэтому, чтобы создать FTP-сервер для Windows 7, не требуется дополнительно устанавливать ПО.
Установка FTP-сервера
Некоторые стандартные возможности, которыми пользуются не так часто, в Windows 7 отключены по умолчанию. Поэтому, чтобы их активировать, необходимо выполнить ряд шагов.
Для создания ФТП-сервера на Windows 7 необходимо:
Панель управления в Windows 7
Включение и отключение компонентов Windows
Настройка ФТП-сервера
После завершения установки в разделе «Сайты» появится новый ФТП-сервер.
Настройка брандмауэра Windows
Теперь обязательно необходимо настроить брандмауэр Windows для открытия портов и функционирования служб.
Снова войти в «Панель управления», затем «Брандмауэр Windows». Найти раздел «Дополнительные параметры».
Брандмауэр Windows 7
В нём выбрать «Правила для входящих соединений». Для них рекомендуется установить пассивный режим. Для этого правой кнопкой мыши нажать и включить правила «FTP Server Passive» и «FTP-сервер (входящий трафик)». Таким же образом для исходящих подключений включить в соответствующем разделе правило «FTP-Server».
Включить правила «FTP Server Passive» и «FTP-сервер»
Подключение пользователей
Чтобы на сервер могли заходить пользователи, их необходимо подключить.
Установка и настройка сервера завершена. Однако, теперь нужно знать, как зайти на FTP-сервер.
Стандартные функции Windows позволяют сделать это просто. Достаточно открыть папку «Мой компьютер», затем в адресной строке указать путь к серверу.
Другой способ — создать ярлык подключения к ФТП на рабочем столе компьютера.
Для этого открыть«Панель управления», кликнуть правой кнопкой раздел «Сетевое окружение». В задачах выбрать «Добавить новый элемент в сетевое окружение», затем щёлкнуть на пункт «Выберите другое сетевое размещение» и «Далее». Теперь в разделе «Сетевое размещение» появится ярлык, который нужно просто перетащить мышью на рабочий стол.
Как видно, полезно знать, как настроить FTP-сервер на ОС Windows, чтобы сделать обмен данными между пользователями удобным и без ограничений.