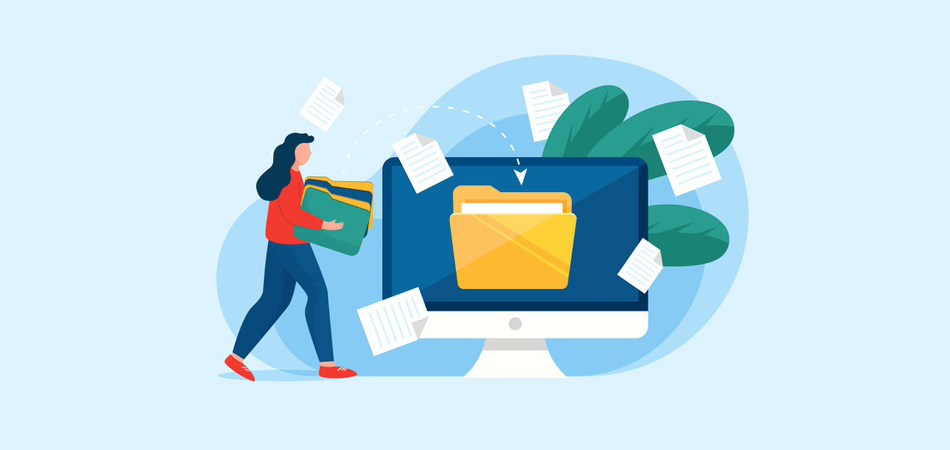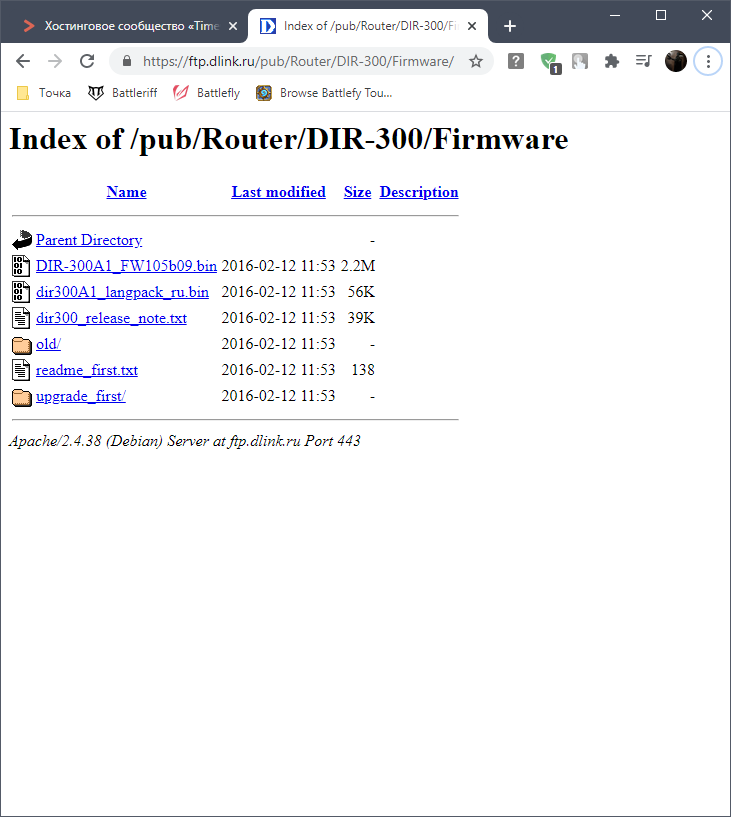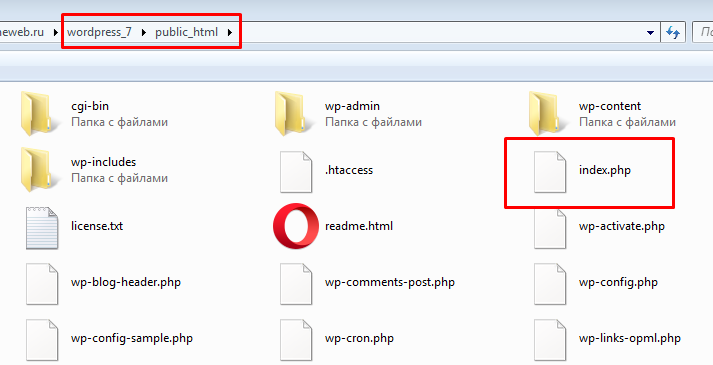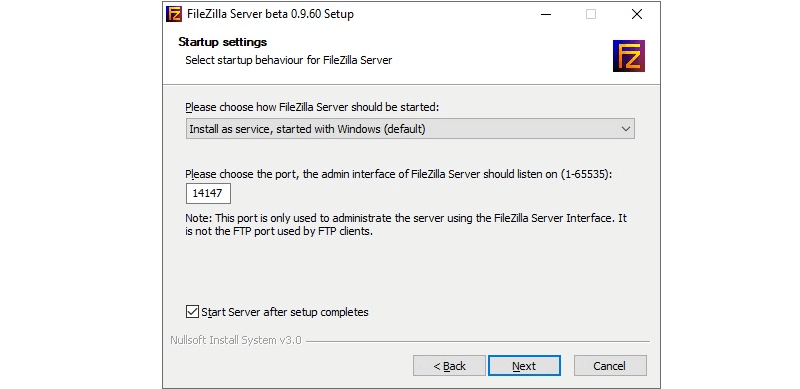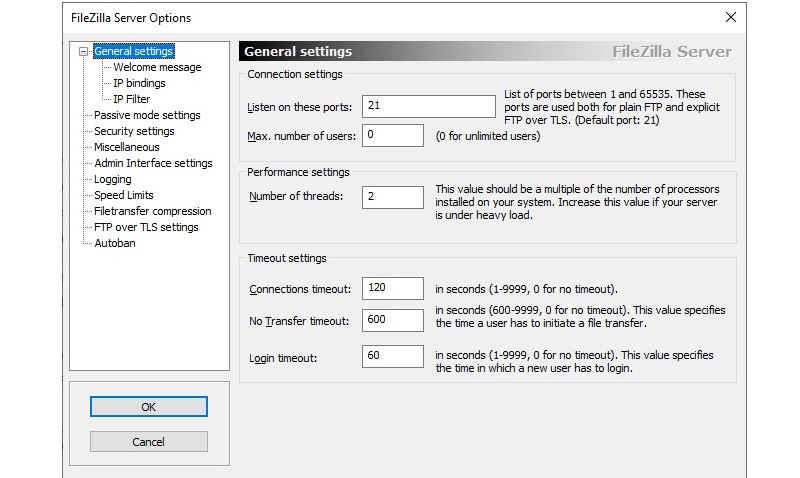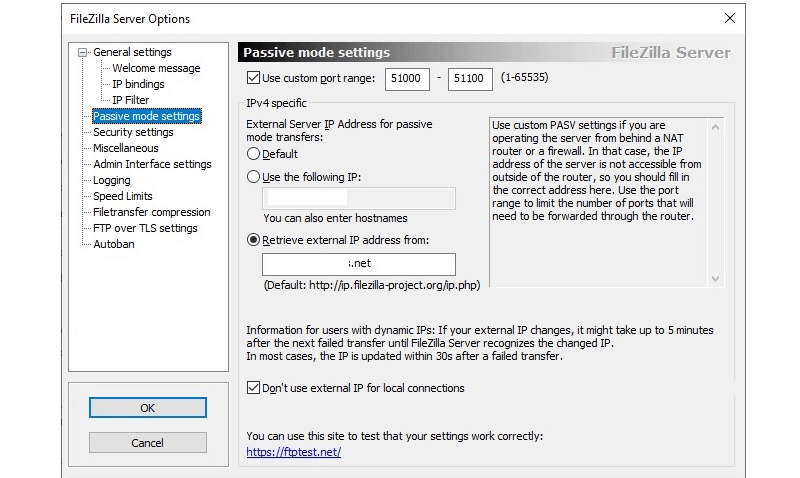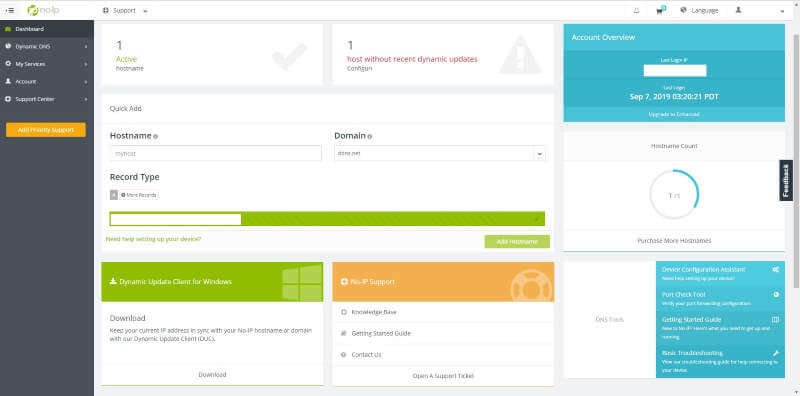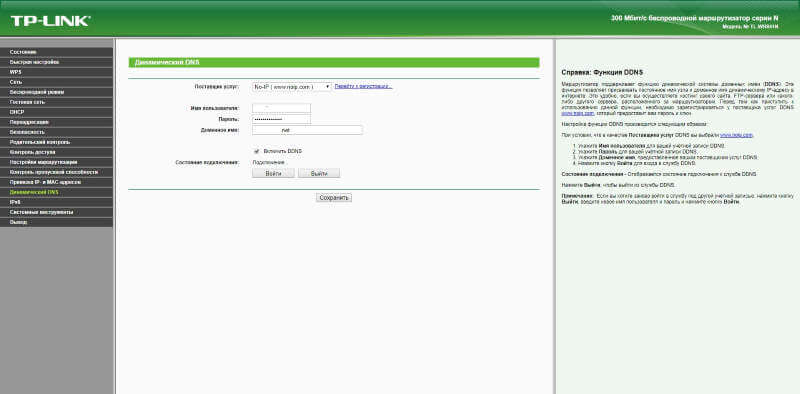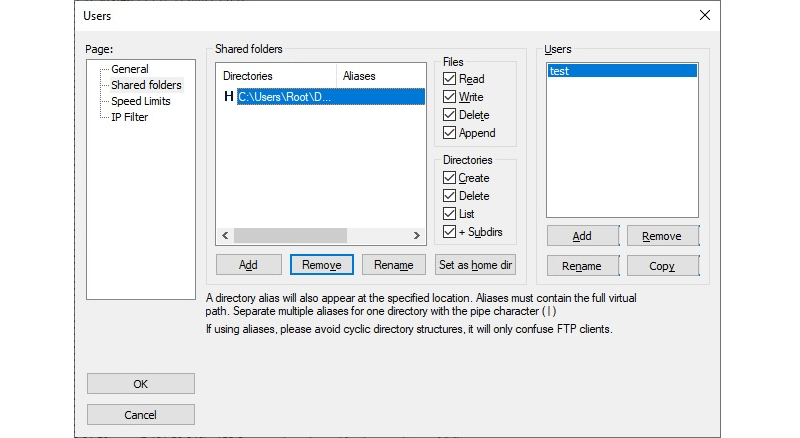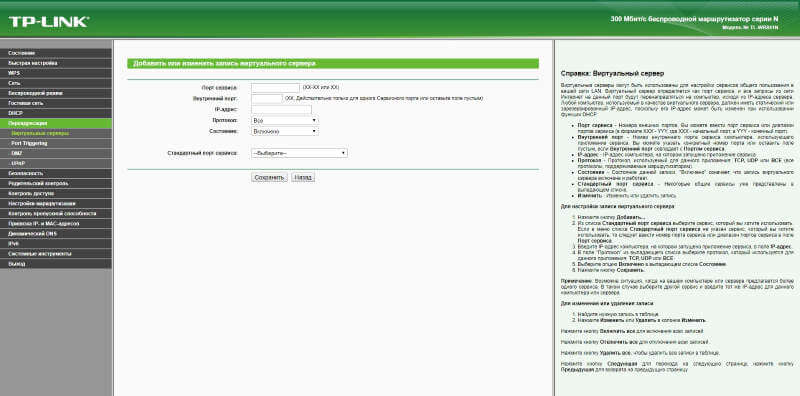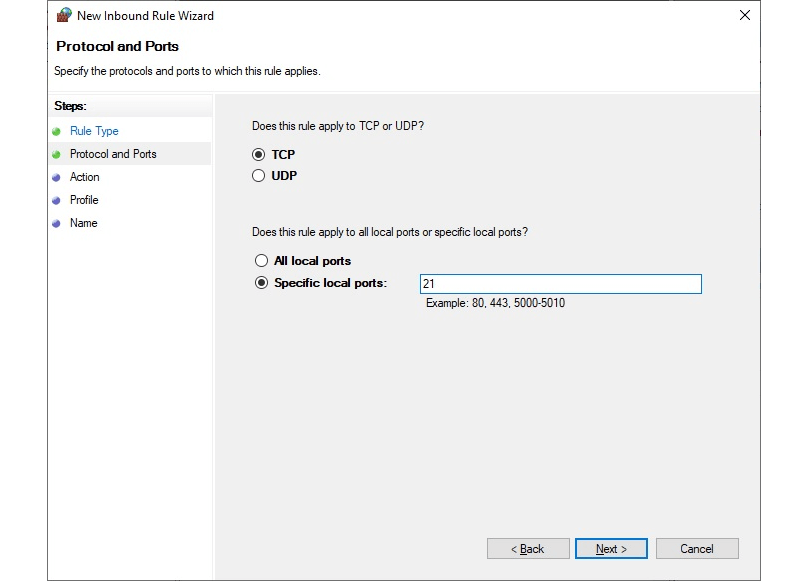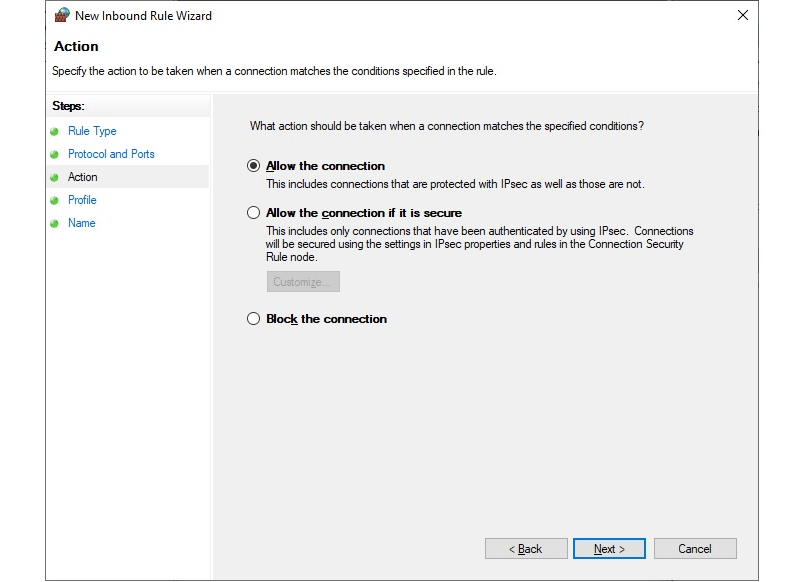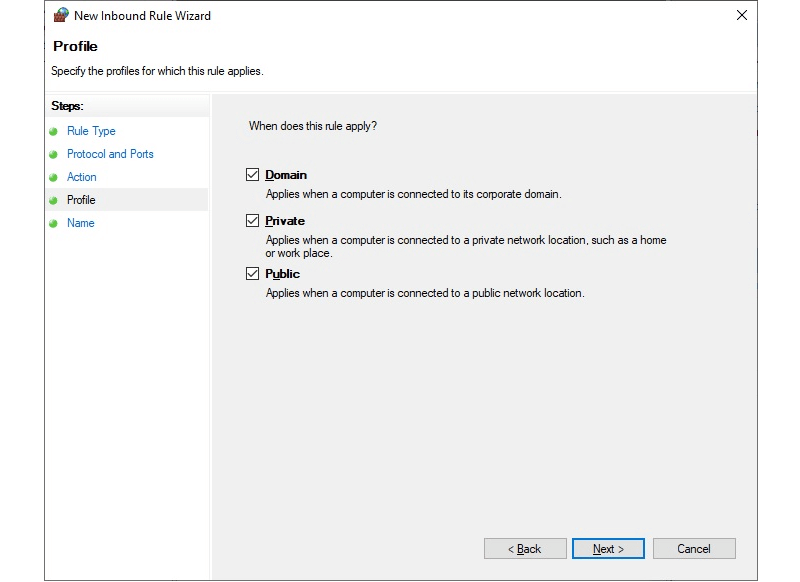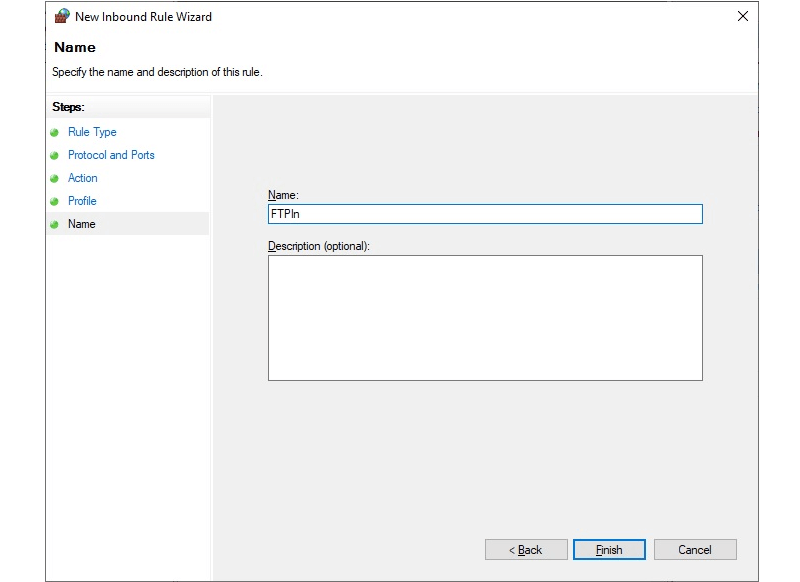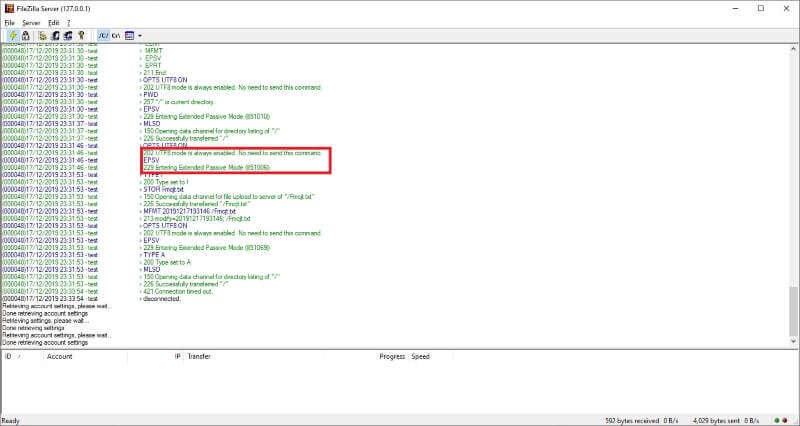как узнать свой ftp сервер
Как узнать FTP своего сервера?
Протокол передачи данных, иначе называемый ftp, требуется для копирования файлов с сервера. Расшифровка аббревиатуры на английском — File Transfer Protocol.
Чтобы легче понять механизмы работы, можно поставить вопросы.
Какова же его связь с сервером?
Примером такого сервера служит ситуация, когда вы желаете скачать файл с сайта и нажимая на нужный ярлык попадаете на FTP-сервер.
Что же помогает подключиться к ftp серверу?
Также существуют серверы с запретом анонимного доступа. Например сайты компаний или организаций.
Причины невозможности зайти на FTp-сервер могут быть из-за превышения установленой нормы лимита количества посещающих сервер пользоваиелей, а также из-за зеркальных FTP-серверов. Иначе они называются «серверы-зеркала» — это другие серверы, содержащие ту же или похожую информацию. Выводятся простым списком ресурсов на компьютере, где можно выбрать интересующий.
В чём же основное удобство FTP-серверов?
Данный сервер, как и остальные содержит информацию, и передавать её было бы гораздо удобнее с одного компьютера на другой с помощью прегрузки чем через флэш, диски или иное устройство.
Установка FTP производится благодаря запуску приложения — клиентской части. Благодаря этому и «узнается» адрес своего FTP. Происходит процесс следующим образом:
После регистрации нужно дождаться email оповещения, в котором содержится все данные о пароле, адресе и имени пользователя.
Важно отметить, что если уведомление не было получено, то все данные о пароле, имени содержатся и в панели самого сайта. Затем нужно сделать выбор утилиты и обозначить параметры подключения. Ожидание соединения с сервером и все файлы становятся доступны пользователю.
Целью программы FTP-клиент является упрощение доступа к удаленному серверу, поэтому, для тех кто хочет облегчить доступ, нужна эта программа ФТП-клиент. Её функцией является упрощение самого доступа. Создание и копирование файлов гораздо удобнее выгрузить с одного компьютера на другой с помощью программы, чем с помощью флеш дисков или других устройств.
Как узнать адрес файла на сервере
При работе с файлом сайта на сервере может возникнуть необходимость в определении его полного пути. Для выполнения этой задачи существует несколько способов, о них и пойдет речь далее.
Адреса файлов на серверах
Для начала предлагаю разобраться с тем, как вообще происходит получение адресов файлов. Самый распространенный способ – использование доступа к элементам при помощи протокола HTTP. В этом случае файлы выгружаются юзерами при помощи специального кодирования. В следующем отрывке кода вы наглядно видите, как происходит бинарный тип кодирования с использованием атрибута enctype:
Второй распространенный вариант – использование протокола FTP, который может работать в обоих направлениях – как для загрузки файлов, так и для их скачивания. На следующем скриншоте вы видите пример того, как отображается по FTP открытая для пользователей папка сайта с возможностью скачать любой файл.
Соответственно, на этой же странице можно с легкостью получить информацию о полном пути файла.
Определение адреса файла на сервере
Разберу основные методы получения адресов файлов, хранящихся на сервере.
Консольная утилита pwd (для Linux)
Пользователи выделенного сервера или VDS с Linux могут задействовать простую консольную утилиту pwd, которая предназначена для отображения пути текущего каталога, где сейчас и выполняются все действия. Эту утилиту можно использовать и для определения адреса файла на сервере. Вывод абсолютного пути осуществляется путем ввода простой команды:
Она поддерживает дополнительные опции, позволяющие немного модернизировать результат вывода:
-L — отменяет разыменовывание символических ссылок, их отображение осуществляется без конвертирования в исходный путь.
-p — конвертирует символические ссылки в их исходные имена с отображением указываемых директорий.
Панели управления и FTP
При использовании услуг хостинга управление собственным веб-ресурсом происходит при помощи местной административной панели. Необходимо только знать ее устройство, чтобы быстро определить полный путь любого файла на сервере. Найдите домашнюю директорию в одном из разделов аккаунта. Путь к сайту может выглядеть примерно так: /var/www/user/data или /srv/www/hosts/mysite.com.
Конечно, есть и другие распространенные варианты представления данных путей, поэтому в случае надобности не стесняйтесь обращаться к технической поддержке хостинг-провайдера для получения соответствующей информации. Впрочем, далее остается только отыскать целевой файл в этой директории или ее подпапках, чтобы узнать путь, который и будет начинаться с адреса сайта.
Если вы арендуете виртуальный хостинг, то путь к файлу легко определить, если подключиться к серверу по FTP.
Откроем свойства файла любого файла в папке тестового сайта на WordPress и увидим его полный FTP-адрес.
Создание PHP-скрипта
Вы можете использовать один из этих методов, когда требуется определить абсолютный путь файла.
ИТ База знаний
Полезно
— Онлайн генератор устойчивых паролей
— Онлайн калькулятор подсетей
— Руководство администратора FreePBX на русском языке
— Руководство администратора Cisco UCM/CME на русском языке
— Руководство администратора по Linux/Unix
Навигация
Серверные решения
Телефония
FreePBX и Asterisk
Настройка программных телефонов
Корпоративные сети
Протоколы и стандарты
🔥 Популярное
Что такое Active Directory и LDAP?
Погружение в Iptables – теория и настройка
Что такое API? Простая статья для вашей бабушки
👌 Похожее
Ноу-хау: разбираемся в преимуществах виртуализации
Туннели продаж в Chat2Desk
10 полезных SFTP команд
Установка и настройка ntopng
FTP на своем компьютере? Легко
Домашний FTP с соседями?
Порой появляется необходимость делиться своими файлами с друзьями, которые живут в соседней квартире и делят с вами вашу локальную сеть. Или же у вас есть NAS сервер и вы решили организовать свое файловое хранилище, куда могли бы получить доступ с любой точки мира.
Онлайн курс по Linux
Мы собрали концентрат самых востребованных знаний, которые позволят тебе начать карьеру администратора Linux, расширить текущие знания и сделать уверенный шаг к DevOps
Правда, закачать файлы в облако и пользоваться оттуда никто не отменял, но туда вы не поместите терабайты информации, которая хранится у вас на домашнем сетевом хранилище. Вот тут на помощь приходит локальный FTP сервер. Сетевые файловые накопители имеют встроенную возможность и соответствующие средства для организации данного сервиса. О возможностях конкретных моделей можно узнать на сайте производителя. Но мы решили создать свой сервер на обычном домашнем ноутбуке.
Для претворения в жизнь нашей затеи выбрали бесплатную и достаточно известную программу FileZilla. С клиентской частью наверное вам приходилось работать чаще, но есть еще и серверная часть, которая позволяет создавать свой FTP сервер. Качаем программу с официально сайта и устанавливаем. Установка стандартная поэтому покажу ту часть, которая может вызвать вопросы.
На этом месте установки выбираем Установить как службу, чтобы при загрузке компьютера сервер запускался автоматически. Порт можно поменять, но особого смысла нет, так как он используется только для локального подключения к серверу.
Далее переходим к настройке самой программы. Тут тоже буду останавливаться только на основных моментах, которые критичны для работы системы. Итак, первым делом в меню Edit выбираем Settings. В пункте General Settings выставляем значение как на рисунке:
Listen on these ports указывает на то, какие порты программа должна прослушивать для входящих соединений. Для большей безопасности их можно изменить и поставить любой порт выше 1023. В принципе можно и выше 1, но хорошим тоном считается выбор не общеизвестных портов, дабы избежать конфликтов.
Number of threads указывает на число потоков. Рекомендуется устанавливать равным числу установленных процессоров умноженных на 2.
Connection timeout устанавливает время в сессии для поключенного пользователя.
No Transfer timeout здесь указывается время после последнего трансфера файлов, по истечении которого соединение с сервером будет прервано.
Login timeout задает время ожидания ввода пользователем учётных данных.
В принципе в локальной сети этих настроек вполне достаточно. Следующий пункт Passive mode settings, который настраивается если вы подключаетесь к вашему серверу извне, а сервер стоит за маршрутизатором, который в свою очередь преобразует ваш серый IP, который начинается с 192.168. в белый, то бишь публичный, который виден всему Интернету.
Use custom ranges указываете порты, которые система выборочно откроет при инициализации подключения извне.
Use following IP указываете ваш внешний IP адрес, который можете посмотреть в Интернете вбив в поисковик ключевое слово my ip.
Retrieve external IP address from тут остановлюсь поподробней. Дело в том, что внешний IP у обычных поользователей меняется. И если вы укажете текущий адрес, то через некоторое время он будет недоступен. Тут на помощь приходит Dynamic DNS. Это такой вид услуги, которая позволяет обращаться к вашему внешнему IP адресу по доменному имени, например mycomp.com. Для этого нужно зарегистрироваться на одном из многочисленных сервисов, предоставляющих данную услугу, выбрать себе доменное имя и настроить соответствующим образом маршрутизатор. Но обо всем по порядку.
Хотя на рынке много поставщиков услуги указанного вида, я остановил свой выбор на noip.com. Во-первых, потому что этот сервис поддерживается моим роутером. А во-вторых, здесь бесплатно предоставляется доменное имя на месяц, а по истечении вы просто заходите и заново регистрируете ваш домен.
Для регистрации переходим на сайт noip.com. В главном окне в разделе Quick Add вписываем любое название и выбираем домен третьего уровня. Нажимаем Add hostname и наш домен готов. Затем открываем панель управления маршрутизатором, переходим на вкладку Динамический DNS, выбираем поставщика услуг, вводим имя пользователя указанный при регистрации на сайте сервиса, пароль и доменное имя. Включаем DNS и нажимаем Войти. Если всё указано правильно состояние подключения будет «Успешно!»
После всего этого в настройка FileZilla в строке Retrieve external IP address from указываем наш DNS адрес.
Дело остается за малым создать пользователя и протестировать подключение. Для этого в меню Edit выбираем Users. В открывшемся окне нажимаем на Add, задаём ему имя, ставим галочки перед Enable account и Password и вводим пароль. Все остальные настройки можно не менять:
Затем создаем папку для пользователя, даем ему нужные права и указываем как домашнюю директорию Set as home dir, чтобы при подключении пользователя перебросило сразу в нужное место. Можно для каждого пользователя создать отдельную папку, а также назначать разные уровни доступа на одну и ту же директорию.
Но что если вы всё это сделали, но друзья из Канады всё же не могут подключиться? Проблем могут быть две. Первая, не настроен переброс портов на роутере, вторая не прописано нужное правило на сетевом экране. Так настроим!
Порт сервиса указываем внешний порт, на который будут идти обращения на наш IP. Здесь можно прописать и свои значения, но при подключении извне нужно будет прописать их в настройках клиента. Стандартный порт FTP 21.
Внутренний порт порт, который слушается на нашем сервере. В нашем случае это тоже 21.
IP-адрес адрес компьютера, где установлена серверная часть программы FileZilla.
Протоколы тут выбор не велик либо TCP, либо UDP. О протоколах можно говорить долго, но вкратце TCP гарантирует доставку отправленного пакета, но работает медленней, так как приходится ждать подтверждения получения каждой порции данных. UDP же шустрее TCP, но его не заботит получит ли адресат пакет или нет. FTP работает поверх TCP.
Есть еще набор предопределённых портов, который можно выбрать из выпадающего списка. Если всё стандартно, то выбираем FTP и нам не придётся вручную вводить все значения. Затем нажимаем на Сохранить.
Далее переходим к настройке межсетевого экрана. Для начала, чтобы убедиться, что именно он блокирует попытки подключения, лучше его вовсе отключить. Если всё заработало, то переходим к соответствующим настройкам.
Затем указываем порты и протоколы, для которых хотим разрешить соединение. Для FTP указываем TCP/21:
Нажимаем Next, указываем действие Разрешить (Allow the connection):
Профиль указывает для каких сетей будет действовать данное правило. Выбираем все:
В конце вводим название правила и нажимаем Finish.
Для Passive Mode делаем все тоже самое, только значение портов указываем те, что были прописаны в настройках программы в пункте Passive mode settings. Тут мы настроили правило для входящих подключений. Также нужно настроить правило для исходящих соединений. Все то же самое, просто настраивается в Outbound Rules (Правила для исходящих подключений).
После этого все должно начать работать. Если что-то не работает, попробуйте отключить межсетевой экран антивируса, если там таковой есть. В любом случае программа вам даст подсказки: код и описание ошибки, по причине которой не смог подключиться пользователь. (В данном случае ошибок нет, цель рисунка наглядно показать как выглядит сообщение программы)
Онлайн курс по Linux
Мы собрали концентрат самых востребованных знаний, которые позволят тебе начать карьеру администратора Linux, расширить текущие знания и сделать уверенный шаг к DevOps
Как подключиться к FTP-серверу
FTP (File Transfer Protocol) представляет собой протокол удаленной передачи файлов. С его помощью можно загрузить на сервер и скачивать с него же данные любого типа и размера, создавать или удалять файлы и папки.
В Windows, Linux и macOS подключиться к FTP-серверу можно с помощью встроенных средств и сторонних программ разного назначения. Полноценная работа со всеми средствами возможна только через специальные приложения, называемые FTP-клиентами. Теперь подробнее расскажем обо всех этих способах.
Данные для доступа к FTP-серверу
При подключении к FTP-серверу очень важно вводить правильные данные. Возьмем в качестве примера Timeweb. После регистрации на почту приходят два письма. Письмо с данными выглядит вот так:
Теперь о том, какие данные необходимо иметь под рукой:
Как подключится к FTP через Проводник Windows
Сначала рассмотрим, как подключиться к FTP-серверу через программу «Проводник» в Windows 10. Здесь ничего дополнительно устанавливать не надо, просто открываем системный файловый менеджер. В левой панели находим значок «Этот компьютер» и жмем по нему правой кнопкой мыши для вывода контекстного меню. В списке выбираем элемент «Добавить новый элемент в сетевое окружение».
В результате откроется окно мастера добавления сетевого расположения. В начальном окне просто нажимаем «Далее».
Следом надо выбрать его дальнейшее местоположение, но в этом окне нам доступен только один вариант. Для продолжения снова нажимаем на кнопку «Далее».
В этом окне понадобится указать ссылку на сетевой ресурс, к которому планируется провести подсоединение. Важно соблюдать предписанный формат (чуть ниже есть несколько примеров). В поле вводим адрес/ссылку и вновь идем дальше.
Теперь понадобится ввести в поле имя пользователя. Пароль заранее вводить не нужно, он будет запрашиваться только при подключении. Если на вашем хосте есть такая возможность, вход можно осуществить анонимно, отметив соответствующую галочку.
В самом конце даем название новому сетевому окружению.
На этом настройка завершена. При необходимости можно поставить галочку, чтобы сразу после нажатия на кнопку «Готово» открыть указанный сервер и приступить к работе.
Новое подключение теперь находится в «Сетевых расположениях» в разделе «Этот компьютер».
Теперь подключаемся – открываем только что созданное соединение. Открывается маленькое окошко, где мы вводим пароль, затем жмем на кнопку «Вход».
Если все данные введены успешно, откроется папка сервера. Можно приступать к работе.
Читайте также
Подключение через командную строку Windows
Теперь расскажу, как подключиться к FTP-серверу в Windows с помощью командной строки. Этот способ многим может показаться не очень удобным, потому что вручную придется вбивать команды на загрузку документов, открытие папок и их скачивание. А для входа следуем указанной ниже последовательности.

FTP-подключение через любой браузер
Подключиться к FTP-серверу можно и через браузер на любых операционных системах. В таком случае будет доступна лишь часть функций. Необходимо ввести в адресной строке IP-адрес хоста, только с добавлением приставки «ftp://». Нажимаем на клавишу Enter. Дальше потребуется ввести имя пользователя и пароль, а потом нажать на кнопку «Вход».
Как подключиться к FTP с помощью FileZilla
FileZilla – наиболее востребованный и рекомендуемый FTP-клиент, бесплатный и простой в использовании. Подключиться к FTP-серверу через FileZilla можно вне зависимости от операционной системы, установленной на компьютере.
Сперва потребуется скачать приложение на официальном сайте. Есть версии для Linux, Windows (портативная и установочная) и macOS. Просто выбираем нужный вариант и жмем по нему для начала закачки.
Устанавливаем приложение и открываем его. В верхней панели вводим следующую информацию:
После того как все нужные поля будут заполнены, нажимаем на кнопку «Быстрое соединение».

Подключаемся с помощью Total Commander
Вам потребуется скачать и установить приложение Total Commander. Рекомендуем делать это с официального сайта. После завершения установки открываем приложение. Переходим во вкладку «Сеть» и выбираем там пункт «Соединиться с FTP-сервером». Для этого действия, кстати, предусмотрена комбинация горячих клавиш – Ctrl + F.
В новом окне нажимаем на кнопку «Добавить». Дальше вводим имя нового соединения, адрес хоста, учетную запись и пароль. Нажимаем на кнопку ОК, чтобы сохранить всю введенную информацию.
Новое подключение отразится в списке. Остается только соединиться с сервером, нажав на соответствующую кнопку.
Как подключиться к FTP-серверу через терминал Linux
В Linux к FTP можно подключиться через системное приложение «Терминал». Это очень похоже на использование командной строки в Windows. Последовательность абсолютно та же – набираем команду ftp и активируем ее нажатием на кнопку Enter. Потом пишем open ссылка_на_хост. Не забываем, что затем надо указать логин и пароль.
Вот примеры доступных опций:
В Linux предусмотрен и другой вариант подключения к FTP. Сначала надо установить нужный пакет, дав вот такой запрос:
Следом нужно предоставить права на определенную папку:
Теперь производится монтирование ftp-директории:
Если работать необходимо от имени пользователя, то вводится вот такая опция:
Для размонтирования FTP-папки используем такую команду:
Подключение к FTP через сайт хостинга
В этом случае достаточно лишь войти на сайт хостинга и перейти в соответствующий раздел. Покажу на примере Timeweb.
В правой части окна есть панель управления. Находим в ней пункт «Файловый менеджер» и жмем по нему. Перед нами предстанет веб-интерфейс FTP-сервера. Работать с ним очень просто, переносить файлы можно посредством drag-n-drop.
Заключение
Подключиться к FTP-серверу очень просто, и сделать это можно несколькими способами. Многие из них актуальны для всех популярных операционных систем. Но все зависит от цели, ведь функционал некоторых программ весьма ограничен.