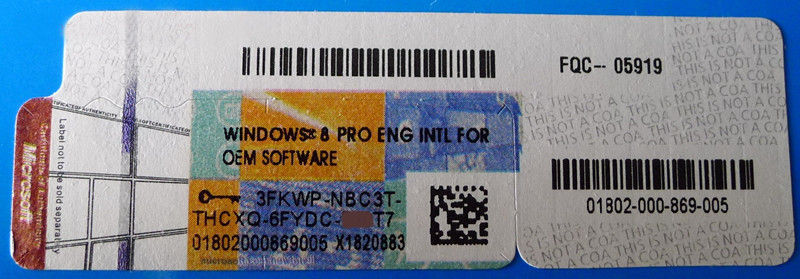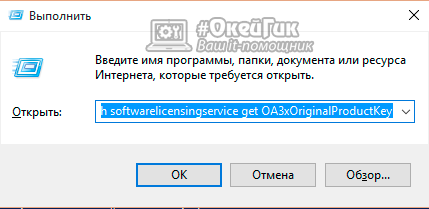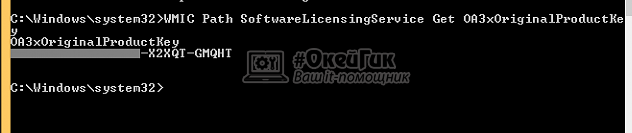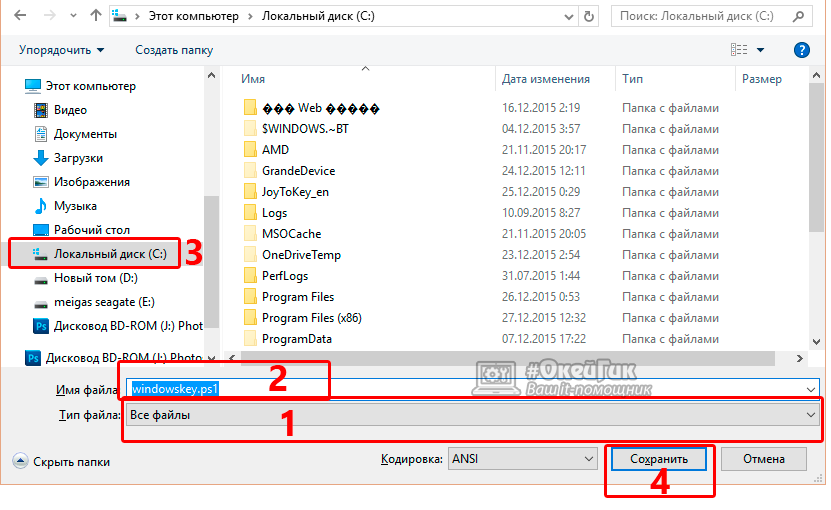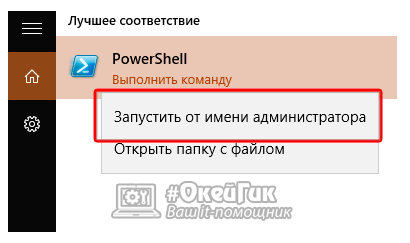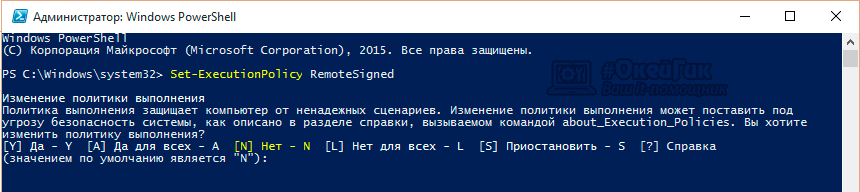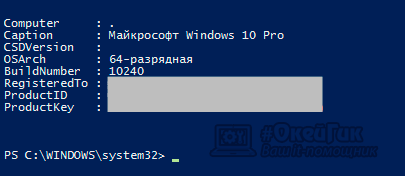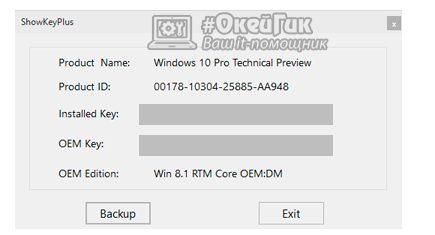как узнать свой ключ активации к лицензионной windows 10 на ноутбуке
Как посмотреть лицензионный ключ Windows 10
Бывает нужно посмотреть лицензионный ключ продукта, который уже используется в Windows 10. Такая возможность действительно присутствует прямо в операционной системе. Для просмотра ключа можно использовать как стороннее программное обеспечение, так и воспользоваться встроенными средствами. Для новичков действительно проще будет запустить небольшую утилиту, которая позволяет вывести все лицензионные ключи.
Эта статья расскажет, как посмотреть лицензионный ключ Windows 10. Текущие способы могут показывать разные лицензионные ключи. А всё по причине сохранения лицензионного ключа не только в операционной системе, а и в интерфейсе UEFI. Второй вариант зачастую относится к предустановленным операционным системам на современных ноутбуках. А сейчас ещё появилась возможность привязки лицензионного ключа к учётной записи Майкрософт.
Способ 1. С помощью PowerShell посмотреть ключ Windows 10
Попробуем узнать ключ продукта без использования сторонних программ. Этот способ подходит для операционных систем Windows 8.1 и Windows 10. Перед этим рекомендуем включить отображение расширений файлов. Так как дальше Вам понадобится самостоятельно изменить расширение файла.
В принципе ничего сложно нет. При необходимости можно скачать готовый файл, который достаточно будет запустить. Если же такая необходимость будет, мы его создадим и добавим. Для этого уже придётся воспользоваться одним из лучших архиваторов для Windows 10.
Способ 2. Узнать ключ активации с помощью скрипта в Windows 10
Этот более простой и удобный способ в сравнении с предыдущим. Так как не требует выполнения множества команд в обновлённой оболочке Windows PowerShell. Пользователю просто достаточно запустить небольшой скрипт, который собственно и выводит на экран используемый ключ продукта.
2. Если Вы сохранили файл просто запустите его. Если скачали — разархивируйте и запустите. В итоге Вы увидите ключ продукта Вашей Windows 10.
Способ 3. Узнать ключ продукта с помощью ProduKey Windows 10
Программа ProduKey показывает не только лицензионный ключ операционной системы, но и ключи установленного программного обеспечения. Без проблем получится узнать ключи продукта офисного пакета Майкрософт.
Способ 4. Посмотреть ключ активации с помощью ShowKeyPlus
Пользоваться программой ShowKeyPlus действительно очень просто. Достаточно запустить её от имени администратора Windows 10. Так как для доступа к системному диску нужны права администратора. С загрузкой программы ShowKeyPlus проблем не будет, достаточно её название ввести в поиске.
Узнать лицензионный ключ продукта можно с использованием классических приложений, так и средствами операционной системы Windows 10. Обратите внимание, программы могут показывать как несколько ключей, так и совсем разные. Рекомендуется воспользоваться несколькими способами и сохранить все ключи.
Как узнать ключ Windows 10 с помощью командной строки, плюс еще метод с реестром
Два варианта быстрого поиска ключа продукта Windows 10
Поиск ключа продукта Windows 10 при необходимости может быть гораздо проще, чем может показаться на первый взгляд. Достаточно ввести быструю команду в командной строке. Дел на несколько минут, но переоценить важность подобного лайфхака сложно. Ведь именно ключ продукта – это то уникальное сочетание цифр и букв, которое используется во время установки программного обеспечения Майкрософт для разблокирования или открытия продукта, без которого обойтись никак нельзя после, скажем, переустановки Виндовс на одной и той же машине.
Ключи продуктов Майкрософт состоят из 25 знаков, обычно разделенных на группы по 5. Не стоит путать с номером продукта, который создается после его установки и используется службой поддержки клиентов корпорации Майкрософт для идентификации продукта при оказании поддержки. Коды продуктов Майкрософт состоят из 20 знаков, обычно разделенных на группы по 4.
Итак, вот как можно найти ключ продукта с помощью реестра Windows.
Поиск ключа продукта Windows 10 с помощью командной строки
Чтобы найти ключ продукта Windows 10 с помощью командной строки, вам нужно будет открыть приложение командной строки с правами администратора. Для этого введите «cmd» в строке поиска Windows:
В результатах поиска появится командная строка. Щелкните его правой кнопкой мыши и выберите в появившемся окне пункт «Запуск от имени администратора». При появлении соответствующего запроса введите пароль учетной записи Windows.
После открытия скопируйте и вставьте следующую команду, а затем нажмите клавишу Enter:
wmic path softwarelicensingservice get OA3xOriginalProductKey
Следующей строкой тут же появится 25-значный ключ продукта.
Вот и все, что, собственно, нужно сделать. Этот способ быстр, легок, достаточно записать код команды. Впрочем, есть и вторая, не менее простая методика, при помощи которой можно получить доступ к ключу продукта «Десятки» не менее просто и быстро – через реестр Windows.
Поиск ключа продукта Windows 10 при помощи реестра Windows
Для начала откройте «Блокнот», щелкнув правой кнопкой мыши в любом месте рабочего стола, наведя курсор мыши на «Создать», а затем выбрав в меню пункт «Текстовый документ».
Скопируйте и вставьте этот код в блокнот:
Set WshShell = CreateObject («WScript.Shell»)
MsgBox ConvertToKey (WshShell.RegRead («HKLM\SOFTWARE\Microsoft\Windows NT\CurrentVersion\DigitalProductId»))
Далее перейдите на вкладку «Файл» и выберите пункт «Сохранить как».
После того как вы ввели имя файла, сохраните его.
Теперь вы можете просмотреть ключ продукта Windows 10 в любое время, просто открыв вновь созданный файл.
Как узнать ключ OEM и Installed в Windows 10 на ноутбуке или компьютере?
Производители современных ноутбуков и компьютеров активно отказываются от дисководов, поскольку любую программу или игру можно скачать из интернета, а наличие привода только делает дороже PC для конечного покупателя. Вместе с тем пользователи, которые привыкли получать в комплекте с компьютером диск с Windows и лицензионным ключом, со сложностями смотрят на вопрос переустановки операционной системы. Тогда как сам Windows можно установить с флешки, лицензионный ключ от него все равно потребуется. В таком случае у пользователей возникает вопрос: как узнать ключ продукта Windows, который был предустановлен на ноутбуке (стационарном компьютере), или ставился позже с диска, недоступного в данный момент? Сделать это довольно, как средствами Windows, так и с помощью сторонних программ.
В чем отличие Installed Key от OEM Key?
Задаваясь вопросом определения лицензионного ключа действующей на компьютере операционной системы, следует разобраться в таких понятиях, как Installed Key и OEM Key. По сути, они оба являются лицензионными ключами Windows, но между ними имеются некоторые отличия. Различается и способ их определения.
Installed Key представляет собою установочный ключ действующей на компьютере операционной системы. Его можно определить на тех ноутбуках и стационарных компьютерах, на которые Windows ставилась пользователями самостоятельно с диска или в виде цифровой копии, приобретенной через интернет и активированной.
OEM Key является лицензионным ключом версии Windows, которая изначально была установлена на компьютере. Информация о ключе OEM зашивается в материнскую плату ноутбука или стационарного компьютера, и ее изменить нельзя.
Таким образом, если на компьютере в момент покупки была установлена операционная система Windows 8, которая позже обновилась до Windows 10, информация о ключах OEM и Installed будет отличаться. При этом, желая установить на новый компьютер Windows 8, надо будет вводить ключ OEM – только он сработает с данной версией операционной системы. Installed Key подойдет, если вы пожелаете установить Windows 10.
Внимание: Использовать имеющийся OEM или Installed ключ можно только для той версии операционной системы, которая установлена на компьютере. Нельзя ввести ключ от Basic версии Windows 10 для Professional сборки.
Как узнать ключ Windows 10 средствами операционной системы?
На любом компьютере, обладая правами администратора, можно без сторонних программ и приложений узнать лицензионный ключ Windows 10. При этом процедуры разные, в случае с определением OEM и Installed ключей.
Как определить OEM Key на Windows 10
Узнать лицензионный ключ операционной системы, который «вшит» в материнскую плату компьютера, очень просто, если знать команду, которая специально для этого предусмотрена в Windows 10. Для определения OEM ключа проделайте следующее:
Выданный OEM ключ можно использовать для переустановки версии операционной системы, которая изначально была установлена на компьютере.
Как определить Installed Key на Windows 10
Используя одну команду, определить Installed Key не получится, и он запрятан чуть глубже в операционной системе Windows. Но достать информацию о лицензионном ключе Windows при желании можно, не устанавливая на компьютер сторонние приложения. Для этого необходимо сделать следующее:
Обратите внимание, что Installed Key отображается в пункте «Product Key». Также выполнение описанных выше действий позволяет узнать некоторые подробности об операционной системе, используемой на компьютере.
Как узнать ключи Windows с помощью сторонних программ?
Из инструкции выше можно видеть, что узнать OEM Key Windows весьма просто, но «добрать» до Installed Key значительно сложнее, и процедура обнаружения его с помощью средств Windows отнимает немало времени. Если нет желания ее проводить, то можно установить стороннее приложение, которое самостоятельно обнаружит на компьютере информация об OEM Key и Installed Key, а после выдаст ее администратору PC.
Одной из самых простых и удобных программ для определения ключа Windows считается ShowKeyPlus. Ее можно скачать с официального сайта разработчиков абсолютно бесплатно. При этом программа не только показывает информацию о лицензионных ключах используемой версии Windows, но и позволяет пользователям сохранить полученную информацию в txt документе.
Перед тем как скачивать сторонние программы для определения ключей Windows, рекомендуем удостовериться, что программы не содержат в себе вирусов, которые могут нанести вред данным на компьютере или похитить лицензионные ключи операционной системы.
Как узнать лицензионный ключ (Install Key и OEM Key) в Windows 10
Активированная Windows 10 хранит информацию о ключе, с помощью которого была подтверждена её лицензия. Если вам понадобилось узнать его, то есть несколько способов, позволяющих это сделать. Но перед выполнением поиска следует разобраться, чем Install Key и OEM Key отличаются друг от друга.
Отличие Install Key от OEM Key
Оба типа ключа существуют для одной цели — активации Windows. Но подтверждение лицензии может быть выполнено в разное время: до появления системы на диске, во время установки или после неё.
Install Key — ключ, который вводит сам пользователь, получив его в интернет-магазине Microsoft или купив диск с цифровой версией Windows. OEM — ключ, вшитый в материнскую плату. Его можно встретить в тех случаях, когда компьютер продаётся с уже установленной и активированной Windows.
Итак, если вы подтверждали лицензию самостоятельно, то стоит узнавать Install Key. Если компьютер был куплен с уже активированной Windows, актуальным будет OEM Key. Но не исключено, что ваша версия операционной системы изначально активирована не из-за вшитого ключа, а потому, что продавец самостоятельно ввёл Install Key. Вспомните про данный вариант, если выяснится, что OEM ключ отсутствует.
Значение ключей может совпадать, если вы ничего не вводили самостоятельно. Но в большинстве случаев имеется либо один ключ, либо значения ключей различны. Например, если у вас была Windows 7 или 8, активированная посредством OEM, то переход на Windows 10 во время бесплатной раздачи или после её окончания вызовет генерацию Install Key, который будет отличаться от изначального ключа OEM.
Видео: как узнать информацию об OEM Key
Зачем нужно знать ключ активации Windows
Единственное, для чего использованный ключ может пригодиться повторно, — подтверждение активации Windows, лицензия которой ранее этим ключом уже была подтверждена. Дело в том, что лицензия операционной системы может по некоторым причинам слететь. Например, из-за смены комплектующих или некоторых обновлений.
Если ранее оплаченная система перестала быть лицензионной, её не нужно покупать. Достаточно вспомнить ключ и обратиться в службу поддержки Microsoft: операторы сверят данные и помогут устранить возникшее недоразумение.
Как узнать ключ системными средствами
Существует несколько методов, позволяющих узнать как OEM, так и Install Key. Системные средства могут показаться более сложными, чем сторонние программы, описанные ниже, но в то же время вам не придётся загружать дополнительные приложения и бояться, что ключ будет украден злоумышленниками, распространяющими вредоносные программы.
Поиск Install Key через PowerShell
Jakob Bindslet
После создания файла выполните следующие действия:
Поиск Install Key через скрипт
Существует аналогичный скрипт, подобный вышеописанному, но на другом языке.
Видео: как узнать ключ с помощью VBS-скрипта
Поиск OEM Key через PowerShell
Поиск OEM Key через «Командную строку»
Узнать OEM Key можно и с помощью команды wmic path softwarelicensingservice get OA3xOriginalProductKey, выполненной в «Командной строке», запущенной от имени администратора. Не важно, каким именно способом, данным или предыдущим, вы воспользуетесь, результат будет одинаков. Отличаются лишь команды и среды их выполнения.
Как узнать ключ при помощи сторонних приложений
Все нижеописанные способы требуют загрузки дополнительных бесплатных или частично бесплатных программ. Ничего сложного они не выполняют, поэтому весить будут немного. Сторонние программы упрощают поиск OEM и Install ключа, их стоит использовать в том случае, если вышеописанные способы по каким-то причинам не сработали.
Все приложения, представленные в списке, популярны и безопасны, то есть, используя их, вы не рискуете поделиться своим ключом с посторонним лицом. Но быть уверенным в безопасности программы можно только в том случае, если она была загружена с официального сайта разработчика, а не со стороннего ресурса.
ShowKeyPlus
Особенность программы в том, что она не требует установки. Загруженный файл достаточно открыть, после чего на экране появится некоторая информация о системе, в том числе OEM и Install ключ. Неперегруженный интерфейс позволяет с лёгкостью узнать все необходимые данные.
Видео: как узнать ключ с помощью ShowKeyPlus
ProduKey
Универсальная программа, позволяющая узнать лицензионный ключ Windows и остальных программ, установленных на компьютере. Обратите внимание на первый столбец, чтобы найти ОС, и на третий столбец, чтобы узнать ключ. Программа не умеет определять OEM Key, но отлично справляется с поиском установочного ключа.
Magical Jelly Bean Keyfinder
Данная утилита, как и предыдущая, предназначена для поиска всех лицензионных ключей, имеющихся на компьютере. Она автоматически определяет, какой тип ключа используется для активации Windows, и выводит его. Также вы получите некоторую дополнительную информацию о системе.
Speccy
Приложение Speccy предоставляет подробную информацию о компьютере и всех его комплектующих. Лицензионный ключ можно увидеть в разделе «Операционная система» в строке «Серийный номер».
Существует два вида ключей — OEM Key и Install Key. Узнать их можно как системными средствами, так и с помощью сторонних приложений. Главное, не сообщайте свой ключ никому, кроме операторов официальный технической поддержки Microsoft, иначе вашей лицензией сможет воспользоваться злоумышленник.
Как найти ключ продукта Windows
Ключ продукта Windows представляет собой 25-значный код, используемый для активации Windows. Он выглядит следующим образом:
КЛЮЧ ПРОДУКТА: XXXXX-XXXXX-XXXXX-XXXXX-XXXXX
Поиск ключа продукта для Windows 10
В зависимости от того, как вы получили свою копию Windows 10, для активации может потребоваться 25-значный ключ продукта или цифровая лицензия. Цифровая лицензия (в Windows 10 версии 1511 она называется цифровым разрешением) — это способ активации в Windows 10, при котором не требуется вводить ключ продукта. Если у вас нет одного из этих средств, активацию устройства выполнить не удастся.
Расположение ключа продукта зависит от того, как вы приобрели копию Windows.
Выберите любой из следующих вариантов просмотра дополнительных сведений.
Ключ продукта предварительно установлен на вашем компьютере, указан на его упаковке или сертификате подлинности, прикрепленном к компьютеру. Для получения дополнительных сведений обратитесь к производителю оборудования. Изображения ключей продуктов и наклеек сертификата подлинности см. в статье Как проверить подлинность оборудования.
Ключ продукта указан на наклейке или на карточке внутри коробки, в которой поставляется Windows. Для получения дополнительных сведений обратитесь в розничный магазин, в котором вы приобрели Windows 10. Как проверить подлинность программного обеспечения.
Ключ продукта находится в письме с подтверждением, которое вы получили после приобретения Windows 10, или в цифровой корзине, доступ к которой можно получить через веб-сайт розничного продавца.
Ключ продукта будет указан в сообщении электронной почты, которое вы получите для подтверждения покупки вашей цифровой копии Windows. Корпорация Майкрософт хранит записи только тех ключей продуктов, которые были приобретены в интернет-магазине Майкрософт. Чтобы узнать, где вы приобрели свою копию ОС, посетите раздел Журнал заказов. в своей учетной записи Майкрософт.
Если вы бесплатно обновили ОС Windows 7 или Windows 8.1 до Windows 10, вместо ключа продукта вы должны получить цифровую лицензию.
Если вы приобрели Windows 10 Домашняя, Профессиональная или выполнили обновление до версии Pro в приложении Store для Windows 10, вы получите цифровую лицензию вместо ключа продукта. Вы можете использовать цифровую лицензию для активации.
Если ключ продукта поцарапан, размыт или по другой причине не может быть использовать, обратитесь в розничный магазин, в котором вы купили продукт. Если вам не удалось получить помощь от магазина или вы попробовали, но не смогли получить работающий ключ продукта, обратитесь в службу поддержки Майкрософт.
Дополнительные сведения о цифровых лицензиях и ключах продуктов в Windows 10 см. в разделе «Способы активации» в статье Активация Windows 10.
Поиск ключа продукта для Windows 7 или Windows 8.1
При удалении и переустановке Windows 7 или Windows 8.1 обычно требуется ключ продукта. Как правило, если вы приобрели физическую копию Windows, ключ продукта должен быть указан на наклейке или на карточке внутри упаковки, в которой находилась копия Windows. Если операционная система Windows была предустановлена на компьютере, то ключ продукта должен быть на наклейке, прикрепленной к этому устройству. Если вы потеряли ключ продукта или не можете его найти, обратитесь к производителю. Сведения о том, что ключ продукта является подлинным, см. в статьях Как проверить подлинность программного обеспечения и Как проверить подлинность оборудования.
Связанные ссылки
Сведения о том, является ли ваша копия Windows подлинным программным обеспечением Майкрософт, см. на соответствующей странице.
Подробнее о загрузке Windows 10 см. в статье Загрузка Windows 10.
Если для установки или переустановки Windows вам нужен установочный носитель, см. раздел Создание установочного носителя для Windows: вы узнаете, как создать собственный установочный носитель с помощью USB-накопителя или DVD-диска.
Если вам нужна дополнительная помощь по активации, см. раздел Активация Windows 10.
Если возникает ошибка активации, см. раздел Справка по ошибкам активации Windows.
При переустановке Windows 10 ключ продукта Windows может не понадобиться. Подробнее см. в статье Активация в Windows 10.
При переустановке Windows 10 из-за проблемы с материнской платой или с другим оборудованием см. в раздел Повторная активация Windows 10 после смены оборудования.
Если вам нужны ключи продуктов для Office, приложений, игр и других программ, см. статью Поиск загрузок и ключей продуктов Майкрософт