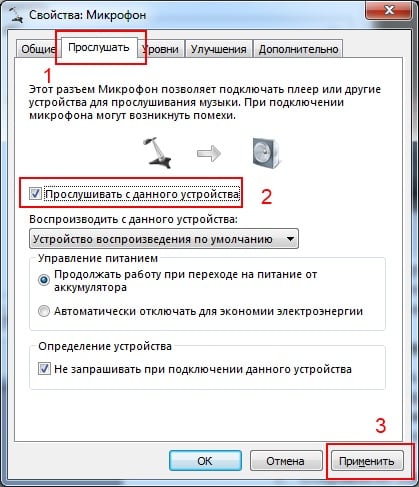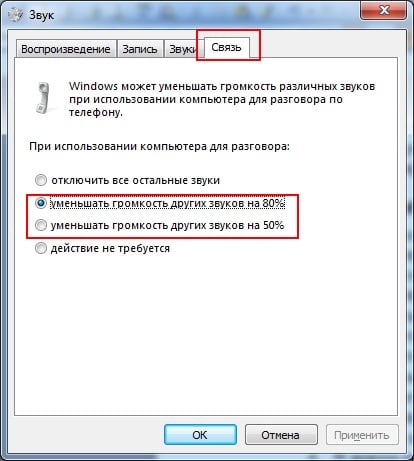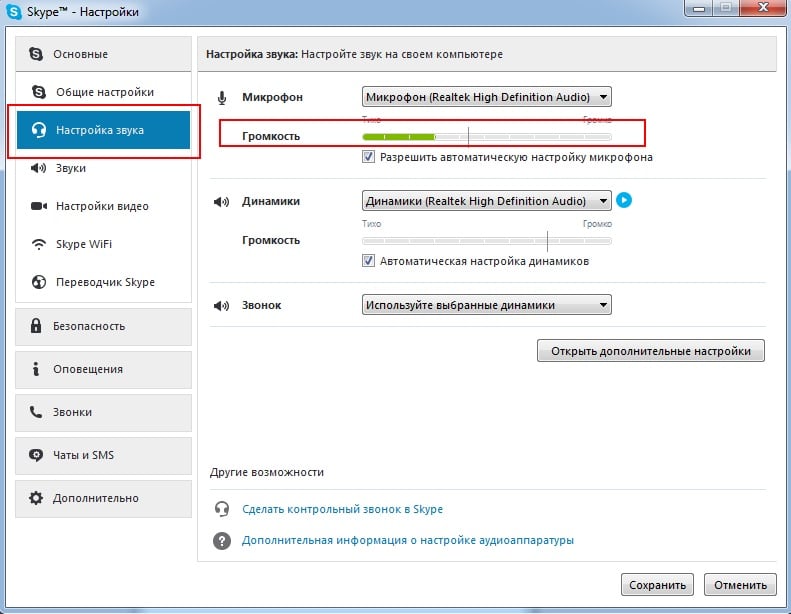как узнать свой микрофон
Как проверить микрофон на компьютере и ноутбуке Windows
Есть несколько эффективных способов, как проверить работает ли микрофон на компьютере или ноутбуке. При этом неважно, встроенный он или внешний.
Они всегда выручат, если вы не хотите попасть в ситуацию, когда, подключившись к какой-либо беседе, собеседники могут просто не услышать вас.
В прошлом материале мы составили подробную инструкцию, как настроить микрофон. Сейчас мы подробно разберем, как проверить микрофон, в операционной системе Windows 10, 7 и 8, в наушниках или без.
Интересно! Об интернет сервисах, которые позволяют также провести такой тест, подробно написано в материале — проверка микрофона онлайн. Там вы найдете лучшие решения для этих целей.
Как проверить микрофон на компьютере и ноутбуке на Windows 10
Важно! В первую очередь проверьте, правильно ли вы подключили вообще устройство к своему ПК. Розовый штекер должен подключаться к розовому гнезду. Также, если подключение было сделано к передней панели корпуса компьютера, попробуйте подключить непосредственно к материнской плате — сзади корпуса.
1 Способ — через настройки
1. Нажмите одновременно клавиши WIN + R и введите команду — mmsys.cpl
2. Переключитесь на вкладку «Запись» и откройте активный микрофон, помеченный галочкой в зеленом кружочке.
3. Перейдите на вкладку «Прослушать» и установите галочку у пункта прослушивания с данного устройства. Затем нажмите «Применить».
Скажите что-нибудь в микрофон, вы должны сразу услышать себя через динамики, если все нормально, то просто уберите галочку — значит устройство работает.
Интересно! Также рекомендую ознакомиться с материалом — как проверить камеру на ноутбуке. Если вам дополнительно нужно проверить и ее, плюс, в том материале есть подробная инструкция, как ее правильно включать.
2 Способ — запись
В Windows 10 нажмите на клавишу WIN, чтобы открыть меню пуск и начните печатать — запись голоса, откройте приложение. В Windows 7 также в меню пуск откройте через поиск приложение «Звукозапись».
Сделайте новую запись, а затем прослушайте, что получилось, так вы сразу сможете оценить качество, выдаваемое вашим устройством и, при желании затем сделать необходимые настройки.
3 Способ — в параметрах Windows 10
1. Нажмите одновременно клавиши WIN + I на клавиатуре и перейдите в раздел «Система» в открывшемся окне.
2. В левой колонке перейдите в раздел «Звук» и в правом окне найдите свой микрофон. Шкала в разделе проверки будет двигаться, если все работает нормально — она будет реагировать на любые звуки. Можете открыть свойства устройства и сделать проверку там — тоже определять по двигающейся шкале. Заодно посмотрите здесь выставленную громкость.
К сожалению в этом случае прослушать свой голос будет нельзя, но убедиться, что все работает, несомненно можно.
Интересно! Именно здесь можно сделать проверку неполадок, если устройство записи работает неправильно.
4 Способ — в программах для общения
Практически в каждой программе для общения есть способ сделать быструю проверку своего записывающего устройства. Такая возможность точно есть в: Skype, Zoom, Viber, Дискорде и других.
В дискорде — откройте настройки и в левом столбце перейдите в раздел «Голос и видео». В правом окне в блоке проверки голоса, нажмите на кнопку «Давайте проверим».
В Скайп — позвоните роботу «Echo / Sound Test Service» и скажите что-нибудь, будет сделана записи, которая затем проиграется, так вы дополнительно сможете оценить, как вас будут слышать собеседники.
В других программах все делается примерно также, обычно отличается только название меню, где нужно искать эту функцию.
В заключение
С помощью этих простых методов вы всегда сможете быстро проверить свое записывающее устройство на ошибки и избежать ситуации, когда вас попросту не будут слышать в беседе.
Три способа проверить микрофон на компьютере
Во многих ноутбуках, планшетах, и прочих устройствах микрофон уже встроен, но для персонального компьютера его нужно приобрести отдельно, подключить, а так же правильно настроить.
Чтобы убедиться в том, работает ли подключенный микрофон, правильно ли он работает, выполнены ли необходимые настройки, необходимо знать, как проверить микрофон на компьютере. Для этого существуют три основных способа.
Способ 1: проверка средствами Windows
Первый, самый быстрый, простой, и надежный способ проверить работоспособность микрофона – это проверка с помощью компонентов Windows. В системе Windows предусмотрена возможность настройки и проверки микрофона. Проверить микрофон можно посредством прямой трансляции, индикатора чувствительности, и звукозаписи.
Убедившись, что микрофон включен, нужно выполнить следующие действия:
Здесь нужно отметить, что во время прослушки микрофона, нужно чтобы обязательно работали динамики, иначе голоса слышно не будет.
Способ 2: проверка через запись звука
Помимо стандартных средств, в Windows есть опция записи звука, с помощью которой тоже можно проверить работоспособность своего микрофона.
Для этого нужно нажать «Пуск», «Все программы», «Стандартные», «Звукозапись». Откроется маленькое окошко, где есть одна единственная кнопка – «Начать запись». Нажимаем на нее, и говорим что-то в микрофон.
Затем кликаем «Остановить запись», и нам предлагается указать путь для сохранения записи. Далее сохраняем файл, идем по указанному пути, открываем его и прослушиваем качество звука.
Способ 3: через Skype
В программе Skype есть два способа проверки – более быстрый, и подольше. Чтобы быстро проверить микрофон, нужно просто выбрать любой контакт из списка добавленных, и нажать на кнопку «Данные о качестве связи». Откроется окошко с настройками микрофона, где следует выбрать свой микрофон из списка и нажать «Проверка». Программа запишет несколько секунд, а затем воспроизведет запись.
Еще один способ проверки микрофона через Skype – это звонок в специальную службу проверки звука. Выбираем контакт «Echo / Sound Test Service», который автоматически добавляется при регистрации аккаунта, и нажимаем «Позвонить».
После короткого сообщения, начнется запись длительностью 10 секунд, после чего результат воспроизведется автоматически. Стоит отметить, что для этого способа обязательно нужен доступ в интернет.
За обновлениями нашего сайта можно следить в Вконтакте, Facebook, Twitter, Одноклассники или Google+, а также предлагаем подписаться на них по email.
Как проверить микрофон на компьютере Windows?
Если вы хотите не только писать своим собеседникам в социальных сетях или десктопных мессенджерах, то необходимо озаботиться покупкой гарнитуры. Наличие микрофона требуется для многих игр и программ, так как порой удобнее сказать что-либо собеседнику, а не написать. Поэтому разберемся, как проверить микрофон на компьютере.
Проверяем куда подключен микрофон
Правильность подключения микрофона можно отслеживать при помощи уведомлений на экране компьютера или при помощи «Панели управления». Через меню «Пуск» зайдите в «Панель управления» и откройте вкладку «Диспетчер устройств». Разверните вкладку «Звуковые устройства» или «Аудиовыходы», при правильном подключении вы должны увидеть в списке оборудования динамики и микрофон. Если с левой стороны у этих устройств есть пиктограмма в виде желтого треугольника, то необходимо обновить для них драйвера или установить их, скачав из Интернета или загрузив с диска (если он был в комплекте).
Проверяем стандартные настройки
Если шкала осталась серой, то причиной может быть неисправность оборудования или слабый сигнал от него. Настроить микрофон можно следующим образом:
После настройки проверьте работу микрофона, если дело было в недостаточной громкости, то устройство начнет нормально работать.
Используем для проверки микрофона на компьютере программу для записи звука
В операционных системах Windows XP и 7 есть стандартное программное обеспечение для записи звука. Если вы используете операционную систему другой версии, то стоит использовать загруженную программу. Приведем алгоритм, как проверить микрофон наушников на компьютере при помощи штатной программы для звукозаписи. Найти ее можно в меню «Пуск» и папке стандартного программного обеспечения.
Эту программу использовать проще всего. Вам необходимо ее открыть, затем нажать на кнопку «Запись» и наговорить в микрофон любой текст. После чего остановите запись и выберите папку для сохранения получившегося файла. Проверить качество работы микрофона можно всего лишь прослушав этот файл. Для этого можно использовать стандартный проигрыватель или любой другой.
Если вы ищете способ, как проверить микрофон на компьютере Windows 10, то использование стандартного программного обеспечения для звукозаписи не подойдет. Из этой версии операционной системы утилита была исключена, так как не пользовалась популярностью среди пользователей. Вместо нее можно скачать и установить на свой компьютер одно из приложений:
Выбирайте понравившуюся по интерфейсу. Большая часть из перечисленных программ распространяется бесплатно и русифицирована. Работа с перечисленными утилитами стоится по тем же принципам, что и со стандартной. Но проще всего воспользоваться третьими способом, приведенным ниже.
Как проверить микрофон на компьютере при помощи Skype
Если вы пользуетесь этой программой, то этот способ проверки один из самых простых и доступных. Аналогичная возможность есть в настройках других мессенджеров, например, в Telegram необходимо зайти в меню (три горизонтальных линии), затем открыть вкладку «Звонки», щелкнуть по шестеренке в правом верхнем углу всплывшего окна и нажать на строку «Проверить микрофон». В этой мессенджере там также будет шкала, которая наполнится при улавливании звуков.
Способы проверить микрофон на компьютере
Проверка микрофона средствами ПК
Самый простой способ проверить, работает ли микрофон на вашем компьютере — это настройки микрофона. Чтобы получить доступ к настройкам, щелкните правой кнопкой мыши значок динамика в правом нижнем углу экрана и выберите «Recording Devices» в появившемся окне.
Вы также можете открыть настройки микрофона через «Панель управления». Для этого откройте «Панель управления», перейдите на «Оборудование и звук — Звук», а затем откройте вкладку «Запись».
В результате действий, описанных выше, на вкладке «Запись» должно появиться окно «Звук». В этом окне можно легко проверить, работает ли микрофон. Чтобы сделать это, просто скажи что-нибудь в микрофон. Если микрофон работает, справа от значка микрофона отображаются зеленые полосы, указывающие на сигнал, исходящий от микрофона. Если микрофон не работает, полоски останутся серыми.
Если зеленые полоски не отображаются, это не означает, что ваш микрофон неисправен. Вы можете получить сигнал от микрофона, но он очень слабый. Чтобы увеличить мощность микрофона, выберите его в списке устройств и нажмите кнопку «Свойства» (как на скриншоте ниже).
После этого необходимо открыть окно со свойствами микрофона. Здесь вы должны перейти на вкладку «Уровни» и увеличить громкость и усиление микрофона там. Сначала попробуйте установить максимальную громкость микрофона, а усиление — 20 дБ. В большинстве случаев этого достаточно для нормальной работы микрофона.
После выполнения настроек в окне «Уровни» нажмите кнопку «ОК» и еще раз проверьте, работает ли ваш микрофон.
Проверка звука через запись
Это еще один эффективный, но очень специфический способ управления работой микрофона. Неопытные пользователи ПК могут не сразу это понять, но в целом на освоение сложностей уходит не более 10 минут.
Как происходит проверка?
Skype
Если вы используете Skype, вы можете протестировать микрофон непосредственно в программе. Для этого запустите Skype и перейдите к его настройкам. Здесь, на вкладке «Настройка звука», вы можете сказать что-то в микрофон и посмотреть, если Skype получает какой-либо сигнал с микрофона.
При наличии сигнала индикатор громкости становится зеленым.
Почти в каждой программе связи есть способ сделать быструю проверку вашего записывающего устройства. Skype, Zoom, Viber, Discord и другие определенно имеют эту функцию.
При помощью приложения Voice Recorder
В более старых версиях Windows для управления микрофоном часто использовалась программа «Диктофон», но в версии 10 эта программа больше не доступна. Вместо этого в операционной системе появилось приложение «Диктофон» (в русской версии это приложение можно назвать «Диктофон»).
Вы также можете использовать это приложение для управления микрофоном. Для этого откройте меню «Пуск», найдите «Диктофон» и запустите найденное приложение.

После запуска приложения нажмите большую кнопку посередине и разрешите доступ к микрофону (при необходимости).

После этого скажите что-нибудь в микрофон для проверки и закончите запись.

Созданная вами запись появится в приложении. Чтобы прослушать созданную запись, просто коснитесь ее непосредственно в приложении.

Таким образом, вы можете быстро управлять микрофоном на вашем компьютере без установки стороннего программного обеспечения.
Альтернативные способы
Однако, самый простой и эффективный способ проверки — это через различные онлайн-сервисы, которых в Интернете сегодня очень много.

Микрофоном можно управлять с помощью онлайн-сервисов.
Какие существуют онлайн микрофонные звуковые тестеры?
| Тестирование микрофона веб-камеры |  | Простой и доступный веб-сайт без лишних элементов. В дополнение к быстрой проверки вашего устройства, вы всегда можете использовать онлайн функцию диктофона |
| Ноутбук с голосовым вводом |  | Сайт имеет несколько устаревший дизайн и структуру, но он делает большую работу по определению звука на микрофон. Основное назначение Блокнота для речевого ввода — преобразование аудио в текстовый формат. |
| Микрофон онлайн |  | Ресурс абсолютно бесплатен и чрезвычайно прост в использовании. Единственным условием является наличие Adobe Flash Player. |
| Удаление голоса |  | Эта программа, скорее, предназначена для музыкантов и, в принципе, для тех, кто часто работает со звуком. Однако, простая задача управления звуком на микрофоне может быть решена нажатием простой кнопки «Начать запись». |
| Звукозаписывающее устройство |  | Сайт похож на предыдущий по расширенной функциональности. С его помощью вы можете не только управлять звуком на вашем устройстве, но и улучшить звуковую дорожку |
Используйте метод, который наиболее удобен для Вас, чтобы проверить, находится ли устройство в хорошем состоянии!
Как проверить микрофон на компьютере или ноутбуке?
Мы живем в замечательное время! Компьютер/ноутбук сегодня есть у каждого, интернет – тоже. И благодаря этому открываются неограниченные возможности. Например, можно звонить в любую страну, и притом – совершенно бесплатно. Для этого достаточно лишь установить программу (Skype или любую другую) и подключить наушники с микрофоном.
Кстати об этом. Частенько у пользователей возникают проблемы с микрофоном. То некорректно работает, то фонит, то еще что-то. Поэтому ниже мы рассмотрим все возможные способы проверить работу микрофона на ПК. Инструкции короткие и несложные, так что трудностей с этим быть не должно.
Проверяем подключения к ПК
Прежде чем проверять работоспособность микрофона, необходимо на 100% быть уверенным, что Вы его правильно подключили.
Во-первых, у Вас должна быть правильно настроена звуковая карта и драйвера на нее. То есть, должен быть звук (нет звука на компьютере – что делать?). Ведь за микрофон тоже отвечает звуковая карта.
Во-вторых, Вам надо правильно подсоединить к ней наушники с микрофоном. Здесь все просто. У наушников есть 2 разъема: один – зеленый, другой – розовый. Первый – это звук, второй – микрофон. Их нужно подключить к задней панели системного блока в соответствующие по цвету разъемы.
Также на системнике эти выходы могут быть и на передней панели. Но иногда они не помечены цветом (т.е. просто черные). В таком случае обращайте внимание на значки, нарисованные над этими выходами.
На ноутбуке разъемы для наушников и микрофона обычно находятся слева (чтобы провода не путались под рукой). Они тоже могут быть без цветовой маркировки, поэтому ориентируйтесь по значкам.
Подключили микрофон? Тогда идем дальше.
Проверка работоспособности микрофона в Windows
Существует 3 способа. Наиболее простой – с помощью средств Виндовс.
Таким способом Вы сможете проверить работу своего микрофона, а также отрегулировать его – настроить громкость, правильно расположить и т.д.
Диагностируем с помощью функции записи звука
В данном случае надо воспользоваться функцией записи звука.
Выбираете следующие пункты:
В появившемся окне нажимаете «Начать запись», говорите пару фраз, затем останавливаете ее и сохраняете файл в любое место (например, на рабочий стол).

Далее открываете этот аудиофайл и проверяете, слышно ли то, что Вы сказали.
Анализ через Skype
Здесь же можно его отрегулировать. В большинстве случаев все эти манипуляции делаются как раз для того, чтобы общаться со своими друзьями в Скайпе.
Итак, чтобы проверить работоспособность микрофона, открываете Skype и выбираете в меню пункты:
Попробуйте сказать пару слов. Если устройство нормально работает, Вы увидите это по шкале «Громкость».
Далее можно снять галочку с пункта «Разрешить автоматическую настройку», чтобы отрегулировать микрофон самому. В таком случае лучше всего позвонить другу или знакомому, и с его помощью настроить подходящий уровень громкости.
Вместо заключения
Собственно, на этом все. Вы проверили, как работает микрофон на ПК или ноутбуке, убедились, что он работает – замечательно! Плюс даже отрегулировали уровень громкости в Скайпе. И теперь можете комфортно общаться со своими друзьями.