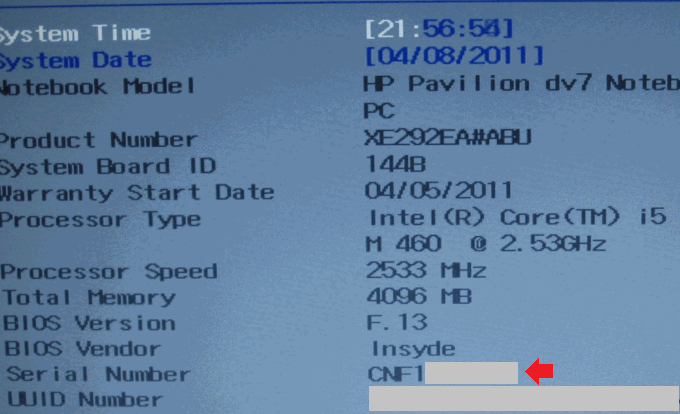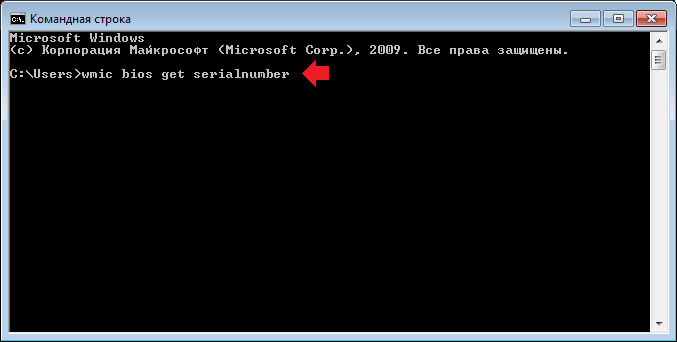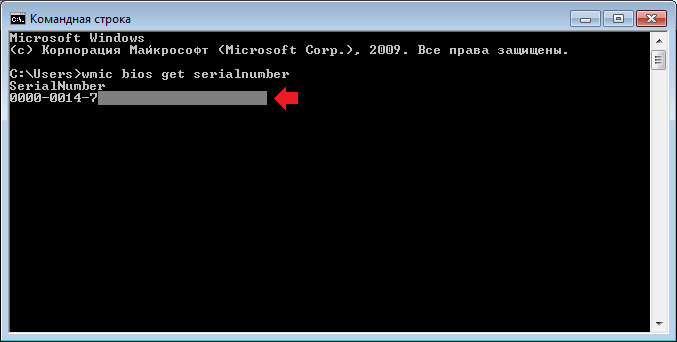как узнать свой номер на ноутбуке леново
Узнаем серийный номер ноутбука
Серийный номер ноутбука иногда требуется для получения поддержки со стороны производителя или определения его технических характеристик. Каждое устройство имеет уникальный номер, состоящий из разного количества символов, что определяет производитель. Такой код указывает принадлежность ноутбука к определенной серии устройств с похожими характеристиками.
Определение серийного номера ноутбука
Обычно в комплекте с каждым ноутбуком идет инструкция к нему, где и указан серийный номер. Кроме этого он написан и на упаковке. Однако такие вещи быстро теряются или выбрасываются пользователями, поэтому далее мы рассмотрим несколько других простых способов определения уникального кода устройства.
Способ 1: Просмотр надписи на наклейке
На каждом ноутбуке сзади или под батареей находится наклейка, где указана основная информация о производителе, модели, а также там находится и серийный номер. Вам достаточно только перевернуть устройство, чтобы задняя крыша оказалась вверху, и найти там соответствующую наклейку.
Когда наклейка нет, поищите нанесенную на корпус надпись. Например, на фото ниже вся необходимая информация находится в нижней части корпуса.
Если ноутбук старый, вместо такой надписи и наклейки искомые данные находятся под батареей. Вам потребуется выполнить следующие действия:
Запомните его или запишите где-то, чтобы каждый раз не снимать батарею, а далее останется только собрать устройство. Конечно, такой способ определения серийного номера самый простой, однако со временем наклейки стираются и некоторые цифры или вовсе все надписи не видно. Если такое произошло, то следует использовать другой метод.
Способ 2: Поиск информации в BIOS
Как известно, в BIOS находится основная информация о компьютере, а запустить его можно даже без установленной операционной системы. Метод определения уникального кода ноутбука через BIOS будет полезен тем пользователям, у которых возникли определенные неполадки, не позволяющие полностью запустить ОС. Давайте подробнее рассмотрим его:
Способ 3: Использование фирменных программ
Практически у всех ноутбуков есть фирменное программное обеспечение, чаще всего предустановленное. Таких программ, как правило, несколько, и все они отвечают за выполнение разных действий. Вам понадобится найти то приложение, которое отображает именно информацию о ноутбуке. Например, у лэптопов HP эта программа называется HP System Event Utility (та же информация доступна и через HP Support Assistant), у других брендов название должно быть примерно похожим. Найти ее можно через «Пуск» — весь предустановленный софт всегда отображается там, если вы его, конечно, не удаляли. В такой ситуации проще всего воспользоваться любым другим способом нашей статьи.
Как видно на скриншоте ниже, одна из строк демонстрирует серийный номер устройства.
Способ 4: Использование консольных команд Windows
Во всех версиях операционной системы Windows старше 7 присутствует встроенная WMIC-утилита, позволяющая быстро определить серийный номер устройства через командную строку. Данный способ очень прост, а пользователю необходимо будет выполнить всего два действия:
Если же вам более удобно пользоваться утилитой PowerShell, откройте ее, а затем введите одну из представленных далее команд.
Поскольку PowerShell по умолчанию встроена в альтернативный «Пуск», открывающийся кликом правой кнопкой мыши, у всех последних версий Windows 10 (в старых сборках используется «Командная строка»), некоторым юзерам удобнее запускать именно эту оболочку консоли.
Как видите, серийный номер ноутбука определяется всего в несколько действий простыми способами и не требует от пользователя дополнительных знаний или навыков. Все, что от вас нужно, – выбрать подходящий метод и следовать инструкции.
Помимо этой статьи, на сайте еще 12216 инструкций.
Добавьте сайт Lumpics.ru в закладки (CTRL+D) и мы точно еще пригодимся вам.
Отблагодарите автора, поделитесь статьей в социальных сетях.
Как узнать серийный номер ноутбука Lenovo и так ли он нужен?
Как узнать серийный номер ноутбука Lenovo? Посмотрите на наклейки на дне вашего девайса. Чаще всего нужное значение напечатано там. Дополнительно он может быть указан на коробке, в которой продавался компьютер, и, кроме того, в гарантии. Есть и другие методы, чтобы узнать Serial Number: через командную строку, через BIOS, через сайт производителя, через сторонние утилиты.
Серийный номер нужно узнать для того, чтобы убедиться в подлинности компьютера или обратиться в центр обслуживания, или же установить дополнительную периферию. О том, где посмотреть серийный номер ноутбука Lenovo и как проверить ноутбук Леново по серийному номеру, я подробно расскажу в статье ниже.
Как узнать серийный номер ноутбука
Существует несколько способов, чтобы узнать Serial Number вашего ПК. Вот их перечень:
Вы можете выбрать любой из доступных вам способов. Все они достаточно просты и не требуют особых технических знаний, возможно, кроме варианта с Биосом. Если вы хотите проверить свой компьютер на подлинность, то выполните несколько из данных способов, и проверьте, что строка Serial Number везде совпадает.
Наклейки на корпусе
Наиболее простой метод, как узнать серийный номер ноутбука Леново – это наклейка на крышке девайса. Обычно она расположена на дне. Значение указано рядом с соответствующей надписью: serial number или s/n.
Если в вашей модели нет нижней наклейки, тогда следует проверить отсек с аккумулятором. Для этого выключите компьютер, отключите его от питания, и затем откройте пластиковые замочки и выньте батарею. Наклейка часто находится под ней.
Упаковка и гарантийный талон
В некоторых случаях, номер может быть указан на коробке, в которой девайс находился при покупке. Осмотрите все стороны коробки в поиске наклейки или пропечатанного значения. Оно будет обозначено точно так же: словами Serial Number или S/N.
Очень важным пунктом является правильное указание данной строки в гарантийном талоне. Нужно сверить её, и, возможно найти ноутбук по серийному номеру Леново на сайте, чтобы убедиться в правильности. О том, как это сделать, я расскажу ниже.
В самой инструкции может не быть указан Serial Number – поскольку инструкции выпускаются типовые, к целой линейке устройств. Но в гарантийном талоне он обязательно должен совпадать с настоящим. От этого зависит, сможете ли вы сдать компьютер в ремонт по гарантии, или же с этим могут возникнуть проблемы. Поэтому проверяйте точность в гарантии – ещё во время покупки.
Командная строка Виндовс
Если на компьютере уже стоит Windows, то вы можете узнать нужную информацию из командной строки. Я считаю это достаточно быстрым и удобным способом, потому что от вас потребуется всего лишь 2 клика, и не нужно искать, где находится серийный номер на ноутбуке Lenovo:
Проверка в БИОСе
Узнать Serial Number из БИОСа удобно потому, что это можно сделать всегда – даже если у вас не стоит ОС. Например, это способ, как посмотреть серийный номер ноутбука Lenovo Thinkpad без предустановленной Виндовс.
Для этого, при запуске компьютера нужно выполнить инструкцию по входу в BIOS. Даже на различных моделях Lenovo способы могут отличаться. Вам нужно проконсультироваться с инструкцией в интернете или в коробке с компьютером. Иногда при включении зажимают клавишу F10 или F12, иногда клавишу Del, иногда – сочетание кнопок.
После входа в BIOS выполните такие пункты:
Проверка программами
Самый лучший способ в данном случае – установить программу, которые поддерживает непосредственно сам производитель. Например Lenovo Vantage. Если у Вас Windows 10, то вы можете загрузить её из Windows Store. В программе перейдите к отображению устройств.
Также узнать модель и нужную характеристику можно на официальном сайте бренда. Перейдите на support.lenovo.com и введите в поиске «узнать серийный номер компьютера». При этом на вашем ПК должен быть установлен Lenovo Service Bridge.
Для чего нужно знать серийный номер
Информация о том, какой серийный номер на ноутбуке Lenovo, необходима в следующих случаях:
Проверить серийный номер ноутбука Lenovo очень просто. Узнайте его одним из перечисленных выше методов, и затем введите эту строку на официальном сайте производителя.
Если информация на сайте совпадает с информацией в магазине, а также совпадают все характеристики девайса, то перед вами настоящее устройство.
Если же есть неточности: не хватает памяти, установлен не тот жесткий диск или любые другие расхождения, то это повод задуматься, не выдают ли вам другое устройство за желаемое.
Итак, теперь вы знаете, как найти серийный номер ноутбука Lenovo и его проверить. Надеюсь, что благодаря этой информации вы сможете избежать подделок, и узнать больше о своём компьютере. Например, для обращения в сервисный центр или для апгрейда оперативной памяти.
Как узнать серийный номер ноутбука?
Предположим, что пользователю понадобилось узнать серийный номер своего ноутбука. Можно ли это сделать и если да, то как? Все достаточно просто, поскольку в абсолютном большинстве случаев серийный номер можно обнаружить на корпусе устройства в виде наклейке. Однако есть и другие варианты, о которых мы, конечно же, прямо сейчас вам расскажем.
Первый способ
На ноутбуках обычно имеется наклейка, которая чаще всего расположена на нижней части корпуса. Переворачиваете ноутбук и на наклейке видите не только название модели своего ноутбука, но и его серийный номер, он обозначается как Serial Number, Serial No, S/N и т.д..
В редких случаях наклейка «спрятана» в отсеке с аккумулятором — она расположена под батареей, поэтому последнюю прежде необходимо вынуть из гнезда.
Второй способ
Менее удобный вариант, но если нет наклейки на корпусе, советуем им воспользоваться. Вам нужно попасть в БИОС (как это сделать, читайте здесь).
Когда вы попадете в БИОС, найдите информацию о своем устройстве, обычно она находится во вкладке Main. Здесь же может быть указан серийный номер ноутбука.
Третий способ
Если у вас осталась упаковка от ноубука, на ней можно найти наклейку в том числе с указание серийного номера.
Четвертый способ
Вам понадобится командная строка. Нажмите клавиши Win+R на клавиатуре, после чего появится окно «Выполнить». Укажите команду cmd и нажмите OK.
В командной строке укажите следующую команду:
wmic bios get serialnumber
Далее нажмите Enter.
Здесь вы увидите серийный номер ноутбука, но в некоторых случаях увидеть его нельзя — система его не показывает.
Уважаемые пользователи! Если наш сайт вам помог или что-то в нем не понравилось, будем рады, если вы оставите комментарий. Заранее большое спасибо.
Как узнать серийный номер ноутбука?
Всем добра, дорогие читатели! И сегодня вы узнаете как узнать серийный номер ноутбука. Очень часто человеку нужно узнать серийный номер своего ноутбука, чтобы определить его основные технические характеристики.
У каждого девайса есть собственный номер, который состоит из различных символов. Код дает возможность понять, какими свойствами обладает та или иная модель компьютера.
Как узнать серийный номер ноутбука?
В комплекте с девайсом идет подробная инструкция, где можно найти его серийный номер. Помимо этого, номер прописан на упаковке компьютера. Потерять такие вещи очень легко, поэтому мы будем разбираться с другими способами.
Надписи на наклейке
Под батареей ноутбука расположена наклейка, где можно прочесть всю важную информацию. Просто переверните устройство, чтобы найти эту наклейку.
Если наклейка отсутствует, то она может находиться под батареей. Необходимо следовать таким простым этапам:
Обратите внимание на надписи, расположенные на корпусе. Цифры, которые идут после слов Серийный номер, являются уникальным кодом компьютера.
Запомните код или запишите его, чтобы не доставать батарею регулярно. Может показаться, что проблема решена, но со временем цифры на корпусе стираются. Если вы столкнулись с такой неприятностью, то вам пригодится другой метод.
Информация в BIOS
В Биосе расположена информация о ноутбуке, а запускать его можно, не устанавливая операционные системы. Если у вас возникли неполадки, которые не дают попасть в Виндовс, узнайте серийный номер компьютера с помощью BIOS.
Применение специальных утилит
Есть специальные программы, которые определяют особенности железа компьютера. С их помощью можно узнать те нюансы, касающиеся основной системы. Обычно номер ноутбука показан в пункте «Общая информация».
Применение WMIC-программы
В Виндовс старше семи лет есть встроенная утилита, которая дает возможность мгновенно определить серийный номер приспособления. Это очень легко, ведь достаточно выполнить всего два шага:
Серийный номер можно определить всего за несколько минут, в чем вы убедились самостоятельно. Если вам нужно узнать этот код, воспользуйтесь одним из способов, предложенных выше.
Друзья, если у вас остались вопросы — задавайте их в комментариях и я с радостью всем отвечу. Желаю всем своим читателям крепкого здоровья и мира!
Как узнать модель ноутбука: где посмотреть точную модификацию и серийный номер (для Asus, Dell, HP, Lenovo и др.)
Подскажите пожалуйста с одним вопросом. У меня ноутбук SAMSUNG RV508. Но дело в том, что мне нужно знать точную его модификацию, так как RV508 это всего лишь модельный ряд, и в нём (насколько мне известно на сегодняшний день) их может быть три вида!
Так вот, где можно посмотреть точную 100% модификацию устройства?
Доброго времени суток!
На самом деле, не на каждом ноутбуке рядом с клавиатурой приклеивают наклейку, по которой можно сразу же идентифицировать устройство, иногда приходится затратить чуть больше времени ✌.
А ведь точная модификация (а также и серийный номер устройства!) может понадобиться, когда вы решите проапгрейдить свое устройство, обновить драйвера (особенно, при устранении конфликта драйверов), прошить BIOS, купить чехол, зарегистрироваться на офиц. сайте и т.д.
В этой статье покажу несколько способов, как можно решить подобный вопрос.
Где посмотреть точную модель ноутбука и его серийный номер
Способ №1: наклейки на корпусе, документы к устройству
Логично, что самое простое и очевидное с чего следует начать — это с осмотра документов, которые шли вместе с вашим устройством (если, конечно, они остались) и наклеек на корпусе ноутбука.
Кстати, многие ошибочно полагают что наклеек на ноутбуке 1-2 штуки, которые они видят рядом с клавиатурой (как на примере ниже). И если на такой наклейке не указана модель, значит всё, нужно искать заветные программы.
👉 Отнюдь!
Если выключить ноутбук и перевернуть его, то на задней стенке в большинства случаев (99%) будут еще дополнительные наклейки от вашего производителя устройства. Как правило, на ней есть очень подробная информация: точная модель и модификация вашего ноутбука, его серийник (пример ниже). 👇
Точная модель ноутбука: наклейка на задней стенке устройства / Lenovo B7080, model: 80MR
Тем не менее, ниже приведу еще несколько способов, если вдруг наклейка выцвела, или ее не оказалось (либо некогда выключать устройство и переворачивать его 😉).
Способ №2: с помощью сведений в Windows
CMD — командная строка
Через командную строку до сих пор можно получать кучу сведений о вашем компьютере/ноутбуке, управлять им и задавать такие настройки, которые недоступны из других мест.
Чтобы 👉 открыть командную строку: нажмите Win+R , затем введите команду CMD и нажмите Enter (пример ниже).
Другие способы, как открыть командную строку в разных ОС Windows — см. инструкцию
Далее воспользуйтесь одной из трех команд, их привожу ниже.
Эта команда (прим.: SYSTEMINFO) позволяет получить довольно много сведений о вашей ОС Windows, процессоре, модели устройства и т.д. На скриншоте ниже показано, где искать модель и изготовителя системы (то бишь ноутбука). 👇
2) wmic csproduct get name
Еще одна команда, которая покажет непосредственно только модель ноутбука. На мой взгляд, не совсем информативно (особенно с некоторыми устройствами) — можете увидеть только модификацию своего устройства, но не производителя и модель (как в примере ниже).
3) wmic bios get serialnumber
Узнаем серийный номер ноутбука
MSINFO32 — сведения о системе
Довольно информативный способ, работает во всех популярных версиях Windows: XP÷11. Для того, чтобы открыть информацию о системе, нужно:
Сведения о системе
DXDIAG — информация о DirectX
Через средство диагностики DirectX так же можно узнать некоторую информацию о вашем устройстве (в том числе и ту, которую преследуем в этой статье мы 😉).
Запускаем средство диагностики DirectX (DxDiag)
Далее через некоторое мгновение у вас откроется окно диагностики DirectX. В принципе, на первом же экране у вас должны отобразиться сведения о системе: среди которых и будет модель и изготовитель вашего устройства (пример ниже). 👇
Средство диагностики DirectX
Способ №3: с помощью специальных утилит
Вообще, лично я рекомендую на компьютере иметь хотя бы 1 утилиту, которая может показать максимум информации о вашей системе, температуре, железе и пр. При многих проблемах подобная утилита ни раз вас выручит. О таких утилитах я писал в одной из своих статей (ссылку приведу ниже).
Одна из лучших утилит (на мой взгляд) — это AIDA 64 (Everest). Она позволяет узнать максимум информации о вашем ноутбуке, о любой вашей железке, установленной в ПК.
Что касается модели устройства: то можно открыть вкладку «Компьютер/Суммарная информация» (либо раздел об информации о системной плате). Пример показан на скриншоте ниже. 👇
Тем, кого эта утилита не устраивает по тем или иным причинам, по ссылке выше вы найдете и ее аналоги: Speccy, CPUZ, Astra 32 и др.
Способ №4: с помощью BIOS (UEFI)
Если зайти в BIOS — то, как правило на первом же экране (обычно по англ. он называется, как Main или Information) Вы должны увидеть информацию о железе и его производителе.
Можно найти следующие данные: имя продукта (модель устройства), серийный номер (serial || SN), версия BIOS, модель процессора, модель жесткого диска, количество оперативной памяти и т.д. Пример показан на фото ниже. 👇
Точная модель ноутбука в BIOS // Фото с ноутбука Lenovo B70-80
Приведу здесь несколько справочных статей, которые пригодятся вам, если вы не в курсе, как войти в BIOS, как его настроить, что вообще делать и куда нажимать.
1) Как войти в BIOS (UEFI) на компьютере или ноутбуке — [см. пошаговую инструкцию]
Способ №5: с помощью утилит от производителя ноутбука
Обратите внимание, что у многих производителей ноутбуков (Asus, Lenovo и пр.) есть спец. утилиты для настройки устройства. Они существенно облегчают взаимодействие с устройством.
Например, у Asus такая утилита называется 👉 «My Asus» — позволяет решать многие вопросы с ноутбуком: регулировать обороты вентилятора, уровень заряда батареи, поведение ноутбука с сетями и т.д. (разумеется, утилита в 2 клика покажет всю подноготную об устройстве!).
Утилита MyAsus — показывает основные сведения о системе
👉 Кстати, сталкивался с ноутбуками HP, в которых все вышеприведенные способы (по получению модели устройства) не работали!
В этом случае нужно либо искать документы к устройству, либо воспользоваться авто-поиском драйверов на сайте производителя. См. скриншот ниже. 👇
Разрешите HP определить ваш продукт
Авто-определение модификации устройства на сайте HP работает отлично, см. пример ниже 👀.
Модификация определена — скрин с сайта HP
Думаю, что представленных выше способов более чем достаточно для точной идентификации и многократной перекрёстной проверки производителя вашего устройства.