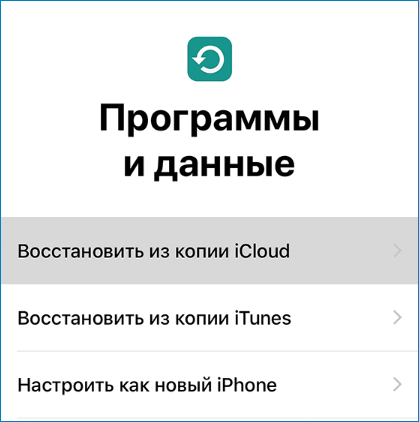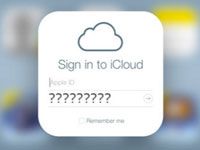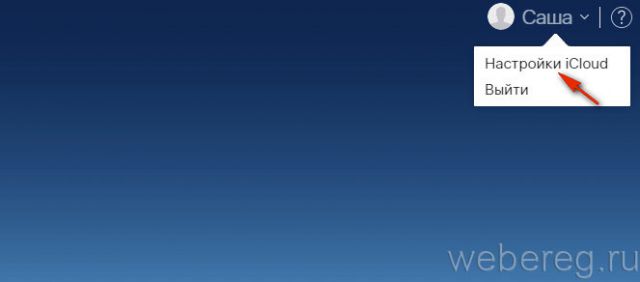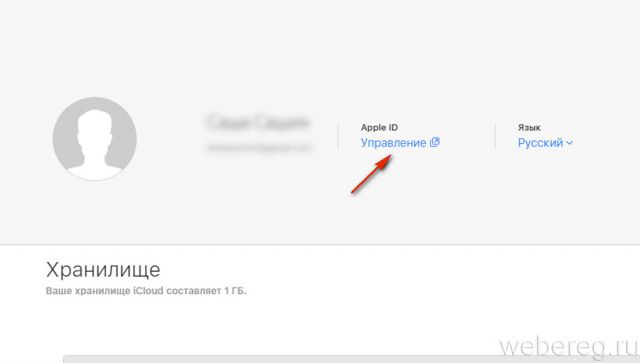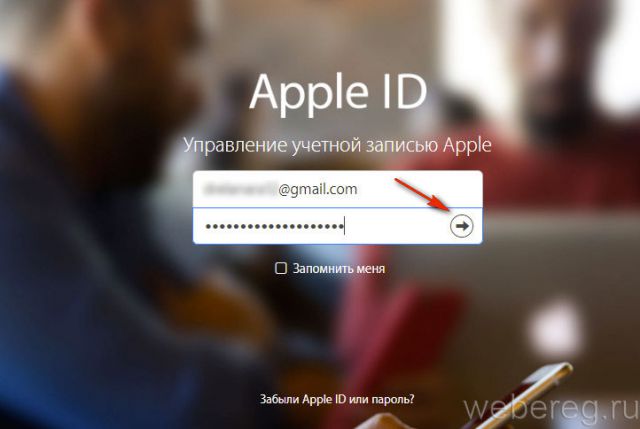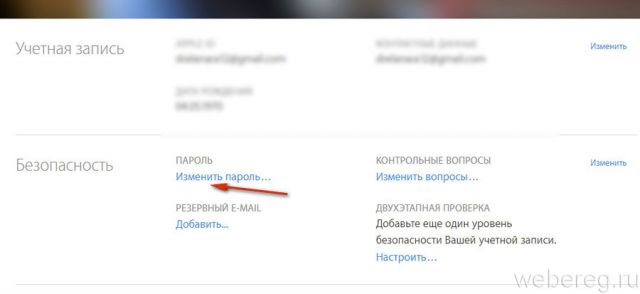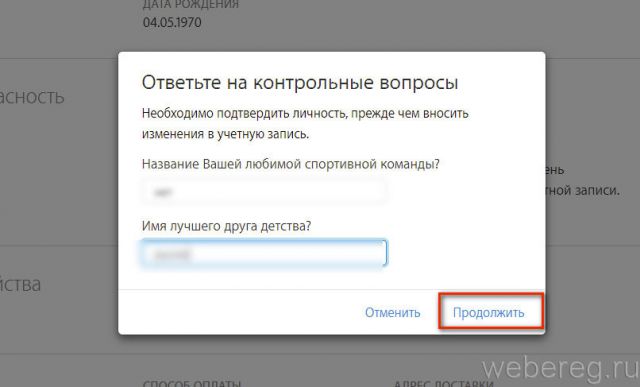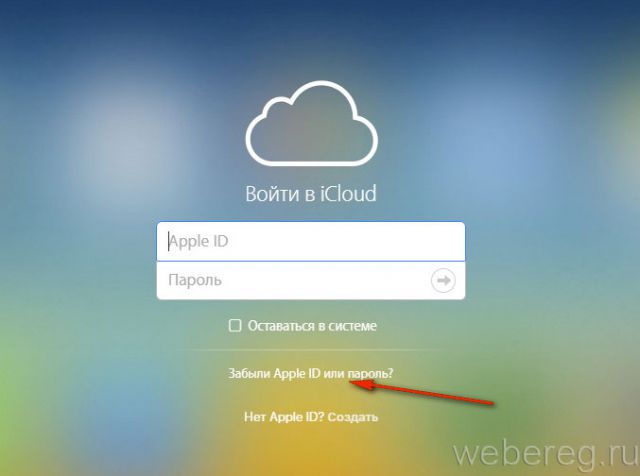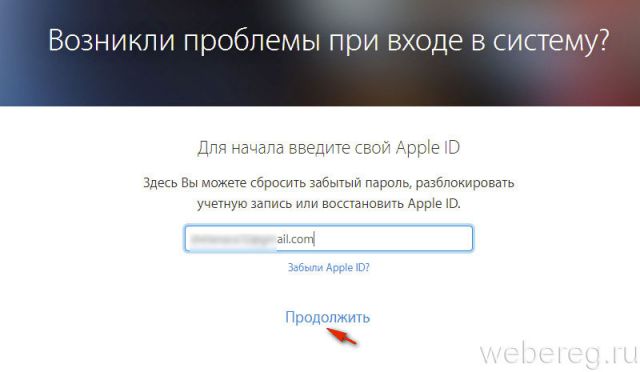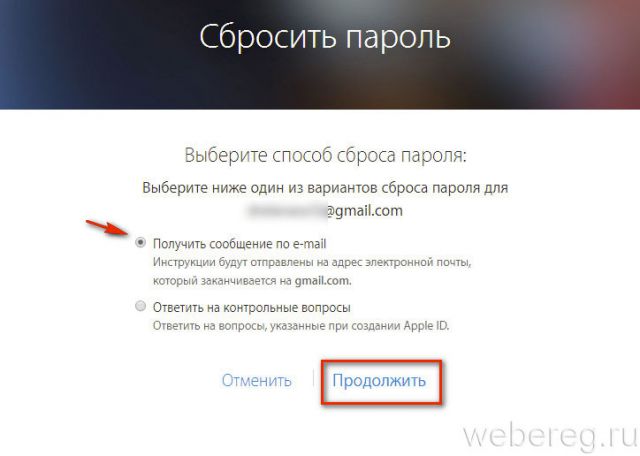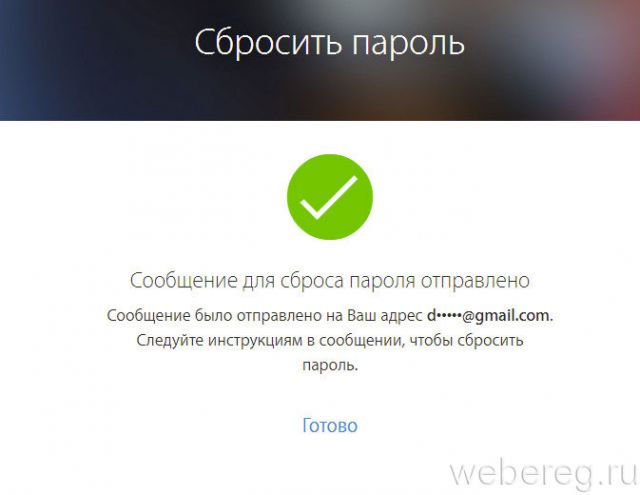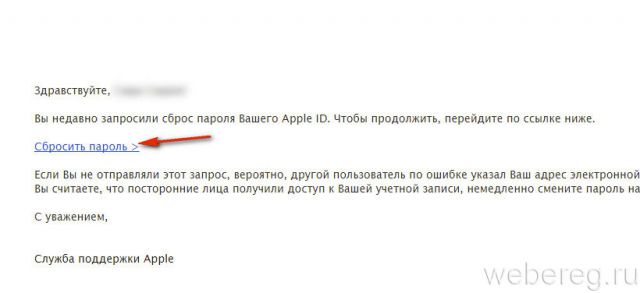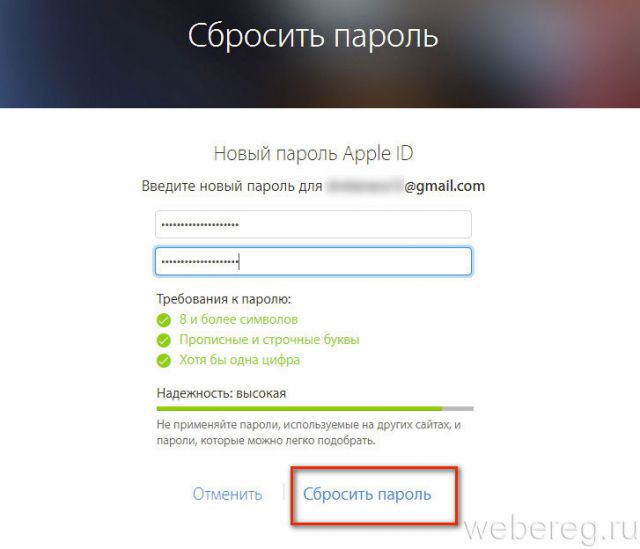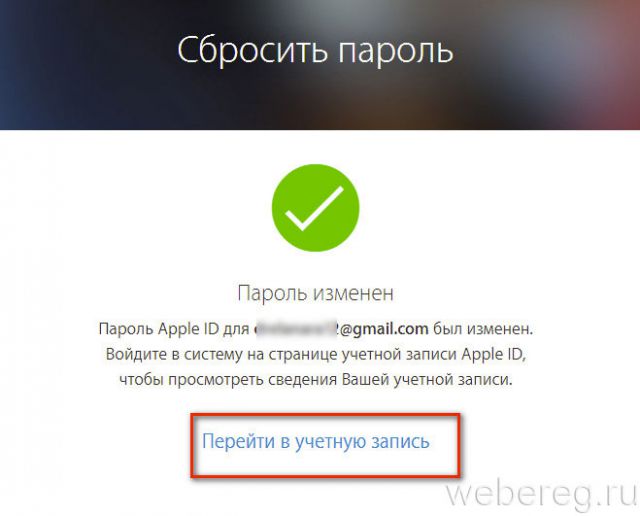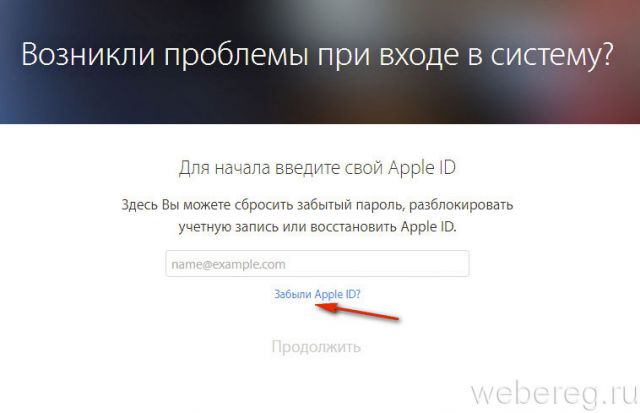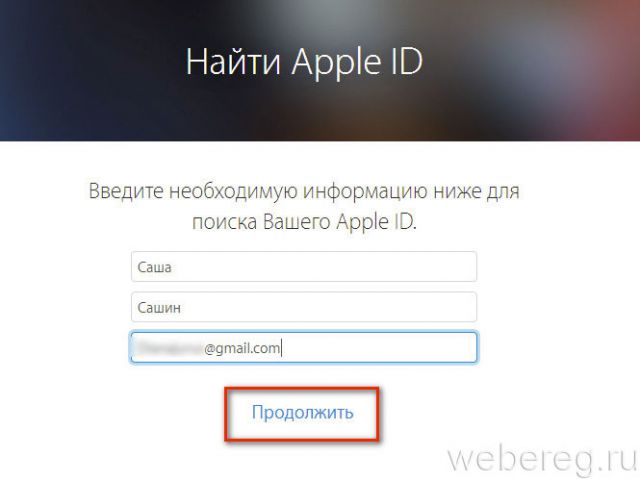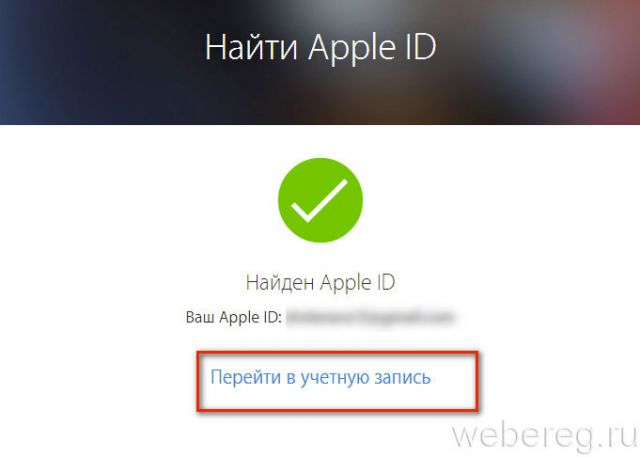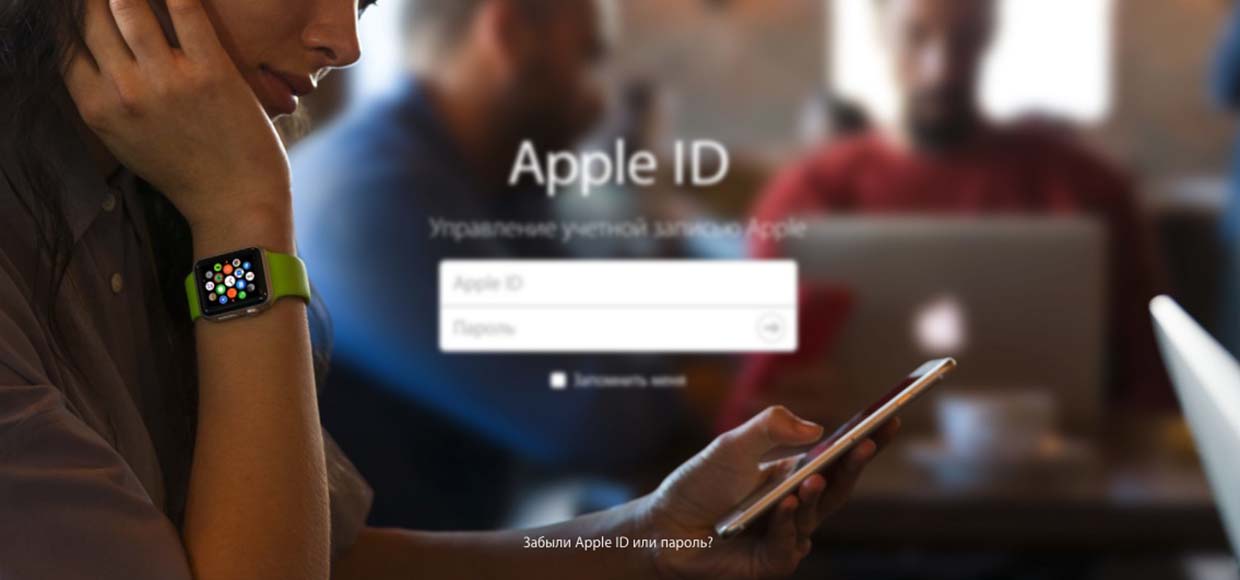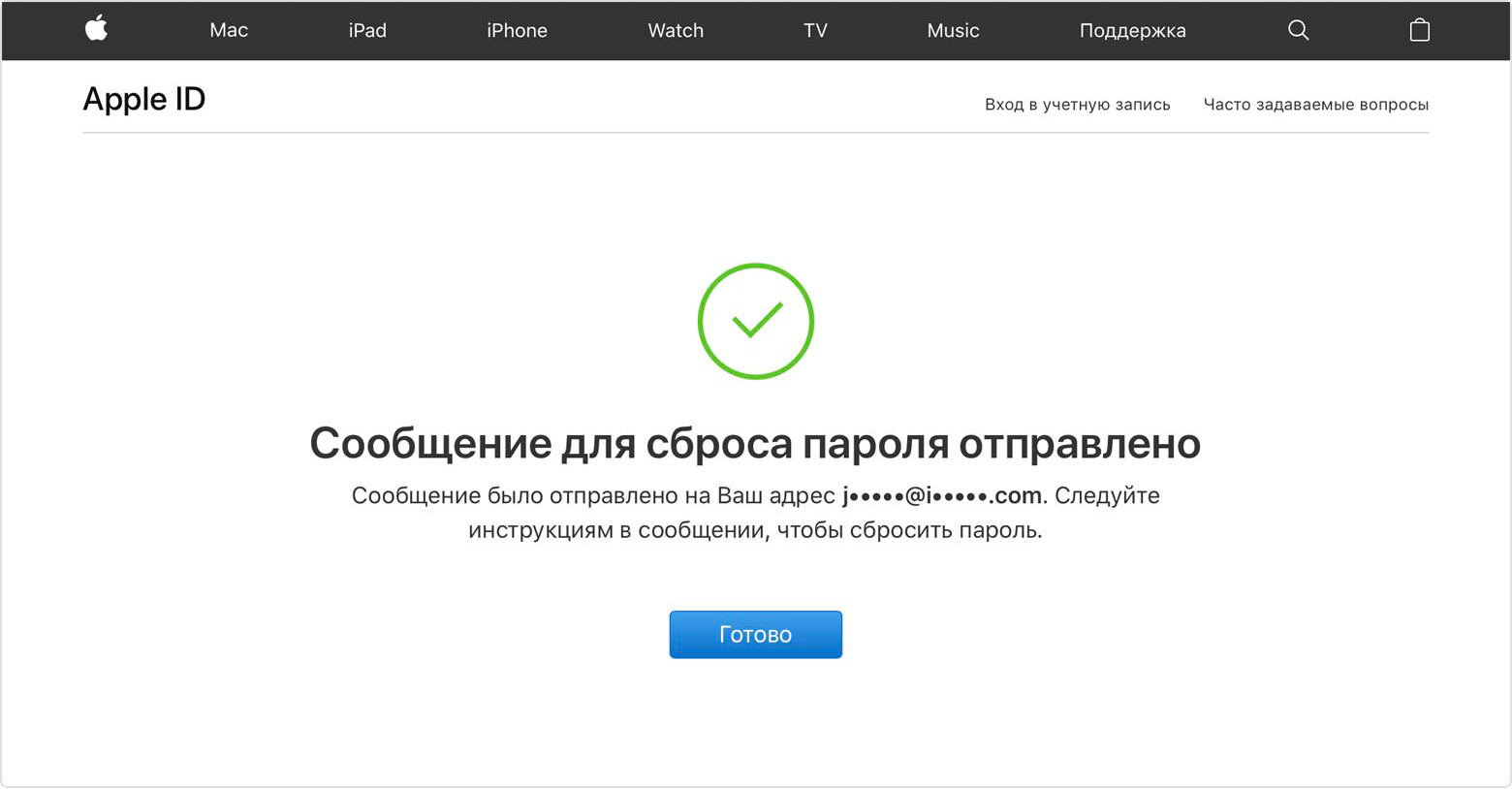как узнать свой пароль айклауд
Если вы забыли свой идентификатор Apple ID
Ваш идентификатор Apple ID — это учетная запись, используемая для входа во все сервисы Apple. Если вы забыли свой идентификатор Apple ID или не уверены, что он у вас есть, вы можете попытаться узнать его либо проверить, не входили ли вы в приложение или сервис с помощью своего идентификатора ранее.
Проверьте электронные письма от Apple во входящей почте
Ваш идентификатор Apple ID может быть указан в некоторых электронных письмах от Apple. Поищите во входящей почте квитанции, а также сообщения о ремонте, поддержке или выставлении счетов от Apple.
Если ваш адрес электронной почты замаскирован (k*****@icloud.com), количество звездочек может не совпадать с фактическим количеством символов в вашем адресе электронной почты.
Проверьте, не выполнен ли уже вход с помощью идентификатора Apple ID
Проверьте, не выполняли ли вы вход на устройстве либо в каком-либо приложении или сервисе Apple.
На iPhone, iPad или iPod touch
Перейдите в меню «Настройки» и нажмите [ваше имя].
На компьютере Mac
Выберите меню Apple > «Системные настройки», затем нажмите идентификатор Apple ID.
На компьютере с Windows
Откройте iCloud для Windows и посмотрите идентификатор Apple ID под своим именем.
Другие способы узнать свой идентификатор Apple ID
Вы можете проверить, не выполняли ли вы вход в приложение App Store, FaceTime или «Сообщения» на iPhone, iPad, iPod touch или на компьютере Mac либо в iTunes для Windows на компьютере с Windows. Также можно перейти на сайт iCloud.com или appleid.apple.com и посмотреть, не появится ли ваш идентификатор Apple ID на экране входа.
Приложение FaceTime доступно не во всех странах и регионах.
Что делать, если забыл пароль от учетной записи iCloud
Забыли пароль от iCloud? Не нужно волноваться, так как мы составили для вас специальный материал, где разобраны все способы восстановления пароля.
Материал представлен в виде инструкций, поэтому вам остается только пользоваться нашими рекомендациями и постепенно добиваться желаемого результата
Способ 1: Двухфакторная аутентификация
Не секрет, что вход в учетную запись нужно использовать данные Apple ID. Восстановить их можно в любом случае, хоть на Айфоне, хоть на Mac. Остается только посмотреть, что делать для этого. Поэтому плавно приступаем к инструкции, которая выглядит следующим образом:
Важно! Следует понимать, что сделать все это можно исключительно при наличии двухфакторной аутентификации на телефоне и при условии, что установлена операционная система iOS не ранее 10 версии
Данная инструкция позволяет решить проблему на мобильном телефоне. Но что делать, если программа установлена на Mac? Для этого случая тоже имеется инструкция, и она выглядит следующим образом:
Теперь вы без проблем можете восстановить доступ к облачному хранилищу
Но опять же, данные действия возможны исключительно при условии наличия двухфакторной аутентификации. Если у вас этого нет, то следует воспользоваться другим способом.
Способ 2: Файл восстановления
Если вы используете двухфакторную аутентификацию, и у вас имеется версия iOS 11 или выше, то устройство автоматически создает специальный файл для последующего восстановления.
Достаточно просто его активировать, что бы начать восстановление учетной записи или пароля. В этом случае остается только следовать инструкциям, и постепенно вы добьетесь желаемого результата.
Способ 3: Электронная почта
Теперь разберемся, как восстановить пароль от iCloud через почту. Сделать это вполне возможно, нужно лишь уточнить, как войти и как узнать пароль. Для этого нужно сделать следующее:
Важно! Будьте внимательны во время выполнения всех действий, так как даже малейшая неточность может привести к отрицательному результату
Теперь вы знаете, как вспомнить пароль или восстановить его. Можете пользоваться доступной инструкцией и добиваться благоприятного результата.
Способ 4: Применение двухэтапной проверки
Последний способ является не самым удобным, но все же может помочь в определенных ситуациях. Поэтому предлагаем вам последнюю инструкцию, которая вполне вероятно поможет вам:
Теперь вы знаете все доступные способы для восстановления пароля. Можете пользоваться любым из доступных вариантов и стремиться к благоприятному результату.
Если вдруг ни один из вариантов не помог вам решить проблему, то вам остается только обратиться в техническую поддержку через официальный сайт. Данный раздел сразу доступен при входе на сайте. Нажимаете на него и выбираете нужные пункты для обращения. Ничего сложного в этом нет, приятного пользования.
Как восстановить пароль от iСloud
К паролю для входа на сервис Айклауд нужно также бережно относиться, как и к ключу от квартиры, от авто, от сейфа. Чтобы не пожаловал он каким-нибудь злодеям в руки на белом блюдечке да с голубой каёмочкой. Конечно, может вы и не потеряете 1 млн. долларов США или ещё какие-нибудь мегаценности, однако приятного мало в том, что в вашем хранилище кто-то лазает и делает всё, что ему захочется.
Эта статья расскажет вам, как узнать свой Apple ID (если вы его забыли), как поменять пароль от Айклауда, а также поможет его сбросить, если он по какой-либо причине утерян. О том, как правильно выполнять вход в систему, читайте здесь.
Как сменить пароль?
Чтобы не остаться без пароля и, следовательно, без аккаунта в Айклауд, нужно его периодически менять. Как пример, или мотивация к действию: если ключ для входа посредством какого-то вируса хакеры и получили, то после профилактической его смены на новый владельцем профиля, он, естественно, окажется уже бездейственным. Таким образом осуществится полное восстановление контроля над учётной записью.
И, конечно же, аналогичным образом нужно действовать, когда есть хоть малейшие признаки того, что на Айклауде ещё кто-то, кроме вас, «хозяйничает».
Итак, чтобы изменить пароль, выполните последовательно эти шаги:
1. На сайте хранилища Айклауд (icloud.com) в профиле клацните по своему логину (имени) в правом верхнем углу.
2. В выпавшей мини-панели выберите пункт «Настройки».
3. На открывшейся страничке, в блоке «Apple ID», щёлкните ссылку «Управление».
4. На новой вкладке откроется официальный сайт компании Apple. Авторизуйтесь на нём под своим ID:
5. В блоке опций «Безопасность» кликните «Изменить пароль».
6. Введите ответы на контрольные вопросы, которые были составлены в процессе регистрации идентификатора. Нажмите «Продолжить».
7. В появившейся форме введите старый пароль, а затем два раза новый (для подтверждения).
8. Кликните функцию «Изменить пароль».
Что делать, если пароль потерян?
Если вы забыли пароль от iCloud, необходимо выполнить его сброс.
Выбор способа восстановления
1. Под полями для входа в Айклауд кликните ссылку «Забыли Apple ID… ».
2. Чтобы сбросить ключ для входа и восстановить доступ к учётной записи, введите свой ID (email) и нажмите «Продолжить».
3. Выберите вариант сброса пароля (способ восстановления прав на аккаунт Айклауд) и клацните «Продолжить».
Действуйте, согласно выбранному сценарию:
Получить сообщение по email (сброс через почту)
1. После активации способа восстановления появится информация об отправке инструкции на указанный почтовый ящик.
2. Авторизуйтесь на email.
3. Откройте письмо от Айклауд, а затем кликните в нём ссылку «Сбросить пароль».
4. Составьте новую символьную комбинацию для входа в профиль. Она должна состоять из строчных и прописных букв английского алфавита и цифр, иметь длину, как минимум, 8 знаков.
5. Введите два раза новый пароль.
6. Щёлкните «Сбросить… ».
7. В случае успешного завершения операции появится сообщение «Пароль изменён». Для авторизации клацните «Перейти в учётную запись».
Ответить на контрольные вопросы
Поиск идентификатора
Если вы долго не пользовались сервисом и забыли идентификатор, попробуйте найти его в системе посредством функции внутреннего поиска:
1. Откройте в браузере страницу — https://iforgot.apple.com/.
2. Кликните по ссылке «Забыли Apple ID?».
3. Укажите своё имя, фамилия и прикреплённый к профилю email.
4. Для запуска поиска нажмите «Продолжить».
5. Если вы указали данные правильно и учётная запись не удалена с сервиса, в браузере появится сообщение «Найден Apple ID».
6. Нажмите «Перейти в… » и используйте найденный ID для авторизации.
Приятного вам пользования сервисом Apple ID!
Как восстановить пароль от Apple ID
Идентификатор Apple ID с каждым годом становится все более ценным. К учетной записи привязываются новые iPhone или iPad, приобретаются приложения и контент.
До появления сканера Touch ID в технике Apple мы наизусть помнили свои заковыристые пароли. Сейчас вспомнить код сможет далеко не каждый.
Что не сделаешь без пароля от Apple ID
Не стоит хранить пароль в доступном месте, например, в заметках или в фото на iPhone. Если злоумышленник получит доступ к разблокированному телефону, через минуту он будет отвязан от Apple ID.
Храните пароли в приложениеях с блокировкой по коду или Touch ID, например, 1Password или ВКармане.
Как восстановить пароль
Сделать это можно тремя способами:
По электронной почте
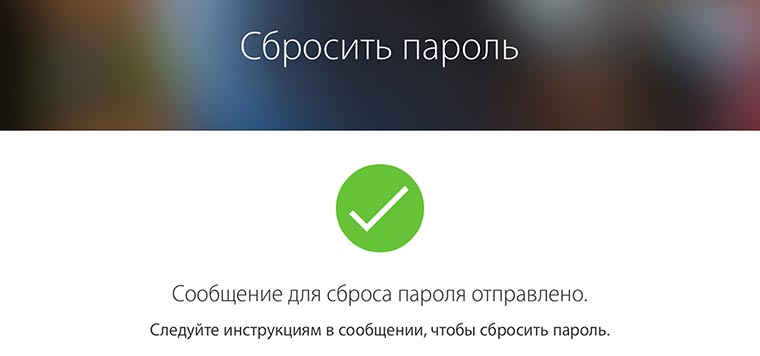
Самый доступный способ восстановления пароля, подойдет, если есть возможность проверить свой e-mail.
1. Переходим на страницу восстановления пароля от Apple ID.
2. Вводим логин Apple ID (электронную почту, которая указывалась при регистрации) и выбираем пункт Сбросить пароль.
3. Выбираем способ восстановления Получить сообщение по e-mail и нажимаем Далее.
4. На основной или дополнительный (если он был указан при регистрации) адрес электронной почты придет письмо со ссылкой для сброса пароля.
5. Переходим по ссылке и указываем новый пароль.
Ответы на контрольные вопросы
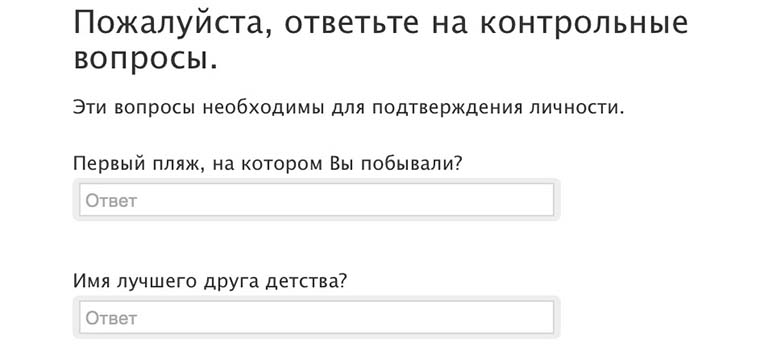
Довольно сложный способ восстановления. Многие пользователи при регистрации Apple ID указывают случайные вопросы и дают на них не менее случайные ответы. Но, если вы точно помните, что указывали при регистрации, то можете смело отвечать на вопросы.
1. Переходим на страницу восстановления пароля от Apple ID.
2. Вводим логин Apple ID (электронную почту, которая указывалась при регистрации) и выбираем пункт Сбросить пароль.
3. Выбираем способ восстановления Ответить на контрольные вопросы и нажимаем Далее.
4. Указываем свою дату рождения, введенную при регистрации и нажимаем кнопку Далее.
5. Отвечаем на контрольные вопросы, после этого станет доступен сброс пароля от Apple ID.
Через двухэтапную аутентификацию
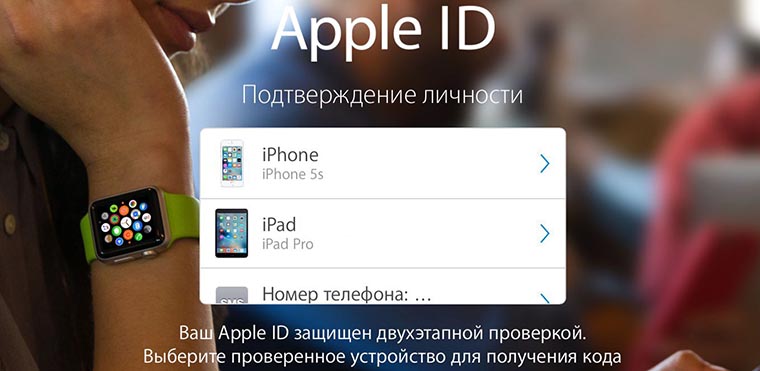
Самый простой и удобный способ восстановления пароля доступен только тем, кто предварительно активировал эту функцию. О том, как это сделать, читайте тут.
1. Переходим на страницу восстановления пароля от Apple ID.
2. Вводим логин Apple ID (электронную почту, которая указывалась при регистрации) и выбираем пункт Сбросить пароль.
3. Выбираем способ восстановления Использование двухэтапной проверки.
4. Вводим ключ восстановления и выбираем доверенное устройство, на которое следует отправить код подтверждения.
5. Вводим код подтверждения, который придет по СМС или iMessage.
6. Указываем новый пароль и нажимаем кнопку Сбросить пароль.
Благодарим re:Store за емкую и исчерпывающую инструкцию!
Желаем, чтобы память не подводила вас и сбрасывать пароль приходилось только в крайнем случае.
Если вы забыли пароль для учетной записи Apple ID
Если у вас возникают проблемы при попытке входа с помощью пароля для Apple ID, можно воспользоваться описанными здесь действиями, чтобы сбросить пароль и восстановить доступ к учетной записи.
Сброс пароля
Чтобы сбросить пароль с любого доверенного iPhone, iPad, iPod touch или Mac, выполните следующие действия. Вы также можете воспользоваться iPhone, iPad или iPod touch друга или члена семьи. Если это не сработает, возможно, вы не вошли в iCloud на подходящем устройстве или для вашей учетной записи Apple ID включена двухфакторная аутентификация. В этом случае выполните следующие действия.
На iPhone, iPad или iPod touch
На компьютере Mac
В macOS Mojave, High Sierra или Sierra:
Использование доверенного номера телефона, доверенного адреса электронной почты или ключа восстановления
В некоторых случаях вы можете сбросить свой пароль, используя доверенный номер телефона и доверенный адрес электронной почты. Если вы используете ключ восстановления для защиты учетной записи, то можно с его помощью спросить пароль на iPhone, iPad или iPod touch. Узнайте подробнее об использовании ключа восстановления.
Нет доступа к своим устройствам
С помощью приложения «Поддержка Apple» или «Найти iPhone» можно сбросить пароль для учетной записи Apple ID на iPhone, iPad или iPod touch друга либо родственника.
Использование приложения «Поддержка Apple»
Чтобы сбросить пароль с помощью приложения «Поддержка Apple» на устройстве iPhone, iPad или iPod touch с iOS 12 вашего друга или родственника, необходимо, чтобы владелец устройства загрузил это приложение.
Попросите владельца устройства открыть App Store на своем устройстве iPhone, iPad или iPod touch, затем найдите приложение «Поддержка Apple» и загрузите его. Откройте приложение «Поддержка Apple» и выполните следующие действия:
На устройстве не будут сохраняться никакие введенные вами сведения.
Использование приложения «Найти iPhone»
Если ваш друг или член семьи использует iOS 9–12 и не может загрузить приложение «Поддержка Apple», используйте вместо него приложение «Найти iPhone».
Не отображается экран входа? Нажмите «Выйти». После выхода убедитесь, что поле идентификатора Apple ID пусто. Затем нажмите «Забыли Apple ID или пароль?» и следуйте инструкциям на экране.
Если вы не можете изменить или сбросить пароль
Если вы попытались выполнить предыдущие шаги и не смогли изменить или сбросить пароль, возможно, вы не вошли в iCloud на подходящем устройстве или для вашей учетной записи Apple ID включена двухфакторная аутентификация. В этом случае вам потребуется выполнить следующие действия.
Учетные записи с контрольными вопросами или без них
После сброса пароля будет предложено войти в систему еще раз с помощью нового пароля. Возможно, вам потребуется также обновить пароль в меню «Настройки» на своих устройствах.
Учетные записи с двухэтапной проверкой
После сброса пароля будет предложено войти в систему еще раз с помощью нового пароля. Возможно, вам потребуется также обновить пароль в меню «Настройки» на своих устройствах.