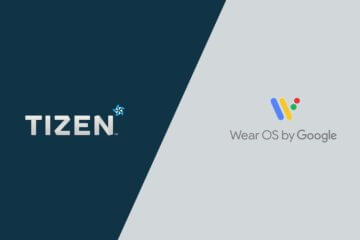как узнать свой пароль конфиденциальности
Что делать, если забыл пин-код телефона
Неприятная ситуация, в которую попадали многие владельцы смартфонов, сейчас встречается не так часто, как раньше, но все равно случается. Я говорю о забытом ПИН-коде от телефона. Системы биометрической разблокировки сделали свое дело и теперь пароль часто просто не нужен. С другой стороны, не это ли повод забыть его? Но все равно, чаще всего такое происходит в те моменты, когда долго не пользуешься смартфоном. В этой ситуации забыть код блокировки намного проще. Бывают и ситуации, когда дети могли случайно поменять ПИН или другие варианты его изменения, но результат один — смартфон не работает. Раньше можно было чуть ли не при перезагрузке сбросить настройки блокировки и получить доступ к трубке, но сейчас времена изменились. Хорошо, что другие способы остались.
Иногда ввод ПИН-кода становится проблемой.
Как разблокировать смартфон по месту или при подключении к сети
Приятной особенностью некоторых версий Android является возможность разблокировки смартфона при обычном использовании. Под этим подразумевается подключение к привычным сетям, посещение определенных локаций или подключение к некоторым гаджетам.
То есть вам даже не надо знать ПИН-код смартфона, когда вы находитесь дома и подключены к своей Wi-Fi сети. Это может стать идеальным решением, если вы забудете код блокировки. Вот только функцию надо активировать заранее.
Для этого откройте настройки и найдите поиском Smart Lock. Пункт можно найти и самостоятельно, но часто он находится в разных разделах, хотя в первую очередь надо искать в настройках безопасности.
Настроить Smart Lock очень просто.
Так, выбрав в качестве надежного устройства Bluetooth-аудиосистему в автомобиле, вы сможете не задумываться о разблокировке, пока находитесь в пути. Если подключите трекер, то будет еще проще, а выбор домашней локации будет удобен для использования телефона в качестве домашнего. Стоит унести его и для разблокировки надо будет вводить ПИН-код. Зато в остальных случаях получится обойтись без него. Главное, помните, что Bluetooth работает на расстоянии нескольких десятков метров, а это сказывается на безопасности.
Включив заранее эту функцию, можно облегчить использование телефона и иногда обходить блокировки, но если вы захотите сбросить пароль, вы не сможете этого сделать — его надо будет ввести перед сбросом.
Как сбросить ПИН-код телефона, если не знаешь его
Уже достаточно давно — еще со времен Android 4.4 — Google придумала удобный способ разблокировки. Он позволяет обойти пароль, если вы знаете данные аккаунта, к которому привязано устройство.
Суть метода разблокировки в том, что после пяти неправильных попыток разблокировать смартфон ПИН-кодом, паролем или графическим ключом, вам будет предложено вести пароль от учетной записи Google. Если вы не помните и его, то пароль можно будет восстановить, например, по номеру телефона или резервному адресу электронной почты.
Единственно, есть одно требование — телефон должен быть подключен к Интернет, чтобы иметь возможность подключиться к серверу Google и проверить подлинность пароля. Но не забывайте о том, что работает это не на всех устройствах.
Сброс пароля смартфона через Google
Еще один способ сбросить пароль сводится к подключению через Google. Для этого вам надо будет перейти в Google-аккаунт и открыть список своих устройств. Можно сразу перейти к их обнаружению на карте, перейдя по этой ссылке.
Если не помните код, его можно сбросить через личный кабинет Google.
Если у вас несколько устройств, надо будет выбрать нужное из списка. Дальше вы получите дополнительные возможности в виде поиска телефона на карте, воспроизведения звука, если вы не можете найти телефон, и полный дистанционный сброс. Сбросив телефон таким образом, вы потеряете все данные, но если его копии сохранились в Google Диск — проблемой это не будет. Главное, быть уверенным, что копии создавались и последняя была недавно.
Это довольно радикальный способ, но он работает. Я бы приберег его напоследок, после того, как все будет перепробовано. Как и следующий вариант — с полным сбросом устройства.
Сброс Android-смартфона
Последним способом решить проблему с невозможностью разблокировки будет полный сброс смартфона через режим восстановления.
Как сделать такой сброс, мы уже не раз рассказывали на нашем сайте. Например, о способах сброса и необходимости делать это мы говорили в этой статье.
Так тоже можно сбросить пароль, но злоупотреблять этим я бы не стал.
Вот только опять же надо помнить, что память смартфона будет полностью очищена. За несколько минут смартфон сбросится до того состояния, в котором его надо будет заново активировать. После активации вы сможете синхронизировать гаджет с сервером и скачать последнюю резервную копию или просто пользоваться чистым устройством.
Главное, понимать, что сбросить таким способом получится только свой смартфон. Пароль блокировки телефона будет сброшен, но привязка к учетной записи Google останется и без ввода пароля от личного кабинета дальше подключения к сети пройти вы не сможете.
Как видим, обойти экран блокировки можно, но сделает это только владелец смартфона. Разблокировать подобным образом чужое устройство не получится. Поэтому способ можно считать не лазейкой, а продуманной формой восстановления устройства.
Как на андроиде посмотреть сохранённые пароли
Пароли – это явление, с которым мы живём уже много лет. Несмотря на то что современные смартфоны, планшеты и даже некоторые компьютеры оснащаются биометрическими датчиками идентификации, отказаться от цифробуквенных защитных комбинаций человечеству пока не удалось. Однако по мере роста числа сайтов, приложений и онлайн-сервисов, каждый из которых требует регистрации, запоминать пароли становится всё сложнее и сложнее. Поэтому популярность стали обретать менеджеры паролей – специальные приложения для хранения защитных комбинаций. Точно такое же есть и у Google. Рассказываем, где оно хранит пароли и как их найти.
Не можете найти пароль в Android? Это проще, чем вы думаете
Начнём с того, что менеджер паролей в Android действительно есть, но почему-то скрыт от глаз рядовых пользователей, будучи вшитым в настройки Google. Он позволяет сохранять пароли как от веб-сайтов, так и от сервисов и приложений, которые вы устанавливаете. В результате, даже если вы удалите ту или иную программу, а потом установите её заново, вам не придётся вводить учётные данные вручную, потому что система предложит подставить пару логин-пароль, ускорив авторизацию и при этом защитив пароль от посторонних глаз. А что делать, если пароль нужен сам по себе?
Как увидеть все пароли на Android
Менеджер паролей скрывается в меню Google
Пароли тщательно защищены, а доступ к ним открывается только по отпечатку
Вы можете вносить в пароли изменения, удалять их и просто просматривать
Google Ассистент на Android получил поддержку быстрых команд. Как настроить
Все пароли, которые вы видите, привязаны к вашей учётной записи Google, и вы можете делать с ними всё, что угодно. Вы можете просмотреть их, скопировать, упростить или усложнить и, конечно, удалить. Достаточно просто перейти на страницу конкретного аккаунта и совершить нужное действие. А при необходимости можно провести аудит всех паролей. Google проанализирует их и покажет, какие пароли были украдены, какие повторяются, а какие слишком просты, чтобы продолжать ими пользоваться. Периодически это необходимо делать для того, чтобы поддерживать безопасность своих аккаунтов.
Как проверить пароль на Android
Не пренебрегайте проведением проверки паролей
Google определяет повторяющиеся, взломанные и слишком простые пароли
Как на Huawei скачать любые приложения и даже Google Play. Официальный способ
На самом деле у Google очень продвинутая система проверки паролей, которая задействует базу данных Have I Been Pwnd и какие-то свои алгоритмы, которые выявляют факты взлома или несанкционированного доступа к учётной записи. Если Google удалось обнаружить у вас взломанный аккаунт, а вы по-прежнему продолжаете им пользоваться, перейдите на сайт этого сервиса и сбросьте пароль, а потом замените его на новый, более сложный. То же самое рекомендуется сделать с повторяющимися комбинациями, которые, откровенно говоря, являются первым шагом на пути к взлому.
Ведь если вы везде используете один и тот же пароль, злоумышленникам будет заметно проще захватить контроль над всеми вашими аккаунтами. Он сможет взломать только один, а потом методом подбора применить его к остальным вашим учётным записям. У меня, к моему стыду, повторяющихся паролей оказалось так много, что я даже постеснялся их показывать и сразу после написания сего опуса взялся за собственноручный аудит учётных записей, чтобы предотвратить вероятность их взлома посторонними. Да и нехорошо это, когда на экране появляются предупреждения о том, что ты что-то делаешь не так.
Новости, статьи и анонсы публикаций
Свободное общение и обсуждение материалов
Закон о российском софте, который вступил в силу 1 апреля, с самого начала заработал несколько иначе, чем рассчитывалось первоначально. Несмотря на то что законодатель не требовал от производителей устанавливать неудаляемые приложения, некоторые решили перестраховаться и лишили пользователей возможности удалить навязанный софт. Конечно, в правительстве своевременно отреагировали на претензии, дав понять, что ничего такого не требовали, но впечатление уже было подпорчено. Правда, как оказалось, это был не единственный негативный момент нового закона.
Google уже давно перестала стесняться того, что заимствует многие функции Android у Apple. То ли своих идей у разработчиков поискового гиганта не хватает, то ли сказывается банальное нежелание искать тренды самим, паразитируя на чужих идеях. Но, так или иначе, за последние пару лет в Android появились едва ли не все функции iOS, которые появились в составе системных обновлений. Я говорю едва ли, потому что часть нововведений Google ещё не скопировала, но, судя по всему, активно над этим работает.
Просмотр сохраненных паролей на Android
Получить доступ ко всем возможностям Android-смартфона или планшета можно только при условии авторизации на нем в учетной записи Google. Последняя позволяет хранить пароли от приложений и сервисов, а также сайтов, если для серфинга в интернете используется Google Chrome. Схожей функциональностью наделены и многие другие браузеры. Где бы не хранились эти данные, их практически всегда можно посмотреть, и сегодня мы расскажем, как это сделать.
Вариант 1: Учетная запись Google (все пароли)
Для логинов и паролей, сохраненных в Гугл-аккаунте, предусмотрен специальный сервис. По сути, это отдельная веб-страница, на которой можно легко найти необходимые данные не только от сайтов, но и от приложений, используемых в среде ОС Андроид. Открывать ее лучше всего в браузере Гугл Хром.
Для просмотра конкретной записи отыщите ее в общем перечне, по необходимости воспользовавшись поиском, и тапните по наименованию для перехода.
Примечание: Если на определенных сайтах и сервисах или в приложениях вы использовали более одного аккаунта, в списке под нужным адресом будет указано их количество, и после перехода к нему потребуется выбрать тот, авторизационные данные которого вы хотите посмотреть.
Введите пароль от учетной записи Google и нажмите «Далее».
Отсюда же кодовое выражение можно скопировать. Связанный с ним логин указан строкою выше.
Таким образом можно посмотреть абсолютно все пароли и логины, сохраненные в Гугл-аккаунте.
Вариант 2: Настройки браузера (только пароли от сайтов)
Большинство современных веб-обозревателей позволяют сохранять логины и пароли, используемые для доступа к сайтам, и такая функциональность реализована не только в десктопных, но и в мобильных версиях. То, каким образом будет осуществляться просмотр интересующей нас сегодня информации, зависит от конкретного приложения, используемого для серфинга в интернете.
Важно! Нижеизложенные рекомендации актуальны исключительно для тех случаев, когда в мобильном браузере используется учетная запись, включена функция синхронизации и разрешено сохранение данных для входа на сайты.
Google Chrome
Рассмотрим в первую очередь то, как осуществляется просмотр паролей в стандартном для многих Андроид-устройств браузере Гугл Хром.
Примечание: В Google Chrome можно увидеть часть паролей, которые хранятся в рассмотренном в предыдущей части статьи сервисе, но только те из них, что используются для авторизации на веб-сайтах.
Перейдите в «Настройки».
и выберите его, нажав по наименованию (адресу).
Обратите внимание! Если на одном веб-ресурсе использовалось несколько учетных записей, каждая из них будет сохранена в виде отдельной позиции. Ориентируйтесь на указанный под адресом логин, чтобы найти необходимый. Для быстрой навигации по относительно большому списку можно воспользоваться поиском.
Важно! Если в системе не выбран способ блокировки экрана, получить доступ к авторизационным данным не получится до тех пор, пока вы его не установите. Сделать это можно по пути «Настройки» — «Безопасность» — «Блокировка экрана», где следует выбрать предпочтительный вариант защиты и настроить его.
Потребуется выполнить разблокировку экрана тем способом, который используется для этих целей по умолчанию. В нашем случае это пин-код.
Аналогичным образом осуществляется просмотр любого другого сохраненного пароля в мобильном веб-обозревателе Гугл Хром. Так как это возможно лишь при активной функции синхронизации данных, в этом же списке будут отображаться и данные, используемые для доступа к сайтам на ПК.
Mozilla Firefox
Мобильный браузер Фаерфокс мало чем отличается от своей версии на ПК. Для решения нашей сегодняшней задачи в нем требуется выполнить следующее:
и выберите пункт «Параметры».
Совет: Воспользуйтесь поиском, доступным в самом начале страницы, если необходимо найти конкретный веб-ресурс в большом списке.
после чего вы сразу увидите кодовую комбинацию и сможете ее «Копировать» в буфер обмена.
Настройки браузера Mozilla Firefox несколько отличаются от таковых в Google Chrome, в первую очередь, расположением и наименованием необходимых для решения нашей задачи пунктов, а также тем, что просмотр искомых данных возможен и без подтверждения в виде снятия блокировки.
Opera
Как и рассмотренные выше мобильные веб-браузеры, Опера для Андроид умеет хранить логины и пароли от сайтов. Посмотреть их можно следующим образом.
и пролистайте список представленных в этом разделе опций немного вниз.
Совет: Используйте поиск, если нужно быстро найти конкретный адрес.
Коснитесь значка с изображением глаза, чтобы увидеть данные. Для копирования воспользуйтесь расположенной справа кнопкой.
Вот так просто можно посмотреть пароль от любого сайта, если он был сохранен в мобильном браузере Опера на Андроид.
Яндекс.Браузер
Популярный в отечественном сегменте веб-обозреватель Яндекс тоже предоставляет возможность просмотра данных, используемых для авторизации на сайтах. Для их хранения в этом приложении предусмотрен «Менеджер паролей», получить доступ к которому можно через основное меню.
Несмотря на то что основное меню мобильного веб-обозревателя Яндекс во многом отличается от аналогичных приложений для Андроид, решение нашей сегодняшней задачи в нем осуществляется без особых сложностей.
Посмотреть пароли на Android можно как в специальном сервисе, который на деле является одной из возможностей Google-аккаунта, так и в мобильном браузере – стандартном или от стороннего разработчика. Единственное условие, необходимое для решения этой задачи – сохранение данных для авторизации изначально должно быть разрешено.
Помимо этой статьи, на сайте еще 12226 инструкций.
Добавьте сайт Lumpics.ru в закладки (CTRL+D) и мы точно еще пригодимся вам.
Отблагодарите автора, поделитесь статьей в социальных сетях.
Где хранятся пароли на Android
Эксперты в области IT-технологий рекомендуют использовать уникальный пароль для каждого интернет-ресурса. Однако, со временем, даже у одного пользователя может накопиться столько паролей, что запомнить их будет попросту невозможно.
Для решения этой задачи можно использовать диспетчер паролей. Кроме того, большинство современных браузеров имеет встроенный диспетчер паролей. В последних версиях Android доступ к таким данным имеет защиту на уровне системы.
Где посмотреть пароли на Андроиде? Ниже рассмотрим самые распространенные способы. Мы также увидим, как можно проверить свои пароли на надежность, чтобы впоследствии, избежать их кражи.
Просмотр всех паролей в приложении Google
В приложении Google хранится множество настроек, которые связаны с вашей учетной записью. Есть здесь и отдельный раздел, в котором сохраняются пароли для доступа к сайтам и приложениям, когда-либо установленным на вашем смартфоне. Для того, чтобы найти этот раздел, сделайте следующее:
Шаг 1. Откройте «Настройки Android». Отыщите соответствующий ярлык в меню приложений или на рабочем столе.
Шаг 2. Прокрутите страницу вниз и найдите раздел «Google».
Шаг 3. Нажмите на «Управление аккаунтом Google».
Шаг 4. Сделайте свайп влево.
Шаг 5. Сделайте еще один свайп влево.
Шаг 6. Нажмите кнопку «Начать».
Шаг 7. Прокрутите горизонтальное меню до пункта «Безопасность» и нажмите по нему.
Шаг 8. Пролистайте страницу вниз до раздела «Диспетчер паролей» и откройте его.
Диспетчер паролей – программа, которая хранит все ваши пароли в скрытом и/или зашифрованном виде, и, при необходимости, использует автозаполнение. Доступ к вашим паролям может быть защищен отпечатком пальца или Face ID.
Шаг 9. В открывшемся списке можно найти нужный ресурс с помощью строки поиска. Для этого, нажмите по ней.
Шаг 10. Начните вводить адрес сайта, к которому хотите узнать пароль. В выпавшем списке выберите нужное.
Шаг 11. Подтвердите, что это вы. Для этого, используйте свой отпечаток пальца или другой способ разблокировки.
Шаг 12. Нажмите на изображение глаза, чтобы посмотреть пароль. При необходимости, пароль можно удалить или изменить.
Как проверить свои пароли на надежность
Некоторые пользователи устанавливают откровенно слабые пароли. Кто-то даже использует один и тот же пароль для всех сайтов. Однако, это небезопасно.
Google поможет автоматически проверить, какие пароли слабые, а какие, возможно даже были взломаны. Чтобы проверить все свои пароли, сделайте следующее:
Шаг 1. Вернитесь к главному окну «Диспетчера паролей» и нажмите на кнопку «Проверить пароли».
Шаг 2. Нажмите на кнопку «Перейти на страницу проверки паролей».
Шаг 3. Нажмите кнопку «Продолжить».
Шаг 4. Коснитесь сканера отпечатков пальцев для прохождения идентификации.
Шаг 5. Если у вас нет, ни сканера, ни разблокировки по лицу, нажмите кнопку «Использовать ключ» и следуйте подсказкам.
Шаг 6. Дождитесь, пока система отобразит полученную информацию. Нажмите на кнопку «Пароль был похищен. Смените пароли прямо сейчас».
Шаг 7. Выберите «Сменить пароль».
Шаг 8. Дождитесь, пока на экране будет запущен выбранный ресурс. Затем, введите новый пароль и его подтверждение. Следуйте подсказкам, которые появятся на экране.
Обратите внимание! Для того, чтобы у вас не было повторяющихся паролей, вы можете использовать автоматический генератор паролей от Google.
Генератор паролей — программа, которая создает произвольные комбинации цифр, символов и букв. Сгенерированные таким образом пароли очень трудно взломать. Конечно, запомнить такие комбинации очень сложно. Поэтому, обычно, генератор паролей используют вместе с диспетчером паролей.
Где пароли хранятся в браузере
Пароли для доступа к различным веб-сайтам также сохраняются в ваших браузерах. Рассмотрим, как их найти.
Google Chrome
Шаг 1. Запустите браузер Google Chrome.
Шаг 2. Нажмите на три точки в правом верхнем углу.
Шаг 3. Откройте «Настройки».
Шаг 4. Выберите пункт «Пароли».
Шаг 5. Пароли можно найти и посмотреть в нижней части открывшейся страницы.
Yandex Браузер
Шаг 1. Нажмите на три точки в нижнем правом углу.
Шаг 2. Откройте «Настройки».
Шаг 3. В разделе «Мои данные» запустите «Менеджер личных данных».
Шаг 4. Нажмите на кнопку «Пароли» для получения дополнительной информации.
Firefox
Шаг 1. Нажмите на три точки в нижнем правом углу.
Шаг 2. Нажмите на кнопку «Настройки».
Шаг 3. Перейдите в раздел «Логины и пароли».
Шаг 4. Затем откройте «Сохраненные логины».
Шаг 5. Пройдите идентификацию с помощью отпечатка пальца или ключа разблокировки.
Шаг 6. Перейдите к нужному сайту и посмотрите сохраненные логин и пароль.
Opera
Чтобы посмотреть пароли на Андроиде в Opera, сделайте следующее:
Шаг 1. Нажмите на логотип «Opera», который находится в правом нижнем углу.
Шаг 2. Откройте «Настройки».
Шаг 3. Прокрутите страницу вниз до раздела «Конфиденциальность» и найдите подраздел «Пароли». Нажмите по нему.
Шаг 4. В открывшемся окне перейдите в «Сохраненные пароли».