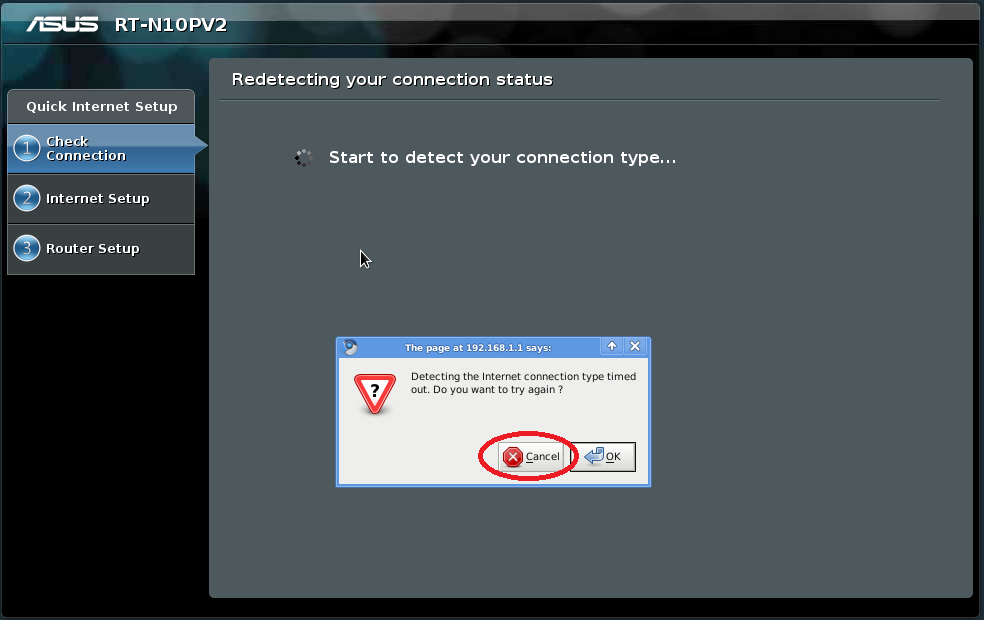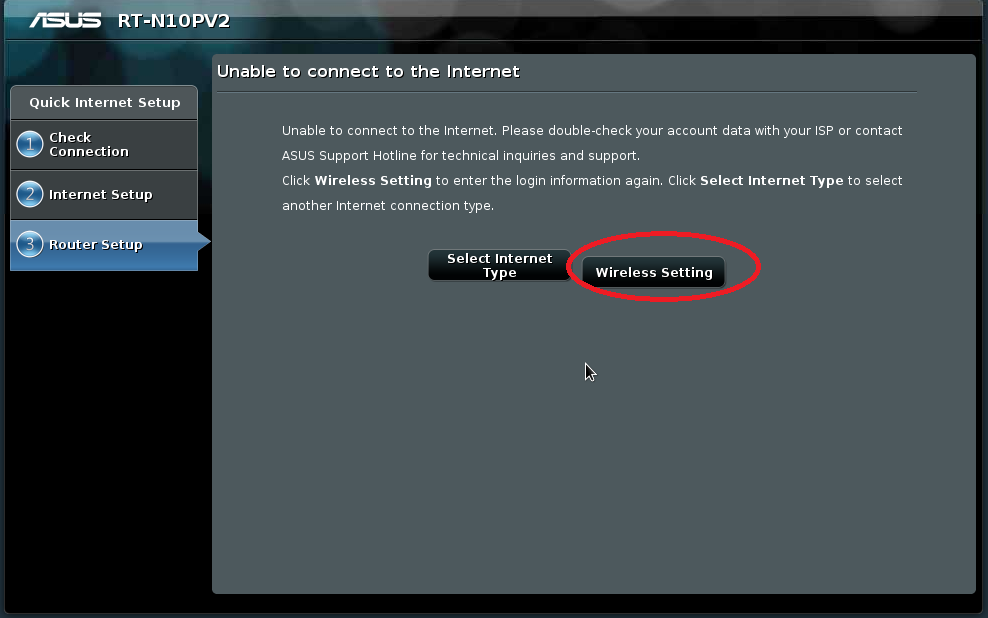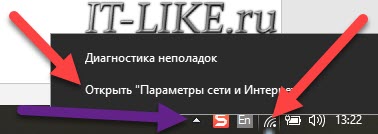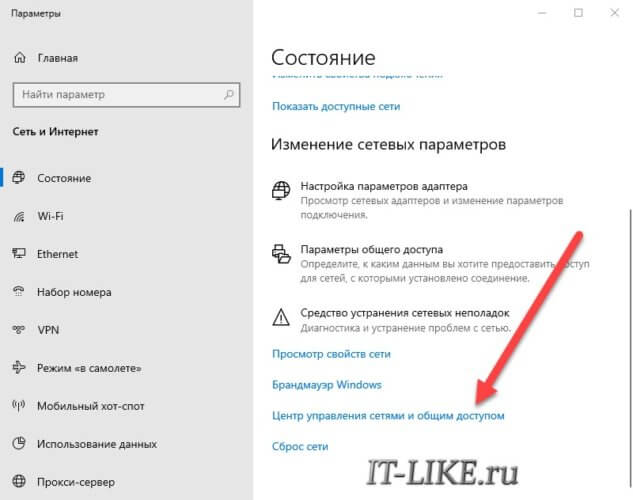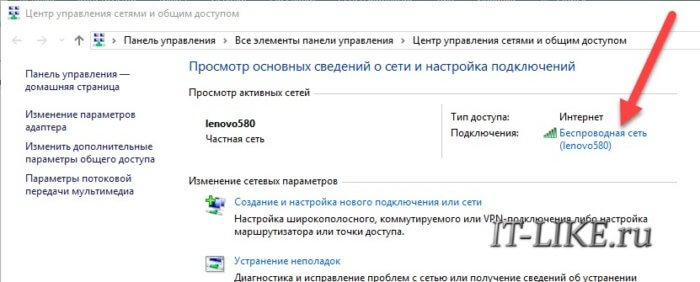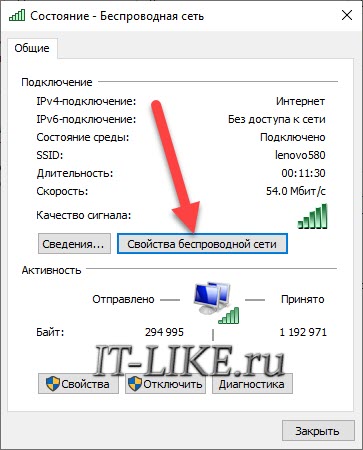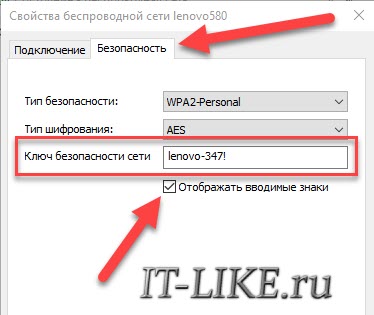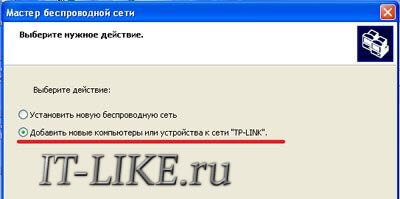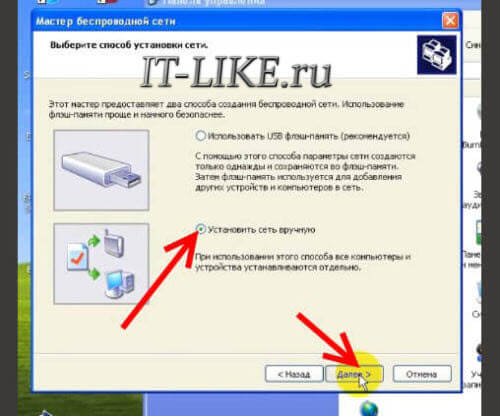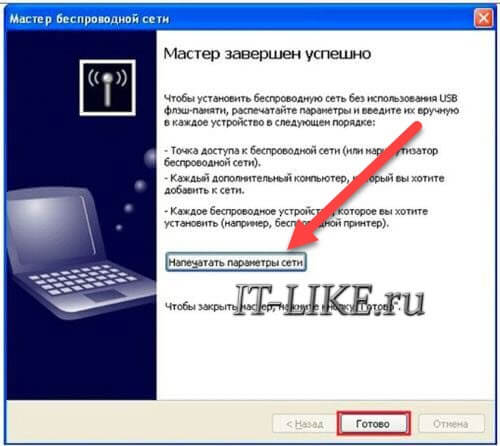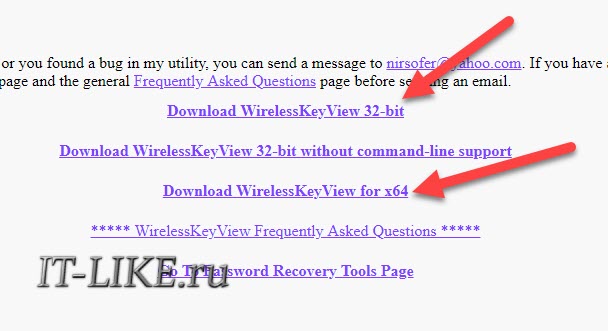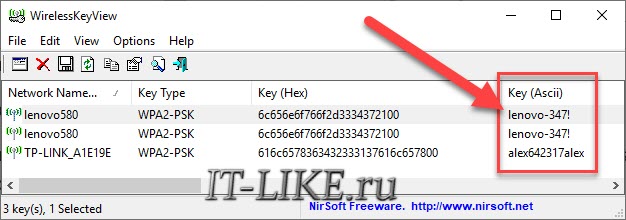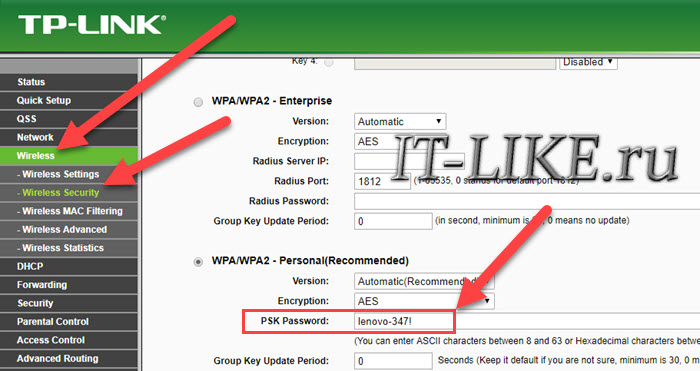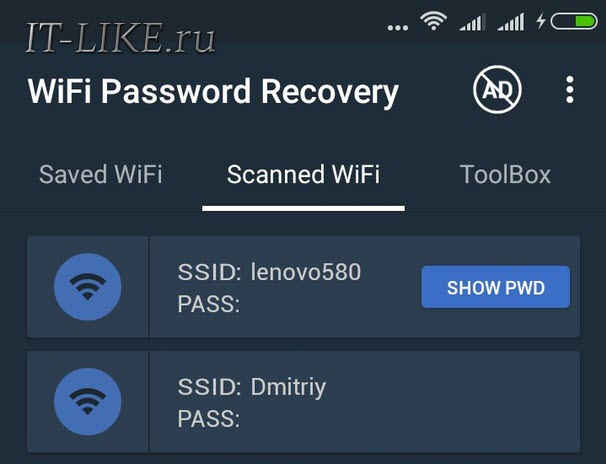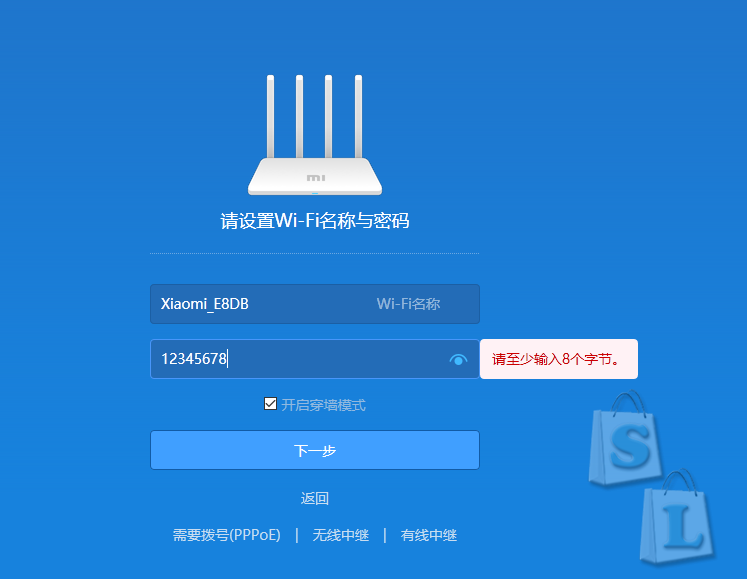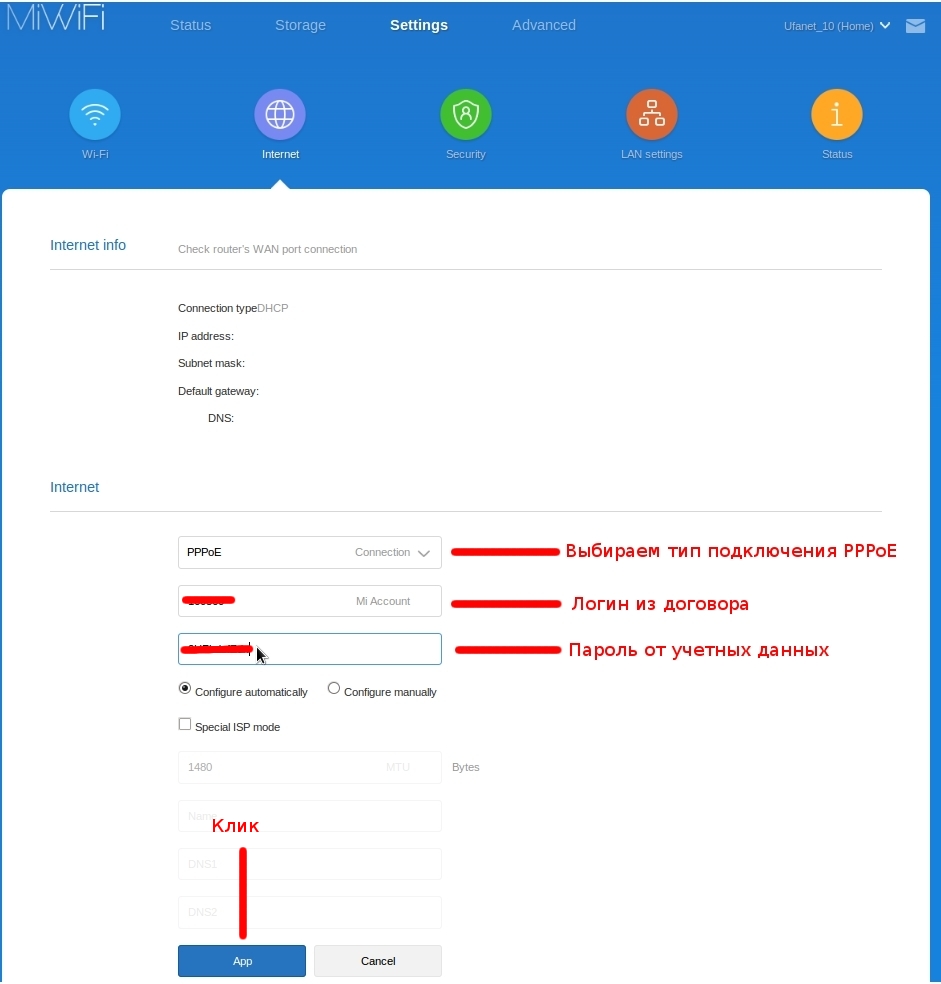как узнать свой пароль уфанет
Уфанет – подключение к услугам провайдера, использование личного кабинета
Уфанет – популярный поставщик телекоммуникационных услуг, обслуживающий жителей и юридических лиц Нижегородской и Оренбургской областей. Кроме того, зона покрытия сети компании позволяет подключать новых абонентов расположенных или проживающих на территории республик Татарстан, Марий Эл и Башкортостан.
Провайдер Уфанет предлагает клиентам доступ к всемирной сети интернет без ограничений по трафику, цифровое телевидение с огромными пакетами каналов, установку городского телефона, монтаж и обслуживание систем видеонаблюдения и многое другое.
После подключения к услугам компании Уфанет пользователи могу войти в личный кабинет для получения доступа к ряду дистанционных сервисов, в том числе управлению счетом.
Уфанет – как подключится к услугам компании и получить учетную запись
Дистанционно зарегистрироваться на официальном сайте не получится, к тому же, функционал личного кабинета рассчитан только на действующих абонентов провайдера.
Пользователи, желающие стать клиентами Уфанет, могут подать дистанционную заявку на подключение, что исключает необходимость лично посещать офис компании. Для этого потребуется выполнить несколько последовательных действий:
Внимание! Специалисты компании-провайдера рассмотрят направленную заявку, проверят техническую возможность подключения и свяжутся с клиентом для обсуждения условий сотрудничества. В оговоренное время будут проведены монтажные работы, а также настройка оборудования.
Личный кабинет клиента – порядок авторизации
Воспользоваться виртуальным аккаунтом на электронном портале провайдера могут только действующие абоненты, прошедшие авторизацию. Для входа в персональный профиль нужно выполнить следующие действия:
Система проверит корректность указанный в форме авторизации данных и автоматически переместит клиента в личный кабинет.
Как получить доступ в ЛК в случае утери пароля
Компания Уфанет предусмотрела вероятность утраты идентификационных данных, необходимых для авторизации на сайте и предлагает абонентам в такой ситуации воспользоваться специальной формой восстановления.
Для этого необходимо выполнить следующие действий:
В течение 1-2 минут на зарегистрированный в системе контактный номер телефона абонента будет выслан временный код для авторизации в ЛК. После входа в учетную запись следует незамедлительно установить постоянный пароль.
Второй вариант восстановить доступ в ЛК – позвонить по номеру технической поддержки 8-347-290-04-05. Специалист компании решит возникшую проблему после прохождения простой процедуры идентификации абонента.
Возможности аккаунта клиента
Использование виртуального личного кабинета позволяет абоненту в удаленном режиме управлять подключенными услугами, а также пользоваться различными опциями и инструментами, в частности:
Через личный кабинет абонент может оперативно связаться со службой технической поддержки для решения текущих и внеплановых вопросов.
Мобильное приложение
Управлять услугами компании Уфанет станет еще проще, если скачать и установить официальное мобильное приложение в интернет-магазине смартфона AppStore или Google Play.
Контактная информация для абонентов
Решить любой вопрос, касающийся использования личного кабинета или услуг провайдера можно по короткому номеру горячей линии 8-353-737-37-37.
В правом нижнем углу стартовой страницы можно воспользоваться интерактивным чатом для быстрой связи со службой технической поддержки.
Как узнать свой пароль уфанет
или Открываем в браузере (Internet Explorer, Mozilla Firefox, Google Chrome или др.) веб-интерфейс роутера (его адрес 192.168.1.1) и
Вводим имя пользователя и пароль (по умолчанию admin/admin).
Шаг №2 Настраиваем способ подключения к сети, указываем учетные данные (как на скриншотах).
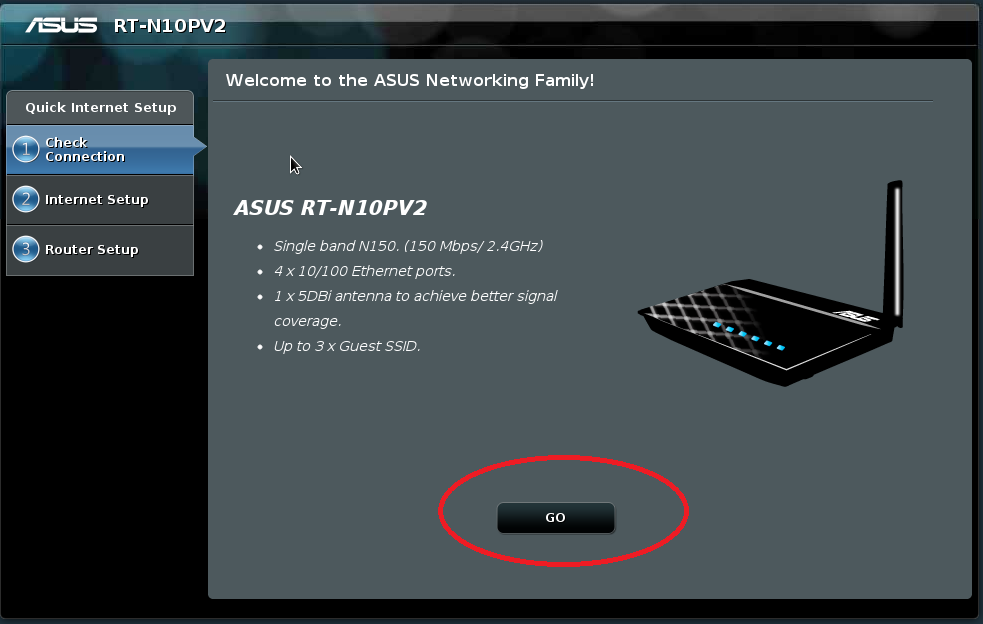
Роутер предложит сменить стандартный пароль admin. Можете установить пароль, который необходим Вам(пароль может содержать только латинские буквы и цифры).
Обязательно запомните данный пароль он пригодится вам в дальнейшем чтобы попасть в настройки роутера.
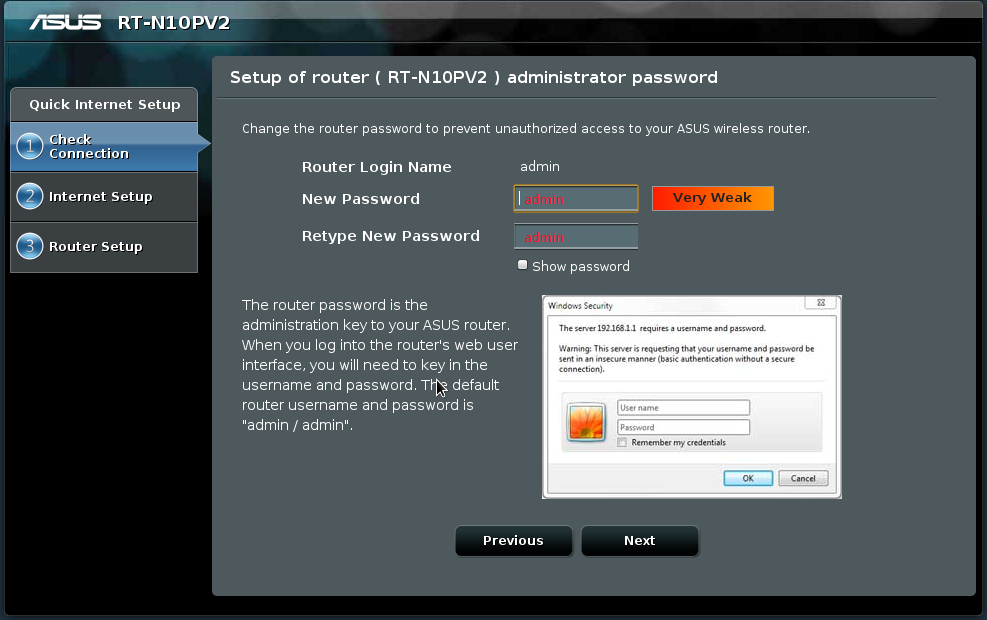
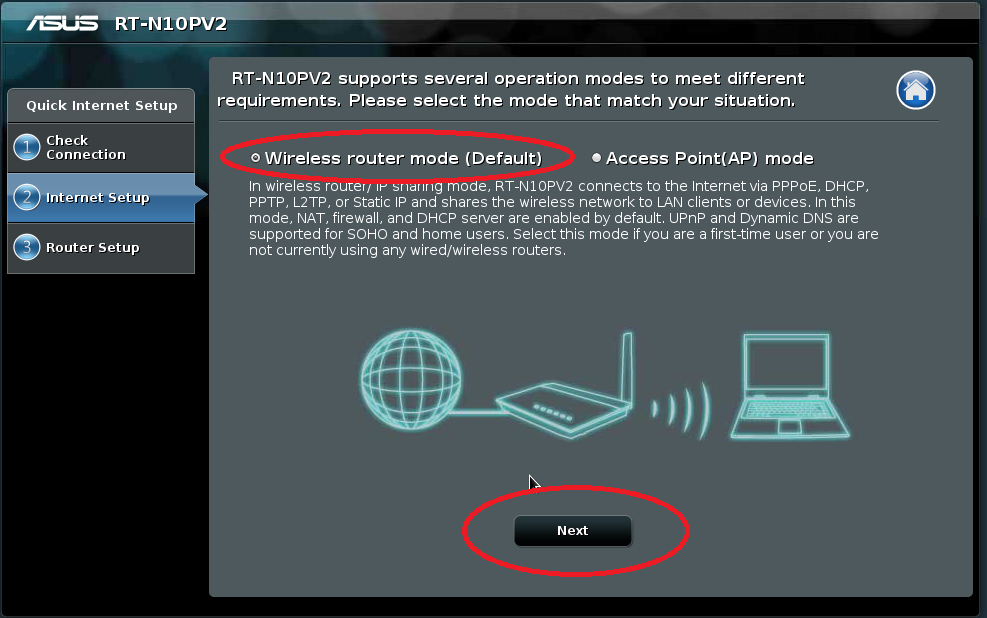
Шаг №3 Настраиваем параметры беспроводной (wi-fi) сети.
После этого вам будет предложено ввести
Password — пароль к этой беспроводной сети, так называемая «Защита от соседей»
Здесь вы можете указать совершенно любое название своей сети, и совершенно любой удобный для вас пароль. Как видите ниже, мы указали сеть (SSID): Ufanet-21, Password: 447655*****. При подключении любых беспроводных устройств — планшеты, телефоны и т. д., у вас будет предложен список сетей, среди который вам нужно будет выбрать Ufanet-21 (к примеру), и пароль, указанный именно здесь.

Вот и все, настройка роутера завершена. Теперь Вам остается только лишь вставить кабель с Интернетом в WAN-порт на задней панели роутера и подключить компьютеры (и/или другие устройства) к роутеру. Если есть стационарный ПК, то соединяем его с роутером патч-кордом и Вы в Интернете. Если это ноутбук, то нужно найти Вашу беспроводную сеть и подключиться к ней, введя ключ шифрации, который Вы вбили при настройке роутера.
Личный кабинет Ufanet
Личный кабинет провайдера Уфанет – удобный сервис для клиентов компании, с помощью которого пользователь получает доступ ко многим услугам и возможностям.
Среди основных возможностей личного кабинета интернет-провайдера Уфанет, можно выделить такие услуги:
ВНИМАНИЕ! 05.07.2020 после 21.50 произошел сбой у провайдера в нескольких городах Башкирии!
Вход в личный кабинет Ufanet
Для того, чтобы зайти в личный кабинет Уфанет, клиент должен заключить договор на пользование услугами компании.
Адрес личного кабинета – my.ufanet.ru Вход в личный кабинет ufanet возможен даже без оплаченного интернета, главное условие, что бы Вы являлись клиентом провайдера.
Для входа клиенту в лк Уфанет не требуется проходить регистрацию. В качестве логина пользователь вводит свой номер договора, а пароль присваивается уникальный (логин и пароль можно найти на «Карте учетных данных», выдается при оформлении договора).
Авторизация на сайте возможна двумя способами:
По договору
Войти в личный кабинет Уфанет по договору можно таким образом:
Если в силу каких-либо причин у пользователя нет доступа, чтобы войти в кабинет по договору, он может воспользоваться вторым вариантом входа.
По адресу
Войти в личный кабинет Уфанет по адресу можно так:
Таким образом можно войти в личный кабинет Уфанет без пароля.
Возможности личного кабинета Ufanet
Благодаря наличию личного кабинета пользователь получает доступ к удаленному управлению счетом и сервисами, предоставляемыми провайдерами.
Начиная с 2018 года провайдер разработал новый личный кабинет Уфанет, где отображается единый лицевой счет, к которому привязаны все подключенные сервисы.
В ЛК Уфанет пользователь получает следующие возможности:
Благодаря объединению договоров для разных сервисов Уфанет, пользователю не нужно знать несколько номеров договора для оплаты и управления услугами. Новый договор от Уфанет значительно упрощает пользование.
Приостановить интернет Уфанет через личный кабинет
Если клиенту необходимо отключить интернет Уфанет на время, он может воспользоваться данным предложением в личном кабинете. Для этого нужно:
Условия предоставления услуги:
Таким образом можно приостановить интернет от Ufanet в случае, если пользователь уезжает в отпуск и ему не требуется предоставление сервиса.
Подключить кредит доверия Уфанет
Если у клиента недостаточно средств на лицевом счете, и услуга интернет отключена, то он может подключить сервис кредит доверия в Уфанет. Для того, чтобы подключить обещанный платеж Уфанет в личном кабинете, необходимо:
Условия подключения кредита доверия в Уфанет – отсрочка дается на 3-5 дней, сумма списания – 20% от стоимости тарифа.
Подключить автоплатеж в Ufanet
Удобным сервисом, который позволяет не беспокоиться об отсутствии средств на лицевом счете, является автоплатеж.
Если клиент желает подключить автоплатеж для Уфанет, ему необходимо:
После этого с карточки Сбербанка будет ежемесячно удерживаться сумма, указанная при формировании платежа.
В некоторых городах, за подключение автоплатежа Уфанет ежемесячно возвращает кешбек в размере 30 руб. Бонусные рубли начисляется на лицевой счет со второго месяца пользования.
Отключить автоплатеж на Уфанет можно через сервисы Сбербанка, а также в личном кабинете на сайте провайдера и через мобильное приложение.
Как оплачивать интернет Ufanet
Оплата интернета Уфанет возможна разными способами. Одни предоставляют возможность удаленного платежа, другие – обязательное посещение офиса компании.
Пополнить счет Уфанет получится следующими способами:
Оплатить онлайн на сайте
Оплатить Уфанет банковской картой через интернет можно в личном кабинете пользователя. Для этого нужно авторизоваться c помощью логина и пароля, а затем перейти в раздел «Управление счетом».
В данном разделе клиент может узнать баланс, а также выполнить онлайн оплату сервисов Уфанет.
При оплате интернета в личном кабинете Уфанет, клиенту нужно нажать на кнопку «Пополнить счет». Далее откроется форма, в которой вводится номер телефона пользователя и сумма платежа. После подтверждения операции клиент будет переадресован на страницу платежей Сбербанка, где он сможет заплатить за интернет Уфанет банковской картой.
Кроме того, в личном кабинете пользователь сможет с помощью банковской карты оплатить кабельное телевидение от Уфанет, телефонию, а также дополнительные услуги.
Альтернативный вариант оплаты – воспользоваться специальной формой для онлайн оплаты на сайте провайдера. Порядок действий, следующий:
Как оплатить Уфанет через Сбербанк онлайн
Еще один вариант пополнить лицевой счет провайдера – заплатить за Уфанет через сбербанк online. Процедура оплаты через банковскую карту выглядит так:
Приложение для мобильных устройств также позволяет выполнить оплату Уфанет через Сбербанк онлайн. Порядок действий при проведении платежа через мобильный банк аналогичен оплате с помощью официального сайта банкинга.
Другие способы оплаты
Помимо вышеописанных вариантов, клиентам доступны и другие способы оплаты Уфанет.
Если у клиента есть активные электронные кошельки Яндекс Деньги, QIWI либо ВебМани, то он может выполнить оплату интернета Уфанет по договору, указав его номер в назначении платежа.
Также можно внести средства на счет наличными, через пункты оплаты Уфанет. Получить информацию о том, в каком офисе доступно пополнение можно на сайте интернет-провайдера. В офисах клиент может оплатить интернет Уфанет по номеру договора либо внести оплату Уфанет по адресу подключения. Для этого достаточно назвать логин либо адрес и передать кассиру средства для внесения на счет.
Кроме того, на сайте можно получить информацию о банковских отделениях и устройствах самообслуживания, позволяющих оплатить Уфанет по договору либо адресу пользователя.
Еще один способ оплатить Уфанет банковской картой по адресу либо логину – использование интернет-банкинга различных финансовых учреждений (ВТБ, Альфа-Банк, РоссельхозБанк, УБРиР и другие). Схема проведения платежа в интернет-банкингах различных интернет банках схожая. Необходимо авторизоваться в сервисе и найти раздел с платежами. Далее в поисковой форме найти провайдера либо ввести его реквизиты. Сервис позволяет заплатить за интернет Уфанет по адресу либо выполнить оплату Уфанет по номеру договора.
Мобильное приложение Ufanet
Для удобства пользователей компания разработала приложение для мобильных устройств, с помощью которого клиент получает возможность управлять своим лицевым счетом.
Данное приложение позволяет узнать баланс, оплатить интернет Уфанет через мобильный телефон, задать вопрос в чат, оставить заявку на подключение.
Скачать приложение от Уфанет можно для устройств, работающих на операционной системе Android либо iOS:
Как подключиться к Ufanet
Если у клиента есть потребность подключить интернет от Уфанет, он может воспользоваться одним из доступных вариантов:
На сайте ufanet.ru клиент может ознакомиться с тем, сколько стоит подключить сервисы Уфанет.
На 2019 год в тарифной линейке провайдера отсутствуют тарифы, которые предполагают скидки пенсионерам.
Как отключить Уфанет через личный кабинет
Для расторжения договора с Уфанет пользователь должен обратиться в офис компании и заполнить соответствующее заявление. Если он не может лично подойти, допускается выдача доверенности на другое лицо (можно от руки, без нотариального заверения).
Отзывы о Уфанет
Провайдер занимает лидирующие позиции в нише своего рынка, что подтверждено качеством оказываемых услуг. Теххподержка отвечает оперативно, не каждый может похвастаться скоростью ответа оператора на 6-ой секунде звонка. Обычно при сбоях по своей вине, Уфанет начисляет бонусные рубли на счет. Но проблемы с интернетом или тв бывают в редких случаях.
Как узнать пароль от wifi уфанет
Находим забытый пароль от вайфая в Windows, роутере, телефоне
Эта статья поможет, если вы забыли пароль от своей Wi-Fi сети, и вдруг понадобилось подключить новое устройство, например другой ноутбук или смартфоны гостей. Я покажу несколько способов, и в самом простом случае хватит первого способа и двух минут времени.
Как посмотреть пароль от Wi-Fi в Windows 10, 8
Должно соблюдаться всего одно условие: на вашем компьютере или ноутбуке уже работает Wi-Fi, нужно только узнать текущий пароль. Если компьютер не был подключён к вай-фаю, тогда пароль следует смотреть через роутер.
Нажимаем правой кнопкой мышки на значок Wi-Fi и выбираем «Открыть “Параметры сети и интернет”». Если значка сети не видно, тогда нажмите на раскрывающий треугольник (указан фиолетовой стрелкой).
Откроется окно «Параметры», теперь нужно прокрутить до самого низа и выбрать «Центр управления сетями и общим доступом».
В новом окне вы увидите своё WiFi подключение, теперь нажмите по ссылке «Беспроводная сеть».
Мы почти добрались! Теперь жмите на кнопку «Свойства беспроводной сети».
и далее переходим на вкладку «Безопасность», мы на месте! Установите галочку «Отображать вводимые знаки».
Видеоинструкция
Простой способ узнать пароль в Windows 7
В Windows посмотреть пароль от своего Wi-Fi немного проще, для этого достаточно:
Универсальный способ для Windows 7, 8, 10
Этим способом можно пользоваться даже без активного подключения вайфай, главное чтобы раньше уже заходили в сеть с паролем. Зайдите в меню «Пуск» и в строке поиска наберите «панель управления» и запустите её.
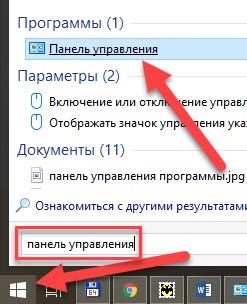
Пароль от Wi-Fi в Windows XP
В окне «Панели управления» найдите и запустите «Мастер беспроводных сетей».
На следующем этапе обязательно нужно выбрать «Установить сеть вручную».
Нажимаем «Далее» и оказываемся на финальном этапе. В последнем окне есть ссылка «Напечатать параметры сети», кликните сюда.
Как вытащить пароль через программу
Если на текущий момент компьютер не подключён к Wi-Fi, то чтобы узнать пароль понадобится бесплатная программа. Этот способ также работает, когда подключение активно.
Скачайте версию для своей операционной системы 32-bit (она же x86) или x64.
Посмотрите статью чтобы узнать версию своей Windows, либо просто качайте по первой ссылке Download WirelessKeyView 32-bit, будет работать в обеих версиях.
Программу не нужно устанавливать, достаточно просто зайти в архив (скаченный файл) и запустить программу «WirelessKeyView.exe».
Программа отображает все сохранённые пароли от Wi-Fi подключений в колонке «Key (Ascii)». У вас может быть только одна строчка с единственным домашним подключением. Если строчек много, то ориентируйтесь по названию сети или методом перебора.
Как найти пароль от своего Wi-Fi на роутере
Если ни на одном устройстве нет сохранённого пароля (например, переустановили Windows), то можно зайти в панель настроек роутера и найти пароль там. Первым делом нужно подключить роутер проводным соединением, для этого понадобится кабель, который должен идти в комплекте с роутером.
В самом простом случае нужно набрать в адресной строке браузера IP-адрес:
На запрос логина и пароля ввести:
Более подробно в статье по ссылке выше.
Пароль от Wi-Fi находится в поле «PSK Password» или другом поле со словами «Key, Password или Пароль». Иногда нужно снять или поставить галочку рядом с этим полем для отображения символов.
Достаём пароль на мобильном телефоне Android
Со смартфонами и планшетами на базе Андроид посложнее, потому что пароль можно узнать только если есть права «Root». Установка прав «Root» индивидуальна для разных устройств. Вы можете поискать в интернете инструкцию для Вашего телефона или планшета.
Когда права «Root» будут установлена (может быть они у вас уже есть), установите приложение:
Запустите приложение, пропустите рекламу и перейдите на вкладку «Scanned WiFi». В самом верху будет ваше WiFi подключение, чтобы посмотреть пароль нажмите кнопку «SHOW PWD».
Решение проблем, вопросы
Если в Windows 10, 8 в системном трее нет значка сети, тогда нажмите правой кнопкой в любом пустом месте панели задач и выберите «Параметры панели задач», прокрутите окно до ссылки «Выберите значки, отображаемые в панели задач».
Как узнать пароль от wifi уфанет
Схема подключения роутера Xiaomi Mi WiFi mini стандартная: кабель для интернета (Красный) в router и два порта для ПК.
Вход в настройки роутера Xiaomi Mi WiFi mini
После запуска роутера, в списке беспроводных сетей появится наш Xiaomi Mi WiFi mini, в списке на защищенных.
Нажмите Приступить к настройке роутераили откройте браузер (Internet Explorer, Mozilla Firefox, либо др.), наберите в адресной строке192.168.31.1.
Если так не получилось, то нужно попробовать это сделать через WIFI сеть. Наименование сети соответствует форматам: Xiaomi_xx или Xiaomi_xx_5G.
Подключаемся к любой из них, при подключении роутера ссылка с настройками должна открыться автоматически, если этого не произошло, то опять таки в браузере вводим адрес: http://192.168.31.1
Так же можете пробовать войти через адрес: http://miwifi.com
и нажимаем клавишу «Enter», откроется окно настроек роутера.
Тут тоже может быть по разному в зависимости от прошивки.
Тут необходимо принять пользовательское соглашение, т.е. поставить галочку и нажать на кнопку OK.
2) Далее нужно выбрать режим работы.Выбираем первый пункт, как показано на изображении.
3) Далее нам предлагает сменить название Wifi и пароль к нему.
4) Далее меняем меняем пароль для входа в сами настройки роутера.
5) Далее происходит автоматическая настройка роутера и попытка получить данные для подключения к сети интернет от вашего провайдера.
6) Далее роутер немного думает и предлагает продолжить настройки
7) Далее открывается общая информация про роутер.
8) Теперь переходим во вкладку Settings и нажимаем вкладку WIFI! Настраиваем саму Wifi сеть как нам надо. На рисунке показано куда что вводить.
9. Далее переходи в раздел Internet. Вводим учетные данные и нажимаем Применить.
10.После данных настроек нужно переставить кабель интернета в WAN-порт как показано на изображении.
После этого нужно будет 1-2 минут подождать, чтобы роутер подключился к интернету и связь можно проверять. Готово!
Как Узнать Пароль От WiFi Роутера, Если Забыли и не Можете Восстановить?
В комментариях часто задают вопрос «Я забыл пароль от WiFi роутера, что делать, как узнать и восстановить?». Я всегда теряюсь в догадках, что именно имел в виду читатель — он забыл ключ авторизации для подключения к беспроводной сети или пароль от входа в админку маршрутизатора? В этой статье рассмотрим, как восстановить или на крайний случай сбросить пароль от wifi встроенными средствами Windows или из панели управления роутера.
Способы восстановления пароля от вайфай сети роутера
Проблема восстановления вай-фай пароля была, есть и всегда будет актуальна, пока существует данный тип беспроводного подключения. Ну действительно, мы вводим его один раз и навсегда про него забываем. А тем временем любая переустановка Windows или даже просто смена сетевого адаптера приводит к тому, что вы не можете получить доступ в Интернет. Разберемся с этим вопросом подробнее.
В ситуации, когда вы хотите подключить к беспроводной сети какой-либо гаджет, но забыли ключ от вайфай, существует несколько способов восстановить пароль:
Как узнать пароль от WiFi на компьютере Windows?
Прежде всего нужно понимать, что все пароли, которые когда-либо вводились для подключения к wifi, сохраняются внутри операционной системы компьютера или смартфона — Windows, Android или iOS — не имеет значения. Они всегда лежат в одном из системных файлов. Поэтому посмотреть ключ от вайфай можно не прибегая к сбросу роутера.
Способов узнать пароль от wifi на самом компьютере с установленной на него операционной системой Windows 7, 8 или 10 несколько:
Восстановление ключа безопасности через программу Wireless Key View
Если вы хотя бы раз уже когда-то подключались к сети, пароль от которой требуется вспомнить, то не обязательно для этого взламывать ее с помощью каких-то левых программ. Есть очень хорошая бесплатная утилита, которая выуживает из недр операционной системы Windows когда-то введенный пароль. Называется она Wireless Key View — скачать можно по ссылке. Эта прога работает с любыми даже самыми сложными типа шифрования WPA/PSK и что особенно важно — с любыми версиями Windows — 10, 8, 7 и даже XP.
Скачиваем и запускаем от имени администратора — установки не требуется. После небольшого ожидания программа найдет все ключи от сетей, к которым когда-либо был подключен компьютер при помощи стандартных виндоусовских приложений (Wireless Zero Configuration в Windows XP и WLAN AutoConfig в версиях выше). Короче говоря, если для подключения вы не использовали никаких сторонних приложений, то все найдется.
После этого сохраняем их в отдельный текстовый файл и находим тот, который нужен вам именно в данный момент. После этого запомните его, либо можно поменять и поставить новый пароль на wifi, который вы легко сможете запомнить.
Как узнать пароль вайфай встроенными средствами Windows 10?
Если же отдельную программу установить нет возможности, то придется пойти более сложным путем. К счастью, в операционной системе Windows 10 существует встроенная возможность восстановления забытого ключа авторизации.
Кликаем кнопкой мыши по значку сетевого подключения в правом нижнем углу экрана и заходим в «Открыть Параметры Сети и Интернет»
Листаем страничку вниз, чтобы найти ссылку «Центр управления сетями и общим доступом»
Далее находим в списке наше подключение по wifi и ссылку «Беспроводная сеть» — проходим по ней
Откроется новое окно, где переключаемся на вкладку «Безопасность» и ставим флажок на «Отображать вводимые знаки»
Вот и все — перед нами теперь отображается текущий пароль от WiFi — запишите его и больше не теряйте!
Мне нравится этот способ 1
Как узнать забытый пароль от своего Wi-Fi на роутере?
Самый же простой способ восстановить забытый пароль от своего собственного WiFi соединения — посмотреть его в настройках в панели управления маршрутизатором.
Однако, стоит заметить, что если речь идет о подключении к общественной сети вне дома, то доступ к администраторскому разделу, разумеется закрыт. Поэтому, если это именно ваш случай, то рекомендую прочитать варианты решения без доступа к роутеру — их вы можете найти в других статьях на сайте.
Если же вы забыли пароль от домашней сети, и у вас имеется доступ к роутеру, то необходимо:
Пройдемся подробнее по каждому пункту. Подключиться к роутеру по кабелю необходимо для того, чтобы ПК или ноутбук получили от него в автоматическом режиме IP адрес и оказались в одной локальной сети.
К сожалению, телефон для этой цели не подойдёт. Так что берём Ethernet провод — он обычно лежит в коробке вместе с устройством — и вставляем его одним концом в сетевую карту компьютера, а другим — в разъем LAN на роутере.
Также проверяем, чтобы в настройках сетевого подключения Windows были установлены флажки на автоматическое получение IP и DNS серверов.
После этого мы сможем набрать адрес маршрутизатора и осуществить вход в панель управления. В каждом роутере он осуществляется по-разному. О том, как это сделать уже много раз описывалось в других наших публикациях отдельно по каждой модели, рекомендую с ними ознакомиться, если вы не в курсе, как попасть в этот скрытый раздел.
И далее ищем тот раздел настроек, в котором осуществляется управление паролем от wifi. В каждом отдельном случае его нахождение может отличаться в зависимости от фирмы и модели.
Но для вашего удобства я создал несколько подобных статей по каждому отдельному маршрутизатору. Найти их вы можете на wifika.ru
Мне нравится этот способ 1
Как Восстановить Пароль От WiFi На Телефоне?
Теперь представим одну типичную ситуацию — вы где-то в каком-то месте раздобыли пароль от WiFi соединения — например, от соседа 
QR код
Мы начинаем беспорядочно рыться в настройках телефона отыскать этот пароль — но безрезультатно, так как его там просто нет.
Доступа к роутеру, разумеется, у нас тоже не имеется.
Есть такой вариант, как отправить настройки сети с одного смартофна на другой при помощи QR кода. Если у вас к интернету подключен телефон на Android, то заходим в настройки WiFi и жмем на пункт «Поделиться Wi-Fi».
Запускаем это приложение и наводим камеру на экран смартфона с кодом с настройками от WiFi.
Несколько мгновений и программа считает данные о сети и после подтверждения сразу же к ней подключится.
Если же вы хотите передать данные о пароле с iPhone, то в стандартных свойствах прошивки возможности сгенерировать такой код нет. Для того, чтобы его создать нужно будет купить за небольшую сумму приложение Qrafter — в бесплатной версии она умеет только считывать, в платной — также создавать.
Ну а далее аналогично — запускаем на втором устройстве программу-считывалку и вперед!
Из файлов на телефоне
Если вы пользуетесь устройством с операционной системой Android, то есть еще один способ узнать сохраненные пароли от WiFi. Как известно, система хранит все свои данные в виде файлов — и пароли тоже. А находятся они в файле
Единственное «но» — доступ к этому файлу вы получите только с root-доступом к телефону.
Открыть wpa_supplicant.conf можно через текстовой редактор, подключив телефон по USB к компьютеру. Вот такое содержание он нам предоставит:
Это названия, пароли и типы шифрования от всех сохраненных в устройстве сетей.
Приложение WiFi Key Recovery
Есть также способ узнать эти данные попроще — установить бесплатную программу WiFi Key Recovery или ее аналог WiFI Key Password, которая также требует root прав.
Удобство ее в том, что не нужно рыться в системных файлах — после запуска утилита просто покажет содержимое этого же самого файла на экране.
Вот такие нехитрые приемы, с помощью который любой сможет быстро узнать пароль для подключения к wifi маршрутизатора, имея на руках лишь только свой смартфон. Используйте!
Что делать, если забыл пароль от ВайФая: доступные варианты
Многие сталкивались с таким случаем, когда не знаешь, что делать, если забыл пароль от Вай-Фай. Не стоит паниковать. Проблема решается несколькими методами, которые можно просмотреть, выбрать для себя самый подходящий. Как вспомнить логин с ключом от маршрутизатора, расскажем в нашей статье.
В первую очередь
Если дома интернет подключен через оптоволоконное соединение от компаний «Ростелеком» или «Белтелеком Byfly», Wi-Fi роутеры идут специальных моделей, таких как «ZyXEL». На обороте корпуса есть наклейка с информацией. Так что посмотрите пароль на роутере. Как правило, это срабатывает.
В следующем видео – самые простые способы узнать пароль от Вай-Фай:
Через центр управления беспроводными сетями
Это решение считается самым распространенным из-за несложных манипуляций, когда забыли пароль Wi-Fi. Справиться с этим может любой, если следовать инструкции по настройке.
Этот способ может не сработать, если невозможно установить галочку видимости информации, или она просто не отобразилась. В таком случае нужно попробовать что-то иное.
С помощью специальной утилиты «WirelessKeyView»
Через интерфейс роутера
Если забыли пароль от сети, то этот способ не из самых легких и подойдет больше для тех, кто разбирается в компьютерах.
Метод восстановления сработает, если стандартные установки не изменялись пользователем. Что делать, если же они были изменены, или пользователь потерял доступ к странице администратора? Придется сбрасывать все настройки маршрутизатора. В этом случае придется сбросить пароль от роутера и переустановить заново, с помощью кнопки «Reset», находящейся на корпусе устройства.
Если указанные выше IP-адреса не подходят:
Эта методика не единственная, которая может помочь при восстановлении домашнего интернета. Неплохо справляются с этой задачей и такие проги, как: Remote Desktop Pass Viev, Wireless Password Recovery, Router Pass Viev, Dialupass.
Но не забывайте, что подобных программ очень много, только не все качественно сделаны или могут содержать в себе вредоносные файлы.
С помощью мобильного телефона
Если у вас под рукой есть смартфон, который работает на платформе Android, то узнать, как восстановить пароль к Вай-Фай на телефоне, не составит никакого труда. Для этого скачиваем в «Google Play» утилиту «SuperSU», которая полностью управляет всеми приложениями, установленными на мобильный телефон. Работает только на телефоне, который получил ROOT-права (должна быть рутированная прошивка, т. е. разрешение на изменение системных программ и установок).
Посмотрите следующее видео, и вы узнаете, как ваш телефон поможет восстановить доступ к Вай-Фай:
Рекомендации специалистов в этой области
Помимо информации, как подключить Вай-Фай, программисты делятся своим опытом.
Как узнать пароль от Wi-Fi, четыре реально работающих способа
Как узнать пароль от Wi-Fi? В этой статье будут предложены четыре способа обнаружения пароля Вай-Фая, на компьютере и телефоне.
Почему нам может понадобиться пароль от Wi-Fi

Но иногда пароли забываются. Особенно если Windows был переустановлен на компьютере или вы купили новый телефон. Ведь не все люди запоминают пароли или их записывают, поэтому приходится прибегать к технической части решения этого вопроса.
Далее будет рассмотрен вопрос, как узнать пароль от Wi-Fi? Мы на практике разберем лучшие способы поиска паролей на компьютере и телефоне.
Как узнать пароль от Wi-Fi
Итак, рассмотрим четыре способа обнаружения паролей от Вай-Фая:
Теперь, мы определились со способами, которые ответят на вопрос, как узнать пароль от Wi-Fi.
Как посмотреть пароль от Wi-Fi на компьютере
Чтобы посмотреть пароль Вай-Фая компьютере, воспользуемся проверенными способами, которые доступны во всех операционных системах Windows.
Открываете на компьютере «Панель управления» далее, нажимаете на раздел «Сеть и Интернет». Потом переходите в другой раздел – «Центр управления сетями и общим доступом».
В этом разделе нажмите левой кнопкой мыши на тип подключения Интернета (Скрин 1).
В следующем системном окне нужно нажать на «Свойства беспроводной сети».
Далее необходимо открыть пункт – «Безопасность». Установите галочку перед функцией – «Отображать вводимые знаки» и пароль от Wi-Fi будет показан в разделе «Ключ безопасности Сети».
Если у Вас не получается использовать этот способ, попробуете другой вариант обнаружения пароля.
Нажмите один раз на значок «Доступ к Интернету» на панели задач Windows (Скрин 2).
Далее наводим курсор мыши на беспроводную сеть RT-Wi-Fi и увидите пароль Вай-Фая.
Как посмотреть пароль от Wi-Fi на телефоне
Если Вы раньше создавали пароль для Вай-Фая на телефоне, его сможете посмотреть с помощью настроек телефона.
Заходите в «Настройки» на телефоне, далее, нажимаете на раздел настроек – «Общие настройки модема». Затем активируете точку доступа к Wi-Fi, проведя пальцем по ползунку вправо.
После этого нажмите на кнопку «Создать точку доступа к Wi-Fi» и нажимаете на функцию «Показать пароль».
В разделе «Пароль» будет отображаться пароль вашего Вай-Фая.
Узнаем пароль через программы
Предоставим список программ, которые находят пароли от Вай-Фая. Использовать эти утилиты довольно легко:
Это лучшие утилиты, которые быстро найдут вам пароль от Wi-Fi.
Как узнать пароль от Wi-Fi через роутер
Чтобы узнать пароль от Вай-Фая через роутер, нужно знать его IP. Он находиться на обратной стороне роутера (Скрин 3).
Далее прописываете его в адресной строке браузера и нажимаете «Enter». Затем в браузере откроется окно, в котором нужно ввести логин и пароль роутера. Как правило, логин и пароль роутера уже сохранен по умолчанию. Нам остается только нажать кнопку «Войти».
Роутеры бывают разными. Есть модели роутеров D-link и T-Link. Панель управления у вас может отличаться, но суть поиска паролей будет одна и та же.
Заходите в панель управлении роутера в раздел «Беспроводной режим» далее, открываете «Защита беспроводного режима». Найдите в этом разделе строку – «Пароль PSK», в которой будет написан пароль Wi-Fi.
Что делать, если показанные способы не помогли
Вы все перепробовали и все равно не получается найти пароль от Вай-Фая? Тогда сбросьте настройки телефона или роутера на заводские, чтобы создать новый пароль.
Берете в руки роутер и нажимаете на кнопку сброса его настроек, которая расположена на обратной стороне роутера (Скрин 4).
Когда вы придумаете новый пароль для Вай-Фая, обязательно его запишите, чтобы в следующий раз не забывать.
Заключение
Итак, мы выяснили, как узнать пароль от Wi-Fi. В статье были рассмотрены работающие способы определения паролей Вай-Фая на компьютере и телефоне. С их помощью любой человек сможет настроить доступ в Интернет и успешно в нем работать. Не забывайте, что Вай-Фай это не совсем бесплатный Интернет. Для полноценной работы в Сети, нужно иметь хорошую скорость Интернета.