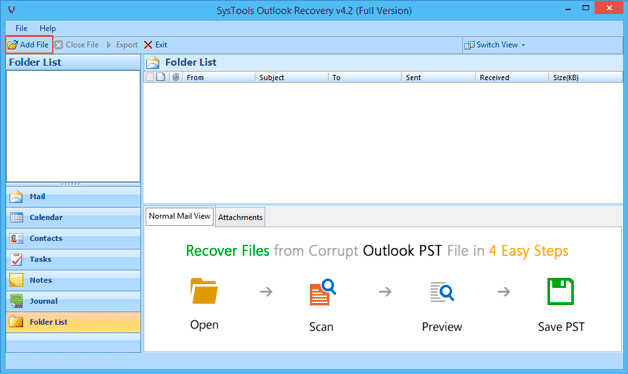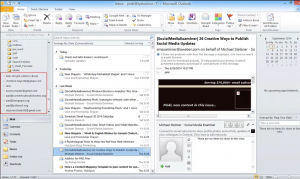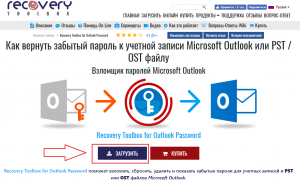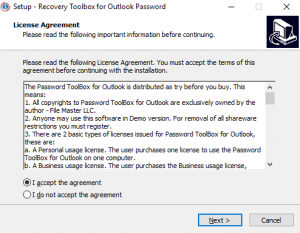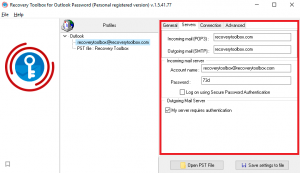как узнать свой пароль в аутлуке
Как вернуть забытый пароль к учетной записи Microsoft Outlook или PST / OST файлу
Восстановление пароля от Outlook
Для авторизации в почтовом сервисе Outlook.com используется пароль от учетной записи Microsoft. Поэтому если вы забыли ключ безопасности от ящика, то вам придется восстанавливать данные профиля Microsoft или искать пароль с помощью специального софта.
Восстановление учетной записи Microsoft
Чтобы восстановить доступ к Outlook, One Drive, Xbox и другим сервисам, зайдите на сайт Майкрософт и нажмите «Войти».
Если у вас нет доступа к номеру телефона или электронной почте, указанной в качестве резервного способа связи, то выберите вариант «У меня нет этих данных». В следующем окне нужно указать e-mail для связи, на который придет письмо с вопросами для проверки личности. Если вы ответите правильно, то пароль будет сброшен.
Поиск пароля на компьютере
Если этот метод не возвращает доступ, то попробуйте вытащить все письма и контакты из электронной почты Outlook с помощью утилиты Outlook PST Recovery Tool.
Это платная программа, но у неё есть демо-версия, которая позволяет просматривать содержимое ящика и восстанавливать бесплатно до 25 наименований в папке. Суть работы утилиты такова: вы указываете путь к файлу PST, а программа отображает его содержимое – письма, контакты, заметки, вложения, данные календаря.
Забыл пароль от Outlook: два способа восстановить доступ к почте

Электронная почта – это наше окно в большой мир 👀. Компания Microsoft всегда уделяла огромное внимание вопросам ее безопасности, но иногда эта сложная защита создает пользователям трудности…
Как быть, если пароль от ящика забыт или утерян по техническим причинам? Писать Биллу Гейтсу? ☝
Ситуация, знакомая многим: Outlook работает, но зайти в аккаунт человек не может. Бесценные контакты, письма и вложения недоступны.
Главное в такой ситуации – не волноваться, ведь нервные клетки (в отличие от потерянных файлов) не восстанавливаются. Есть по крайней мере два способа вернуть доступ к привязанным в Outlook аккаунтам, о них и пойдет речь в этой статье…
Способ №1 – «ручное» восстановление
Первое, что приходит в голову, попытаться восстановить забытый пароль через пользовательский интерфейс своего почтового сервиса.
Если вы помните ответ на контрольный вопрос или не потеряли телефон, указанный при регистрации, проблем возникнуть не должно.
Просто открываете Outlook и переписываете электронные адреса, которые нужно восстановить. Затем переходите на нужный сайт, нажимаете на кнопку «Забыл пароль» (☝) и
приступаете к восстановлению своих аккаунтов. От вас требуется создать новые пароли, после завершения работы останется только зарегистрировать их в Outlook.
1) Забыл адрес электронной почты, как можно его найти или узнать (браузеры тоже могут хранить пароли к почте!)
2) Как войти в почту (пример с сервисом от Mail.Ru)
Процесс долгий и муторный, особенно если речь идет о корпоративной почте – путаница с восстановлением десятков или сотен аккаунтов просто неизбежна. Еще одна проблема,
возникающая при потере паролей к Microsoft Outlook – это утрата доступа к *.pst и *.ost файлам.
Это удобный инструмент для работы с почтой, по сути, они представляют собой локальные базы данных. С их помощью вы можете получить доступ к своим рассылкам даже при отсутствии сети.
Эти файлы можно копировать, архивировать, пересылать по e-mail и защищать паролем.
Есть только одна проблема — если пароль утерян, восстановить доступ к ним получится только при помощи специального софта (об этом ниже 👇).
Способ №2 – восстановление пароля с помощью спец. софта
Не каждый может позволить себе тратить время на восстановление аккаунтов. Пока вы будете возиться с ручной сменой паролей, ваши клиенты уйдут в другую компанию (а друзья забудут про вас). Тем, кто ценит свое время, лучше воспользоваться более изящным вариантом. 👌
Речь идет об установке специального приложения. Существует множество утилит, способных восстанавливать пароли от аккаунтов Outlook и зашифрованных *.pst и *.ost документов.
Есть среди них как сложные программы для специалистов, так и более простые утилиты, доступные обычным гражданам. Но, к
сожалению, все они платные.
Как работать с программой Recovery Toolbox for Outlook
Password:
Все очень просто. Для восстановления доступа к аккаунту (или аккаунтам) вам нужно выполнить по порядку следующие действия:
Recovery Toolbox for Outlook Password — скриншот работы
Таким образом, задача решается очень изящно и легко! По сравнению с первым способом — это быстрее на порядок. Впрочем, решать вам, платить деньгами или своим временем. 👀
Однако, если требуется вернуть доступ к зашифрованному файлу, то альтернатив утилите Recovery Toolbox for Outlook Password не существует!
👉 Полезный совет (вместо заключения)
Старайтесь записывать все важные пароли в блокнот. Лучше способа сохранить важную информацию, чем ручка и бумага, пока еще никто не придумал (вроде бы?).
Доступ к почте может «потеряться/забыться», жесткие диски выходят из строя, а собственная память может подвести в самый неподходящий момент. Только рукописи не горят!
Главное – не забудьте потом, куда вы его положили ✌. На этом всё. Пусть на ваш почтовый ящик приходят только хорошие новости!
Дополнения по теме, как всегда, приветствуются!
Программа для просмотра паролей от почтового ящика Microsoft Outlook
Электронная почта прочно вошла в повседневную жизнь людей. С ее помощью каждую секунду миллионы пользователей обмениваются информацией.
У многих есть несколько почтовых адресов, например на mail.ru, gmail.com, yandex.ru и т.д. Через браузер проверять каждый почтовый ящик в отдельности не совсем удобно. И именно для решения данной проблемы были придуманы почтовые клиенты. Это программы, которые позволяют в удобной форме и одним кликом мышкой собирать почту с нескольких электронных адресов одновременно.
Одним из самых популярных почтовых клиентов является приложение Microsoft Outlook, входящее в состав полного пакета Microsoft Office.
Несколько учетных записей (почтовых ящиков) в Microsoft Outlook
В данной статье мы расскажем как при помощи программы Recovery Toolbox for Outlook Password можно узнать пароль от любой учетной записи (электронного потового ящика), добавленного в программу Microsoft Outlook.
Назначение программы Recovery Toolbox for Outlook Password
Как известно, при подключении почтового ящика в программе Microsoft Outlook, пароль от него вводится один раз. Затем он сохраняется и в большинстве случаев не запрашивается. И с течением времени пользователь пароль забывает.
Но возникают моменты, когда это самый пароль может понадобиться снова. Например при обновлении программы или если вам требуется подключить данный почтовый ящик на другом компьютере.
И именно в такой момент вам может помочь программа Recovery Toolbox for Outlook Password. Она в несколько кликов мышкой определит все имеющиеся на компьютере учетные записи Microsoft Outlook и отобразит для них пароли.
Среди основных возможностей программы стоит отметить:
Как работает Recovery Toolbox for Outlook Password?
Здесь все очень просто. Для начала нужно перейти на официальный сайт разработчика и скачать установочный файл программы, нажав на кнопку “Загрузить”.
Официальный сайт Recovery Toolbox for Outlook Password
Далее установить ее как обычную программу, следуя указаниям мастера установки.
Затем запустить установленное приложение через ярлык на рабочем столе или в меню пуск.
Откроется главное окно Recovery Toolbox for Outlook Password. В левой части будут отображены все найденные на компьютере учетные записи Microsoft Outlook.
Главное окно программы Recovery Toolbox for Outlook Password со всеми данными учетных записей Outlook
Кликнув на любую из них левой кнопкой мыши, в правой части отобразятся все параметры выбранного почтового ящика, включая пароль.
Что делать, если я забыл пароль или моя учётная запись заблокирована?
Технический уровень : Базовый
Краткое содержание
Если вы потеряли доступ к учётной записи, то для восстановления доступа вы можете заполнить форму проверки на странице https://account.live.com/acsr.
Подробности
Как правило, вы можете сбросить пароль от учётной записи при помощи сведений безопасности на странице https://account.live.com/ResetPassword.aspx. Если вы не можете воспользоваться этом способом из-за того, что не имеете доступа к сведениям безопасности или не можете получить код, то заполните нашу форму проверки на странице https://account.live.com/acsr.
Существует несколько причин, по которым вы не можете войти в учётную запись. Ниже приведены несколько примеров:
— Вы забыли пароль или получаете сообщение “Неправильный пароль” при попытке войти в учётную запись:
— Вы получаете сообщение о том, что вход заблокирован:
Здесь вы увидите три варианта:
Если у вас нет доступа к сведениям безопасности, то перейдите к концу этой статьи. Скорее всего, вам придётся заполнить форму восстановления на странице https://account.live.com/acsr. Советы по заполнению формы восстановления вы можете найти здесь.
Следующий шаг: Сброс пароля при помощи сведений безопасности
Выберите один из вариантов: “письмо: xy**** @domain.com” или “SMS на номер ****цифры”. Если вы выбрали первый вариант, то введите всю информацию перед символом @, а затем нажмите “Отправить код”. Если вы выбрали второй вариант, то введите последние 4 цифры вашего номера телефона, а затем нажмите “Отправить код”.
Что я должен делать после получения кода на адрес электронной почты?
Не закрывайте страницу, на которой вам будет предложено ввести код. Вы можете использовать режим просмотра InPrivate для того, чтобы открыть почтовый ящик другой учётной записи Майкрософт, или же использовать другую вкладку. Если вы уже закрыли эту страницу, то выберите опцию “У меня есть код”, которая находится на странице “Требуется проверить вашу личность”.
Перейдите в почтовый ящик вашего дополнительного адреса электронной почты, скопируйте код, который вы получили, а затем введите этот код в поле для кода. Теперь вы сможете выбрать новый пароль.
Что я должен делать после получения кода на номер мобильного телефона?
Просто введите код, который вы получите, и вам будет предложено установить новый пароль.
После того как вы выбрали новый пароль, вам будет предложено включить двухшаговую проверку. Для получения более подробной информации об этой функции, пожалуйста, нажмите на ссылку в окне. Убедитесь, что вы знаете, что это такое, прежде чем включить её. Если вы не хотите включить двухшаговую проверку, то нажмите “Далее”.
Если у вас нет доступа к сведениям безопасности, то выполните следующее:
На странице “Требуется проверить вашу личность” выберите “ У меня нет этих данных ”.
Ознакомьтесь с информацией на экране, а затем нажмите кнопку “Далее”. Если у вас есть сгенерированный ранее код восстановления, то введите этот код. В противном случае нажмите «Нет».
Если у вас нет кода восстановления, то вам будет предложено ввести адрес учётной записи Майкрософт и запасной адрес электронной почты, по которому мы сможем с вами связаться. После введения этой информации вы перейдёте на страницу анкеты для проверки безопасности. На этой странице постарайтесь ввести максимальное количество информации. Советы по заполнению формы восстановления вы можете найти здесь.
Если у вас возникнут какие-либо вопросы, то обращайтесь в нашу службу поддержки перейдя по этой ссылке.
Я не помню имя пользователя или пароль учетной записи для Office
Варианты восстановления учетной записи и пароля, используемых для входа и установки или переустановки Office, а также для управления подпиской на Office 365, зависят от типа плана, в который входит ваш продукт: Office для дома или Office для бизнеса.
Совет: Если вы приобрели Office в рамках программы, на которую подписана ваша организация, см. статью Получение Office с помощью программы использования ПО на домашних компьютерах.
Microsoft 365 для дома
Если вы используете один из следующих продуктов Office, он относится к плану Microsoft 365 для дома. Это может быть подписка Microsoft 365 или разовая покупка Office или отдельного приложения Office. Эти продукты обычно связаны с личной учетной записью Microsoft.
Microsoft 365 подписки: Следующие продукты включают полностью устанавливаемые приложения Office.
Microsoft 365 для семьи
Microsoft 365 персональный
Версии Office 2019, Office 2016 и Office 2013, доступные для единовременной покупки: Следующие продукты включают полностью устанавливаемые приложения Office.
Office для дома и учебы
Office для дома и бизнеса
Office профессиональный
Отдельные приложения Office 2019, Office 2016 и Office 2013, доступные для единовременной покупки:
Word
Excel
PowerPoint
OneNote*
Outlook
Access
Publisher
Project
Visio
Совет: *Классическая версия OneNote доступна только в версиях 2016 и 2013. Начиная с выпуска Office 2019, OneNote для Windows 10 это стандартная OneNote функциональность для Microsoft 365 и клиентов Office 2019. Ознакомьтесь с ответами на часто задаваемые вопросы.
Microsoft 365 для бизнеса
Если вы используете один из следующих продуктов Office, он относится к плану Microsoft 365 для бизнеса. Эти продукты обычно связываются с рабочей или учебной учетной записью, а лицензия на Office (если она предусмотрена подпиской) предоставляется организацией или учебным заведением.
Microsoft 365 Подписки: Следующие продукты включают полностью устанавливаемые приложения Office.
Приложения Microsoft 365 для бизнеса
Microsoft 365 бизнес стандартный
Приложения Microsoft 365 для предприятий
Office 365 корпоративный E3
Office 365 корпоративный E4
Office 365 корпоративный E5
Microsoft 365 бизнес стандартный (для некоммерческих организаций)
Office 365 для некоммерческих организаций E3
Office 365 для некоммерческих организаций E5
Office 365 U.S. Сообщества государственных организаций G3
Office 365 U.S. Сообщества государственных организаций G5
Project Online профессиональный
Project Online расширенный
Visio Online (план 2)
Microsoft 365 Подписки без полностью установленных приложений Office:
Совет: Эти подписки на Microsoft 365 не включают классические приложения, которые можно скачать и установить, но в большинстве случаев можно получить доступ к интернет-версиям приложений Office в веб-браузере. Дополнительные сведения см. на странице Бесплатные приложения Office Online.
Microsoft 365 бизнес базовый
Office 365 корпоративный E1
Office 365 A1
Microsoft 365 бизнес базовый (для некоммерческих организаций)
Office 365 для некоммерческих организаций E1
Office 365 U.S. Государственные учреждения G1
Project Online базовый
Visio Online (план 1)
Office 2019, Office 2016 или Office 2013 с корпоративной лицензией
Office профессиональный плюс
Учетная запись, связанная с вашим продуктом Office для дома, — это адрес электронной почты, который вы использовали при первой покупке или активации Office, либо адрес, с помощью которого вы входите на портал учетных записей для установки или управления Office.
Для получения справки по имени пользователя и паролю выберите один из вариантов ниже:
Восстановление имени пользователя
Изменение пароля
Проблемы с учетной записью
Учетные записи электронной почты Outlook
Есть дополнительные вопросы?

Учетная запись электронной почты, которую вам назначила ваша организация или учебное заведение, связана с выданным вам экземпляром Office. Выберите один из приведенных ниже вариантов, чтобы получить помощь по восстановлению имени пользователя или пароля.
Восстановление имени пользователя
Изменение пароля или вход в учетную запись
Узнайте имя пользователя и пароль у своего администратора
Обратитесь к своему администратору, который может восстановить имя пользователя и сбросить пароль для вашей рабочей или учебной учетной записи.
Если вы используете Office 2016, откройте любое приложение Office, чтобы увидеть имя пользователя
Если у вас установлен набор Office 2016, чтобы найти рабочую или учебную учетную запись, связанную с Office, чаще всего достаточно просто открыть классическое приложение из этого набора.
Откройте любое приложение Office, например Word или Excel.
Выберите Файл. Если вы не открыли документ, возможно, потребуется создать новый, чтобы просмотреть меню Файл.
В области навигации слева выберите Учетная запись.
В разделе «Сведения о продукте» указана версия Office и связанная с ней учетная запись (рядом со словом Владелец).
Если вы не видите надпись Владелец, выберите Параметры обновления > Обновить. Когда обновление завершится, закройте приложение и откройте его повторно. Найдите учетную запись возле надписи Владелец.
Пароли и вход
Выберите свой план Office 365 непосредственно ниже: