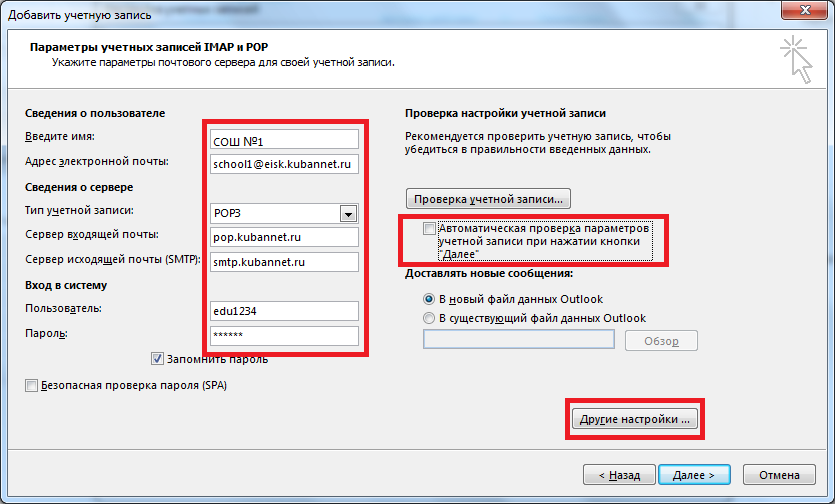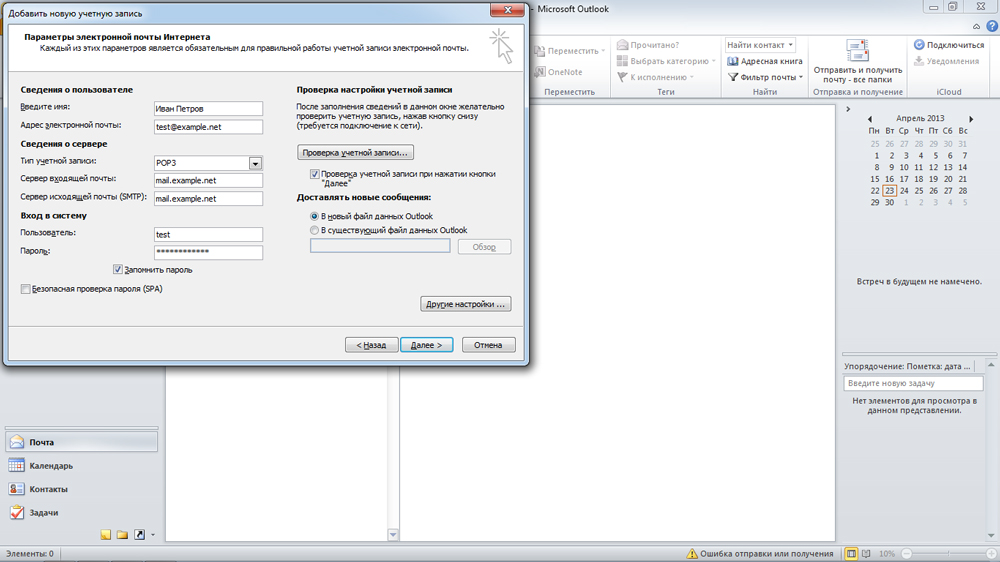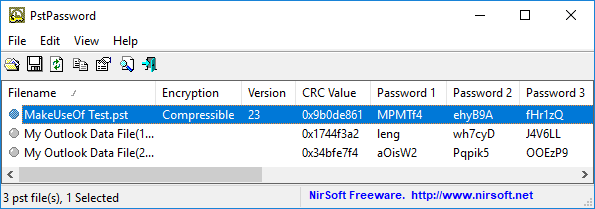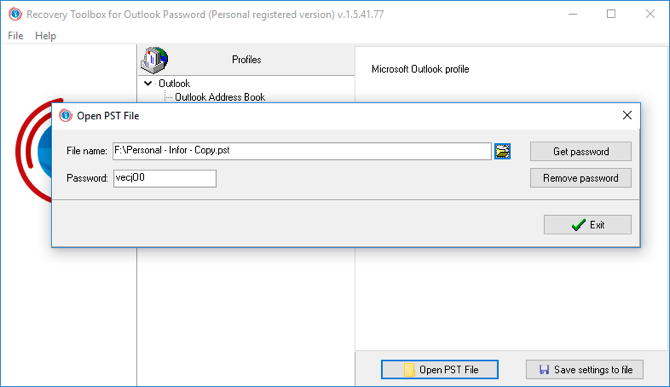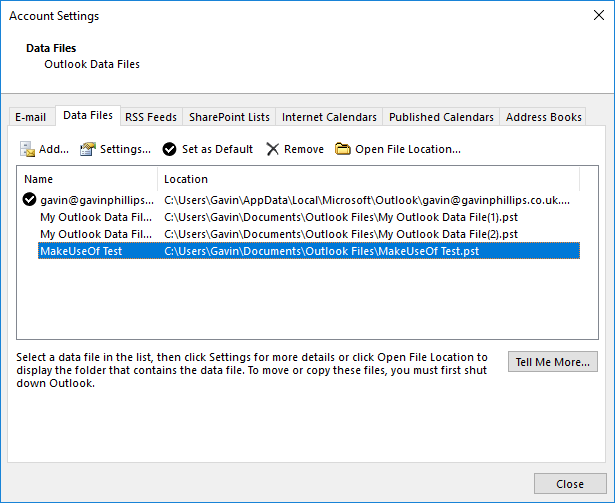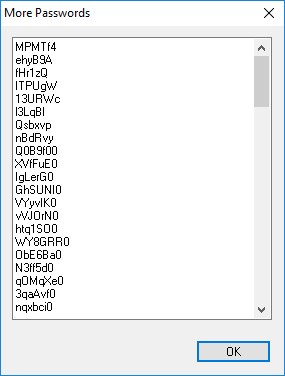как узнать свой пароль в outlook
Я не помню имя пользователя или пароль учетной записи для Office
Варианты восстановления учетной записи и пароля, используемых для входа и установки или переустановки Office, а также для управления подпиской на Office 365, зависят от типа плана, в который входит ваш продукт: Office для дома или Office для бизнеса.
Совет: Если вы приобрели Office в рамках программы, на которую подписана ваша организация, см. статью Получение Office с помощью программы использования ПО на домашних компьютерах.
Microsoft 365 для дома
Если вы используете один из следующих продуктов Office, он относится к плану Microsoft 365 для дома. Это может быть подписка Microsoft 365 или разовая покупка Office или отдельного приложения Office. Эти продукты обычно связаны с личной учетной записью Microsoft.
Microsoft 365 подписки: Следующие продукты включают полностью устанавливаемые приложения Office.
Microsoft 365 для семьи
Microsoft 365 персональный
Версии Office 2019, Office 2016 и Office 2013, доступные для единовременной покупки: Следующие продукты включают полностью устанавливаемые приложения Office.
Office для дома и учебы
Office для дома и бизнеса
Office профессиональный
Отдельные приложения Office 2019, Office 2016 и Office 2013, доступные для единовременной покупки:
Word
Excel
PowerPoint
OneNote*
Outlook
Access
Publisher
Project
Visio
Совет: *Классическая версия OneNote доступна только в версиях 2016 и 2013. Начиная с выпуска Office 2019, OneNote для Windows 10 это стандартная OneNote функциональность для Microsoft 365 и клиентов Office 2019. Ознакомьтесь с ответами на часто задаваемые вопросы.
Microsoft 365 для бизнеса
Если вы используете один из следующих продуктов Office, он относится к плану Microsoft 365 для бизнеса. Эти продукты обычно связываются с рабочей или учебной учетной записью, а лицензия на Office (если она предусмотрена подпиской) предоставляется организацией или учебным заведением.
Microsoft 365 Подписки: Следующие продукты включают полностью устанавливаемые приложения Office.
Приложения Microsoft 365 для бизнеса
Microsoft 365 бизнес стандартный
Приложения Microsoft 365 для предприятий
Office 365 корпоративный E3
Office 365 корпоративный E4
Office 365 корпоративный E5
Microsoft 365 бизнес стандартный (для некоммерческих организаций)
Office 365 для некоммерческих организаций E3
Office 365 для некоммерческих организаций E5
Office 365 U.S. Сообщества государственных организаций G3
Office 365 U.S. Сообщества государственных организаций G5
Project Online профессиональный
Project Online расширенный
Visio Online (план 2)
Microsoft 365 Подписки без полностью установленных приложений Office:
Совет: Эти подписки на Microsoft 365 не включают классические приложения, которые можно скачать и установить, но в большинстве случаев можно получить доступ к интернет-версиям приложений Office в веб-браузере. Дополнительные сведения см. на странице Бесплатные приложения Office Online.
Microsoft 365 бизнес базовый
Office 365 корпоративный E1
Office 365 A1
Microsoft 365 бизнес базовый (для некоммерческих организаций)
Office 365 для некоммерческих организаций E1
Office 365 U.S. Государственные учреждения G1
Project Online базовый
Visio Online (план 1)
Office 2019, Office 2016 или Office 2013 с корпоративной лицензией
Office профессиональный плюс
Учетная запись, связанная с вашим продуктом Office для дома, — это адрес электронной почты, который вы использовали при первой покупке или активации Office, либо адрес, с помощью которого вы входите на портал учетных записей для установки или управления Office.
Для получения справки по имени пользователя и паролю выберите один из вариантов ниже:
Восстановление имени пользователя
Изменение пароля
Проблемы с учетной записью
Учетные записи электронной почты Outlook
Есть дополнительные вопросы?

Учетная запись электронной почты, которую вам назначила ваша организация или учебное заведение, связана с выданным вам экземпляром Office. Выберите один из приведенных ниже вариантов, чтобы получить помощь по восстановлению имени пользователя или пароля.
Восстановление имени пользователя
Изменение пароля или вход в учетную запись
Узнайте имя пользователя и пароль у своего администратора
Обратитесь к своему администратору, который может восстановить имя пользователя и сбросить пароль для вашей рабочей или учебной учетной записи.
Если вы используете Office 2016, откройте любое приложение Office, чтобы увидеть имя пользователя
Если у вас установлен набор Office 2016, чтобы найти рабочую или учебную учетную запись, связанную с Office, чаще всего достаточно просто открыть классическое приложение из этого набора.
Откройте любое приложение Office, например Word или Excel.
Выберите Файл. Если вы не открыли документ, возможно, потребуется создать новый, чтобы просмотреть меню Файл.
В области навигации слева выберите Учетная запись.
В разделе «Сведения о продукте» указана версия Office и связанная с ней учетная запись (рядом со словом Владелец).
Если вы не видите надпись Владелец, выберите Параметры обновления > Обновить. Когда обновление завершится, закройте приложение и откройте его повторно. Найдите учетную запись возле надписи Владелец.
Пароли и вход
Выберите свой план Office 365 непосредственно ниже:
Как восстановить пароль к учетной записи Outlook и Microsoft
Если вы забыли пароль для Outlook, это не помешает вам зайти в свою учетную запись. В подобных случаях Microsoft предоставляет помощь, чтобы вы скорее смогли проверить электронную почту.
Откройте в браузере официальную страницу восстановления аккаунта Microsoft http://account.live.com/password/reset, поставьте флажок в чекбоксе «Я забыл свой пароль» и нажмите на кнопку «Далее».


Вы можете получить электронное письмо на дополнительный адрес электронной почты или ответить на контрольный вопрос.
В нашей статье «Как восстановить пароль от сетевых аккаунтов и почты» вы можете также узнать, как восстановить доступ к учетным записям. А в этом материале мы подробно рассказывает о восстановлении паролей для продуктов Office и Windows.
Фото: компании-производители
Автор: admin / 6 июля 2018 / Рубрика: Настройка системы, Программы
Привет! Сегодня поделюсь полезной информацией, которая может пригодиться мастерам при настройке компьютеров.
Всем известно, что при смене ПК или операционной системы большинство пользователей хотят получить точно такую же систему какая была раньше. Им нужны те же программы, настройки, картинки, документы. Недавно я собирал компьютер одному постоянному клиенту, и в процессе у меня возникла необходимость настроить почту и перенести все письма из программы Outlook, которая установлена в Windows XP, в почтовую программу в Windows 7.
Проблема в том, что в Семерке нет готового почтового клиента. Точнее он есть — это Windows Mail, но он не активирован, а в моем случае
Разбираемся с паролем
Алгоритм действий с этой программой очень простой — запускаем исполняемый файл Password Cracker и встаем в поле сохраненного пароля, где пароль, закрытый кружочками или звездочками, сразу же отображается в текстовом виде.
Как узнать пароль за звездочками в Outlook? Нужно зайти в пункт меню — «Сервис» — «Учетные записи» и на вкладке «Почта» выбираем нужный нам почтовый адрес и нажимаем кнопку «Свойства«. В появившемся окне переходим на вкладку «Серверы» и видим скрытый сохраненный пароль.
Далее запускаем программу Password Cracker и щелкаем в поле с паролем.
Все очень быстро и просто.
Разбираемся с почтовой программой
Непонятно почему Microsoft не включили почтовую программу в стандартный набор Windows 7. Инструкция по разблокировке Windows Mail мне показалась слишком долгой, поэтому я решил воспользоваться «Windows Live«. Это набор программ, среди которых есть и почтовый клиент. Скачать его можно с официального сайта Microsoft по этой ссылке — Windows Live.
После скачивания запускаем и устанавливаем себе почтовую программу. Я снял все лишние галочки.
Переносим данные из Outlook в Windows Live
Для переноса всех писем нам потребуется скопировать файлы содержащие эти письма с жесткого диска, на котором была установлена Windows XP вместе с Outlook. Чтобы узнать где хранятся эти файлы нужно запустить Outlook и перейти в меню «Сервис» — «Параметры «- вкладка «Обслуживание» — кнопка «Банк сообщений«.
В открывшемся окне будет путь до файлов с сообщениями.
Копируем путь и переходим в эту папку, из которой нужно скопировать все файлы на флешку или любой другой диск который будет доступен.
Далее уже в новой установленной программе Windows Live нажимаем «Главное меню — «Импорт сообщений» и указываем путь до папки с файлами сообщений. Программа перенесет все сообщения в группу «Папки хранения» — «Импортированные папки» из которой мы уже сможем перенести их в сообщения любой учетной записи Windows Live.
Возможно, этот урок окажется кому-то полезным и в мире станет на одного довольного клиента больше )) До новых встреч!
Независимо от того, как сильно вы пытаетесь избежать этого, в конце концов наступит день, когда ваша учетная запись Microsoft, будет заблокирована. К сожалению, забыть пароль — это почти как обряд для всех пользователей Интернета. И когда это происходит, вы теряете доступ к электронной почты, облачному хранилищу OneDrive, Office Online и к другим сервисам Microsoft.
Не паникуйте. Вы не застряли в чистилище паролей навсегда. Восстановление пароля учетной записи Microsoft — дело простое.
Восстановление пароля учетной записи Microsoft
После нескольких попыток ввода неверного пароля Microsoft покажет предупреждение, которое приведет вас прямо на страницу сброса пароля учетной записи Microsoft. Здесь начинается восстановление. Введите учетную запись, которую вы хотите восстановить, выберите «Далее» и начнется второй шаг.
Microsoft Outlook Восстановление учетной записи
На втором этапе Microsoft сначала попытается подтвердить вашу личность. На самом деле это хорошая вещь, поскольку она предотвращает попытки взлома вашего аккаунта. Если на вашем смартфоне включено программное обеспечение для проверки подлинности, запустите его и введите доступный код.
Если у вас не установлен аутентификатор, доступны дополнительные параметры, подтверждающие, что вы являетесь владельцем учетной записи. Нажмите «Использовать другой вариант подтверждения» и выберите свой адрес электронной почты или номер телефона, чтобы получить числовой код, чтобы перейти к следующему этапу восстановления. Microsoft отправит числовой код в течение минуты или двух, что позволит вам продолжить процесс восстановления.
Microsoft Outlook Проверка личности
После того, как подтвердите, что являетесь владельцем учетной записи, следующим шагом будет выбор нового пароля. Microsoft попросит выбрать пароль длиной не менее восьми символов (он чувствителен к регистру). Для обеспечения максимальной безопасности мы рекомендуем использовать менеджер паролей, который поможет создать надёжный пароль, который будет сложно взломать.
Просто введите новый пароль, и вы снова в деле. Теперь вы можете войти в свою учетную запись Microsoft, включая Outlook.com, OneDrive и Office 365.
Изменение пароля Microsoft Outlook
Другой способ восстановления пароля учетной записи Microsoft
Если базовое восстановление не работает, попробуйте этот способ.
Первый способ не гарантирует восстановление доступа к учетной записи. К сожалению, сброс пароля работает не всегда. Кроме того, есть также люди, которые не имеют доступа к резервной почте. Microsoft знает, что такое может быть, и предлагает другой метод восстановления пароля учетной записи.
Шаг 1: Перейдите на страницу «Восстановить учетную запись Microsoft» и начните сверху. Самое главное, вам понадобится доступ к другой работающей учетной записи электронной почты, чтобы вы могли получать информацию от Microsoft. При необходимости создайте новую учетную запись Microsoft только для того, чтобы попытаться восстановить доступ к существующей.
Шаг 2: Теперь вы можете начать заполнение формы восстановления, включая ваш дополнительный адрес электронной почты, а также адрес, который вы хотите восстановить.
Microsoft Outlook Recovery
Шаг 3: Затем вы захотите начать отвечать на необходимые вопросы, которые Microsoft задаст, чтобы убедиться, что вы являетесь владельцем учетной записи. К ним относятся ваше имя и дата вашего рождения, а также ответ на ваш оригинальный секретный вопрос.
Microsoft Outlook, второе восстановление
Шаг 4: Все, что осталось сейчас, — это завершить остальные шаги восстановления и восстановить свой пароль навсегда. Есть только несколько вопросов, касающихся предыдущего использования продуктов Microsoft, чтобы подтвердить вашу личность. Помните, как бы ни расстраивал этот процесс, эти вопросы гарантируют, что никто не сможет злонамеренно получить доступ к вашей учетной записи.
РЕКОМЕНДУЕМ:Как узнать пароль от WiFi на компьютере
Как бы мучительно и неприятно ни было потерять пароль, не паникуйте. Microsoft знает, что это происходит, и на протяжении многих лет развивала процесс восстановления, чтобы сделать его еще быстрее. Просто помните, что нет такой вещи, как слишком сильный пароль. Теперь пришло время проверить эти менеджеры паролей и навсегда удалить логин «password123».
Восстановление и замена паролей в Outlook
MS Outlook — популярнейший менеджер, позволяющий управлять электронной почтой, иметь несколько аккаунтов с отдельными логинами. Он очень удобен, так как можно внести в него несколько почтовых аккаунтов и быстро переключаться между ними в пределах одной программы. Есть удобное мобильное приложение. Outlook.com может автоматически подключаться к другим сервисам, разработанным корпорацией Microsoft, как Skype, Office Online, OneDrive.
Замена и восстановление паролей в наше время — это обычное дело. Однако трудности могут возникнуть и с этим
Это полноценный органайзер со встроенным календарём, планировщиком, записной книжкой. Используется в качестве отдельного приложения либо как почтовый клиент. Тогда в него можно включить общие почтовые ящики для работников организации, резервировать время общих встреч, планировать конференции, согласовывать документы.
Введённые раз данные обычно запоминаются, затем при запуске программы вводятся автоматически. Потому он часто забывается, а когда требуется его сменить, перенести данные на другой ПК, возникают вопросы, как узнать пароль от Outlook. Если вы забыли, что вводили при регистрации аккаунта, вам сообщают, что введённые данные неверные, просят проверить их, вам могут помочь специальные средства восстановления паролей. Обычно введя шифр один раз при регистрации, потом вы заходите автоматически. Но если вы захотите переустановить ПО, сменить операционную систему, вам понадобится восстановить забытые данные, чтобы потом после переустановки ввести их заново.
Если нужно защитить персональные сведения, внесённые ранее, либо возникает необходимость их изменить, то приходится также решать, как изменить пароль в Outlook. Обо всём этом, а также о том, как восстановить пароль в Outlook, читайте в нашей статье.
Как узнать пароль Outlook
Иногда при перестановке Outlook на другую машину в офисе, требуется узнать пароль, так как устанавливавший его работник отсутствует. Здесь вам могут помочь спецпрограммы. Если данные сохранены в памяти ПК, то утилиты найдут информацию и покажут вам.
1. Специальные программы
Помочь узнать введённую ранее защиту может программа Mail PassView, восстанавливающая информацию с популярных почтовиков, если она сохранёна на ПК.
Скачайте программу, установите её, запустите. Mail PassView покажет вам имя пользователя, адрес почты, сервер, тип (POP3/IMAP/SMTP) и поможет узнать пароль.
Таким же специальным средством является SpotAuditor.
2. Командная строка
Сохранять данные аккаунтов можно при помощи командной строки. Есть несколько операций, выполняемых с её помощью:
/stext — сохраняет почтовые аккаунты в текстовом варианте;
/shtml — сохранение аккаунтов происходит в файл HTML.
Изменение пароля
Если вы меняете электронную почту, то вам нужно внести изменения в Outlook, в ту учётку, которая была вами отредактирована, чтобы продолжить работу в программе. Как поменять пароль в Аутлуке, мы рассказываем в этом разделе. Следуйте простому алгоритму, чтобы произвести изменения.
Учтите, что пароль входа почты при этом не изменится, поменяется только тот, посредством которого Outlook подключается к вашей учётке.
Программа восстановления паролей Outlook
При утере данных, если вы не знаете, как восстановить пароль на Аутлук, советуем воспользоваться Программой восстановления паролей (Recovery Toolbox for Outlook Password). Эта утилита простая в использовании с несложным интерфейсом, где все ваши действия будут проводиться пошагово. Запустившись, почти мгновенно восстановит все введённые вами данные, которые раньше были сохранены. Утилита находит имя пользователя, адрес сервера, тип и, конечно, пароли всех учёток, сохранённых на вашем ПК. Также разыщет файлы *.ps в личных папках Outlook, а если они были вами защищены, то попутно восстановит информацию о вводимых для защиты паролях.
Информацию, найденную утилитой, сохранить можно в текстовом файле либо она копируется в буфер обмена. Утилита работает как просмотрщик и стиратель информации.
Итак, теперь вы сможете самостоятельно поменять информацию в учётных записях в Outlook. Конечно, некоторые программы, помогающие восстановить забытое, могут быть платными, а демоверсии покажут только часть слова, введённого вами. Потому вам выбирать, тратить ли средства на покупку такой программы или обратиться за помощью к специалистам, ведь приобретая программу в сети вы рискуете попасть на мошенников. Также есть риск выйти на распространителей разных вирусов. Потому лучше скачивайте только с официальных сайтов либо всё же обратитесь к специалистам.
Как просмотреть или восстановить пароль Microsoft Outlook
Microsoft Outlook является одним из самых популярных почтовых клиентов. Он регулярно входит в число лучших вариантов почтового клиента, побежденный только интегрированным почтовым решением Apple и Gmail. Большинство людей используют Outlook в какое-то время, в бизнесе, на работе, в школе или иным образом.
Учитывая миллионы пользователей, понятно, что в какой-то момент кто-то забудет свой пароль Outlook.
В эти моменты вам нужен инструмент, который может восстановить пароль Outlook, оставив ваши данные без изменений. К счастью, существуют инструменты для восстановления паролей Outlook, и вот три из них.
Различия между Outlook PST и OST файлами
Способ хранения, управления и защиты ваших данных в Outlook зависит от типа используемой вами учетной записи. Существует два основных типа файлов данных Outlook:
Между двумя типами файлов есть еще два существенных различия.
В общем, файлы данных PST хранят важную информацию, такую как пароли, на локальном компьютере. Этот пароль блокирует неавторизованных пользователей из учетной записи Outlook, защищая электронные письма и пользовательские данные в процессе. Файл данных OST также использует локальное хранилище, но не содержит паролей. Таким образом, файл PST открыт для восстановления пароля. (Обратите внимание, что пароли OST не намного безопаснее.)
Второе отличие — ошибка в защите паролей Microsoft Outlook, связанная с хранением паролей.
Ошибка защиты паролем Microsoft Outlook
Когда вы вводите пароль на веб-сайте, сайт (надеюсь) не сохраняет его в виде открытого текста. Открытый текст — это то, что вы сейчас читаете, поэтому вы можете понять, почему хранить пароль в этой форме не так уж и разумно. Сайт берет ваш пароль и создает хэш.
Хеш — это длинная строка буквенно-цифровых символов которые представляют ваш пароль и привязаны к вашему имени пользователя. Когда вы вводите комбинацию имени пользователя и пароля, база данных возвращает положительный ответ, и вы вводите свою учетную запись. Но если злоумышленник входит в базу данных, все, что он видит, это длинный список запутанных хеш-значений.
Вот проблема с Outlook: вместо того, чтобы использовать сложный алгоритм хеширования, Microsoft, похоже, сократила некоторые углы безопасности, используя базовый алгоритм CRC32.
Не знаете, что такое алгоритм шифрования? Вот несколько удобных терминов шифрования, которые помогут вам лучше понять пароли.
Плохая новость заключается в том, что каждый хэш CRC32 имеет много совпадающих значений, что означает, что есть большая вероятность, что программа поиска пароля разблокирует ваш файл. Это замечательно, если вам нужен разблокированный файл PST, но совершенно ужасно, если вы хотите сохранить его в безопасности.
3 инструмента, чтобы найти свой пароль Outlook
Теперь вы знаете, как легко увидеть сохраненный пароль Outlook, вот инструменты для завершения работы. Инструменты восстановления пароля Outlook PST восстановят ваш пароль и позволят вам разблокировать файл данных.
Кроме того, вы также можете удалить пароль Outlook из файла, чтобы заменить его тем, который вы помните.
1. PstPassword
PstPassword от Nirsoft — отличная бесплатная утилита, которая автоматически извлекает пароли PST для локальных файлов данных. PstPassword отображает три потенциальных пароля из-за ошибки шифрования. Если первый вариант не удался, у вас есть еще два варианта. (На самом деле, PstPassword генерирует длинный список хэшей CRC32, которые могут разблокировать файл данных.)
PstPassword также не требует установки. Однако ваша система может обнаружить его как вредоносный файл (так как он собирает пароли, то, что вам больше не нужно).
Скачать: PstPassword для Windows (Свободно)
2. Средство восстановления пароля Outlook PST для ядра
Инструмент быстро анализирует ваши файлы PST, предоставляя вам хэш-значение для ввода. В отличие от PstPassword, Kernel предоставляет только один хэш пароля для попытки. Однако, если это не сработает, в Kernel также есть возможность удалить защиту паролем из файла PST (а также добавить новый, если хотите).
Бесплатная версия Kernel Outlook PST Password Recovery с легкостью удаляет пароль. Я проверил, используя несколько разных надежных паролей, и каждый файл PST был разблокирован.
Скачать: Ядро Outlook PST Восстановление пароля для Windows (Бесплатная пробная версия / 39 долларов США)
3. Recovery Toolbox for Outlook Password
Наш последний инструмент — Recovery Toolbox for Outlook Password. Recovery Toolbox стоит 19 долларов, но поставляется с несколькими дополнительными опциями, чем любая бесплатная. Например, Recovery Toolbox может:
Основное отличие — поддержка файлов OST., Платная версия Recovery Toolbox также показывает и удаляет пароли OST, что дает небольшое преимущество. Тем не менее, другие бесплатные онлайн-инструменты также раскроют даже самые надежные пароли к файлам данных Outlook OST.
Тестирование ошибки защиты паролем PST
Вы можете проверить ошибку защиты паролем для себя, используя PstPassword.
Откройте Outlook и перейдите к Файл> Настройки учетной записи> Файлы данных,
Нажмите добавлять создать новый файл данных, дав ему временное имя.
Далее, голова к Настройки> Изменить пароль, Оставив поле «Старый пароль» пустым (так как это новый файл данных), введите надежный новый пароль в поля «Новый пароль» и «Подтвердить пароль». (На самом деле, я использую Генератор защищенных паролей создать сверхсильный 16-значный пароль.)
Вы можете заметить, что несмотря на 16-символьный пароль, Outlook принимает только 15-символьные. Независимо от того, нажмите Okзакройте панель, затем закройте Outlook.
Загрузите, затем откройте PstPassword. Он должен автоматически определить ваш вновь созданный файл PST, а также любые существующие файлы данных. Теперь, наряду с вашим тестовым файлом, есть три возможных пароля. Поскольку пароль содержит определенное количество символов, PstPassword отображает значения хеш-функции.
Снова откройте Outlook и введите одно из значений хеш-функции. Если это не работает, попробуйте следующий. Если первые три не работают, щелкните правой кнопкой мыши файл тестовых данных и выберите Получить больше паролей,
Mail PassView это еще один бесплатный инструмент для просмотра и восстановления паролей от Nirsoft. Mail PassView раскрывает пароли файла данных OST, а не файлы данных PST. Однако, поскольку пароли файлов данных OST обычно устанавливаются через почтовый сервер, а не в самом Outlook, инструмент не может удалять пароли или предлагать альтернативы.
Тем не менее, Mail PassView — это полезный бесплатный инструмент для восстановления вашего пароля Outlook.
Восстановление пароля Outlook завершено!
Один из этих инструментов предоставит вам доступ к вашему файлу данных Microsoft Outlook PST. Некоторые программы Microsoft Office имеют надежное встроенное шифрование. Но есть еще инструменты для удаления паролей, которые вы можете использовать, чтобы попытаться восстановить свои учетные записи.
Тем не менее, вы видели ошибку защиты паролем Outlook и то, как вы можете легко найти потерянный пароль. И если вы забыли пароль Outlook, потому что вы сейчас используете Gmail, пришло время переслать ваши электронные письма Outlook и, возможно, даже удалить учетную запись Outlook.