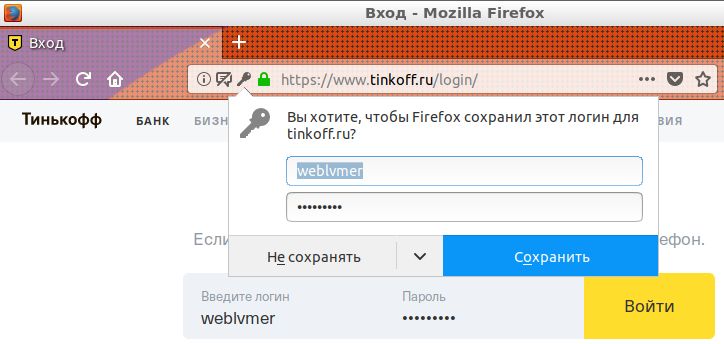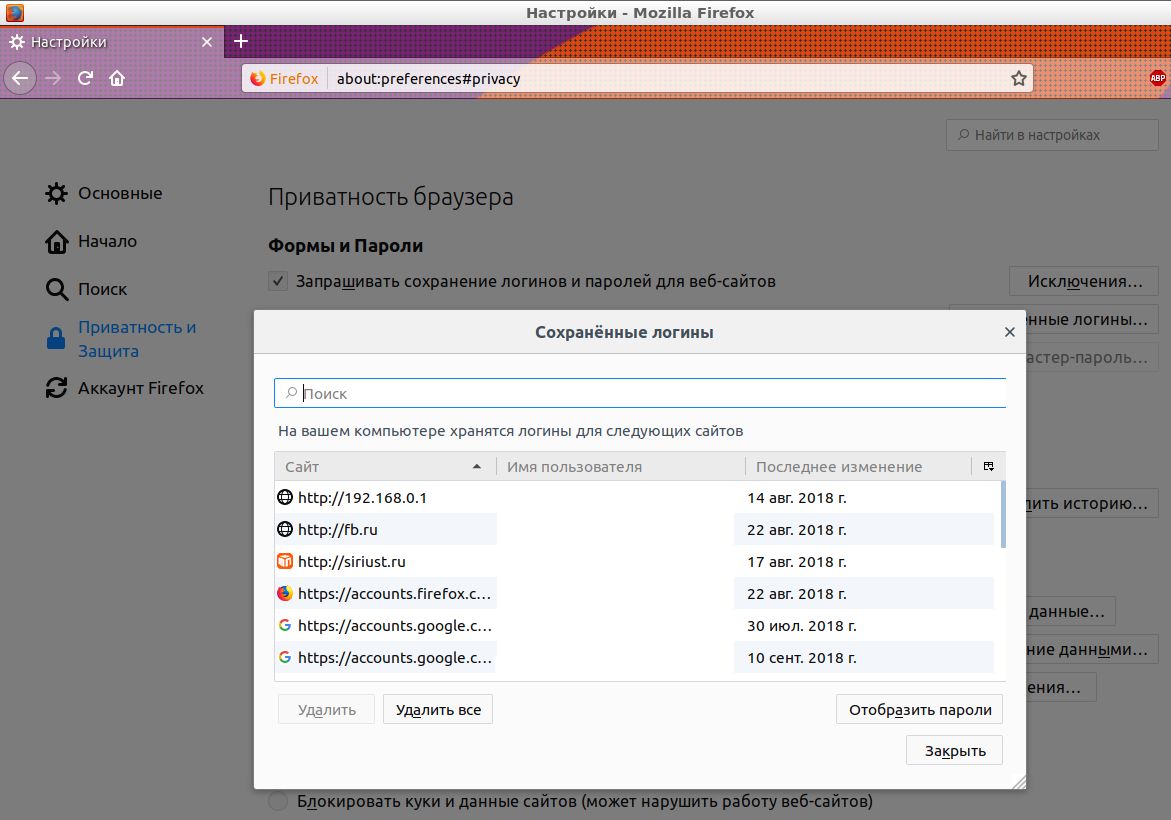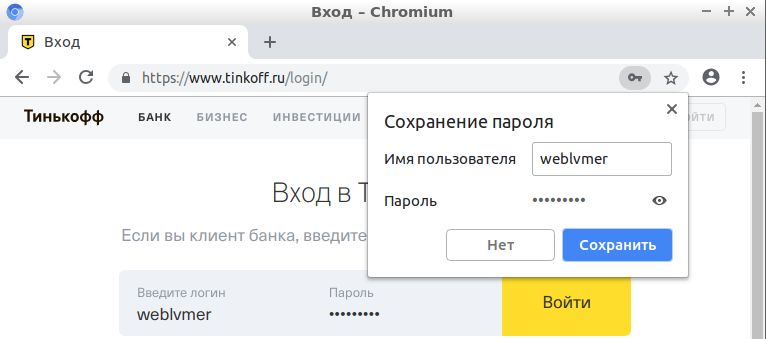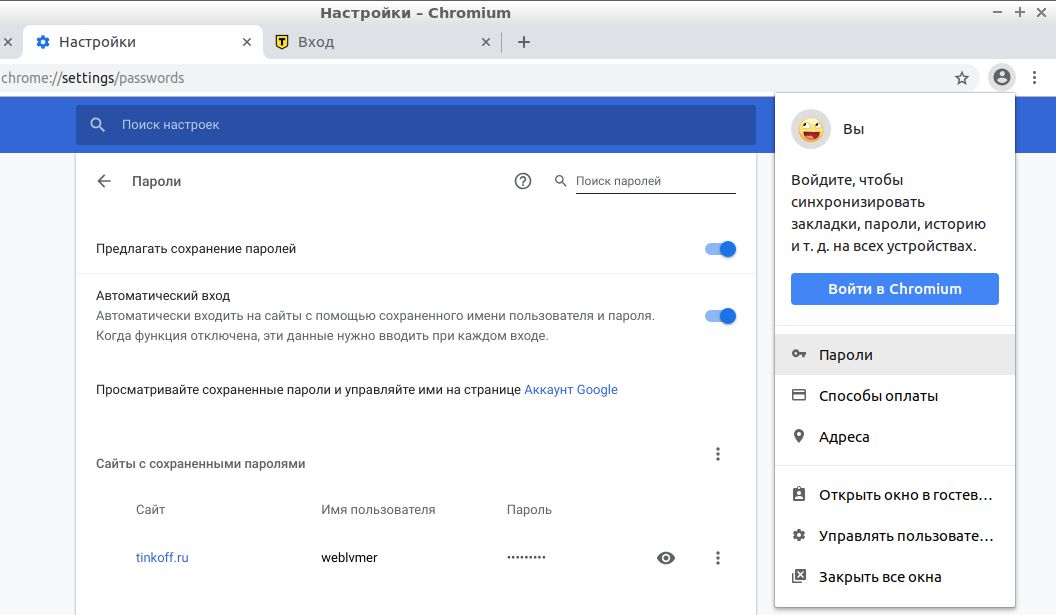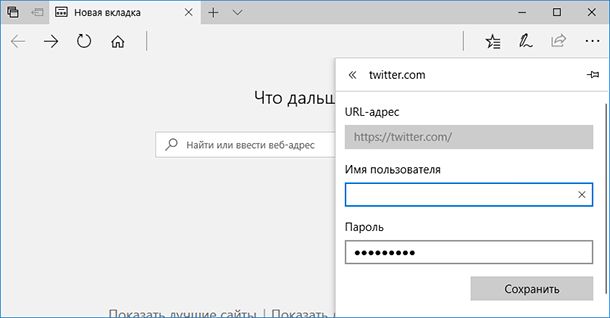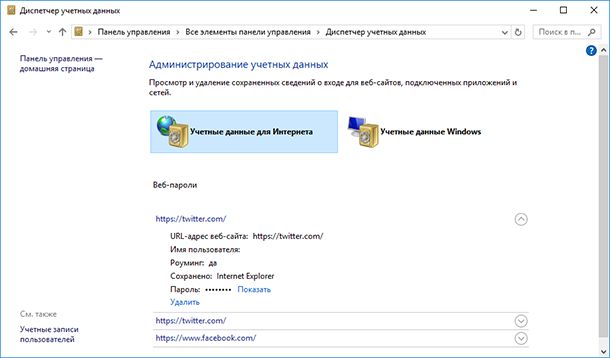как узнать свой password
Как узнать свой пароль от аккаунта в Google?
Доброго времени. Это можно сделать воспользовавшись формой восстановления пароля. На странице входа в Google аккаунт нажимаем кнопку «Забыли пароль?».
Появляется очередная форма, где вас попросят ввести последний пароль который вы помните. Используйте любой пароль, применяемый раньше к профилю. Google система, окончательно не удаляет бывшие пароли и хранит их в резерве.
Если не удалось вспомнить прежний пароль от аккаунта, то после нажатия кнопки «Другой способ», система предложит вам восстановление доступа посредством дополнительного адреса электронной почты привязанной к аккаунту.
Если оказалось что вы не указывали дополнительный адрес электронной почты, необходимо будет нажать кнопку «Другой способ», и система предложит вам восстановить пароль через код подтверждения отправленный на номер прикрепленный к вашему аккаунту.
Не исключен и такой вариант, что ваш телефон окажется разряженным или попросту не будет работать, возможно он даже будет утерян. В этом случае стоит нажать «У меня нет доступа к номеру телефона»
Система предложит указать контактный адрес электронной почты, чтобы отправить код подтверждения на него.
После нажатия кнопки «Далее», вам на почту придет письмо с кодом подтверждения, который нужно будет указать в следующей открывшей форме.
После ввода кода вы получите уведомление говорящее о том, что через 48 часов вы получите ссылку для сброса пароля, отправлена она будет на последний адрес который вы вводили в форму восстановления.
Когда вы перейдете по ссылке, старый пароль будет сброшен, и появится окно, где нужно ввести новый набор символов и подтвердить его. Дальше нажимайте «Изменить». Теперь вы будете знать пароль, и сможете войти в любой из сервисов Google.
Конечно, если у вас изменился прикрепленный номер телефона, вы не помните адрес резервной почты(или вообще его не добавляли), и не в силах вспомнить примерную дату создания аккаунта, то восстановить пароль вряд ли получится. Хотя у Google и на такие случаи есть несколько вариантов восстановления доступа к аккаунту.
Где узнать свои пароли от сайтов?
Где хранят пароли популярные браузеры — Firefox, Chrome, Safari, Edge? Можно ли их изменить или скопировать? Что такое синхронизация паролей и как ей пользоваться? Читайте в нашей статье.
При каждом новом логине браузер предлагает сохранить пароль. Но куда он его сохраняет? Не так давно мы писали о менеджерах паролей, и если у вас есть один из них, вы точно знаете, где искать все свои реквизиты. Теперь подскажем, где узнать свои пароли от сайтов, если у вас нет специфических приложений для их хранения.
Firefox
«Огнелис» предлагает сохранить пароль и логин при входе в систему на каждом новом сайте. Для этого в углу адресной строки появляется значок ключа, по которому открывается панель запроса на сохранение пароля.
Пароли в Firefox сохраняются в разделе меню Настройки > Приватность и защита > Формы и пароли. Они доступны по кнопке Сохраненные логины.
Firefox умеет синхронизировать пароли (а также историю, закладки и многое другое) между браузерами на разных устройствах. Для этого нужно зарегистрировать учетную запись Firefox Sync. Сделать это можно по ссылке: https://accounts.firefox.com/
После этого перейдите в Firefox на каждом вашем устройстве в раздел меню Настройки > Аккаунт Firefox, нажмите на кнопку Войти и войдите в учетную запись Firefox Sync (потребуется подтверждение через электронную почту).
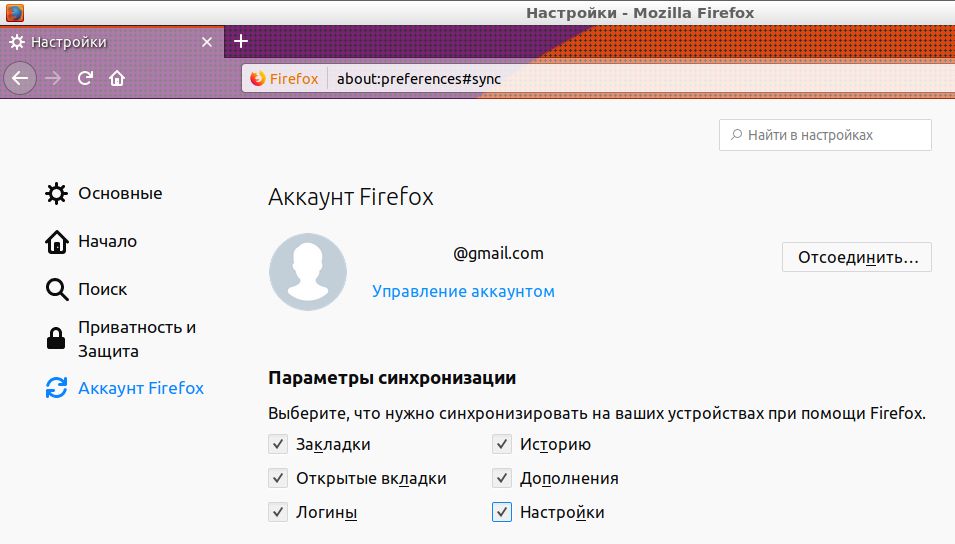
Chrome
Браузер от Google также предлагает сохранить пароль при каждом новом входе на сайт. В правом углу адресной строки возникает значок ключа, по нажатию на который всплывает панель запроса на сохранение.
Где узнать свои пароли от сайтов в Chrome? Они хранятся в разделе Текущий пользователь > Пароли.
Chrome умеет синхронизировать пароли еще удобнее, чем Firefox. Они сохраняются в вашем аккаунте Google по адресу:https://accounts.google.com.
Просто войдите в свою учетную запись Google на всех устройствах, где вы используете Chrome (Текущий пользователь > Войти в Chrome в десктопной версии). На всех устройствах появится единый список паролей из вашего Google-аккаунта.
Safari
Браузер Safari на iPhone, iPad и Mac сохраняет пароли по желанию пользователя в связке ключей iCloud, чтобы не нужно было снова вводить их вручную. Благодаря этому пароли автоматически синхронизируются между всеми устройствами Apple.
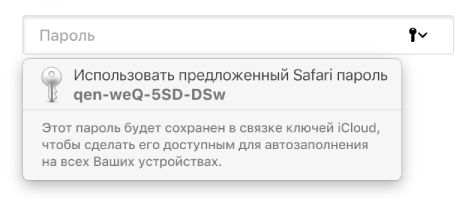
Microsoft Edge
Встроенный браузер Windows 10 при посещении веб-сайта, который требует ввести учетные данные, по умолчанию спрашивает, хотите ли вы, чтобы он запомнил имя пользователя и пароль.
Для того чтобы получить доступ к своим паролям в Edge, перейдите в Параметры > Посмотреть дополнительные параметры > Управление паролями.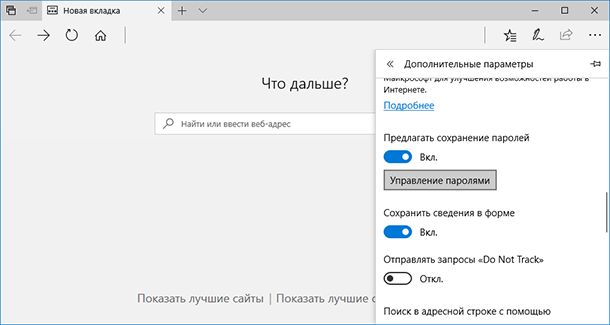
Таким образом вы можете только изменить, но не посмотреть пароль. Для просмотра сохраненных паролей придется в Windows зайти в Панель управления > Диспетчер учётных данных > Учётные данные для Интернета. Здесь хранятся все сохраненные пароли для Edge и Internet Explorer.
Нажмите на ссылку Показать рядом с паролем и введите во всплывающем окне ваш пароль от учетной записи Windows. Пароль будет отображен.
Как узнать свой пароль в браузере, смотрим его за звездочками (тем, кто забыл пароль, и не может зайти на сайт)
Можно ли в Firefox на компьютере посмотреть пароль, скрытый за звездочками (через настройки самого браузера не получается)?
Доброго времени суток!
Все современные браузеры запоминают посещенные вами сайты, пароли и логины, которые вы на них вводили (по крайней мере, браузер при вводе каких-то данных для авторизации, всегда предлагает их сохранить). Делается это для ускорения вашей работы: чтобы не вводить вручную каждый раз пароль, и не тратить на это время.
В этой статье покажу, как можно найти в настойках нескольких популярных браузеров эти данные (разумеется, и использовать их 👌).
Возможно, вам будет интересна статья о том, как посмотреть историю посещения сайтов, даже если она удалена.
Как просмотреть все логины и пароли, сохраненные в браузере
Chrome
Адрес настроек: chrome://settings/passwords
Копируете в адресную строку браузера Chrome ссылку выше и переходите по ней. Должно открыться окно настроек со всеми паролями и адресами сайтов напротив них.
Кстати, здесь же можно задать, использовать ли функцию автоматического входа на сайты (авто-подстановка пароля и логина в форму авторизации).
Далее находите в списке сайтов тот, который вам нужен. Рядом со столбиком «Пароль» есть значок с «глазом» — если щелкнуть по нему мышкой, вместо звездочек появиться сам пароль (пример ниже). Вам останется его переписать или скопировать, и его можно использовать в другом браузере (или на другом ПК).
Firefox Quantum
Адрес настроек приватности: about:preferences#privacy
Далее щелкните по кнопке «Сохраненные логины. « (см. скриншот ниже).
Окно настроек приватности в Firefox
Далее перед вами предстанет список сайтов, для которых в браузере есть сохраненные данные. Просто находите свой сайт в списке и нажимаете кнопку «Отобразить пароли» (в нижней части окна). Собственно, всё.
Список сохраненных логинов в Firefox
Opera
Адрес настроек: opera://settings/passwords
Чтобы открыть список паролей в Opera — воспользуйтесь адресом, приведенным выше (просто скопируйте его в адресную строку браузера и перейдите по нему).
Далее перед вами предстанет окно, в котором вы сможете просмотреть весь список сохраненных паролей. Для просмотра скрытого пароля — просо нажмите кнопку «Показать» (скриншот ниже).
Список паролей в Opera
Яндекс-браузер
Адрес настроек: browser://settings/passwords
В Яндекс-браузере все аналогично, как и в других браузерах: скопируйте ссылку (приведена выше) в адресную строку браузера, и перейдите по ней. Далее в списке найдите нужный сайт и посмотрите пароль (кнопка «Показать/скрыть» ).
Пароли в Яндекс-браузере
Узнаем пароль, скрытый за звездочками
Бывает такое, что пароль забыл, а браузер его помнит и подставляет в форму авторизации автоматически, предлагая вам лишь подтвердить вход (как, например, на скрине ниже). Пароль, само-собой, скрыт звездочками, скопировать и посмотреть его нельзя. Но можно очень просто это изменить и узнать его.
Покажу на примере браузера Google Chrome (как самого популярного на сегодняшний день ✌. В принципе, во многих других браузерах действия будут аналогичны).
Для начала щелкните правой кнопкой мышки по паролю в виде звездочек, затем выберите в меню «Просмотреть код» (см. скриншот ниже).
Далее в выделенном коде странички обратите внимание на тип поля: type=»password». Т.е. этот тип поля используется для ввода пароля и поэтому браузер скрывает все символы в нем звездочками.
Но этот тип поля ведь можно и поменять? Просто измените слово password на text — т.е. поменяем тип поля.
Меняем тип поля (password на text)
Как только вы допишите text и браузер примет это к сведению — вы увидите, что вместо звездочек в окне логина высветится ваш пароль. Теперь его можно скопировать из записать.
👉 Что касается Firefox по которому и был вопрос в начале статьи, то современная версия Firefox Quantum — очень похожа на Chrome, и действие описанное выше, делается в ней аналогично.
Чтобы не забывать пароли, рекомендую завести небольшой блокнотик и туда записывать все важные пароли, логины, ответы на контрольные вопросы и пр. штуки, которые помогут вам быстро восстановить пробелы в памяти.
Многие посмеются, но на самом деле классная вещь — даже на другом ПК, вдали от своего основного, вы сможете зайти и авторизоваться на нужном вам сайте, и продолжить свою работу!
Шутка ли сказать, в моем блокноте есть пароли 20-летней давности от ресурсов, которые уже давно канули в лету. 👌
3 способа просмотра пароля вместо точек в браузере
3 способа просмотра пароля вместо точек в браузере
Браузеры всегда для безопасности прячут пароли за звездочками (***) или точками. Однако, в некоторых случаях вам нужно увидеть, что находить под ними, но встроенная система часто не позволяет этого сделать. Вот три способа просмотра пароля под звёздочками.
Внимание: пароли спрятаны, чтобы предотвратить их кражу, если кто-то стоит за вами. Прежде чем открыть свой пароль одним из нижеперечисленных способов, убедитесь, что рядом с вами никто не стоит.
1. Просмотр сохраненных паролей в Chrome
После того, как вы один раз введете пароль для определенного сайта, у вас появится возможность сохранить его в списке паролей Chrome. Хорошая новость заключается в том, что вы можете перейти в настройки браузера Chrome и увидеть все сохраненные пароли, перечисленные там.
Для этого щелкните значок с тремя точками в правом верхнем углу Chrome, а затем щелкните Settings (Настройки).
В меню Settings (Настройки) щелкните Passwords (Пароли), чтобы увидеть полный список сохраненных паролей.
Найдите сайт, для которого вы хотите открыть пароль в списке, затем щелкните по иконке глаза справа от колонки пароля.
Введите ваш пароль Windows или PIN-код во всплывающем окне, и ваш пароль появится в последнем.
Теперь вы можете нажать на иконку глаза рядом с любым паролем в списке, и вы сразу же увидите этот пароль. (Если вы перезагрузите Chrome или ПК, вам нужно будет ввести пароль Windows, чтобы снова увидеть пароли).
2. Восстановите пароль из инструментов разработчика
Если вы хотите раскрыть пароль без использования сторонних утилит, то вам придется внести небольшие правки в код страницы. Когда вы найдете поле пароля, щелкните правой кнопкой мыши на нем и выберите «Просмотреть код».
Откроется инструмент разработчика и вы увидите строки кода. Здесь необходимо искать строку, начинающуюся с
Закройте окно и пароль будет открыт. Вы можете легко отредактировать или скопировать пароль, пока страница не будет перезагружена.
3. Используйте расширение
Существует множество сторонних расширений, которые позволяют вам открывать пароли автоматически или одним щелчком мыши. Если вам нужно часто раскрывать пароли, то плагин будет лучшим решением.
Заключение
Выявление скрытого пароля может быть немного рискованным. Первые два метода идеально подходят, если вы просто хотите проверить свой пароль. Однако, настоятельно рекомендуется использовать стороннее расширение, если вам нужно часто раскрывать пароли. Если вам известны другие удобные способы просмотра пароля, поделитесь в комментариях.
Спасибо, что читаете! Подписывайтесь на мои каналы в Telegram, Яндекс.Мессенджере и Яндекс.Дзен. Только там последние обновления блога и новости мира информационных технологий.
Респект за пост! Спасибо за работу!
Хотите больше постов? Узнавать новости технологий? Читать обзоры на гаджеты? Для всего этого, а также для продвижения сайта, покупки нового дизайна и оплаты хостинга, мне необходима помощь от вас, преданные и благодарные читатели. Подробнее о донатах читайте на специальной странице.
Заранее спасибо! Все собранные средства будут пущены на развитие сайта. Поддержка проекта является подарком владельцу сайта.
партнёры блога
telegram
Реклама
Последние
Рубрики
хочу покопаться с паролями в Хроме и мне надо ввести для этого пароль Виндовс, и что это и как его иметь, и при чем тут Хром, он может стоять и на Андроиде
нет у меня пароля на Винде и что делать
СЧЕТЧИКИ
РЕКЛАМА И ДОНАТЫ
Социальные сети
©2016-2021 Блог Евгения Левашова. Самое интересное и полезное из мира ИТ. Windows 10, Linux, Android и iOS. Обзоры программ и веб-сервисов. Статьи о мотивации и продуктивности.
Использование материалов разрешается с активной ссылкой на levashove.ru.
Данный блог является личным дневником, содержащим частные мнения автора. В соответствии со статьей 29 Конституции РФ, каждый человек может иметь собственную точку зрения относительно его текстового, графического, аудио и видео наполнения, равно как и высказывать ее в любом формате. Блог не имеет лицензии Министерства культуры и массовых коммуникаций РФ и не является СМИ, а, следовательно, автор не гарантирует предоставления достоверной, не предвзятой и осмысленной информации. Сведения, содержащиеся в этом блоге не имеют никакого юридического смысла и не могут быть использованы в процессе судебного разбирательства. Автор блога не несёт ответственности за содержание комментариев к его записям.
Как узнать свои старые пароли и где хранить новые? (лайфхак)
Могу предположить, что многие из вас знают как посмотреть свои пароли сохраненные в браузере Google Chrome, однако многие мои знакомые об этом даже не догадывались наивно полагая, что все хранится где-то в недоступном для них месте силиконовой долины.
Все гораздо проще. Открываем браузер гугл хром, в правом верхнем углу кликаем по кнопке настроек:
В открывшемся окне нужно спуститься вниз и кликнуть «Показать дополнительные настройки»:
Находим кнопку с сертификатами HTPPS/SSL, как показано на скрине:
Откроется панель управления, где нужно выбрать слева вкладку «пароли». Здесь же есть секретные заметки. Можно сохранить что-то важное. Но нас интересуют учетки. В правом верхнем углу находится удобная строка поиска. Туду можно начать вводить адрес сайта на котором у вас есть учетная запись, пароль к которой сохранен в гугл хроме. В моем случае мы рассмотрим эхо москвы. Он выделен синим. Кликакем по нему:
Открывается окошко с учетной записью аккаунта. Если поставить галочку «показать пароль», то после ввода защитного пароля компьютера вы увидите сохраненный пароль к открытой учетной записи:
Все вышеперечисленное указано для Mac. В компьютере с windows можно скопировать этот адрес: chrome://settings/passwords и вставить его в адресную строку хрома. Далее выбрать интересующую учетную запись.
Еще можно посмотреть свои сохраненные пароли удаленно, с любого компьютера подключенного к интернет. Переходим по этой ссылке и вводим свои учетные данные.
Для чего это нужно? Понятно, что если вы забыли пароль к какому-то сайту, то его можно восстановить через почту или смс. Но пароли хранятся не только к учетным записям. Еще есть сетевые хранилища, роутеры, смарт-телевизоры и прочее устройства, где тоже есть защищенная информация.
Согласитесь, всегда удобно иметь под рукой все пароли к своим учетным записям. Бывают случаи, когда нужно зайти в почту или в банк-клиент с чужого компьютера. Гораздо проще ввести уже известный свой логин и пароль.
Лично я, все свои логины и пароли храню в мобильном приложении ВКармане. Кроме того, там очень удобно держать все документы, банковские карты и их копии. Вот так к примеру выглядит мой загранпаспорт в этом приложении:
Это не его копия, это форма загранпаспорта РФ в которую я ввел свои данные и вставил фотографию. Так же можно приложить к этой форме фотографию настоящего документа. Любой документ одним кликом можно отправить по электронной почте.
Для аккаунтов и соцстетй в приложении существует огромное количество иконок. Посмотрите их ролик-презентацию:
Приложение бесплатное, но для расширения списка шаблонов документов нужно докупить интересующий пакет. Стоит это не дорого и навсегда:
Приложение надежно защищено и вся информация хранится в зашифрованном виде. Самое приятное, что оно синхронизируется с другими устройствами. Поддерживает iCloud для ios и dropbox для любых других устройств. Доступно для ios, android, windows. Вот их сайт
Вообщем я перепробовал много приложений для хранения данных и остановился именно на ВКармане. Теперь у меня не только все логины и пароли всегда под рукой, но и нужные мне документы(банковские карты, паспорта, права, страховки, снилс и др.)
ЭТО НЕ РЕКЛАМА. Это мой личный совет, т.к. я пользуюсь этим сам. Разработчиков и их пиарщиков в глаза не видел и ничего у них не просил.
Пока все работает отлично и мне очень нравится.