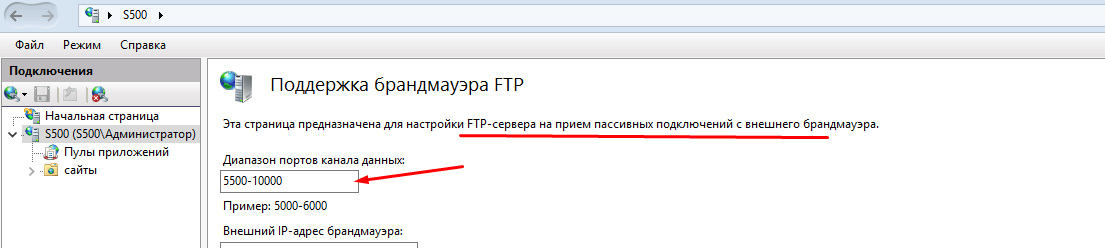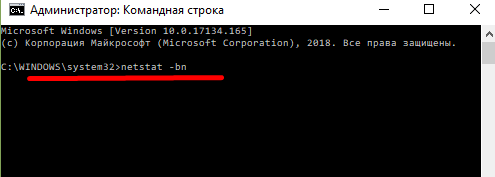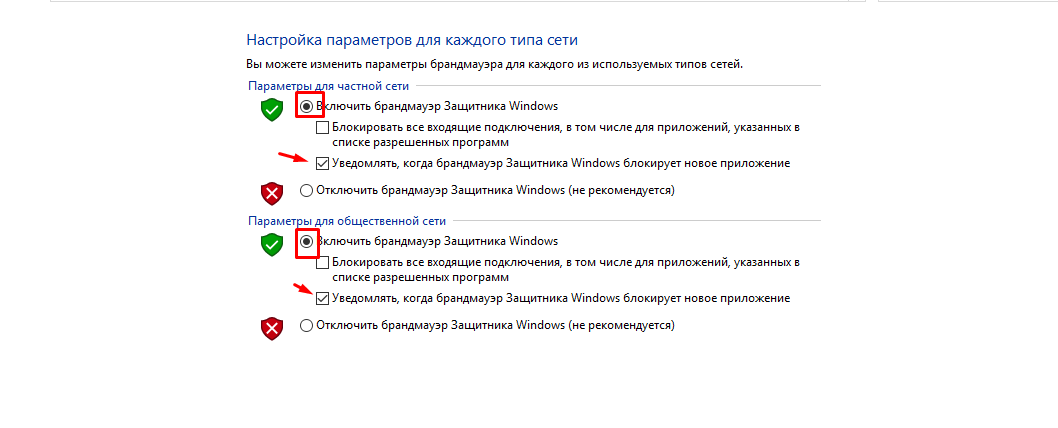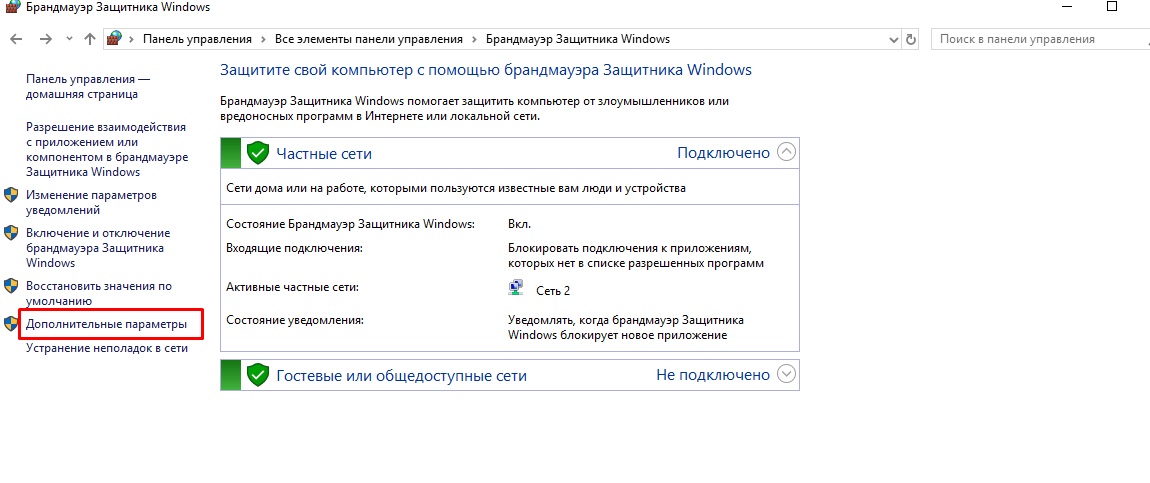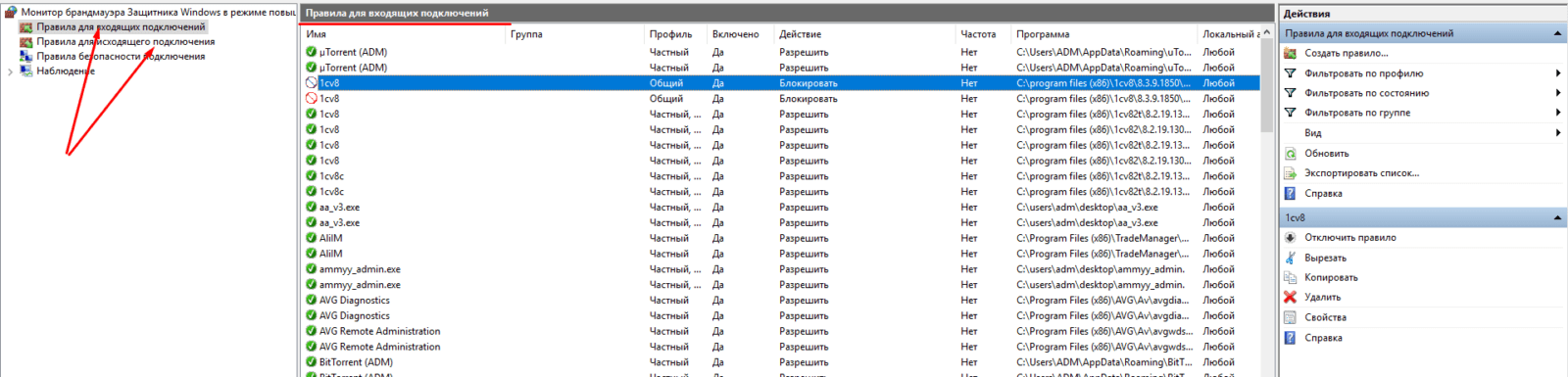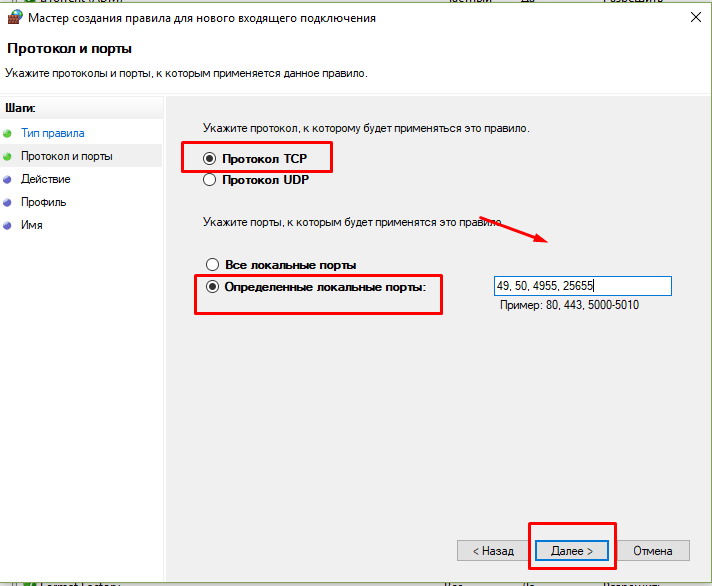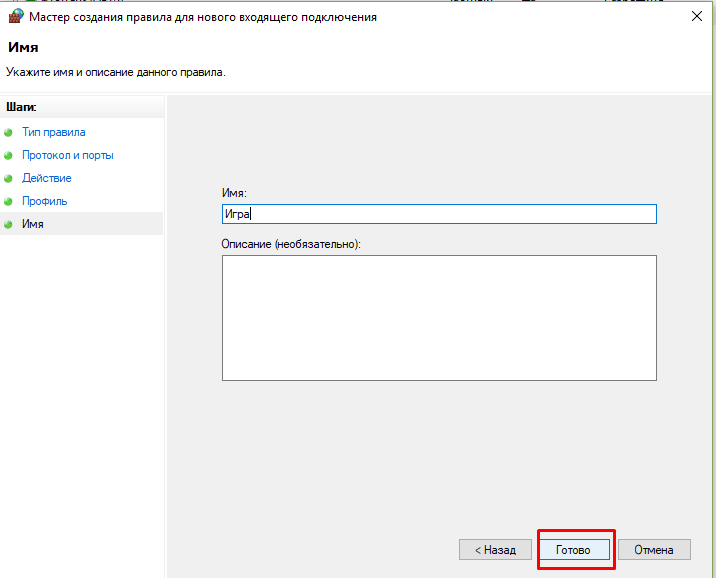как узнать свой port
Как узнать свой номер порта
Собираетесь ли вы открыть доступ для определенного приложения или настроить протоколы вашего файрвола, вам нужно знать номера портов вашей сети — именно они открывают доступ к разным сайтам и онлайн-сервисам.
Если вы хотите найти свои порты, сперва вам нужно узнать IP-адрес вашего роутера. Далее вы сможете узнать номер порта.
Чтобы узнать свои порты, выполните указанные ниже действия.
Как узнать свой порт на ПК с Windows
Откройте командную строку
Введите ipconfig
Как узнать свой номер порта на Mac
Откройте меню System Preferences
Далее откройте меню Network > Advanced
Откройте вкладку Port Scan и введите IP-адрес, который хотите проверить
Примечание. Более новые релизы OS X позволяют получить доступ к функции сканирования портов только через Spotlight.
Что такое «номер порта»?
Номер порта используется для определения конкретного сообщения при перенаправлении на ваш сервер. В зависимости от типа сервиса оно может быть связано с одним из двух разных портов: UDP или TCP.
В чем разница между портами UDP и TCP?
TCP (Transmission Control Protocol) позволяет установить подключение перед отправкой данных, что делает его более надежным.
UDP (User Datagram Protocol) позволяет отправить пакеты данных без предварительной установки подключения, что делает его более быстрым.
Зачем нужно знать номер порта?
Так как определенные программы могут использовать разные типы портов, сканирование ваших номеров портов может потребоваться для настройки файрволов и установки прав доступа для приложений.
Также возможна ситуация, когда в любой отдельный момент времени то или иное приложение будет использовать сразу несколько портов. Например, к числу таких приложений относятся VPN-клиенты.
Популярные номера портов
Хотите узнать больше про типы портов? Вот список наиболее распространенных номеров портов для Windows. Если вы используете Mac, то вот список популярных портов от Apple.
Как посмотреть порт IP-адреса или открытые порты в Windows
Порт – это натуральное число от 0 до 65535. Он используется, для определения получателя при доставке пакета через сеть, поэтому иногда возникает необходимость узнать свой порт.
Если на одном компьютере открыто более одного сетевого приложения, то без порта создать соединение с каким-то одним процессом не получится. Так как IP-адрес – один на все устройство, то становится неизвестно, с чем именно нужно выполнять соединение. В свою очередь, номер относится к одному конкретному приложению, поэтому он сможет идентифицировать процесс и пользователь создаст соединение с одним нужным ему сервером.
Для примера можно привести многоквартирный дом. Сам дом – это компьютер с операционной системой и уникальным адресом (ip), а квартиры – это программы и процессы. Допустим, пришло письмо (пакет). Но, если на квартирах не будет адреса или в письме получателя, то доставку произвести не получится.
Поэтому и на квартире и на письме стоит номер, чтобы сразу стало ясно, куда именно пришел пакет. Именно так действует порт. Пакет приходит с некоторой определенной цифрой. Когда компьютер его принимает, он смотрит номер и согласно ему отправляет пакет дальше нужному процессу или программе.
Но в Windows адресация пакетов явно нигде не указана, поэтому чтобы узнать порт ip-адреса или программы используют стандартные средства системы, сторонние утилиты или онлайн-сервисы.
Стандартные средства системы
Netstat — утилита, которая показывает исходящие и входящие соединения, а также отображает их состояние (закрыт или открыт). Она доступна по умолчанию на операционных системах Windows и Linux, и позволяет узнать все прослушиваемые порты компьютера.
Для начала нужно запустить командную строку. Для этого в Windows нужно нажать Win+R, ввести в окне cmd и нажать ОК или Enter.
В Линукс достаточно просто запустить терминал.
Чтобы выполнить какую-то команду, пользователь должен написать «netstat -/определенная буква/». Вот основные команды, которые помогут узнать свои открытые порты в Windows 7, 8, 10, и их значение:
Если по какой-то причине выполнить задуманное и посмотреть порт компьютера с помощью Netstat не получается, то стоит воспользоваться следующим способом. Используя монитор ресурсов также возможно узнать порт. Для этого нужно зайти в саму программу (нажать Win+R и в окне ввести resmon.exe), во вкладку «Сеть» и «Прослушиваемые порты». В третьем столбце будет находиться нужная информация.
Онлайн-сервисы
Также для просмотра порта IP-адреса можно использовать онлайн-сервисы.
На сайте Xtool можно увидеть порт, IP-адрес, операционную систему и так далее.
Также существует огромное количество сайтов для определения, закрыт порт или нет. Примерами являются популярные сервисы: Hidemyna или 2ip.ru. Чтобы воспользоваться ими, следует лишь ввести интересующий номер в определенную ячейку и подождать результата анализа, что не займет много времени.
Сторонние утилиты
Также стоит отметить несколько полезных утилит, которые позволят узнать открытые порты:
Установить их легко. Необходимо скачать файл с утилитой, после чего распаковать. После этого программу можно будет запустить. Они обе имеют минималистичный дизайн, благодаря чему удобны в использовании.
Определение порта на Mac
С самой первой версии OS X, на Mac предустановлена «сетевая утилита». Удобна она тем, что в нее включены сразу несколько инструментов. К ним относятся: Netstat, Ping, Lookup, Traceroute, Whois, Finger, Portscan. Первые и последние утилиты выполняют сканирование портов. Они ничем не отличаются от версий Windows и Linux, поэтому хорошо справляются со своей задачей.
Как проверить, открыт ли порт
В этой статье мы расскажем, что такое порт, какие они бывают и как проходит проверка порта на локальном и удаленном компьютере.
Что такое порт
Каждое устройство (компьютер, ноутбук, мобильный телефон и др.) имеет свой IP-адрес. Он дает возможность организовывать сетевые соединения между устройствами. Но на отдельном устройстве может быть запущено несколько сетевых приложений одновременно. Например, есть интернет-сервер с IP-адресом. На нем расположен: веб-сервер, почтовый сервер, FTP-сервер. Как сделать так, чтобы мы могли связаться именно с почтовым сервером? Для этого и нужен порт. Порты предоставляют возможность идентифицировать сетевые приложения на отдельно взятом компьютере.
Есть стандартные порты, такие как:
Как проверить, открыт ли порт
Как узнать, какие порты открыты на локальном компьютере в Windows
Вызовите командную строку сочетанием клавиш Win+R.
Введите команду «cmd» и нажмите ОК:
Готово, перед вами список открытых портов на вашем компьютере.
Как узнать, какие порты открыты на удаленном компьютере
Провести проверку портов на открытость удаленного компьютера можно при помощи команды telnet.
Telnet — это утилита, с помощью которой можно соединиться с удаленным портом любого компьютера. Telnet позволяет установить связь, чтобы передавать команды и получать ответы (например, сделать проброс портов).
В Windows 7/8/10 и Vista утилита telnet отключена по умолчанию. Утилиту можно установить по инструкции.
Как проверить доступность порта с помощью команды telnet в Windows:
Вызовите командную строку сочетанием клавиш Win+R.
Введите команду «cmd» и нажмите ОК.
В окне терминала введите команду: telnet имя_сервера номер_порта (например, telnet mysite.ru 31).
Можно проверить порт на доступность по IP, если ввести команду telnet IP_сервера номер_порта (например, telnet 10.0.119.127 31).
Если на экране появится текст «“telnet” не является внутренней или внешней командой, исполняемой программой или пакетным файлом», то на вашем компьютере отключена утилита и ее надо установить по инструкции:
Если на экране командной строки появится ошибка, значит порт закрыт:
Проверка порта на доступность
Сервис позволяет проверить порт на доступность, чтобы определить готовность принимать входящие подключения. Проверяет порты на вашем или удаленном компьютере.
Введите в поле номер порта и нажмите «Проверить».
Доступность порта
ПО, рассчитанное на работу с интернетом, подключается к разным портам — почтовые программы, браузеры, сетевые игры и др. Для того, чтобы не произошел взлом или вирусная атака компьютера, нужно применять программы, защищающие компьютер — firewalls. От этого напрямую зависит безопасность вашего устройства. Сканеры портов используют для того, чтобы проверять, открыт ли тот или иной порт.
Часто задаваемые вопросы
Что такое порт?
Это адрес, который используется для взаимодействия различных устройств в современных компьютерных сетях. Номер порта, идущий после IP-адреса, обеспечивает идентификацию процесса связи.
Зачем мне знать, открыты ли у меня порты?
Когда вы устанавливаете некоторые программы (например, Radmin), среди настроек есть опция «порт». Если вы укажете там адрес, который уже занят, данные просто не будут к вам приходить, а программа начнет давать сбой или вообще откажется работать.
Что значит фраза «Данный порт заблокирован брэндмауэром»?
Это значит, что выбранный вами номер порта занят другой программой или процессом. Брэндмауэр может открывать порт для других процессов, однако, при этом нужно учитывать, что, если порт открыт для всех, то информацию туда может посылать кто угодно. Будьте бдительны, не открывайте свои порты для злоумышленников.
Сколько портов есть на моем компьютере? Можно ли увеличить их количество?
Всего в каждом компьютере существует 65 536 портов (это двойка в 16-й степени). Это ограничение обусловлено 16-битной адресацией, и увеличить его техническими средствами вашего компьютера не получится.
Чем порты отличаются друг от друга?
Популярные порты и их назначение
Список описания всех портов смотрите на Wikipedia
Сетевые порты компьютера и их назначение, как открыть порт или закрыть?
Когда пакет достигает цели, протокол транспортного уровня (в нашем случае TCP/IP), принимает дейтаграмму, считывает номер порта из соответствующего поля и передает эту информацию программе (или протоколу), которая начинает работу с полученными данными.
Всем основным приложениям в Интернет присвоены определенные номера портов, которые называют «хорошо известными портами». Например, стандартный порт WEB — сервера идет под номером 80, прокси-сервер может иметь номер 8080, FTP сервер работает с портом 21 или 20.
Кратко перечислю хорошо известные номера портов в разрезе сервисов:
Когда трафик перенаправляется другой системе, TCP/IP использует комбинацию IP адреса и определенного порта. Такая связка называется «Сокет». К примеру, из Интернета или локальной сети можно получить доступ к папке фтп-сервера, указав через двоеточие IP- адрес и порт: 192.168.0.3:21.
Хорошо известные номера портов не являются чем-то жестко регламентируемым. Их можно менять своему усмотрению. В этом случае в настройках программы прописывается нужный порт, а при обращении к нему через браузер его так же нужно указывать в адресной строке. Это необходимо делать для проверки на открытость или закрытость того или иного порта.
Что такое динамические порты FTP
Поскольку обычно запросы идут на сервер от клиента (а не наоборот), то хорошо известные номера портов актуальны для серверов. Они «слушают» через порты своих клиентов, которым эти номера не нужны. На время связи программа- клиент (или операционная система) использует свой временный номер порта, или некий диапазон номеров. IANA задает номера от 1 до 1023. А временные номера начинаются с 1024 и выше. Программа FTP- клиент работает таким же образом — у нее указан свой временный диапазон, по которому она пытается «достучаться» до нужного сервера.
Когда мы настраиваем FTP — сервер, мы прописываем 21 порт для передачи данных. Но, программа, которая непосредственно руководит сервером, должна не только передавать данные, а еще давать доступ к данным пользователями этого сервера. С помощью такого же диапазона временных (или динамических) портов. Через эти порты она «слушает»пользователей ФТП сервера и устанавливает соединения. Диапазон динамических портов FTP задается при настройке соответствующей программы:
В Windows Server 2012-2016 можно задать произвольный диапазон портов прямо в операционной системе, не пользуясь сторонними программами. Диапазон номеров задается от 1024 до 65535, это ограничение транспортного протокола.
Как проверить порты на роутере
Здесь речь идет о возможности доступа к вашему компьютеру из Интернет. К примеру, у вас дома есть сеть из нескольких компьютеров. Внутри сети доступ к ним существует. А из интернета доступа к ним нет, хотя интернет у вас дома есть. Некоторые «поднимают» у себя дома игровой сервер, чтобы с друзьями играть по сети. В этом случае нужен доступ к серверу из Интернет, что и осуществляется форвардингом портов.
Открытые порты могут угрожать безопасности компьютера. Если вашему компьютеру присвоен внешний IP адрес, то такая проверка актуальна для Вас. Проверить можно с помощью многочисленных онлайн сервисов. Вводите свой внешний IP и готово:
Нормальной (с точки зрения безопасности) ситуацией считается когда все порты на роутере закрыты. Если адрес присвоен роутеру, то проверять нужно каждый компьютер. На роутере по умолчанию обычно включен файрвол и защита от dos-атак и тогда проверка вам ничего не покажет. В этом случае вам нужно зайти на свой роутер и посмотреть список открытых портов в разделе «Виртуальный сервер» или «Переадресация»:
У меня для фтп включено вот такое правило. Подробнее, как открывать порты на маршрутизаторе я рассказываю тут.
Как проверить открыт порт на компьютере Win 10, или нет
Даже если порт открыт на маршрутизаторе, его можно закрыть на целевом компьютере. И тогда доступа через эту лазейку через интернет не будет. Различные вирусы так же используют в своей работе порты. Если вы видите некий открытый порт у себя, нужно найти программу, которая его использует. Если не находите — тогда нужно проводить антивирусную проверку. Я пользуюсь отечественными бесплатными утилитами — касперский и доктор веб.
Получаем список открытых портов на компьютере сети
Для того, чтобы получить список портов, нужно сначала запустить командную строку (обязательно от имени администратора) :
Будет выведен список сокетов, а так же приложений, которые идентифицированы с ними в данный момент. Можно увидеть и адреса внешних ресурсов, которые обмениваются данными с портами:
Порты компьютера и файрвол
Файрвол (или брандмауэер) это фильтр, который закрывает порты кроме хорошо известных, и тех которые используются установленными программами. Впрочем, и эти порты можно легко закрывать и снова открывать вручную. Данное программное обеспечение идет в составе операционных систем. Дополнительно его можно активировать в антивирусной программе, а так же на роутере.
Каждая из них на своем уровне отсеивает ненужные запросы, в результате чего обмена данными по этим портам не происходит. Безопасность системы в целом становится надежнее. В Windows брандмауэр можно найти в «Панели управления».
Если при входе файрвол у вас выглядит так как у меня — он отключен. Если что-то не работает (например, никак не настроить FTP) то можно отключить его, чтобы убедится что это именно брандамауэр блокирует ваши соединения.
Включить брандмауэр можно нажатием на одноименную ссылку в левой части окна. При этом не делайте максимальной блокировки портов:
У антивирусов свой файрвол, можно использовать и его. Но, это по началу может доставить неудобства, потому что программу надо обучать. При каждом соединении она будет спрашивать у вас разрешения на соединения и прописывать правила. Так как порты временные тоже будут, то процесс обучения растягивается надолго. Поэтому учится открывать порты мы будем на классическом виндовом брандмауэре.
Как открыть порты в брандмауэре Windows 10(49, 50, 4955, 25655)
Чтобы снять фильтры со всех портов — отключаем файрвол насовсем. Если нужна тонкая настройка — тогда будем настраивать каждый порт опционально. Заходим далее в «Дополнительные параметры»:
Затем нам нужно будет настроить правила для входящих и исходящих подключений. Все наглядно — зеленый цвет «разрешено», красный цвет — «запрещено».
Чтобы создать правило — нажимаем правой кнопкой мыши на «входящих подключениях» и создаем нужное нам. Обратите внимание — если у вас есть программа, использующая временные динамические порты — можно указать ее, а не номер порта. Для асов предусмотрены настраиваемые правила — можно настроить фильтр в сочетании со службами и программами.
Мы будем настраивать порт, поэтому выбираем «Для порта» и жмем «Далее».
Выбираем протокол TCP (в случае необходимости можно аналогичные настройки сделать и на UDP протокол).Через запятую указываем нужные порты. Можно через дефис указать диапазон портов, если в этом есть нужда. Далее, переходим к настройкам безопасности подключения.
Безопасное подключение требует проверки подлинности и выбирается, только если используется защищенное соединение. Поэтому выбираем верхний пункт. Далее, мы выбираем все доступные типы сетей на нашем компьютере:
Не забываем указать имя нашего правила, чтобы потом было легко его найти. На этом настройка брандмауэра для входящих подключений завершена.
В списке правил мы теперь видим наше, и в случае необходимости можно его отключить или удалить. Порты закроются.
Для полноценного обмена данными следует сделать такие же настройки правил для исходящих подключений. Если вы планируете через эти порты настроить доступ из интернета — нужно пробросить эти порты на роутере. А на сегодня информации достаточно, удачи!