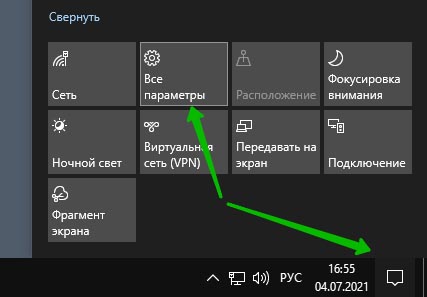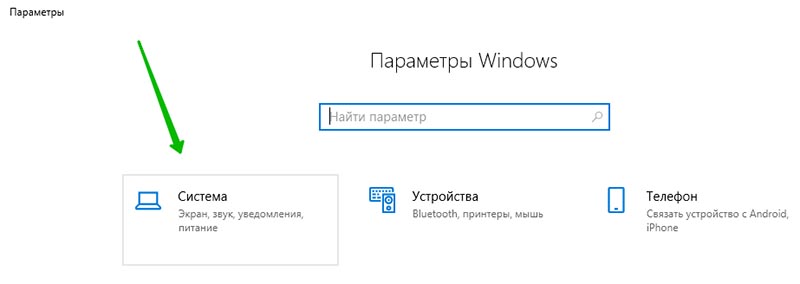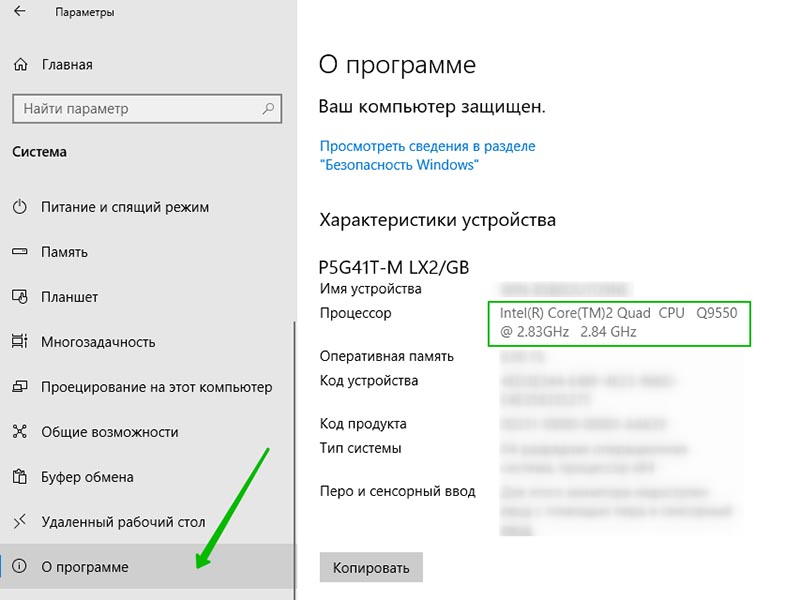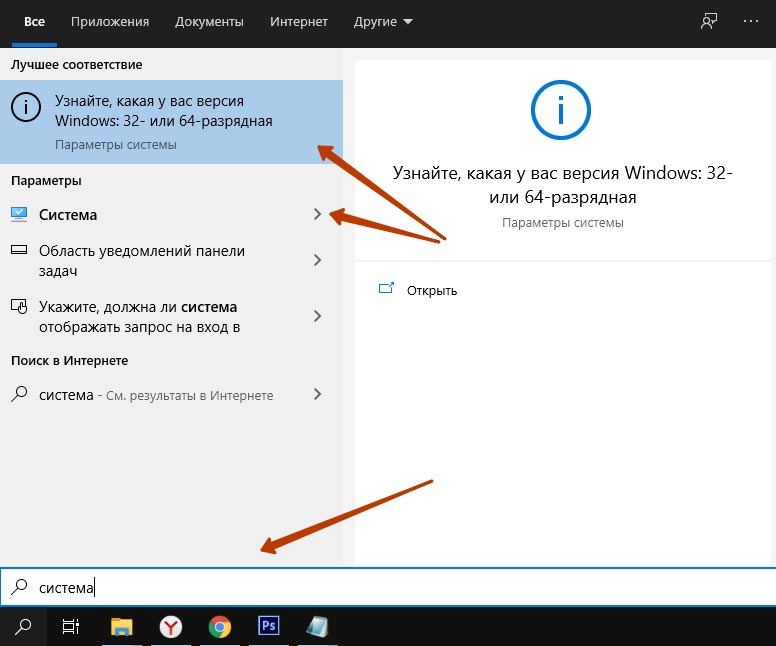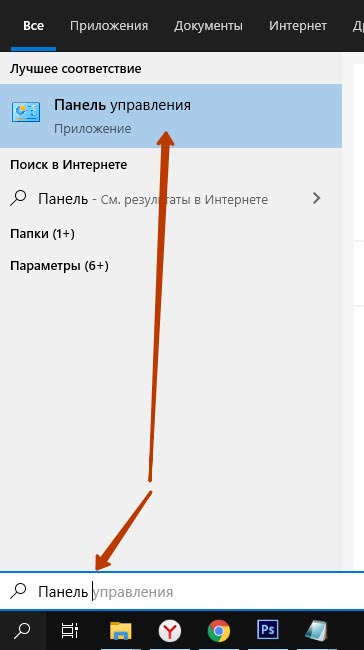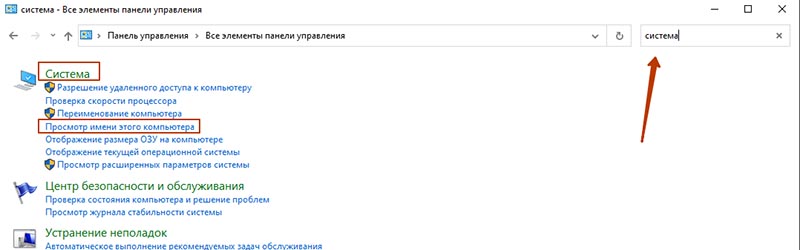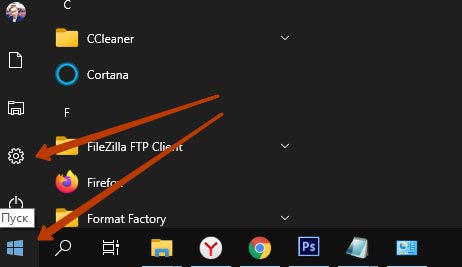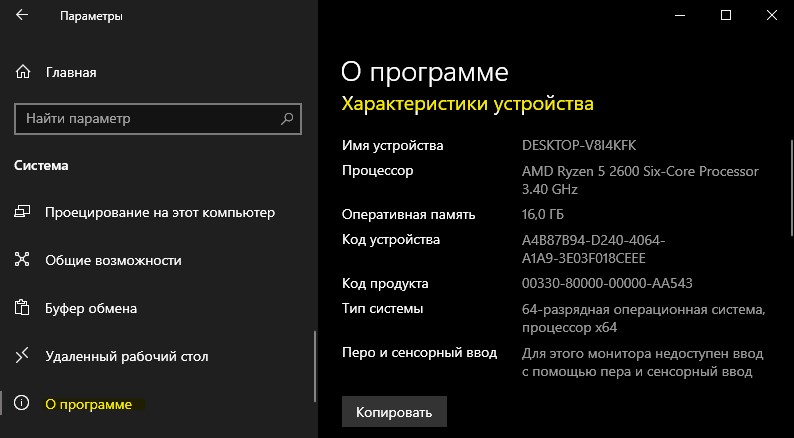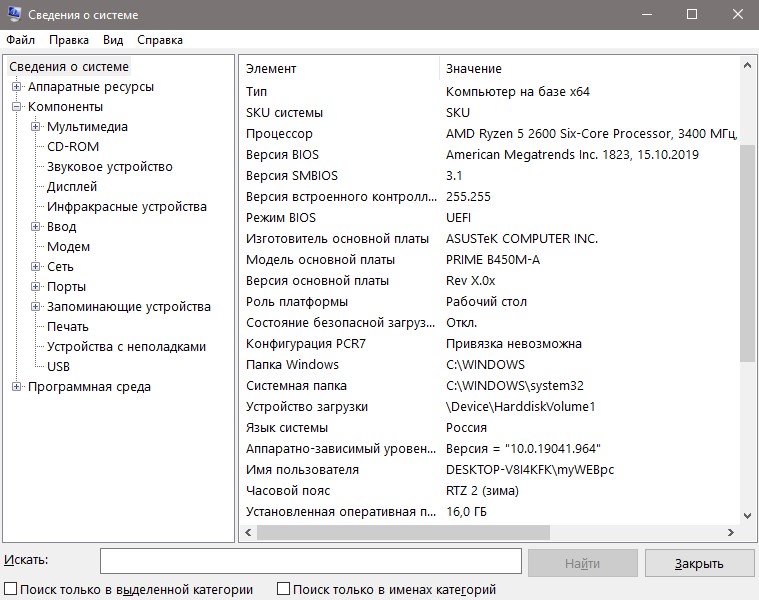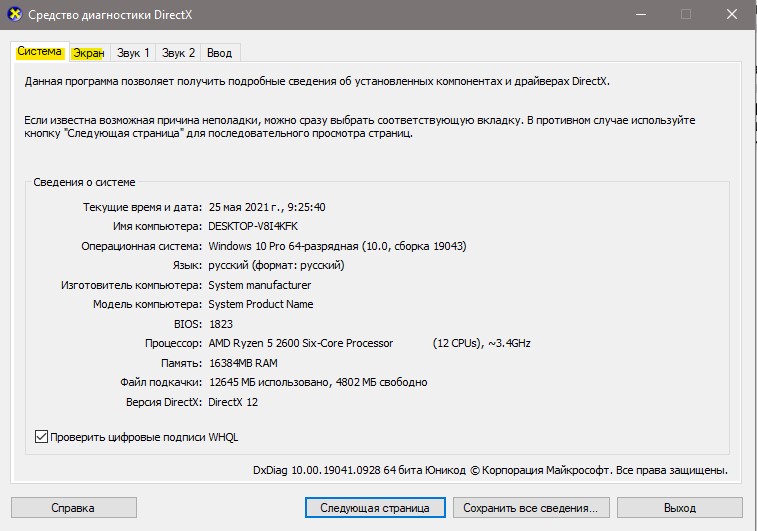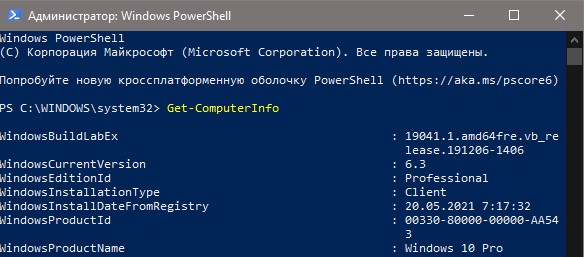как узнать свой процессор на виндовс 10
Узнаем модель процессора установленного в вашем ПК через Windows 10
Всем привет! В сегодняшней публикации я расскажу, как посмотреть процессор в Windows 10. Это можно сделать как на ноутбуке, так и на десктопном ПК — приведенные способы одинаково подходят. Работают они и на более старых версиях Виндовс.
Для чего может это понадобиться
Если вы задумались об апгрейде компьютера и хотите установить более производительный CPU, без знания его модели не обойтись. У разных брендов сокеты под посадку «камня» отличаются, как и у изделий разных модификаций в одной линейке.
Чтобы не ошибиться, какой именно новый девайс покупать, следует определить тип сокета по названию ЦП и уже отсюда «отплясывать».
Еще возможный вариант апгрейда — уточнить, раскроет ли процессор возможности новой видеокарты полностью. Нет смысла переплачивать за современный навороченный графический ускоритель, если он не выдаст максимальный потенциал в связке с вашим ЦП.
Также знать характеристики компа нужно, если вы сомневаетесь, потянет ли он новую игру. Если тактовая частота «камня» не дотягивает до минимальных системных требований, то приложение, скорее всего, не запустится. А если и запустится, будет дико лагать.
Как узнать свой процессор через свойства компьютера
Нажмите кнопку «Пуск» кликните ПКМ по иконке «Этот компьютер», затем выберите пункт «Свойства. Все необходимые данные вы найдете в разделе «Система».
Как проверить какой стоит у тебя процессор через сведения о системе
Нажмите комбинацию клавиш Win + R и в строке поиска введите msinfo32, после чего запустите найденный файл.
Информация о CPU через командную строку
Чтобы узнать нужные данные через cmd, кликните по иконке с изображением лупы и введите команду cmd, а затем запустите найденный EXEшник. В интерфейсе командной строки введите winsat cpu –v. Затем нажмите Enter и подождите, когда соберутся сведения об интересующем вас компоненте.
Утилита для диагностики Direct X
Для ее запуска нажмите комбинацию Win + R и в строке поиска введите dxdiag.
Как уточнить информацию о ЦП через БИОС
В зависимости от модели материнской платы и версии BIOS во время загрузки компа нужно нажать кнопку F2, F10, Esc или Delete. Обычно наименование ЦП и прочая информация находится в первой вкладке или в разделе Main.
Также советую почитать «Какой объем оперативной памяти выбрать» и «Как узнать чипсет материнской платы». Буду признателен всем, кто поделится этим постом в социальных сетях. До завтра!
Узнаём свой процессор
Пользователи нередко интересуются, как узнать свой процессор на Windows 7, 8 или 10. Это можно сделать как стандартными методами Windows, так и при помощи стороннего ПО. Практически все способы одинаково эффективны и легко выполняемые.
Очевидные способы
Если у вас сохранилась документация с покупки компьютера или самого процессора, то вы можете легко узнать все необходимые данные, от производителя до серийного номера именно вашего процессора.
В документах к компьютеру найдите раздел «Основные характеристики», а там пункт «Процессор». Здесь вы увидите основную информацию о нём: производитель, модель, серия, тактовая частота. Если у вас осталась документация с покупки самого процессора или хотя бы коробка от него, то вы можете узнать все необходимые характеристики, просто изучив упаковку или документацию (всё написано на самом первом листе).
Также можно разобрать компьютер и посмотреть на процессор, но для этого придётся демонтировать не только крышку, но и всю систему охлаждения. Также придётся удалить термопасту (можно воспользоваться ватным диском, слегка смоченным в спирте), а после того, как вы узнаете название процессора, следует нанести её по новой.
Способ 1: AIDA64
AIDA64 – это программа, позволяющая узнать всё о состоянии компьютера. ПО платное, но имеет пробный период, которого будет достаточно, чтобы узнать основную информацию о своём ЦП.
Для этого воспользуйтесь этой мини-инструкцией:
Способ 2: CPU-Z
С CPU-Z всё ещё проще. Это ПО распространяется абсолютно бесплатно и полностью переведено на русский язык.
Вся основная информация о центральном процессоре расположена во вкладке «ЦП», которая открывается по умолчанию вместе с программой. Узнать наименование и модель процессора можно в пунктах «Модель процессора» и «Спецификация».
Способ 3: стандартные средства Windows
Для этого просто нужно перейти в «Мой компьютер» и щёлкнуть по пустому месту правой кнопкой мыши. Из выпадающего меню выбрать «Свойства».
В открывшемся окне найдите пункт «Система», а там «Процессор». Напротив него будет прописана основная информация о ЦП – производитель, модель, серия, тактовая частота.
Попасть в свойства системы можно немного по другому. Нажмите правой кнопкой мыши по значку «Пуск» и из выпадающего меню выберите «Система». Вы попадёте в окно, где будет написана всё та же информация.
Узнать основную информацию о своём процессоре очень легко. Для этого даже не обязательно скачивать какой-либо дополнительный софт, достаточно ресурсов системы.
Помимо этой статьи, на сайте еще 12219 инструкций.
Добавьте сайт Lumpics.ru в закладки (CTRL+D) и мы точно еще пригодимся вам.
Отблагодарите автора, поделитесь статьей в социальных сетях.
Четыре способа узнать какой процессор на компьютере Windows 10
Приветствую, уважаемые читатели и гости блога! Как узнать какой процессор установлен на компьютере в операционной системе Windows 10? Давайте попробуем разобраться!
Не все пользователи компьютера могут знать параметры компьютерного железа, в том числе и марку процессора, но знать об этом полезно, а иногда даже необходимо.
Например, пользователь хочет поиграть в ту или иную игру, но после установки игры вдруг оказывается, что нормально играть не получается, так как ПК её попросту не тянет.
Так вот, если бы пользователь посмотрел системные требования к игре и сравнил их с параметрами своего компьютера, то не устанавливал бы несоответствующую игру и сэкономил бы время.
Или пользователь захотел продать свой старый ПК и купить новый, а для размещения предложения нужно как минимум знать характеристики.
Какой процессор установлен на ПК
Итак, разберём три способа узнать какой процессор на ПК.
Способ № 1
Переходим в правый угол панели задач и жмём иконку уведомлений, а затем открываем параметры.
Далее жмём параметры системы.
В открывшемся окне жмём слева “О программе” и смотрим параметры процессора.
Способ № 2
Открываем поиск внизу слева и пишем “Система”, в появившихся результатах можно выбрать один из двух вариантов:
В обеих вариантах мы попадём на страницу параметров системы и увидим процессор.
Способ № 3
Переходи в поиск и пишем “Панель управления” и открываем панель.
В поиске справа вверху пишем “Система”, а в результатах можно выбрать два варианта:
В обеих вариантах откроется окно с параметрами, где будет указан процессор.
Способ № 4
Переходим в параметры через меню пуск или комбинацией клавиш Win + I
Далее действуем точно так же как и в первом способе.
В итоге всех четырёх способов вы узнаете какой процессор установлен на компьютере и будете более компетентны.
Если инструкция была вам полезна, большая просьба поделиться с друзьями и поставить оценку. До связи!
Как узнать, какой процессор установлен на ПК
Процессор — один из самых ключевых компонентов ПК и именно с него нужно начинать апгрейд. Но как посмотреть модель ЦПУ, чтобы можно было подобрать высокопроизводительный аналог под сокет материнской платы? Рассказываем в статье.
Когда возникает желание сделать апгрейд компьютера, необходимо знать, какие комплектующие установлены внутри. Таким образом можно будет проверить, какие железки совместимы с установленной платформой, а какие нет. Процессор — один из самых ключевых компонентов и именно с него нужно начинать апгрейд, если, конечно, вас устраивают возможности материнской платы. Согласитесь, не важно, насколько красивая будет графика в игре, если двухъядерный старичок будет запыхаться от нагрузки. Плавность игрового процесса во многом зависит именно от ЦПУ. Именно поэтому мы и рекомендуем в первую очередь менять старый камень на новый. И только потом смотреть в сторону свежей видеокарты и высокочастотной оперативной памяти. Сегодня мы расскажем о том, как узнать, какой процессор стоит на компьютере.
Как узнать, какой процессор на компьютере: встроенные в ОС средства
Операционная система Windows за многие годы существования обзавелась многими полезными функциями. Если ранее пользователь мог посмотреть только базовую информацию ОС, то сейчас можно получить детальные данные практически о любой установленной железке. Поэтому необязательно прибегать к помощи дополнительного узкоспециализированного софта. Windows предлагает пользователю несколько способов просмотра модели установленного процессора.
Свойства системы
Самый простой метод — залезть в свойства системы. Для этого нажмите правой кнопкой мыши по меню «Пуск» и выберите пункт «Система».
В характеристиках устройства вы увидите модель процессора, его семейство и тактовую частоту. Также здесь будет отображаться количество оперативной памяти и разрядность системы, что тоже может быть полезно. Посмотреть свойства системы можно и с помощью основных сведений о компьютере, которые перекочевали в Windows 10 из предшествующих версий. Для этого зайдите в Проводник и в левой части окна найдите «Этот компьютер», нажмите по нему правой кнопкой мыши и перейдите в свойства. И вы обнаружите точно такие же сведения, как и в предыдущем окне.
Диспетчер устройств
Для того, чтобы посмотреть не только наименование процессора, но и количество его ядер, нажмите на пункт «Диспетчер устройств» в левой части окна со свойствами системы. Если по каким-либо причинам у вас не получается попасть в диспетчер устройств, то вы можете вызвать его с помощью специальной команды. Для этого нажмите на клавиатуре комбинацию клавиш Win + R и в появившемся поле введите следующий текст: devmgmt.msc. После этого подтвердите операцию, нажав «Enter». Точку в конце команды ставить не нужно.
После проделанных манипуляций вы увидите окно со всеми подключенными к ПК устройствами, которые удалось распознать операционной системе. Как нетрудно догадаться в графе «Процессоры» и находится искомая информация. Необходимо посчитать количество пунктов в открывшейся графе. Вероятнее всего они и будут равняться числу ядер вашего процессора. Однако следует понимать, что диспетчер устройств считывает потоки процессора, а не его ядра. А количество ядер не всегда равняется количеству потоков. Поэтому если вы знаете, что ваш ЦПУ поддерживает функцию гиперпоточности (когда одно фактическое ядро делится на два виртуальных потока), то делите полученный результат на два. Так, например, Ryzen 5 2600 выдал нам 12 пунктов. Мы знаем, что данная модель поддерживает технологию SMT (от англ. simultaneous multithreading — аналог технологии Hyper-threading от Intel), а значит количество ядер равняется 6.
Диспетчер задач
Диспетчер задач предоставляет пользователю много полезной информации о компьютере, и в том числе может показать поверхностные данные об установленном процессоре. Для того, чтобы вызвать диспетчер задач, нажмите комбинацию клавиш Ctrl + Shift + Esc. после этого появится окно, в котором будут отображаться все запущенные процессы, которые потребляют ресурсы следующих компонентов ПК: процессор, оперативная память и жесткий диск. Кстати, исходя из этой информации, можно сделать вывод о том, насколько хорошо справляется с задачами ваш ЦПУ. Если вы столкнулись с высокой загрузкой процессора без видимой на то причины, то можете прочесть вот этот материал для того, чтобы устранить проблему.
Как посмотреть характеристики компьютера на Windows 10
В Windows 10 можно узнать характеристики оборудования компьютера или ноутбука, таких компонентов как процессор, видеокарта, оперативная память, материнская плата, версия BIOS и драйвера видеокарты, и многое другое.
Как узнать характеристики оборудования компьютера
Вы должны понимать, что методы разные и будут показывать не все характеристики, которые вам нужны. К примеру, через параметры мы сможем узнать версию Windows, общий объем памяти, модель и частоту процессора, но не сможем узнать, какая видео карта.
1. Через параметры
Данным простым и быстрым способом, можно посмотреть информацию о процессоре, оперативной памяти и архитектуре.
2. Через системную информацию
При помощи системной информации мы сможем узнать больше технической информации о всех компонентах компьютера.
3. Средство диагностики DirectX
4. При помощи PowerShell
Запустите PowerShell от имени администратора и введите ниже команду, чтобы узнать характеристики ПК:
5. При помощи CMD
Запустите командную строку от имени админ и введите команду: