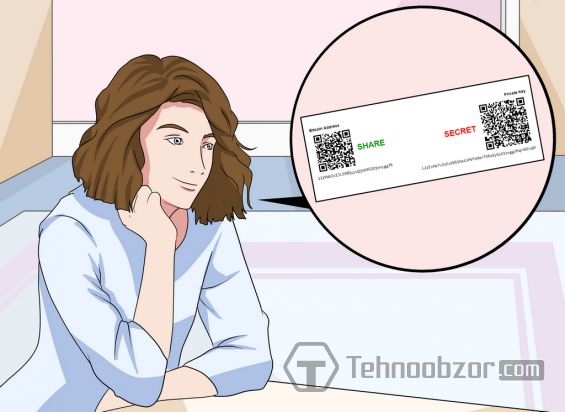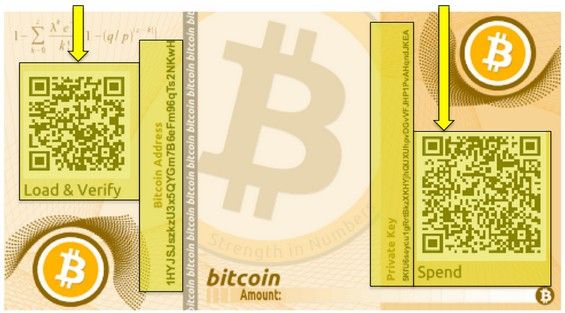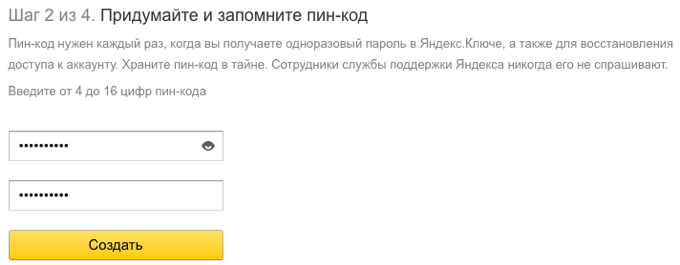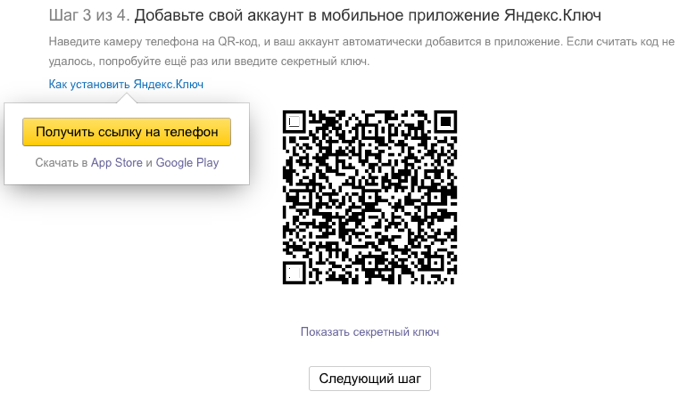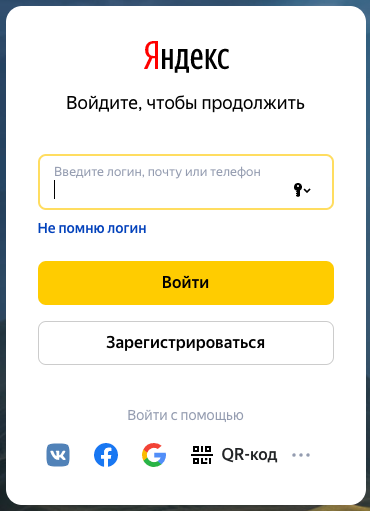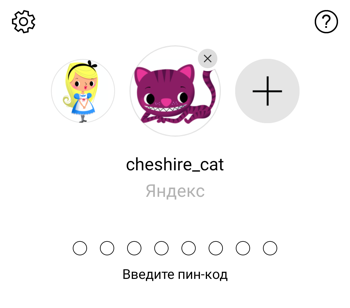как узнать свой секретный ключ
Как найти секретный ключ или код настройки
Помощь
Есть ли у меня секретный ключ?
У вас есть секретный ключ (Secret Key) только если вы подписались на аккаунт 1Password или уже присоединились к семейному или командному аккаунту.
Как найти секретный ключ или код настройки:
Секретный ключ на сайте 1Password.com
Вы можете найти секретный ключ или код настройки на сайте 1Password.com в браузере, где вы уже входили в свой аккаунт ранее. Например, в браузере, который вы использовали при создании аккаунта.
Чтобы увидеть секретный ключ, нажмите на «Не можете отсканировать код настройки? Войти вручную» (“Can’t scan your Setup Code? Sign in manually.”).
Важно
Вы не сможете найти свой секретный ключ в Safari, если не будете входить в свой аккаунт там хотя бы раз каждые 7 дней. Чтобы всегда иметь доступ к своему аккаунту, настройте приложения 1Password и скачайте экстренный набор (Emergency Kit).
Секретный ключ в приложениях 1Password
Вы можете найти секретный ключ или код настройки в приложении 1Password на любом устройстве, где вы вошли под своим аккаунтом:
Windows
Android
Секретный ключ в экстренном наборе
Вы можете найти секретный ключ в экстренном наборе, который вы скачиваете в процессе создания аккаунта на 1Password.com.
Если вы не помните, сохраняли ли вы свой экстренный набор, проверьте, есть ли в папке загрузок на вашем компьютере PDF-файл под названием «1Password Emergency Kit».
Дополнительная помощь
Секретный ключ это ваш секрет. Он защищает ваш аккаунт совместно с мастер-паролем, который знаете только вы. У нас нет копии вашего секретного ключа и никакой возможности его восстановить или сбросить. Чтобы найти секретный ключ, вам понадобится любое из перечисленного:
Если у вас нет ничего из этого, но вы принадлежите к семейному или командному аккаунту, то вы можете попросить администратора аккаунта восстановить доступ.
Если вы не можете найти секретный ключ и администратор аккаунта не может восстановить доступ, то вам придётся начать всё сначала.
Способы узнать CVC/CVV-код пластиковой карты Сбербанка, если он затерт или карта отсутствует
Из статьи держатели банковских карт узнают о кодах CVV2 (CVC2): где они применяются, и в чем их отличие от CVV или CVC-кода. Также здесь рассказано, есть ли возможность узнать CVV/CVC-код карты Сбербанка, если он от времени стерся или карточка физически недоступна, и как узнать секретный код виртуальной карты Сбербанка. Дана дополнительная информация о цифровой платформе Masterpass от Mastercard, позволяющей упростить процесс платы покупки в интернет-магазинах.
Что такое CVV2 и CVC2-код и чем они отличаются
CVV2, CVP2 или CVC2 – это все варианты обозначения защитного кода контроля подлинности банковских карт различных платежных систем:
Состоит код из трех цифр и расположен на реверсе кредитной или расчетной карты под магнитной полосой в конце поля для подписи клиента.
Виртуальные карточки (без физического носителя) также имеют код безопасности. В настоящее время (на ноябрь 2021 года) Сбербанк выпускает цифровую карту VISA в рублях. Заказать этот карточный продукт можно через личный кабинет мобильной или веб-версии Сбербанка Онлайн.
После ее оформления номер карточки, состоящий из 16 знаков, будет отражен в разделе «Детальная информация», а CVV2 – направлен в виде СМС-сообщения на мобильный телефон держателя.
Важно! На карточках начального уровня (Maestro, Visa Electron) этого кода нет, поэтому для оплаты в интернет-магазинах они не применяются.
Существуют еще аналогичные коды без индекса «2» (CVV, CVC, CVP), которые записываются на магнитной полосе карточки. Они задействованы при операциях с присутствием физического носителя. Но поскольку эти коды плохо защищают от клонирования карточки, в последнее время они не используются.
Где применяется трёхзначный код
Код дополнительной проверки используется при проведении транзакций в интернете по реквизитам (номеру) карточки без ее физического участия.
Например, при покупке в интернет-магазине процесс выглядит следующим образом: отложив в корзину выбранные товары, необходимо перейти к оплате покупки. Для этого следует:
Поскольку сайт поддерживает технологию безопасных интернет-платежей 3D-Secure, на мобильный телефон покупателя придет СМС-код подтверждения платежа, который необходимо ввести в соответствующее поле на странице оплаты.
При успешной операции деньги с картсчета будут списаны, а товар – оплачен.
Как узнать свой трёхзначный код, если карта Сбербанка не рядом или номер стерся
Также не существует способа восстановить или узнать CVV-код карты, если он стерся. Выходом из этой ситуации будет:
Карточкой со стертым CVC можно пользоваться:
Как узнать CVV2 или CVC2 по виртуальной карте Сбербанка
Узнать защитный CVV-код виртуальной расчетной карты Сбербанка можно из СМС-сообщения, которое будет получено на мобильный телефон, привязанный к карточке, при оформлении цифрового карточного продукта.
Полученный секретный код необходимо сохранить или записать для дальнейшего использования
При его утрате можно обратиться на «горячую линию» и запросить новый код, который будет заново сгенерирован и выслан в СМС-сообщении.
MasterPass от MasterCard
Чтобы каждый раз при совершении интернет-платежей не регистрироваться на сайте продавца, не доставать карту и не вводить ее данные (несколько цифр номера карточки, срок действия, имя) в форму оплаты, можно воспользоваться платформой цифровых кошельков MasterPass, предлагаемой платежной системой MasterCard.
Достаточно единожды ввести данные на сайте MasterPass, и в дальнейшем при оплате в онлайн-магазинах или интернет-сервисах, где указан логотип MasterPass, нужно будет только выбрать из списка карт нужную. Система также дает возможность сохранить и адрес доставки.
Используя платформу, клиент получает двойные преференции:
Сохранение данных платежных карточек гарантируется MasterСard.
В целях дополнительной защиты при совершении платежа через платформу MasterPass может потребоваться ввести код безопасности (CVC2/CVV2) и 3D-Secure пароль.
Использование сервиса возможно с любых мобильных устройств и на любых операционных системах.
Для его использования необходимо пройти регистрацию. Это можно сделать на сайте https://wallet.masterpass.ru или в момент оплаты на сайте интернет-магазина.
При регистрации необходимо ввести:
Несмотря на то, что это сервис MasterCard, здесь можно зарегистрировать карточки не только MasterCard и Maestro, но и платежной системы VISA любого типа: кредитные, дебетовые, предоплаченные. Имеется ограничение: допускается регистрация не более 5 карт на один номер телефона.
Регистрация и пользование сервисом – бесплатно.
И даже такая платформа, как MasterPass, не сохраняет секретные коды CVC и CVC.
Подводя итоги
Узнать CVV-код без карты невозможно, поэтому стоит предпринять меры для его сохранения. Например, при получении карты записать все ее реквизиты в отдельном архивном файле, который защитить паролем.
Для интернет-оплаты также стоит оформить отдельную цифровую карту без физического носителя и зачислять на нее деньги только в сумме платежа. Это будет оправданным по многим причинам:
CVC2/СVV2 – дополнительный защитный код для пластиковых карт. В целях безопасности средств, хранящихся на карте, знать его должен только владелец карточного продукта.
Приватный ключ кошелька Биткоин: где хранится и как узнать
Для защиты виртуальных монет от злоумышленников важно хранить приватный код вдали от посторонних глаз — на бумаге, на выносном носителе или в других местах. С помощью закрытого ключа осуществляется перевод Bitcoin с одного кошелька на другой. При этом импорт такого кода без проведения транзакции является опасным и не рекомендуется даже опытными держателями криптовалюты. Это связано с тем, что BTC можно украсть из бумажника, импортировавшего приватный ключ.
В чём отличие приватного ключа кошелька Биткоин от публичного адреса?
При создании бумажника в распоряжении пользователя имеется два ключа от кошелька Биткоин:
Как получить приватный ключ Биткоин-кошелька — варианты
Иногда пользователи виртуальной валюты задаются вопросом правильного хранения секретного кода. Для этого важно разобраться, как узнать приватный ключ Биткоин-кошелька для различных хранилищ. Отметим, что адрес формируется в автоматическом режиме. Для этого применяются специальные сервисы, генерирующие секретный код (как правило, они включены в бумажник). Ещё один вариант — получение приватного ключа путём генерации на специальном сайте.
Бумажное хранилище
Наиболее удобный способ генерации — использование сервиса bitaddress.org. Чтобы получить общедоступный и приватный ключ кошелька Биткоин, делаем следующие шаги:
Десктопные бумажники
Теперь рассмотрим, как узнать ключ от программного Биткоин-кошелька для программного бумажника на примере Exodus. Действуем следующим образом:
Онлайн-кошельки
Сегодня одним из наиболее востребованных кошельков является Blockchain. Ранее в нём предусматривалась опция получения ключа Биткоин-кошелька, но теперь её нет. Вместо этого появилась возможность создания секретной фразы из 12 слов, которая и выступает в роли пароля для доступа к бумажнику. Ниже рассмотрим, как с помощью этих сведений можно получить приватный ключ:
Где хранить закрытый ключ Биткоин-кошелька — варианты
Важно понимать, что последовательность символов не хранится в сети Bitcoin, а сохраняется с помощью специального ПО, онлайн или на бумаге. Если вы используете для своих сбережений онлайн-сервисы, то стоит понимать, что ключи хранятся на сторонних серверах, а не у вас. Вы имеете только пароль для защищённого доступа к своему аккаунту. Ключи находятся в вашем распоряжении только, если вы используете аппаратные, бумажные и десктопные бумажники. После копирования их можно хранить следующим образом:
Импорт приватного ключа Биткоин-кошелька и свиппинг
В процессе пользовании криптовалютой может потребоваться импорт ключа Биткоин-кошелька. Как вариант — перенос секретной последовательности из бумажного хранилища на программный кошелёк. При транспортировке кода важно учесть, что в результате таких действий получается только копия, что влечёт ряд рисков для пользователя — потери или кражи посторонним лицом. Вот почему в процессе импорта важно быть внимательным и помнить о необходимых мерах безопасности. Если бумажное хранилище передано другим пользователем, импортировать ключи не рекомендуется. Это легко объяснить, ведь полученная копия может быть второй. В такой ситуации больше подходит свипинг.
Сущность процесса проста. Во время свипа ключей в другой бумажник пользователь создаёт новую транзакцию для общедоступного адреса. Получается, что все монеты направляются на новый адрес с личным секретным кодом, который хранится в шифрованной форме. При выполнении такой операции важно учесть комиссию.
Особенность свипинга в том, что деньги доступны только в новом бумажнике, а прежние ключи теряют силу. Применять их никто не запрещает, но на счету всё равно не будет денег. Когда применение свипа необходимо:
Что нужно знать о приватном ключе Биткоин-кошелька?
В завершение стоит выделить ряд аспектов о секретном коде бумажника Bitcoin:
Смотрите видео о том, как получить приватные ключи с Blockchain:
Включить двухфакторную аутентификацию
Вы можете включить двухфакторную аутентификацию в настройках аккаунта. Вам понадобится приложение Яндекс.Ключ, которое можно установить на мобильное устройство на базе iOS или Android. Устройство, которое не поддерживает установку приложений (например, Amazon Kindle Fire) использовать не получится.
После того как вы включите двухфакторную аутентификацию:
Все приложения, программы и сервисы Яндекса будут требовать именно одноразовый пароль. Одноразовый пароль также понадобится при входе с помощью социальной сети и входе в ящик Почты для доменов.
Логин и пароль можно не вводить, если вы входите на Яндекс с помощью QR-кода.
Для сторонних мобильных приложений, компьютерных программ и сборщиков почты необходимо будет использовать индивидуальные пароли приложений.
Настройка проходит в несколько шагов. Двухфакторная аутентификация включается только после того, как вы нажмете кнопку Завершить настройку на последнем шаге.
Шаг 1. Подтвердите номер телефона
Если к вашему аккаунту привязан номер телефона, браузер покажет этот номер и попросит подтвердить или изменить его. Если текущий номер телефона не привязан к вашему аккаунту, нужно будет привязать его, иначе вы не сможете самостоятельно восстановить доступ.
Шаг 2. Создайте пин-код
Придумайте и введите четырехзначный пин-код для двухфакторной аутентификации.
Шаг 3. Настройте Яндекс.Ключ
Яндекс.Ключ необходим, чтобы генерировать одноразовые пароли для вашего аккаунта. Вы можете получить ссылку на приложение прямо на телефон или установить его из App Store или Google Play.
Распознав аккаунт, приложение запросит пин-код, который вы создали на предыдущем шаге настройки 2FA.
Шаг 4. Проверьте одноразовый пароль
Чтобы убедиться, что все настроено правильно, на последнем шаге нужно ввести одноразовый пароль. Двухфакторная аутентификация включится только после этого.
В Яндекс.Ключе введите пин-код, созданный на втором шаге. Приложение покажет одноразовый пароль. Введите его рядом с кнопкой Включить и нажмите ее. В некоторых случаях потребуется дополнительно указать пароль, которым вы пользовались до включения 2FA.
Если вы ввели корректные данные, 2FA включится, и откроется ваш аккаунт.
Включить двухфакторную аутентификацию
Вы можете включить двухфакторную аутентификацию в настройках аккаунта. Вам понадобится приложение Яндекс.Ключ, которое можно установить на мобильное устройство на базе iOS или Android. Устройство, которое не поддерживает установку приложений (например, Amazon Kindle Fire) использовать не получится.
После того как вы включите двухфакторную аутентификацию:
Все приложения, программы и сервисы Яндекса будут требовать именно одноразовый пароль. Одноразовый пароль также понадобится при входе с помощью социальной сети и входе в ящик Почты для доменов.
Логин и пароль можно не вводить, если вы входите на Яндекс с помощью QR-кода.
Для сторонних мобильных приложений, компьютерных программ и сборщиков почты необходимо будет использовать индивидуальные пароли приложений.
Настройка проходит в несколько шагов. Двухфакторная аутентификация включается только после того, как вы нажмете кнопку Завершить настройку на последнем шаге.
Шаг 1. Подтвердите номер телефона
Если к вашему аккаунту привязан номер телефона, браузер покажет этот номер и попросит подтвердить или изменить его. Если текущий номер телефона не привязан к вашему аккаунту, нужно будет привязать его, иначе вы не сможете самостоятельно восстановить доступ.
Шаг 2. Создайте пин-код
Придумайте и введите четырехзначный пин-код для двухфакторной аутентификации.
Шаг 3. Настройте Яндекс.Ключ
Яндекс.Ключ необходим, чтобы генерировать одноразовые пароли для вашего аккаунта. Вы можете получить ссылку на приложение прямо на телефон или установить его из App Store или Google Play.
Распознав аккаунт, приложение запросит пин-код, который вы создали на предыдущем шаге настройки 2FA.
Шаг 4. Проверьте одноразовый пароль
Чтобы убедиться, что все настроено правильно, на последнем шаге нужно ввести одноразовый пароль. Двухфакторная аутентификация включится только после этого.
В Яндекс.Ключе введите пин-код, созданный на втором шаге. Приложение покажет одноразовый пароль. Введите его рядом с кнопкой Включить и нажмите ее. В некоторых случаях потребуется дополнительно указать пароль, которым вы пользовались до включения 2FA.
Если вы ввели корректные данные, 2FA включится, и откроется ваш аккаунт.
Вход с двухфакторной аутентификацией
Если вы включили двухфакторную аутентификацию, вы сможете войти с помощью одноразового пароля на любой сервис или в приложения Яндекса. Если вы добавили несколько аккаунтов в Яндекс.Ключ, перед вводом пин-кода не забудьте переключиться на нужный аккаунт. Еще вы можете войти на некоторые сервисы Яндекса с помощью QR-кода.
Для входа в сторонние приложения и программы (почтовых клиентах, мессенджерах, сборщиках почты и т. п.) используйте пароли приложений.
Вход на сервис или в приложение Яндекса
Вы можете ввести одноразовый пароль при входе на сервисы или в приложения Яндекса.
Чтобы получить одноразовый пароль, запустите Яндекс.Ключ и введите пин-код, который вы задали при настройке двухфакторной аутентификации. Приложение начнет генерировать пароли раз в 30 секунд.
Яндекс.Ключ не проверяет введенный вами пин-код и генерирует одноразовые пароли, даже если вы ввели свой пин-код неправильно. В этом случае созданные пароли также будут неверными и войти с их помощью не получится. Чтобы ввести правильный пин-код, достаточно выйти из приложения и запустить его снова.
Вход с помощью QR-кода
Некоторые сервисы (например, главная страница Яндекса, Диск и Почта) позволяют войти на Яндекс, просто наведя камеру на QR-код. При этом ваше мобильное устройство должно быть подключено к интернету, чтобы Яндекс.Ключ мог связаться с сервером авторизации.
Чтобы войти с помощью QR-кода:
Нажмите значок QR-кода в браузере.
Если такого значка нет, значит войти на этот сервис можно только с помощью пароля. В этом случае вы можете войти в аккаунт с помощью QR-кода, а затем перейти к нужному сервису.
Яндекс.Ключ распознает QR-код и передаст в Яндекс ID ваш логин и одноразовый пароль. Если они пройдут проверку, вы автоматически войдете в браузере. Если переданный пароль окажется неверным (например, из-за того, что вы неправильно ввели пин-код в Яндекс.Ключе), браузер покажет стандартное сообщение о неправильном пароле.
Вход с Яндекс ID в стороннее приложение или сайт
Приложения или сайты, которым нужен доступ к вашим данным на Яндексе, иногда требуют ввести пароль, чтобы войти в аккаунт. В таких случаях одноразовые пароли не сработают — для каждого такого приложения необходимо создать отдельный пароль приложения.
Перенос Яндекс.Ключа
Вы можете перенести генерацию одноразовых паролей на другое устройство или настроить Яндекс.Ключ на нескольких смартфонах одновременно. Это можно сделать двумя способами:
Используйте резервную копию данных.
Несколько аккаунтов в Яндекс.Ключе
Чтобы удалить привязку аккаунта к Яндекс.Ключу, нажмите и удерживайте соответствующий портрет в приложении, пока справа от него не появится крестик. Когда вы нажмете на крестик, привязка аккаунта к Яндекс.Ключу будет удалена.
Отпечаток пальца вместо пин-кода
Если устройство оснащено сканером отпечатков пальца, отпечаток пальца можно использовать вместо пин-кода. Заменить пин-код отпечатком можно на:
смартфонах с Android 6.0 и выше;
iPhone, начиная с модели 5S;
iPad, начиная с модели Air 2.
Чтобы включить проверку отпечатка:
Выберите нужный аккаунт.
Включите опцию Отпечаток пальца (для Android) или Touch ID (для iOS).
Мастер-пароль
С помощью мастер-пароля вы можете:
сделать так, чтобы вместо отпечатка можно было ввести только мастер-пароль Яндекс.Ключа, а не код блокировки устройства;
сохранить пин-код для Яндекс ID в приложении, чтобы его не приходилось вводить каждый раз, когда вам нужен новый одноразовый пароль.
Резервная копия данных Яндекс.Ключа
Вы можете создать резервную копию Ключа на сервере Яндекса, чтобы иметь возможность перенести ее на другое устройство или восстановить данные, если вы потеряли телефон или планшет.
Чтобы получить данные из резервной копии, нужно:
иметь доступ к номеру телефона, который вы указали при создании копии;
помнить пароль, который вы придумали для шифрования резервной копии.
На сервер копируются данные всех аккаунтов, добавленных в Ключ на момент создания копии. Больше одной резервной копии создать нельзя, каждая следующая копия данных для определенного номера телефона замещает предыдущую.
Удалить резервную копию с сервера Яндекса самому пока нельзя. Она удаляется с сервера Яндекса автоматически, если вы не пользуетесь ей больше года.
Создание резервной копии
Выберите пункт Создать резервную копию в настройках приложения.
Придумайте пароль, которым будет зашифрована резервная копия ваших данных. Этот пароль нельзя восстановить, поэтому убедитесь в том, что вы не забудете или не потеряете его.
Восстановление из резервной копии
Выберите пункт Восстановить из резервной копии в настройках приложения.
Если для указанного номера найдена резервная копия данных Ключа, Яндекс отправит код подтверждения на этот номер телефона. Как только вы получите код, введите его в приложении.
Введите пароль, который вы задали при создании резервной копии. Если вы не помните его, к сожалению, расшифровать резервную копию будет невозможно.
Яндекс.Ключ расшифрует данные резервной копии и сообщит о том, что данные восстановлены.
Как одноразовые пароли зависят от точного времени
При генерации одноразовых паролей Яндекс.Ключ учитывает текущее время и часовой пояс, установленные на устройстве. Когда доступно интернет-соединение, Ключ также запрашивает точное время с сервера: если на устройстве время выставлено неверно, приложение сделает поправку на это. Но в некоторых ситуациях даже после поправки и при корректном пин-коде одноразовый пароль будет неправильным.
Если вы уверены, что вводите пин-код и пароль верно, но войти не получается:
Убедитесь, что на вашем устройстве установлено корректное время и часовой пояс. После этого попробуйте войти с новым одноразовым паролем.
Подключите устройство к интернету, чтобы Яндекс.Ключ мог получить точное время самостоятельно. Затем перезапустите приложение и попробуйте ввести новый одноразовый пароль.
Если проблема не разрешилась, обратитесь в службу поддержки через форму ниже.
Вход с двухфакторной аутентификацией
Если вы включили двухфакторную аутентификацию, вы сможете войти с помощью одноразового пароля на любой сервис или в приложения Яндекса. Если вы добавили несколько аккаунтов в Яндекс.Ключ, перед вводом пин-кода не забудьте переключиться на нужный аккаунт. Еще вы можете войти на некоторые сервисы Яндекса с помощью QR-кода.
Для входа в сторонние приложения и программы (почтовых клиентах, мессенджерах, сборщиках почты и т. п.) используйте пароли приложений.
Вход на сервис или в приложение Яндекса
Вы можете ввести одноразовый пароль при входе на сервисы или в приложения Яндекса.
Чтобы получить одноразовый пароль, запустите Яндекс.Ключ и введите пин-код, который вы задали при настройке двухфакторной аутентификации. Приложение начнет генерировать пароли раз в 30 секунд.
Яндекс.Ключ не проверяет введенный вами пин-код и генерирует одноразовые пароли, даже если вы ввели свой пин-код неправильно. В этом случае созданные пароли также будут неверными и войти с их помощью не получится. Чтобы ввести правильный пин-код, достаточно выйти из приложения и запустить его снова.
Вход с помощью QR-кода
Некоторые сервисы (например, главная страница Яндекса, Диск и Почта) позволяют войти на Яндекс, просто наведя камеру на QR-код. При этом ваше мобильное устройство должно быть подключено к интернету, чтобы Яндекс.Ключ мог связаться с сервером авторизации.
Чтобы войти с помощью QR-кода:
Нажмите значок QR-кода в браузере.
Если такого значка нет, значит войти на этот сервис можно только с помощью пароля. В этом случае вы можете войти в аккаунт с помощью QR-кода, а затем перейти к нужному сервису.


Яндекс.Ключ распознает QR-код и передаст в Яндекс ID ваш логин и одноразовый пароль. Если они пройдут проверку, вы автоматически войдете в браузере. Если переданный пароль окажется неверным (например, из-за того, что вы неправильно ввели пин-код в Яндекс.Ключе), браузер покажет стандартное сообщение о неправильном пароле.
Вход с Яндекс ID в стороннее приложение или сайт
Приложения или сайты, которым нужен доступ к вашим данным на Яндексе, иногда требуют ввести пароль, чтобы войти в аккаунт. В таких случаях одноразовые пароли не сработают — для каждого такого приложения необходимо создать отдельный пароль приложения.
Перенос Яндекс.Ключа
Вы можете перенести генерацию одноразовых паролей на другое устройство или настроить Яндекс.Ключ на нескольких смартфонах одновременно. Это можно сделать двумя способами:
Используйте резервную копию данных.
Несколько аккаунтов в Яндекс.Ключе
Один и тот же Яндекс.Ключ можно использовать для нескольких аккаунтов с одноразовыми паролями. Чтобы добавить в приложение еще один аккаунт, при настройке одноразовых паролей на шаге 3 нажмите в приложении значок 
Чтобы удалить привязку аккаунта к Яндекс.Ключу, нажмите и удерживайте соответствующий портрет в приложении, пока справа от него не появится крестик. Когда вы нажмете на крестик, привязка аккаунта к Яндекс.Ключу будет удалена.
Отпечаток пальца вместо пин-кода
Если устройство оснащено сканером отпечатков пальца, отпечаток пальца можно использовать вместо пин-кода. Заменить пин-код отпечатком можно на: