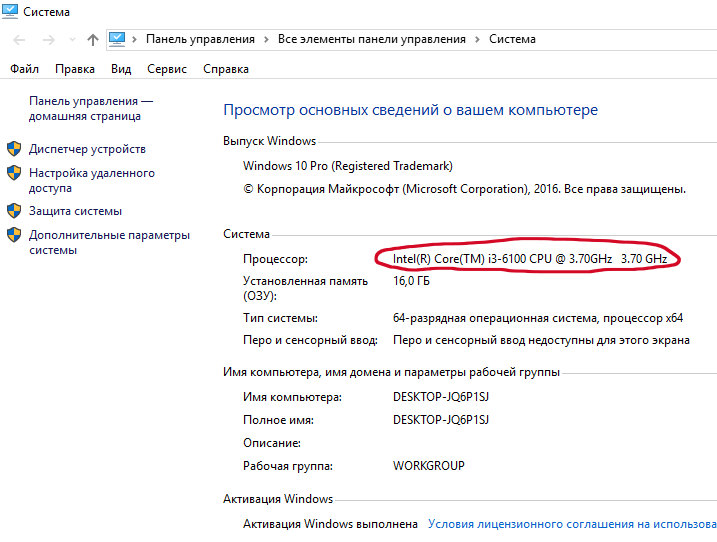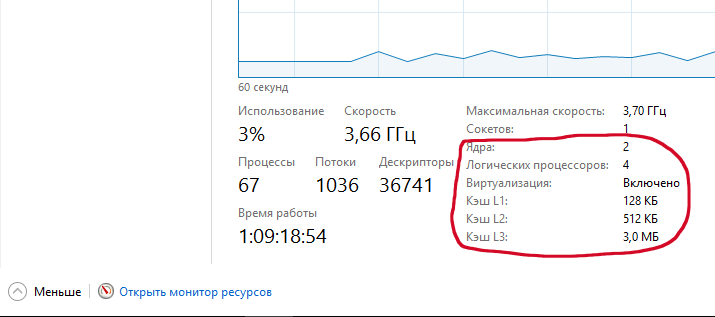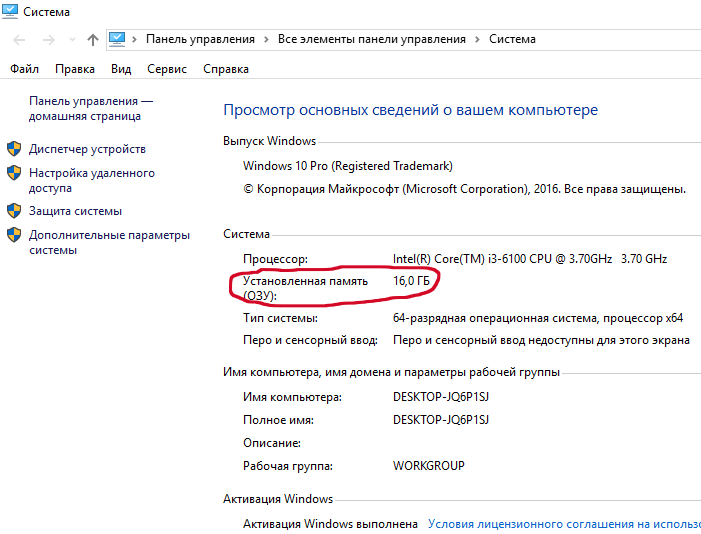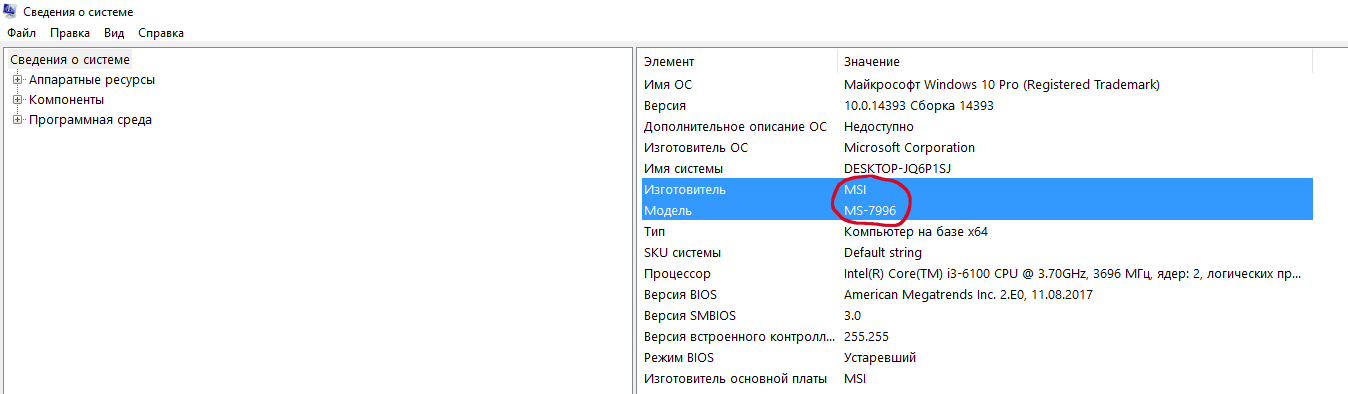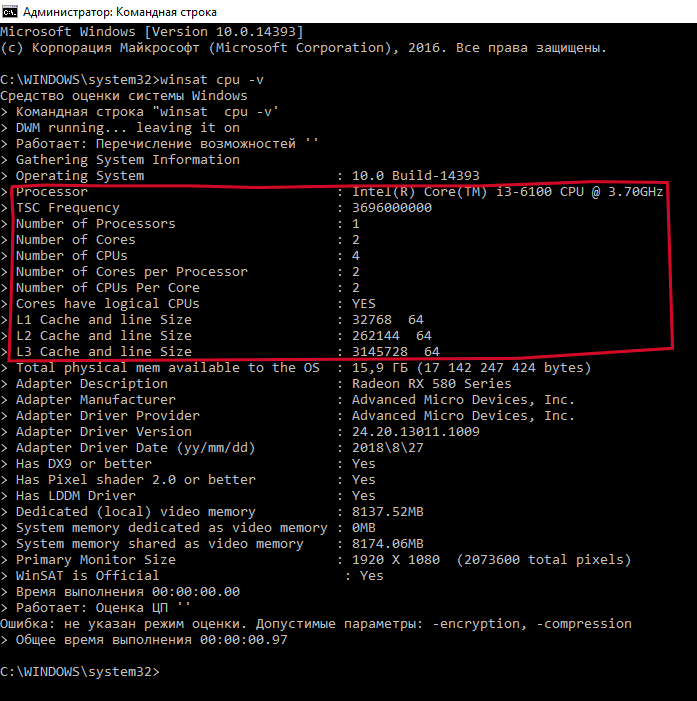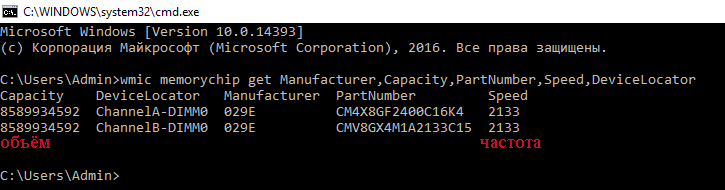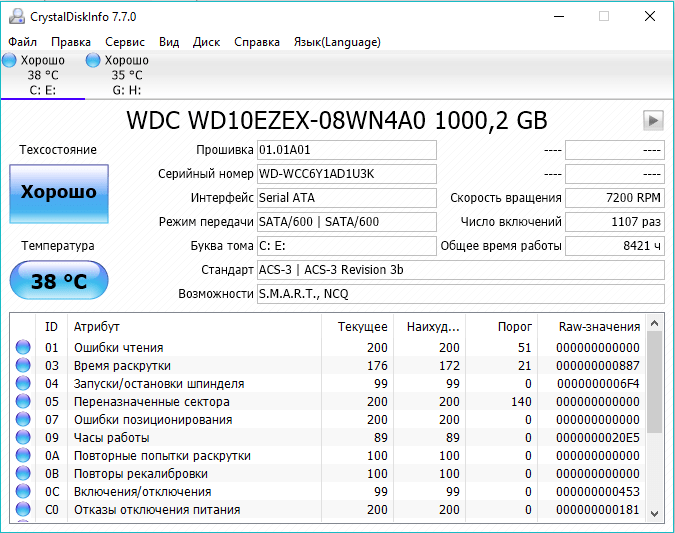как узнать свой системный блок
Как узнать характеристики компьютера – разные методы
Часто так бывает, что нужно узнать характеристики своего компьютера. Причин на это может быть много, и способов это сделать тоже немало. Поэтому в данной статье мы рассмотрим разные методы просмотра параметров компьютера.
Статья делится на три части: системные способы, ссылки на подробные уроки по этой теме, сторонние утилиты.
Системные способы узнать характеристики своего компьютера
В этой части статьи мы в основном поговорим о пяти способах получения желаемой нами информации о персональном компьютере или ноутбуке.
Сведения о системе
Довольно подробную информацию о компьютере дает встроенная в Windows утилита «Сведения о системе». Благодаря ей вы можете узнать параметры операционной системы, процессора, материнской платы, оперативной памяти, жесткого диска, системных драйверов, служб и многих других составляющих компьютера.
Для открытия окна «Сведения о системе» нажмите комбинацию клавиш Win+R и в поле «Открыть» введите «msinfo32». Затем ОК.
Также эту утилиту можно открыть, введя её название в поиск Windows.
Свойства системы
Чтобы быстро увидеть информацию о процессоре, оперативной памяти, операционной системе и типе системы, можно воспользоваться окном Система.
Чтобы открыть это окно просто нажмите сочетание клавиш Win+Pause или нажмите правой кнопкой мыши по значку «Мой компьютер» на рабочем столе и из предложенного списка выберите «Свойства».
Диспетчер устройств
Если вам нужно лишь узнать название или модель оборудования и его драйвера, то для этих целей отлично подойдет утилита Диспетчер устройств.
Для её открытия нажмите комбинацию клавиш Win+Pause, и в открывшемся окне «Свойства системы», в левом верхнем углу, кликните на «Диспетчер устройств».
Средство диагностики DirectX
Немало информации о компьютере можно получить, используя окно «Средство диагностики DirectX».
Для открытия этого окна нажмите горячие клавиши Win+R и в появившемся окошке введите «dxdiag». Затем ОК.
Командная строка
Также довольно обширную информацию о компьютере можно получить с помощью командной строки.
Затем нажмите Enter, и спустя несколько секунд перед вами появится информация о вашем компьютере или ноутбуке.
Другие способы
Существует еще множество методов узнать характеристики компьютера. Например, посмотреть при загрузке компьютера, глянуть в BIOS, использовать множество команд в командной строке. Говорить о них не будем, так как они более узконаправленные и дают мало обширной информации.
Подробные статьи по теме
Мы уже писали некоторые статьи на тему определения компьютерного оборудования, вот ссылки на них:
Утилиты для просмотра информации о компьютере
Встроенные методы это конечно хорошо, но сторонние программы позволяют узнать характеристики компьютера более подробно и удобно. Например, в таких утилитах можно легко посмотреть температуру процессора, видеокарты и другого оборудования, узнать название и модель различных частей компьютера и увидеть много другой полезной информации. Часто подобные утилиты могут проводить анализ и тестирования компьютерного оборудования.
Ниже показан список программ для просмотра параметров ПК.
Этих пяти утилит должно хватить любому, мы же отдаем предпочтение первой, Speccy.
Как видно из статьи, способов для нахождения нужной информации о компьютере уйма. Просто выбирайте понравившийся вам метод и используйте для своих нужд.
Как узнать модель компьютера или ноутбука
Чтобы определить характеристики ноутбука, надо знать его точную модель. По ней вы легко найдете на сайте производителя полные технические данные компьютера. Разберемся, как узнать модель ПК или ноутбука визуально, средствами Windows или сторонними программами.
Визуально
Найти название ноутбука и посмотреть модель можно на его упаковочной коробке и в документах. Если коробка у вас не сохранилась, то гарантийный талон скорее всего остался – в нем вы и найдете нужные сведения.
Если документов под рукой нет, верный способ, как узнать серийный номер вашего ноутбука – найти на нем фирменную наклейку производителя. Она может располагаться на передней панели рядом с клавиатурой или на задней части.
Если информация на наклейке не читается, узнать марку поможет аккумулятор устройства. Отключите ноут, разверните его и достаньте батарею, открыв защелки по краям. Нужные сведения могут располагаться на отсеке под аккумулятором или прямо на корпусе батареи.
Средствами Windows
Если все наклейки были удалены, пользуйтесь встроенными в Виндовс утилитами.
Сведения о свойствах
Как посмотреть характеристики личного компьютера на Windows 10: по правому клику мышкой откройте свойства ярлычка «Мой компьютер». Вы увидите основные сведения – производитель, установленная ОС, параметры процессора, ОЗУ и типа системы. Точная модель не всегда будет указана.
Сведения о системе
Более подробную информацию вы узнаете из утилиты «Сведения о системе». Как посмотреть в ней параметры компьютера: жмите Win+R и пишите в строчку msinfo32. Появится окно, в котором через пару секунд появится довольно обширный список данных. Вы сможете узнать не только название изготовителя – Lenovo, но и точную модель напротив SKU.
Дополнительно доступны подробные характеристики аппаратных и программных компонентов системы.
Диагностика DirectX
Утилита DirectX не только определяет установленные драйвера и параметры видеоадаптера, но и знает, как узнать модель ноутбука HP, ASUS, Acer и других. Нажимайте Win+R и пишите dxdiag. На первой вкладке будет отображен производитель и модель, параметры процессора и памяти.
На остальных вкладках вы найдете характеристики видеокарты и звука.
Командная строка
Узнать модель и марку личного ноута можно и через командную строку. Зажимайте Win+R и пишите cmd. В черном окошке вводите строчку: wmic csproduct get name.
Появится поле «Name» под котором будет указана модель ноутбука. Остальные характеристики вы легко можете определить онлайн, вбив в поиск найденное значение с названием производителя.
В BIOSе
Если ОС не загружается, увидеть нужные сведения можно в BIOSе компьютера. При включении сразу жмите Del или F2 (точная клавиша будет указана на приветственном экране). На первой вкладке будет перечислены нужные сведения в полях «Product name» «Serial Number».
Ниже и на других вкладках вы найдете подробные характеристики аппаратных компонентов ПК.
Сторонними программами
Иногда удобно пользоваться сторонними программами. Одна из утилит, выводящая подробнейшие сведения о компьютере – Aida 64. Программа платная, но в течение 30 дней ее можно использовать без оплаты.
Как посмотреть в Aida 64 характеристики компьютера: запускайте утилиту, заходите в раздел «Компьютер». Здесь на вкладках информации о системе вы получите полные сведения о производителе, продукте и всех его компонентах.
Все остальные характеристики ноутбука перечислены в остальных подразделах утилиты.
Заключение
Мы разобрались, как найти информацию о модели ноутбука и всех его параметрах. Начните с обследования корпуса и документов, если там ничего не найдено – пробуйте все встроенные в Windows средства или сторонние программы. Если ОС компьютера не загружается, заходите в BIOS и ищите нужные данные.
Как посмотреть комплектующие своего компьютера

Windows 10 предоставляет ряд инструментов и способов просмотра аппаратной конфигурации и комплектующих компьютера или ноутбука. Они не столь удобны и функциональны, как сторонние приложения, выводят только основные параметры оборудования, а отчёт экспортирует только утилита Сведения о системе. Ознакомимся со всеми методами, позволяющими узнать максимум о содержимом системного блока или корпуса ноутбука.
Свойства компьютера
Краткие данные о конфигурации ПК содержатся в одном из разделов Параметров (ранее Свойства системы).
Диспетчер устройств
Один из элементов оснастки MMC, где собраны данные о периферийных и системных устройствах компьютера. Открывается несколькими способами. Рассмотрим один из них.
Зажмите клавиши Win + X и выберите Диспетчер устройств:
Оборудование в Диспетчере устройств разгруппировано, инструмент покажет названия, режимы работы, версии драйверов и много прочего о каждом компоненте компьютера. В том числе про виртуальные устройства, неиспользуемые (отключённые), подключённые накопители, смартфоны.
В свойствах компонентов (двойной клик по названию) приводится больше данных.
Сведения о системе msinfo32
Штатная информационная утилита System Information или Сведения о системе вызывается командой msinfo32 на Windows любой версии в окне «Выполнить» (сочетание Win + R ), поисковой строке или из раздела Пуска «Средства администрирования».
В основном окне мало данных: процессор, модель материнской платы, общий объем ОЗУ. В разделе «Компоненты» найдёте сводку про порты, накопители, устройства ввода и вывода, периферию.
Поисковая строка внизу отфильтрует нужные результаты по ключевой фразе.
Содержимое окон экспортируется в текстовый документ формата txt или nfo через пункт главного меню «Файл». Для сохранение определённого раздела, например, «Запоминающие устройства», кликните по нему.
Dxdiag
Средство диагностики DirectX выводит краткие сведения о комплектующих ПК: процессоре, материнской плате, видеокарте, мониторе, звуковой подсистеме, объёме оперативной памяти.
Приложение вызывается командой dxdiag через окно быстрого запуска ( Win + R ), поиск или адресную строку Проводника.
На вкладке «Экран» выводятся данные о видеокарте: ее производителе, модели, объеме видео-памяти, режиме работы. На вкладке «Ввод» найдёте информацию про устройства ввода и подключённое к USB-интерфейсам оборудование.
Dxdiag экспортирует сводку в текстовый файл (на английском языке).
Командная строка и PowerShell
Утилита System Information вызывается и через командную строку.
Спустя пару секунд, необходимых на анализ, вы увидите часть информации, которую отображает приложение MSInfo32. Её можно скопировать в буфер обмена, для этого кликните правой клавишей мыши по шапке окна и выберите соответствующую команду: в первый раз «Выделить всё» (альтернатива Ctrl + A ), во второй – «Копировать».
Средство, как и остальные системные инструменты, не отобразит количества установленных планок оперативной памяти, только ее суммарный объём. Про видеокарту не расскажет ничего. Эта же утилита работает и с PowerShell.
Системный реестр
Кое-что легко отыскать и в системной базе данных. Запустите редактор реестра командой regedit и перейдите в раздел:
Здесь найдёте модель материнской платы и процессора.
Диспетчер задач
В Диспетчере задач в визуальной форме показаны краткие сведения про комплектующие компьютера: дисковая и оперативная память, CPU, графический ускоритель. Запустите его, кликнув правой кнопки мыши по Панели задач и выбрав соответствующий пункт. Посетите вкладку «Производительность».
Сторонние программы
Встроенные средства Windows 10 выводят неполные сведения о комплектующих персонального компьютера, ничего не расскажут о количестве модулей оперативной памяти. Сделать толковый отчёт с ними тоже проблематично. Чтобы получить расширенные возможности просмотра конфигурации ПК, нужно воспользоваться сторонней утилитой. Для этих целей есть бесплатные программы: Speccy, CPU‑Z, HWInfo и прочие, остановимся на последней.
HWInfo
Приложение состоит из трёх модулей:
В HWInfo можно создавать и экспортировать отчёты по выбранным устройствам (пункт «Report» в главном меню).
В данном материале мы привели несколько способов, как посмотреть комплектующие своего компьютера с помощью штатных средств Windows 10 и дополнительного ПО.
Многие данные об аппаратных компонентах компьютера можно извлечь из BIOS/UEFI.
Как узнать, какой у меня компьютер (процессор, видеокарта, оперативная память)? Инструкция для новичков
Если вы, захотев поиграть в какую-нибудь горячую новинку, решились обновить свой компьютер, но не знаете, например, какая оперативная память подойдет к вашей материнке, вы можете проверить это с помощью череды несложных действий.
В этом материале мы наглядно покажем, что нужно делать, если вы не знаете какие комплектующие установлены в вашем ПК.
Какая у меня оперативная память?
Начнем с простого. Для того чтобы узнать объем оперативной памяти, установленной в вашем компьютере, выполняем следующие действия:
После нажатия вам откроется окошко, в котором, помимо объема ОЗУ, будет написано, какой фирмы и модели ваш процессор, а также его частота.
Если у вас нет значка «Мой компьютер», можно открыть информацию о системе с помощью сочетания клавиш Win (значок окна Windows) + Pause/Break (расположена справа вверху на клавиатуре).
Какая у меня видеокарта?
Чтобы узнать, какая в вашей машине стоит видеокарта нужно сделать следующее:
Чтобы узнать объем памяти вашей видеокарты, делаем следующее:
Какая материнская плата стоит у меня в компьютере?
Делаем следующие действия:
Как узнать сокет процессора?
Повторяем все действия из прошлого раздела и вводим, например, в Google: сокет [Модель основной платы][Версия основной платы]. Переходим по одной из первых ссылок и на сайте в разделе «Информация о процессоре» видим необходимый сокет.
Узнать сокет процессора можно и с помощью стороннего софта.
Как узнать, какой в компьютере стоит жесткий диск?
Чтобы узнать информацию о жестком диске, необходимо снова нажать сочетание клавиш «Windows+R» и ввести команду msinfo32:
Таким образом, с помощью череды простых действий, можно узнать об основных характеристиках компьютера. Можно увидеть и всю информацию о системе, но это удобнее делать с помощью сторонних программ.
Одной из самых популярных и простых бесплатных программ для просмотра сведений о ПК является CPU-Z. Чтобы скачать программу, переходим на официальный сайт, выбираем последнюю версию программы и качаем архив.
После распаковки архива открываем вложенный exe-файл и устанавливаем программу. Запускаем CPU-Z и видим всю подробную информацию о характеристиках вашего ПК.
Тут можно посмотреть и сокет вашего компьютера. Он будет указан во вкладке «ЦП» в пункте «Корпусировка процессора».
Все компоненты компьютера удобно расположены во вкладках сверху окна. Тут вы можете узнать более подробную информацию о вашем процессоре, плате, оперативке и видеокарте.
На сайте разработчиков можно также скачать бесплатную программу GPU-Z, которая позволит смотреть более подробную информацию о видеоадапторе, установленном в компьютере.
Как узнать характеристики своего компьютера на Windows: системные способы и специальные программы
Во всём многообразии современных электронных девайсов и устройств очень легко запутаться. Рядового пользователя зачастую интересует классификация устройств по типу и сложности исполняемых им задач. Чтобы отнести девайс к тому или иному классу, необходимо узнать характеристики девайса. Изучив характеристики компьютера, можно определить: относится он к игровым, офисным или рабочим моделям, задачи, которые тот способен выполнять, его производительность и способы её увеличения. Далеко не все пользователи обладают подобной информацией о своём ПК и о том, как узнать характеристики своего компьютера. Из-за этого они не могут выполнить многие простые задачи, с лёгкостью исполняемые опытными пользователями. К примеру, проверить, вписывается ли компьютер в системные требования какой-либо программы или игры.
Если вам лень читать, то листайте статью в самый низ и смотрите видео-инструкцию о том, как узнать общие и подробные характеристики своего компьютера!
Как узнать характеристики компьютера в Windows
Самые основные (базовые) характеристики своего компьютера можно узнать стандартными средствами Windows, не прибегая к помощи посторонних программ. Однако, если вам кажется, что этих характеристик недостаточно, чтобы удовлетворить свой интерес или другую нужду, то всегда есть способ узнать более подробные характеристики. Чаще всего в этом могут помочь программы от сторонних разработчиков. Есть комплексные решения, а есть специализированные. Но об этом в другом разделе этой статьи. А пока давайте разберемся с тем, как узнать характеристики компьютера в Windows.
Как узнать, какой процессор стоит на компьютере и его частоту
Самый доступный способ узнать характеристики своего компьютера – воспользоваться стандартными средствами Windows. Многие пользователи, даже неопытные, знают об одном подобном средстве. Для его использования нужно нажать правой кнопкой мыши по значку “Этот компьютер” (или “Мой компьютер” в зависимости от версии ОС), далее в появившемся текстовом меню необходимо нажать левой кнопкой мыши по подменю “свойства”:
После этого появится панель “основных сведений о вашем компьютере”, где указаны данные об установленной ОС, названии и максимальной тактовой частоте процессора, объёме оперативной памяти:
Основные характеристики компьютера можно посмотреть в свойствах компьютера.
Однако данными сведениями характеристики компьютера далеко не ограничиваются.
Как узнать количество ядер и объём кэша процессора своего компьютера
Данную информацию можно почерпнуть из диспетчера задач, следуя следующим действиям:
Также тут видно загрузку процессора
Подробные характеристики центрального процессора в диспетчере задач
Как узнать, сколько оперативной памяти установлено на компьютере
Узнать объём ОЗУ можно в панели “основных сведений о вашем компьютере”. Инструкция по запуску её дана выше. Также данную панель можно запустить через “Панель управления”. Для этого необходимо:
Оперативной памяти много не бывает
Сюда же можно попасть, если просто кликнуть правой кнопкой мыши по значку «Компьютер» на рабочем столе и далее на «Свойства», как мы уже писали в начале нашей статьи.
Как узнать, какая видеокарта стоит на компьютере
Стандартными средствами Windows можно также узнать, какая видеокарта стоит на вашем компьютере и сколько их. Для этого нужно:
На многих ноутбуках установлены интегрированная видеокарта и дискретная
Как видите, тут не сильно много сведений о вашей видеокарте. Только название. Если вам нужны более подробные характеристики видеокарты, то читайте дальше эту статью. А также, очень много способов узнать, какая стоит видеокарта у нас рассказано в отдельной статье.
Как узнать, какая материнская плата установлена на компьютере
Данные об установленной материнской плате содержатся в окне “Сведения о системе”. Необходимо выполнить следующий порядок действий, чтобы узнать название материнской платы:
Производитель и модель материнской платы
Есть еще один способ узнать, какая материнская плата установлена на компьютере — разобрать его. Модель материнской платы, скорее всего, будет написана на ней же.
Как узнать, какой накопитель установлен на компьютере
Гораздо реже, чем остальные компоненты компьютера, пользователям бывает нужно узнать, какой жесткий диск установлен на компьютере. Сведения о накопителях (HDD или SSD) также находятся в окне “Сведения о системе”. Чтобы их получить, нужно:
Более-менее развернутые характеристики жесткого диска
На скриншоте мы видим, что на компьютере установлен HDD жесткий диск объемом 1000 Гб. Он разбит на два основных тома: 230 Гб и 700 Гб. Еще 70 Гб — это неточности в расчете объема, точнее, махинации производителей. 1 Гб отдан под нужды системы.
Как узнать, какой блок питания стоит на компьютере
Не существует достоверных программных способов, позволяющих определить, какой БП установлен в компьютере. Самый надёжный способ узнать его характеристики – просмотреть официальную документацию БП или наклейку на корпусе блока питания, где указывается название блока питания и его мощность (как в целом, так и по линиям +3, +5 и +12 В).
Как узнать характеристики своего компьютера через командную строку
Характеристики своего компьютера можно узнать и через командную строку. Её можно запустить, нажав комбинацию клавиш «“Win” + “R”», после чего нужно ввести в открывшейся текстовой строке “cmd” и нажав клавишу “Enter”.
Команды для командной строки, позволяющие узнать те или иные характеристики компьютера (командную строку для их исполнения следует запускать от имени администратора):
Информация о процессоре в командной строке
Информация об оперативной памяти в командной строке
Программы, через которые можно узнать характеристики своего компьютера более подробно
Рассмотренные выше способы узнать характеристики своего компьютера хороши тем, что доступны каждому и не требуют установки дополнительного ПО. Однако некоторые характеристики компьютерного “железа” можно узнать только в специализированном софте. Ещё одно преимущество этого способа – простота, намного проще смотреть характеристики в структурированном виде в меню программы, чем использовать для этого командную строку.
CPU-Z – бесплатная программа для определения характеристик процессора, оперативной памяти и материнской платы
CPU-Z — это свободно распространяющаяся утилита с богатым функционалом. Ее обязательно держат в своем арсенале оверклокеры, которые разгоняют процессоры, чтобы контролировать состояние ЦП. Мы уже неоднократно писали о CPU-Z самых разных наших статьях, поэтому не будем останавливаться на ней сильно подробно. Если нужно, можете воспользоваться поиском по сайту.
CPU-Z позволяет узнать подробные характеристики:
GPU-Z – бесплатная программа для определения характеристик видеокарты
В отличие от средств Windows, GPU-Z позволяет определить количество шейдерных процессоров, блоков растеризации операций и текстурирования, пропускную способность видеопамяти, тайминги видеопамяти и многие другие характеристики видеокарты. Это по сути аналог CPU-Z, только заточенный специально под видеокарту.
CrystalDiskInfo – бесплатная программа для определения характеристик дисковых накопителей
Позволяет узнать подробные характеристики накопителей (намного больше информации, чем даёт Windows). Кроме того, сигнализирует о “здоровье” накопителей, о количестве найденных и переназначенных “бед-секторов”.
CrystalDiscInfo одна из немногих программ своего класса, которая умеет работать не только с HDD накопителями, но и с твердотельными накопителями нового поколения — SSD.
Программа имеет богатый функционал, поддерживает русский язык и абсолютно бесплатная. Аналоги искать не придется, поверьте.
AIDA64 – универсальная программа, позволяющая узнать характеристики своего компьютера очень детально
AIDA64 является платной программой, но существует возможность установки ее trial версии на 30 дней. AIDA64 позволяет узнать подробные характеристики всех комплектующих компьютера, доступные программам. Функционал программы на этом не ограничивается, в ней присутствуют тесты стабильности системы, встроенные тесты на ПСП и латентность, и многое-многое другое. Все функции AIDA отлично структурированы, объединены в разделы и подразделы, что облегчает использование программы.
Насколько мощным является функционал этой программы? Что если я вам скажу, что она сможет поведать вам даже о физических размерах ваших комплектующих? Неплохо, да?
AIDA64 имеет очень богатый функционал. Только взгляните на этот скриншот
Обещанное видео
Вместо вывода
Знание характеристик устройства, которым пользуешься – насущная необходимость в современном мире, когда электронные девайсы очень быстро устаревают. Знание характеристик компьютера – универсальной платформы, которая может использоваться для широкого круга задач – тем более важно, так как позволяет довольно точно определить быстроту и возможности по решению ПК поставленных перед ним задач. Знание о том, как узнать характеристики своего компьютера, пригодится как рядовому пользователю, использующему ПК для решения своих повседневных задач, так и профессионалам, которые используют его для профессиональной работы.