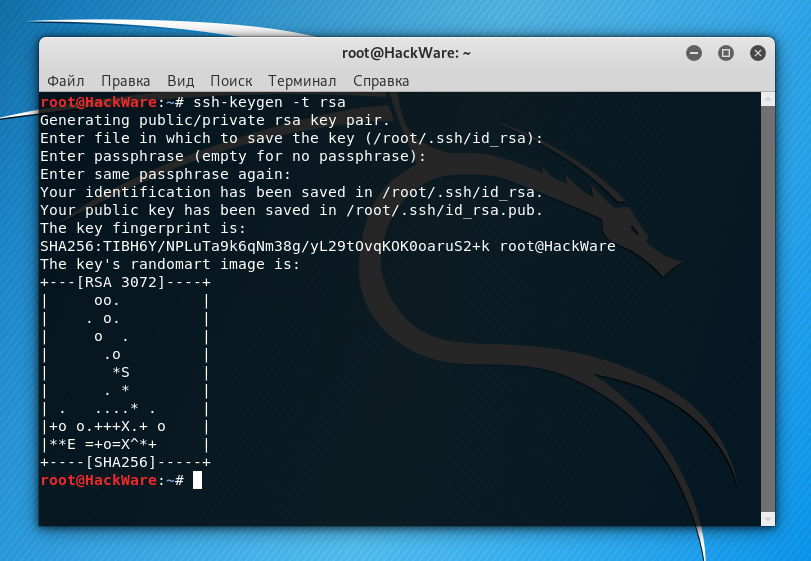как узнать свой ssh key
SSH-ключи для Облачных серверов
В этой статье мы расскажем, для чего нужен SSH-ключ, как создать SSH ключ и как добавить SSH ключ на сервер.
SSH-ключ — безопасный способ соединения с сервером. Подключение по SSH с помощью ключа исключает риск, который связан с подбором и взломом вашего пароля.
Для аутентификации используются два ключа: приватный и публичный.
Публичный ключ хранится на сервере в корневом каталоге, а приватный ключ остаётся на локальном компьютере в зашифрованном виде. Каждый раз, когда вы обращаетесь к серверу, происходит сопоставление ключей. Таким образом, отпадает необходимость в авторизации с помощью пароля, и данные от вашего сервера остаются в безопасности.
Работа с SSH-ключами
Чтобы воспользоваться SSH-ключом на облачном сервере, для начала его необходимо создать.
Как создать SSH ключ
Способ создания SSH-ключа зависит от операционной системы, которая установлена на вашем компьютере. Выберите нужную операционную систему и следуйте инструкции:
Сгенерировать ключ в ОС Linux можно с помощью терминала. Для этого:
Введите команду ssh-keygen и нажмите Enter.
В терминале будет выведено следующее сообщение:
Нажмите Enter, если хотите, чтобы файл был сохранен в директории по умолчанию. Или введите собственные адрес/имя_файла, чтобы ключ был сохранен в нужной вам директории.
Далее вам будет предложено ввести кодовое слово для дополнительной защиты ключа. Вы можете пропустить данный шаг и нажать Enter.
Если вы укажете кодовое слово, при обращении на сервер оно будет дополнительно запрашиваться и сохраняться на некоторое время. Данный способ позволяет дополнительно защитить ваш приватный ключ.
В терминале будет отображаться отпечаток сгенерированного ключа:
Введите команду cat
Пользователям Windows необходимо скачать SSH-клиент PuTTY на официальном сайте (англоязычная версия). В его состав входит специальная программа для генерации ключей PuTTYgen.
Запустите PuTTYgen и нажмите кнопку Generate:
Приведите в движение курсор мыши в окне программы для сбора случайных данных. Индикатор загрузки (зелёная полоска) отображает процесс генерации ключа:
После того как ключ будет создан, программа отобразит информацию с публичным ключом и отпечатком приватного ключа:
Важно: Публичный ключ в формате openSSH можно сохранить, только скопировав его вручную. Ключ, сохранённый с помощью кнопки «Save public key», система Linux не распознаёт.
Сгенерировать ключ в macOS можно при помощи терминала.
Вам будет предложено ввести кодовое слово для дополнительной защиты подключения. Вы можете пропустить данный шаг и нажать Enter. Если вы укажете кодовое слово, оно будет дополнительно запрашиваться при каждом подключении к серверу:
После успешной генерации ключа будет создано два файла: id_rsa (приватный ключ) и id_rsa.pub (публичный ключ). В терминале будет отображаться отпечаток ключа и его изображение:
После создания SSH-ключа вы можете добавить его на сервер с помощью инструкций ниже.
Как добавить SSH ключ на сервер
Если вы уже создали облачный сервер, то добавить SSH-ключ можно только на самом сервере, через подключение по SSH.
Чтобы добавить созданный SSH-ключ на существующий сервер, выберите операционную систему, которая установлена на вашем компьютере, и следуйте инструкции:
где root — логин вашего сервера,
123.123.123.123 — IP-адрес сервера. Его можно узнать в информационном письме, которое было отправлено вам после создания сервера.
Нажмите Enter и введите пароль от вашего сервера.
После успешного подключения ваш ключ будет добавлен на сервер и вы сможете подключаться к серверу без обязательного ввода пароля.
Все действия нужно выполнять на сервере через подключение по SSH с помощью SSH-клиента PuTTY.
Добавьте ваш приватный ключ в PuTTY:
Нажмите Enter и введите пароль от вашего сервера. После успешного подключения ваш ключ будет добавлен на сервер и вы сможете подключаться к серверу без обязательного ввода пароля.
После добавления SSH-ключа вы можете подключиться к вашему серверу по SSH без ввода пароля.
Как добавить SSH-ключ при создании или переустановке облачного сервера
Добавление SSH-ключа через панель управления облачными серверами возможно только при создании сервера или переустановке.
При добавлении SSH-ключа через панель облачных серверов ключ будет добавлен для root пользователя.
Придумайте и введите название SSH-ключа. В поле SSH-ключ вставьте ваш публичный ключ и нажмите Добавить SSH-ключ:
Готово, после создания сервера ваш ключ будет добавлен на сервер. Созданный ключ будет отображаться на вкладке «Настройки»:
Перейдите в панель управления облачными серверами и следуйте инструкции:
Выберите сервер. Нажмите на значок Шестерёнка, а затем выберите Переустановить систему:
На этапе переустановки системы нажмите Добавить SSH-ключ:
Придумайте и введите имя SSH-Ключа. В поле SSH-key вставьте ваш публичный ключ и нажмите Добавить SSH-ключ:
Выберите добавленный ключ и ОС для переустановки, затем нажмите кнопку Переустановить систему:
Готово, после переустановки ваш ключ будет добавлен на сервер. Созданный вами ключ будет отображаться на вкладке «Настройки»:
После добавления SSH-ключа вы можете подключиться к вашему серверу по SSH без ввода пароля.
Виртуализация KVM, почасовая оплата, резервные копии, готовые шаблоны, 8 доступных ОС на выбор!
Расширенная памятка по использованию SSH
Управление ключами
Теория в нескольких словах: ssh может авторизоваться не по паролю, а по ключу. Ключ состоит из открытой и закрытой части. Открытая кладётся в домашний каталог пользователя, «которым» заходят на сервер, закрытая — в домашний каталог пользователя, который идёт на удалённый сервер. Половинки сравниваются и если всё ок — пускают.
Важно: авторизуется не только клиент на сервере, но и сервер по отношению к клиенту (то есть у сервера есть свой собственный ключ). Главной особенностью ключа по сравнению с паролем является то, что его нельзя «украсть», взломав сервер — ключ не передаётся с клиента на сервер, а во время авторизации клиент доказывает серверу, что владеет ключом (та самая криптографическая магия).
Генерация ключа
Свой ключ можно сгенерировать с помощью команды ssh-keygen. Если не задать параметры, то он сохранит всё так, как надо.
Ключ можно закрыть паролем. Этот пароль (в обычных графических интерфейсах) спрашивается один раз и сохраняется некоторое время. Если пароль указать пустым, он спрашиваться при использовании не будет. Восстановить забытый пароль невозможно.
Структура ключа
/.ssh/id_rsa.pub — открытый ключ. Его копируют на сервера, куда нужно получить доступ.
/.ssh/id_rsa — закрытый ключ. Его нельзя никому показывать. Если вы в письмо/чат скопипастите его вместо pub, то нужно генерировать новый ключ.
Копирование ключа на сервер
В каталоге пользователя, под которым вы хотите зайти, если создать файл
/.ssh/authorized_keys и положить туда открытый ключ, то можно будет заходить без пароля. Обратите внимание, права на файл не должны давать возможность писать в этот файл посторонним пользователям, иначе ssh его не примет. В ключе последнее поле — user@machine. Оно не имеет никакого отношения к авторизации и служит только для удобства определения где чей ключ. Заметим, это поле может быть поменяно (или даже удалено) без нарушения структуры ключа.
Если вы знаете пароль пользователя, то процесс можно упростить. Команда ssh-copy-id user@server позволяет скопировать ключ не редактируя файлы вручную.
Если у вас ssh на нестандартном порту, то ssh-copy-id требует особого ухищрения при работе: ssh-copy-id ‘-p 123 login@server’ (внимание на кавычки).
Ключ сервера
Первый раз, когда вы заходите на сервер, ssh вас спрашивает, доверяете ли вы ключу. Если отвечаете нет, соединение закрывается. Если да — ключ сохраняется в файл
/.ssh/known_hosts. Узнать, где какой ключ нельзя (ибо несекьюрно).
Если ключ сервера поменялся (например, сервер переустановили), ssh вопит от подделке ключа. Обратите внимание, если сервер не трогали, а ssh вопит, значит вы не на тот сервер ломитесь (например, в сети появился ещё один компьютер с тем же IP, особо этим страдают всякие локальные сети с 192.168.1.1, которых в мире несколько миллионов). Сценарий «злобной man in the middle атаки» маловероятен, чаще просто ошибка с IP, хотя если «всё хорошо», а ключ поменялся — это повод поднять уровень паранойи на пару уровней (а если у вас авторизация по ключу, а сервер вдруг запросил пароль — то паранойю можно включать на 100% и пароль не вводить).
Ключ сервера хранится в /etc/ssh/ssh_host_rsa_key и /etc/ssh/ssh_host_rsa_key.pub. Их можно:
а) скопировать со старого сервера на новый.
б) сгенерировать с помощью ssh-keygen. Пароля при этом задавать не надо (т.е. пустой). Ключ с паролем ssh-сервер использовать не сможет.
Заметим, если вы сервера клонируете (например, в виртуалках), то ssh-ключи сервера нужно обязательно перегенерировать.
Старые ключи из know_hosts при этом лучше убрать, иначе ssh будет ругаться на duplicate key.
Копирование файлов
Передача файлов на сервер иногда может утомлять. Помимо возни с sftp и прочими странными вещами, ssh предоставляет нам команду scp, которая осуществляет копирование файла через ssh-сессию.
scp /home/file login@disnetern.ru:/path_to_file/
Обратно тоже можно:
scp login@disnetern.ru:/path_to_file/ /home/file
Не смотря на то, что mc умеет делать соединение по ssh, копировать большие файлы будет очень мучительно, т.к. fish (модуль mc для работы с ssh как с виртуальной fs) работает очень медленно. 100-200кб — предел, дальше начинается испытание терпения.
Возможность копировать здорово. Но хочется так, чтобы «сохранить как» — и сразу на сервер. И чтобы в графическом режиме копировать не из специальной программы, а из любой, привычной.
Удалённое исполнение кода
ssh может выполнить команду на удалённом сервере и тут же закрыть соединение. Простейший пример:
ssh login@disnetern.ru ls /etc/
Выведет нам содержимое /etc/ на server, при этом у нас будет локальная командная строка.
Проброс stdin/out
Допустим, мы хотим сделать запрос к программе удалённо, а потом её вывод поместить в локальный файл
Допустим, мы хотим локальный вывод положить удалённо
Усложним пример — мы можем прокидывать файлы с сервера на сервер: Делаем цепочку, чтобы положить stdin на 1.1.1.1, который нам не доступен снаружи:
Есть и вот такой приём:
Tar запаковывает файлы по маске локально, пишет их в stdout, откуда их читает ssh, передаёт в stdin на удалённом сервере, где их cd игнорирует (не читает stdin), а tar — читает и распаковывает. Так сказать, scp для бедных.
Алиасы
Можно прописать общесистемные alias’ы на IP (/etc/hosts), но это кривоватый выход (и пользователя и опции всё равно печатать). Есть путь короче.
/.ssh/config позволяет задать параметры подключения, в том числе специальные для серверов, что самое важное, для каждого сервера своё. Вот пример конфига:
Все доступные для использования опции можно увидеть в man ssh_config (не путать с sshd_config).
Опции по умолчанию
Вы можете указать настройки соединения по умолчанию с помощью конструкции Host *, т.е., например:
То же самое можно сделать и в /etc/ssh/ssh_config (не путать с /etc/ssh/sshd_config), но это требует прав рута и распространяется на всех пользователей.
Socks-proxy
Когда я оказываюсь в очередной гостинице (кафе, конференции), то местный wifi чаще всего оказывается ужасным — закрытые порты, неизвестно какой уровень безопасности. Да и доверия к чужим точкам доступа не особо много (это не паранойя, я вполне наблюдал как уводят пароли и куки с помощью банального ноутбука, раздающего 3G всем желающим с названием близлежащей кафешки (и пишущего интересное в процессе)).
Особые проблемы доставляют закрытые порты. То джаббер прикроют, то IMAP, то ещё что-нибудь.
Обычный VPN (pptp, l2tp, openvpn) в таких ситуациях не работает — его просто не пропускают. Экспериментально известно, что 443ий порт чаще всего оставляют, причём в режиме CONNECT, то есть пропускают «как есть» (обычный http могут ещё прозрачно на сквид завернуть).
Решением служит socks-proxy режим работы ssh. Его принцип: ssh-клиент подключается к серверу и слушает локально. Получив запрос, он отправляет его (через открытое соединение) на сервер, сервер устанавливает соединение согласно запросу и все данные передаёт обратно ssh-клиенту. А тот отвечает обратившемуся. Для работы нужно сказать приложениям «использовать socks-proxy». И указать IP-адрес прокси. В случае с ssh это чаще всего localhost (так вы не отдадите свой канал чужим людям).
Подключение в режиме sock-proxy выглядит так:
Вот так выглядит мой конфиг:
/.ssh/config с ноутбука, который описывает vpn
(обратите внимание на «ленивую» форму записи localhost — 127.1, это вполне себе законный метод написать 127.0.0.1)
Как создать ключ для авторизации по SSH и добавить его на сервер?
SSH-ключи представляют собой пару — закрытый и открытый ключ. Закрытый должен храниться в закрытом доступе у клиента, открытый отправляется на сервер и размещается в файле authorized_keys.
Создание SSH-ключей в Linux на примере CentOS
На клиентской стороне должен быть установлен пакет ssh (openssh). На серверах FirstVDS с шаблонами по умолчанию необходимое ПО уже установлено.
На клиентском компьютере в командной строке выполните команду генерации ключей:
Пароль (passphrase) используется для ограничения доступа к закрытому ключу. Пароль усложнит использование ключа третьими лицами в случае утраты. Если не хотите использовать секретную фразу, нажмите Enter без заполнения строки.
Успешно сгенерировав пару ключей, вы увидите уведомление:
Теперь можно отключить на сервере аутентификацию по паролю и использовать только SSH-ключи.
Создание SSH-ключей на Windows с PuTTYgen
В процессе генерации ключей несколько раз произвольно проведите мышкой по экрану приложения для создания случайных величин, используемых для ключей.
Откройте файл authorized_keys через WinSCP и файл, в который вы сохранили открытый ключ (public), на локальном компьютере текстовым редактором. Скопируйте значение ключа, сохраните и закройте файл в WinSCP.
При запуске PuTTY укажите путь к закрытому ключу на локальном компьютере. Для этого во вкладке Connections → Auth выберите необходимый путь.
Теперь можно отключить на сервере аутентификацию по паролю и использовать только SSH-ключи.
Отключение аутентификации по паролю
Подключитесь к серверу по SSH, используя пароль, и откройте файл sshd_config для редактирования.
Перезапустите службу sshd.
Как найти открытый ключ SSH
Главное меню » Linux » Как найти открытый ключ SSH
Как сгенерировать SSH-ключ
Первым шагом к настройке ключа SSH является создание пары. Пара ключей SSH содержит открытый и закрытый ключи. Используя общедоступную и частную пару, вы можете аутентифицировать пользователя на удаленном хосте.
В Linux используйте следующую команду для создания пары ключей SSH:
Приведенная выше команда потребует от вас ввода информации для настройки и создания ключей. Если вы находитесь в незащищенных сетях или критических системах, обязательно зашифруйте свои ключи парольной фразой.
Как просмотреть ключ SSH
Первый метод, который вы можете использовать для просмотра своего ключа SSH, – это использовать простую команду cat. Эта команда распечатает содержимое файла, которое вы можете скопировать и вставить на удаленный хост. По умолчанию ключи SSH хранятся в /home/$USER/.ssh
Для просмотра содержимого:
Приведенная выше команда распечатает содержимое вашего открытого ключа SSH. Ниже приведен пример ключа:
Другой метод, который вы можете использовать для просмотра содержимого вашего SSH-ключа, – это использование инструмента аутентификации Open-SSH с помощью команды, показанной ниже:
Эта команда запросит у вас пароль аутентификации для парольной фразы, если она назначена, как показано ниже:
Заключение
В этой статье показано, как сгенерировать ключ SSH, а также два метода, которые можно использовать для просмотра содержимого ключа SSH. По большей части вам нужно будет только просматривать содержимое открытых ключей, а не закрытых ключей. Всегда следите за тем, чтобы ваши ключи SSH всегда были защищены. Защитите свою оболочку!
Если вы нашли ошибку, пожалуйста, выделите фрагмент текста и нажмите Ctrl+Enter.
HackWare.ru
Этичный хакинг и тестирование на проникновение, информационная безопасность
SSH (ч.4): Создание и настройка ключей OpenSSH
Оглавление
Вход в SSH без пароля (с использованием файлов ключей)
Вход в SSH по публичному ключу (без пароля) очень удобен и безопасен.
Процесс настройки аутентификации по публичному ключу очень простой:
Публичный ключ, который копируется на удалённый сервер, не является секретным. Один и тот же ключ можно использовать на разных серверах. Главное — хранить в секрете приватный ключ.
Сгененировать ключи и скопировать их на удалённый хост можно буквально тремя командами. Для генерации пары ключей используется программа ssh-keygen, она включена в пакет ssh и если SSH у вас уже настроен, то дополнительно устанавливать ничего не нужно.
У программы ssh-keygen много функций и возможностей, начнём с рассмотрения процедуры генерации ключей, которая выполняется элементарно.
Если вы успели залогиниться на удалённой системе, разлогинтесь. После этого наберите:
У нас спрашивают имя файла, не нужно ничего вводить, будет использовано имя по умолчанию. Также спрашивается пароль. Этот пароль позволяет установить дополнительную защиту — при подключении с помощью ключей не будет спрашиваться пароль пользователя, но будет спрашиваться пароль самого ключа. Устанавливать пароль необязательно.
В результате будет создано два файла:
Первый файл нужно хранить в секрете. Второй файл нужно скопировать на удалённый компьютер, где запущен сервер SSH.
Теперь на удалённой машине нам нужно создать каталог .ssh. В предыдущей части мы уже узнали, как выполнять команды на удалённой системе по SSH. Запустите команду вида:
Теперь нам нужно скопировать содержимое файла id_rsa.pub на удалённую машину в файл
/.ssh/authorized_keys. Сделать это очень просто (не забываем менять данные на свои):
Теперь выполняем подключение с помощью клиента SSH, но пароль у нас больше спрашиваться не будет.
Типы ключей
Программа ssh-keygen можен генерировать четыре типа ключей:
Чтобы выбрать любой из этих типов, используется опция -t. В предыдущем примере мы выбрали rsa — явно указывать тип RSA необязательно, поскольку он подразумевается по умолчанию (то есть генерацию ключей можно запустить вообще без опции -t).
В зависимости от выбранного типа, названия созданных файлов ключей могут различаться:
Эти файлы нужно держать в секрете, они должны быть доступны только для владельца.
Соответствующие публичные ключи будут иметь такое же название, но с дополнительным расширением .pub:
Эти файлы не являются секретными, их содержимое нужно скопировать в файл
/.ssh/authorized_keys на компьютер с сервером SSH.
Утилита ssh-keygen
Мы применили ssh-keygen для генерации ключей. Кроме этого она предназначена для управления и конвертации ключей аутентификации для ssh.
Далее рассмотрены только некоторые функции этой программы, с полным перечнем опций можно ознакомиться командой:
Как поменять количество битов в ключах ssh-keygen
Для этого используется опция: -b БИТЫ
Она определяет количество бит в создаваемом ключе. Для ключей RSA минимальный размер составляет 1024 бита, а по умолчанию — 2048 бит. Как правило, 2048 бит считается достаточным. Ключи DSA должны иметь длину 1024 бита, как указано в FIPS 186-2. Для ключей ECDSA флаг -b определяет длину ключа, выбирая один из трёх размеров эллиптической кривой: 256, 384 или 521 бит. Попытка использовать битовые длины, отличные от этих трёх значений, для ключей ECDSA потерпит неудачу. Ключи Ed25519 имеют фиксированную длину, и флаг -b будет игнорироваться.
Добавление комментариев в ключи ssh-keygen
Для работы с комментариями имеется две опции:
-C комментарий
После этой опции укажите комментарий.
Эта опция включает процесс изменений комментария в файлах приватного и публичного ключей. Программа сделает запрос на файл, содержащий приватные ключи, пароль (если он установлен) и затем предложит ввести новый комментарий.
Увидеть комментарий можно с помощью опции -l. Эта опция показывает отпечаток указанного файла публичного ключа. Для RSA и DSA ключей ssh-keygen пытается найти совпадающий файл публичного ключа и вывести его отпечаток. Если совместить с -v, то визуальное художественное представление ASCII будет показано после самого отпечатка:
Файл ключа можно указать явно опцией -f:
Изменение паролей в ssh-keygen
Для работы с паролями имеется несколько опций:
-P парольная фраза
Этой опцией можно передать пароль, чтобы программа его не спрашивала. При смене пароля, этой опцией передаётся старый пароль.
Эта опция вместо создания нового ключа, запускает смену парольной фразы файла приватного ключа. Программа сделает запрос, где размещён файл приватного ключа, затем спросит старый пароль и попросит дважды ввести новую парольную фразу.
-N новый_пароль
Этой опцией можно передать новый пароль, чтобы программа его не спрашивала. При создании ключей можно использовать эту опцию для указания паролей, чтобы программа не спрашивала их в интерактивном режиме.
Файл ключей нужно указать опцией -f:
Показ публичного ключа из приватного
Опция -y прочитает файл OpenSSH формата с приватным ключом и напечатает в стандартный вывод публичный ключ OpenSSH.
Также с помощью опции -f нужно указать путь до приватного ключа, из которого будет извлечён соответствующий ему публичный ключ:
Например, приватный ключ помещён в файл id_rsa, тогда команда извлечения из него публичного ключа следующая:
Вы можете столкнуться с ошибкой:
Она означает, что приватный ключ доступен для чтения кому угодно и программа ssh-keygen отказывается работать с ним по этой причине. Чтобы исправить эту ошибку, просто установите на файл с приватным ключом права доступа 600:
Управление приватными ключами на клиенте SSH
Одну и ту же пару ключей можно использовать для доступа к множеству серверов SSH. Следовательно, на каждом из них (на клиенте и на серверах) может быть по одному ключу. Тем не менее если у вас несколько ключей или если вы хотите использовать другое, не стандартное расположение файлов ключей, то далее показано, как указать расположения в строке команды и в конфигурационных файлах клиента SSH.
В конфигурационном файле клиента SSH для указания пути до приватных ключей используется директива IdentityFile. Её значения по умолчанию:
Как можно увидеть, разрешено использовать тильду для указания на домашнюю папку пользователя.
Можно иметь несколько директив IdentityFile в конфигурационных файлах; все эти идентификаторы будут опробованы по очереди. Множественные директивы IdentityFile добавят кандидатов в очередь для попыток (это поведение отличается от других конфигурационных директив).
Также можно настроить использование определённых идентификационных файлов для определённых хостов:
Для строки команды используется опция -i, после которой нужно указать путь до приватного ключа (файла идентификации). Значение по умолчанию такие же, как и у рассмотренной выше директивы. Опцию -i можно использовать несколько раз.
Управление публичными ключами на сервере SSH
Публичные ключи всех видов размещены в одном файле, значение по умолчанию:
По умолчанию проверяются файлы:
Каждая строка файла содержит один ключ (пустые строки, и строки начинающиеся с ‘#’ игнорируются как комментарии). Публичные ключи состоят из следующих разделённых пробелами полей: опции, тип ключа, ключ в кодировке base64, комментарий.
Поле с опциями является необязательным.
Тип ключа это “ecdsa-sha2-nistp256”, “ecdsa-sha2-nistp384”, “ecdsa-sha2-nistp521”, “ssh-ed25519”, “ssh-dss” или “ssh-rsa”.
Поле комментария ни для чего не используется (но может быть удобным для пользоватетля идентифицировать ключ).
Ключ .ppk генерируется при экспорте ключей из PuTTY.
Пример файла .ppk:
Для конвертации формата .ppk в формат OpenSSH можно использовать утилиту puttygen, которая включена в пакет Putty. Следовательно, нам нужно установить PuTTY
Linux: с вашим менеджером пакетов установите PuTTY (или более минимальный пакет PuTTY-tools):
Debian, Kali Linux, Linux Mint, Ubuntu и их производные:
Дистрибутивы на основе RPM:
Arch Linux, BlackArch и их производные:
OS X: Установите Homebrew, затем запустите
Поместите ваши ключи в какую-нибудь директорию, например, в домашнюю папку. Теперь конвертируем PPK ключи в SSH пару.
Для извлечения приватного ключа:
и для извлечения публичного ключа:
Переместите эти ключи в
/.ssh и убедитесь, что для приватного ключа ограничены права записи:
Вы сразу увидите публичный ключ SSH, который вы можете скопировать и вставить в файл.
Теперь в меню перейдите в «Conversions» → «Export OpenSSH key» и сохраните приватный ключ.
Скопируйте ваш приватный ключ в файл
/.ssh/id_dsa (или id_rsa).