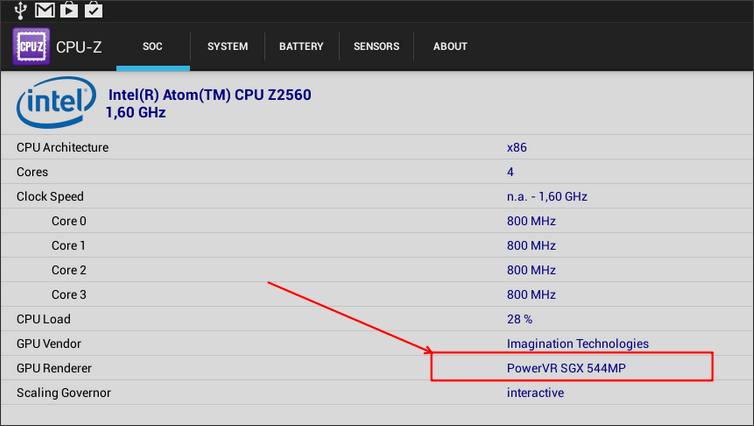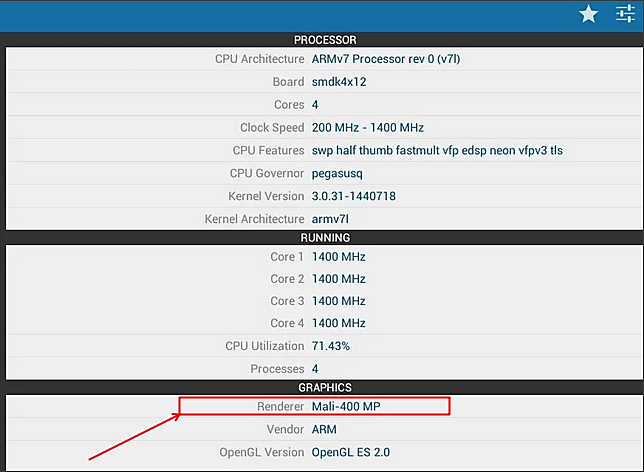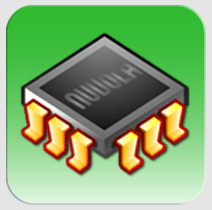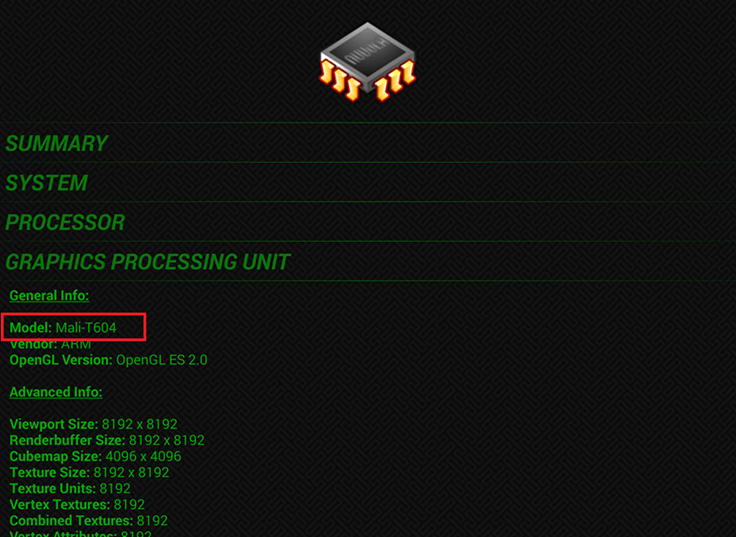как узнать свой видеоускоритель
Как узнать какой у вас видеоускоритель
Многие пользователи сталкивались с случаем, когда к одной игре не один апк файл и кэш, а четыре с различными пометками: Adreno, Mali, PowerVr, и Tegra. Вот как выглядит этот блок на нашем сайте:
Дело в том, что различные производители смартфонов или планшетов используют разные процессоры. В них встроен видео процессор, который мы и научимся различать. Разработчики игр в основном делают оптимизацию игры в общем файле апк и кэша для всех видеоускорителей. Но по каким-то причинам некоторые игры имеют спецификацию к разным ускорителям. Возможно это для лучшей оптимизации, а возможно и для экономии памяти устройств.
Для определения вашего видеоускорителя можно пойти тремя путями: Посмотреть в инструкцию к вашему устройству, штудировать специальные сервисы или официальные сайты, и использовать сторонние программы. Далее мы рассмотрим все эти способы подробнее.
1. Если вы приобрели ваш аппарат в магазине, то с большей вероятностью в комплекте к нему будет инструкция по использованию. Загляните туда и поищите пункт технических характеристик. Ищите пункт с описанием процессора и видеоускорителя. Также эти параметры могут быть обозначены CPU и GPU.
2. Во втором пункте мы обратимся к интернет источникам. Для начала рекомендую обратить внимание на каталог от 4PDA на странице 4pda.ru/devdb. Выберите тип вашего устройства, производителя, а также модель. Внизу технических характеристик ищите соответствующий пункт.
Если вдруг вашего устройства там нет, можете обратится к официальным источникам. Зайдите на сайт производителя смартфона или планшета и поищите его в каталоге продукций. Там также есть технические характеристики и модель вашего видеоускорителя.
В конце концов можете просто вбить в поисковую систему Гугл или Яндекс производителя и модель устройства. Таким образом вы получите информацию из неофициальных источников.
3. Теперь обратимся к сторонним приложениям, который вы можете скачать с Плей Маркет. Их там большое количество, но мы рассмотрим самые популярные:
Данное приложение – самое популярное для проверки производительности андроид устройств. Но если перейти в вкладку «Инфа», то там вы найдете графу «Графический процессор». Это и есть ваш видеоускоритель!
Данное приложение показывает самую подробную информацию о вашем устройстве, начиная с технических характеристик, а также наличием датчиков, операционной системы, и батареи. Но немного поискав графу GPU Renderer, вы увидите модель вашего графического видеоускорителя.
Ну вот и все) Надеюсь у вас все получилось! Если статья вам помогла, поделитесь с ней в социальных сетях.
Как узнать какой видеоускоритель на Android
Видеоускоритель – один из важнейших компонентов современного смартфона или планшета на базе Android. Ведь именно от него зависит, то насколько плавной и качественной будет картинка в играх. Поэтому многих пользователей интересует, какой видеоускоритель установлен в их устройстве.
К сожалению получить эту информацию из настроек Android невозможно. В большинстве прошивок там сообщается только о программном обеспечении и никаких данных об аппаратной части вашего смартфона или планшета.
Для того чтобы получить информацию о видеоускорителе придется устанавливать специальные приложения. В данной статье мы расскажем о том, какие приложения понадобятся и как узнать какой видеоускоритель на Android устройстве, которое вы используете.
CPU-Z
CPU-Z является одной из наиболее популярных программ для просмотра информации об аппаратной части устройства. Данная программа позволит вам узнать модель процессора, количество ядер, техпроцесс, тактовую частоту процессора, модель видеоускорителя, количество оперативной памяти, разрешение и плотность пикселей, объем файлового хранилища, характеристики аккумулятора, а также множество другой информации о вашем устройстве.
Поэтому если вам нужно узнать какой видеоускоритель на Андроид устройстве, то смело устанавливайте CPU-Z. С его помощью вы получите нужную вам информацию.
Droid Hardware Info
Программа Droid Hardware Info предоставит всю возможную информацию о вашем Андроид устройстве. С помощью данного приложения вы сможете узнать модель процессора и его характеристики, информацию о памяти устройства, характеристики передней и задней камер, характеристики батареи и информацию с сенсоров.
Если вы хотите узнать, какой видеоускоритель установлен на Андроид, то вам нужно перейти на вкладку «System». Здесь в разделе «Graphics» будет указано, какой видео ускоритель вы используете.
System Info Droid
System Info Droid – программа для просмотра информации об Андроид устройстве. Главной отличительной особенностью данной программы является ее интерфейс. Он немного аскетичен, но тем не менее, программой очень удобно пользоваться. Вся доступная в программе информация разделена на несколько разделов: Summary (Общие), System (Система), Processor (Процессор), Graphics processing unit (Видеоускоритель), Memory (Память), Display Экран), Camera (Камера), Temperature (Температура) и Sensors (Сенсоры). В этих разделах пользователь может ознакомиться с всей доступной информацией о своем Андроид устройстве.
Если вам необходимо узнать, какой видеоускоритель на вашем Android гаджете, то вам нужно открыть раздел Graphics processing unit.
Основатель проекта «Смартфонус» и автор более 2000 статей на тему ИТ для разных сайтов.
Как определить какой видео ускоритель (видео чип) установлен на смартфоне или планшете Android.
Как определить какой видео ускоритель (видео чип) установлен на смартфоне или планшете Android.
Наверняка вам знакомы утверждения, которые гласят, что данная игра не совместима с Arm V6, она предназначена для Tegra. Это и есть процессор и видеоускоритель, имеющиеся на устройствах Android. Сейчас разберемся, как определить именно ваш 3D процессор и ускоритель.
Начнем с того, что видеоускоритель — это всего лишь чип, отвечающий за обработку графики в играх. Иными словами — это видеокарта для смартфонов на базе Андроид.
Узнать, какой в вашем устройстве стоит процессор, можно с помощью программы Quadrant Standard Edition.
Скачиваете ее, устанавливаете и запускаете нажатием предпоследней кнопки. После чего обращаем внимание на информацию, предоставленную приложением.
Вот таким образом, можно узнать, какой процессор имеется в вашем Android устройстве.
Теперь осталось разобраться с определением «видеоускоритель». Для этого необходимо провести следующие операции: открываем Onliner.by. Вбиваем нужную нам модель телефона в поисковую строку и заходим на его страничку.
В техническом описании телефона есть пункт — графический ускоритель. Это и есть именно то, что мы искали.
Благодаря этим не сложным действиям мы узнали, какой видеоускоритель стоит на нашем устройстве, а так же какой у него процессор.
Как узнать видеоускоритель на Андроид-устройстве?
Если вы любите играть в игры на телефоне или планшете на базе Android и скачивали для них кэш, то наверняка сталкивались с ситуацией, когда для одной игры было доступно несколько видов кэша — для различных видеоускорителей. Чтобы понять, какой вид кэша нужно скачивать именно для вашего устройства, надо просто узнать наименование видеоускорителя. Как это сделать?
На самом деле выяснить модель видеоускорителя проще простого, но для этого придется воспользоваться специальным приложением, скачать которое вы сможете в Google Play Маркет. Мы рассмотрим несколько из них.
Одним из самых популярных приложений, которое позволит вам узнать техническую информацию о вашем планшете или смартфоне, является CPU-Z. Распространяется бесплатно.
Запускаете приложение и на вкладке SOC находите пункт GPU Renderer — напротив него и будет написано наименование видеоускорителя.
System Info Droid
Еще одно приложение, которое позволит посмотреть технические характеристики устройства. Отличается необычным интерфейсом.
Чтобы посмотреть модель видеоускорителя, нажмите Graphics processing unit и в графе Model увидите нужное вам название.
Droid Hardware Info
Еще одно очень интересное и в то же время удобное приложения для просмотра информации о планшетах или смартфонах.
Запустите приложение и выберите раздел «Система». В подразделе «Графика » в пункте «Средство рендеринга» увидите название видеоускорителя.
Подобных приложений в Google Play Маркет предостаточно. Почти все они бесплатные и каким стоит пользоваться, решать только вам.
Друзья! Если наш сайт помог вам или просто понравился, вы можете помочь нам развиваться и двигаться дальше. Для этого можно:
10 способов определить название своей видеокарты
Информация о модели видеокарты, установленной в компьютере или ноутбуке может нам понадобиться по многим причинам, но в основном это необходимость подобрать правильную версию драйверов для их обновления. Далее я подробно расскажу о наиболее простых способах о том, как узнать какая видеокарта у вас стоит.
Определяем видеокарту без программ
Стикер со штрихкодом, серийным номером и кратким названием видеокарты в моем случае находился на торце коробки. Так же он может располагаться и сзади нее.
Информации о производителе и кратком названии модели более чем достаточно для поиска драйверов или других целей.
На примере слева имеется целых две наклейки касающихся видеокарты, но ни одна из них не несет достаточной информации для определения своей модели. Можем только узнать, что производитель корпорация NVIDIA.
Справа одна наклейка, но по ней все ясно, что в ноутбуке установлена видеокарта NVIDIA GeForce GT610.
Так же модель установленного видеадаптера можно узнать по точному названию ноутбука на сайте производителя. Название можно посмотреть на стикере, с нижней стороны устройства.
Как посмотреть видеокарту на Windows 10, 7, XP
Узнать свою видеокарту с помощью средств самой операционной системы просто, но есть в этом очень большой минус — вы не сможете определить установленную видеоплату, если у вас не стоят драйвера на нее. Windows установит стандартный драйвер, но тип и название видеокарты не покажет. Ниже на изображениях это прекрасно продемонстрировано.
Если драйвера корректно установлены, то видим такую картинку ⇒
Как узнать свою видеокарту на Windows 10 пошагово
Так же можно нажав правую кнопку мыши по рабочему столу, вызвать меню, в котором перейти по вкладке. Либо панель управления NVIDIA либо Radeon. Они идентичны по функционалу.
Посмотреть свою видеокарту с помощью программ
Различного стороннего ПО, способного определить и показать какая видеокарта стоит на компе, очень много. Ниже приведу примеры на 3-х самых популярных и дам небольшой список менее известных.
Самая ходовая, простая в использовании, информативная и бесплатная утилитка. Для решения вашей проблемы ее более чем достаточно. Посмотреть в ней можно много всего, но нас интересует вкладка «Graphics».
Это уже более специализированный софт, конкретно заточенный для работы с графическими процессорами. Программка может показать все необходимые вам данные по видеокарте. Так же вы можете воспользоваться встроенным функционалом для сохранения скриншота с вашими данными, нажав соответствующую иконку в верху справа.
AIDA64
Это целый комплекс, который позволяет узнать о программной и аппаратной начинке компьютера абсолютно все. Есть различные версии этой программы. Наиболее функциональная, это экстремальная, я же пользуюсь инженерной. Все версии аида64 платные, но есть 30 дней условно-бесплатного использования. Для нас этого достаточно. Ниже показано, как посмотреть свою видеокарту в данной программе.
Советую всем скачивать так называемые «portable» версии программ. Они не требуют инсталяции и не засоряют компьютер. Ниже ссылочки на перечисленные выше программы.
Пара программ, которые помогут узнать видеокарту:
Ну вот мы и разобрали, где посмотреть свою видеокарту, будь то персональный компьютер или ноутбук. Все просто и во многих случаях вам даже не придется устанавливать стороннее ПО. Возможно стоит еще упомянуть такую программу, как EVEREST (сейчас ее заменила AIDA).
Она часто устанавливалась на ноутбуки и компьютеры, и возможно у многих стоит, но ее последнее обновление было в 2016 году. Так что актуальность данных под вопросом. На самом деле, способов узнать какая видеокарта стоит в ноутбуке или компе еще больше, но я показал самые доступные и понятные из них. Буду рад, если вы оставите свое мнение, как положительное, так и отрицательное.